Rainmeter 桌面美化工具設定與使用教學
想要美化Windows桌面?可以試試使用這套Rainmeter免費的軟體小工具。Rainmeter是一個開放原始碼軟體功能相當齊全的桌面美化工具,可以自己個性化自訂美化Windows桌面(Desktop)。Rainmeter除了內建提供的面板(Skins)及也可以自己自製之外,網路上還提供相當多樣豐富的面板資源,提供大家免費下載。
本文教學將指引使用者如何設定與使用Rainmeter桌面美化工具、如果從網路上下載的面板顯示出來有亂碼,應如何去修改、如何更改Weather Skin(天氣面板)裡的天氣代碼更換至你所在地的天氣代碼、網路上下載副檔名為『.rmskin』格式的安裝與設定方式。另外,筆者也會將Rainmeter與另外一款RocketDock工具列桌面美化工具兩者配合使用,如果你想要了解RocketDock如何使用,可以查看此篇RocketDock使用教學。
1)下載與安裝Rainmeter桌面美化工具。
Step 1:連結至Rainmeter官方網站,在Download區塊Final Release裡點選『Download』來下載最新版本的Raninmeter工具,下載完成後,直接執行安裝程式。
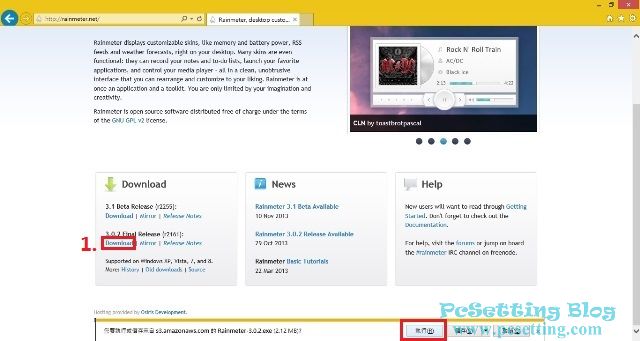
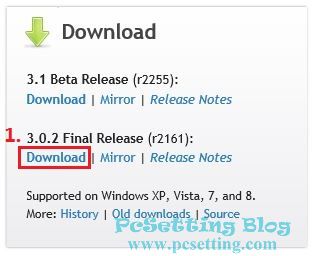
Step 2:執行Rainmeter安裝程式,會出現如下圖所示的『選擇安裝語言』視窗,選擇你要的語言之後,點選『OK』。

Step 3:選用預設的『標準安裝』,點選『下一步』。
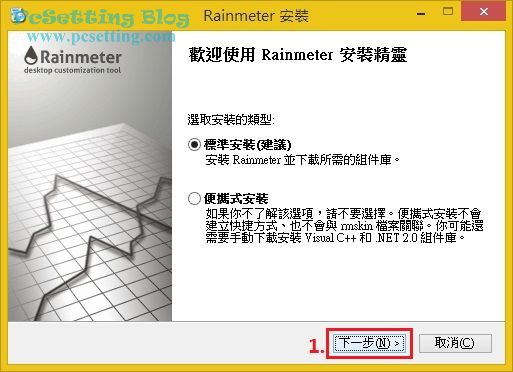
Step 4:在『安裝選項』中可以選擇更改安裝路徑,安裝路徑可以自行更改至其他磁區位置或使用預設的路徑位置,『附加選項』也是可以使用預設的(如果你Windows系統位元版本是32,就沒有『安裝64位元版本』的選項),完成後點選『安裝』,開始安裝Rainmeter。
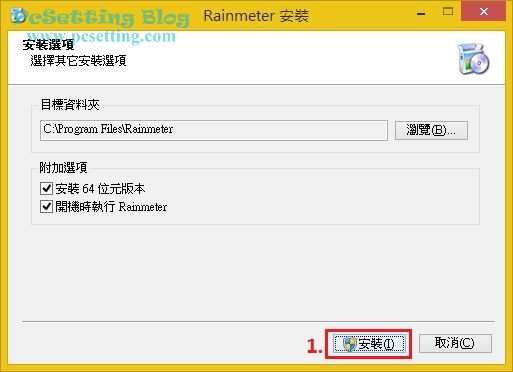
Step 5:安裝程式正在安裝Rainmeter。
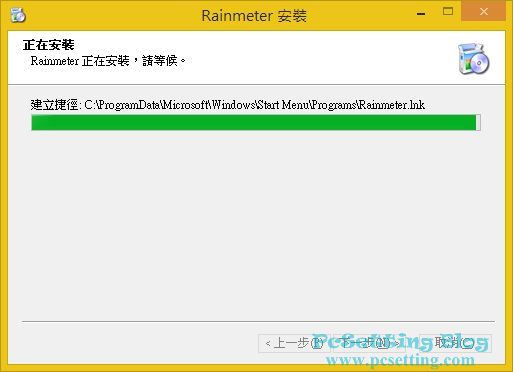
Step 6:Rainmeter已安裝完成,使用預設『執行Rainmeter』,點擊『完成』。退出安裝程式。
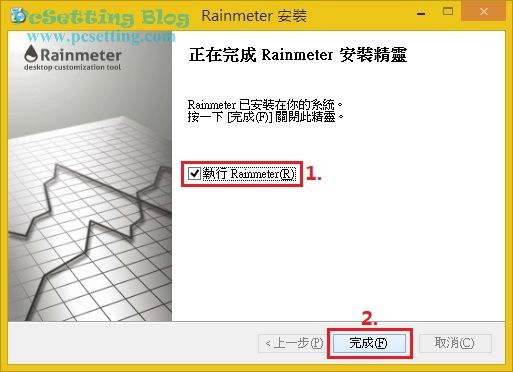
Step 7:執行Rainmeter之後,會看到如下圖所示Rainmeter的預設佈景主題。
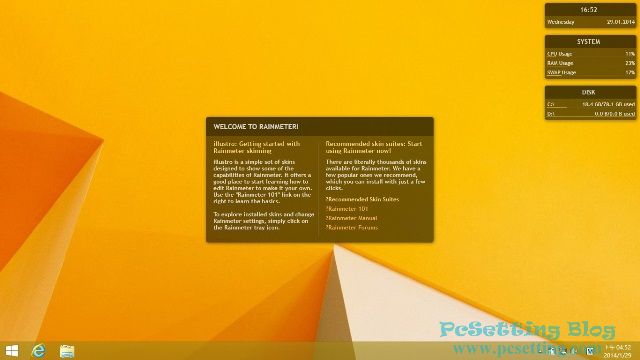
Step 8:開啟Rainmeter管理控制台方式如下圖所示,點選右下角小箭頭圖示的工具列,可以直接滑鼠左鍵點擊『雨滴』小圖示打開Rainmeter管理控制台,筆者個人已習慣滑鼠右鍵點擊『雨滴』在點選『管理』打開管理控制台。
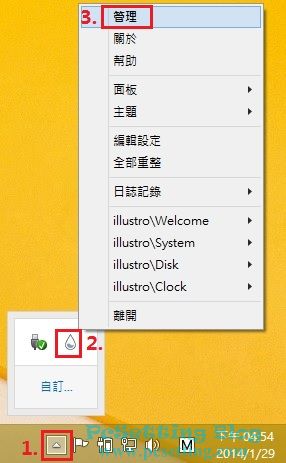
Step 9:Rainmeter的管理控制台如下圖所示,日後的儲存當前主題,查看面板(skins)等設定,都可以進來控制台來進行操作設定。
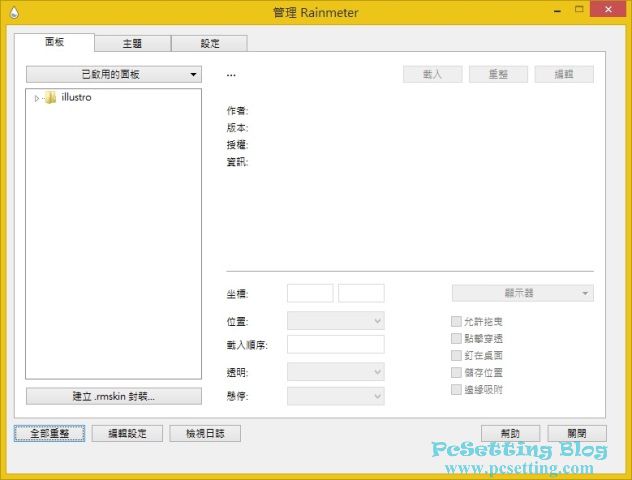
2)下載面板(Skins)與設定面板的一些步驟及儲存已排版好的主題教學。
Step 1:網路上有提供相當多樣豐富的Rainmeter面板資源,其中筆者個人較推薦的兩個網站,DeviantArt-Rainmeter與customize.org-Rainmeter有較多的Rainmeter面板提供選擇下載。筆者會以customize.org網站裡的Rainmeter面板資源來做示範教學。連結到customize.org-Rainmeter網站,會看到如下圖所示畫面,一般都會在『Popular Rainmeter Skins』裡選擇需要的面板,點擊『More』連結來展開更多選擇。
**Rainmeter官方也有推薦下載Rainmeter資源的網站,你可以點選Discover頁面,來查看官方推薦的第三方Rainmeter資源的網站連結。
**注意:據Rainmeter社群表示,customize.org網站有大量的垃圾廣告,且使用Google Chrome瀏覽器下載customize.org網站的資源,Chrome瀏覽器也會出現『你要瀏覽的網站含有有害程式』惡意軟體警告的訊息,為了保護使用者電腦的安全,請勿從customize.org下載資源,建議從DeviantArt-Rainmeter網站下載你要的資源。
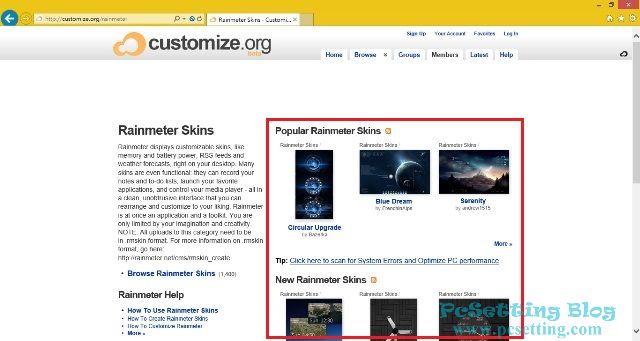
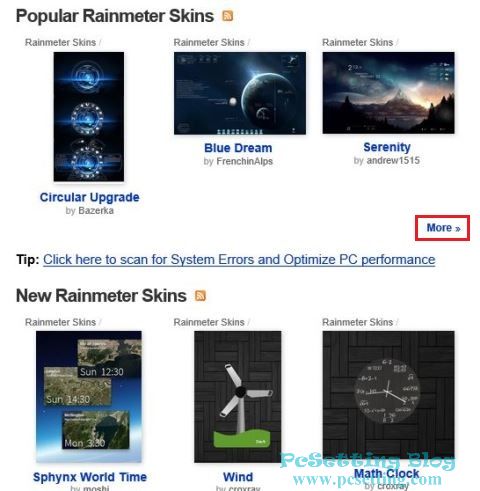
Step 2:點選你要的面板,然後點擊『Download file』。
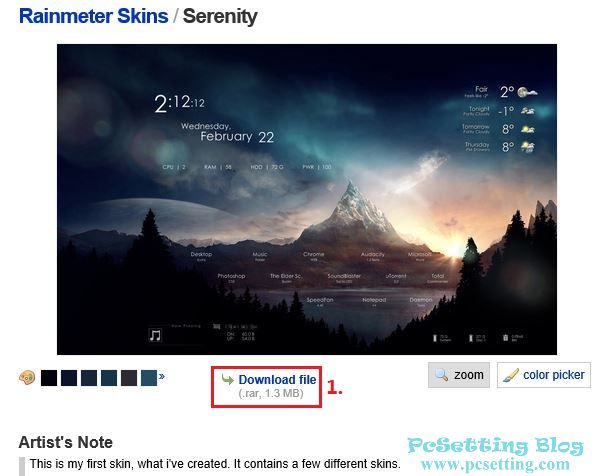
Step 3:Rainmeter Skin下載下來會有兩種格式的其中一種,一種是較常見的『.zip/.rar』格式,另外一種是『.rmskin』格式(『.rmskin』格式可以說是懶人包,因為『.rmskin』格式是人家已經把面板都封裝好了,只要下載下來滑鼠左鍵點擊兩下就可以套用使用了,關於『.rmskin』格式安裝與啟用方式請移至本篇文章最後一頁的第5大項查看教學),『.zip/.rar』格式的啟用方式會比『.rmskin』格式來的麻煩一些,需要自行把下載下來的面板解壓縮至指定資料夾裡存放,才能使用面板功能。如下圖所示是『.rar』格式,點擊『Click here to download: ....』,就可以把你要的面板下載下來了。
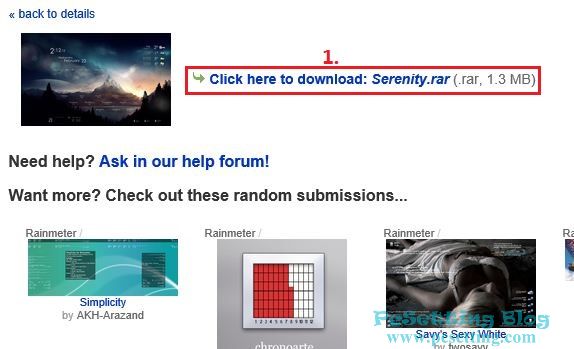
Step 4:下載下來的壓縮檔,解壓縮後,要把面板存放至那個指定的資料夾位置呢?可以跟著下圖所示的方式查看面板存放的資料夾位置:滑鼠右鍵點擊『雨滴』小圖示,點選『編輯設定』。
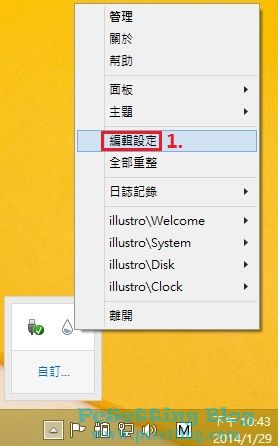
Step 5:點選『編輯設定』之後,會開啟『記事本』,如下圖所示:這時你會看到這段『SkinPath=C:……』的路徑,這就是你電腦存放Rainmeter面板路徑的位置了。
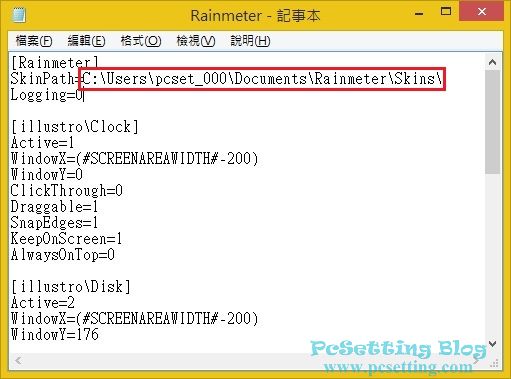
Step 6:把你剛剛下載好的壓縮檔解壓縮至指定的資料夾位置吧,如下圖所示已解壓縮好的面板。
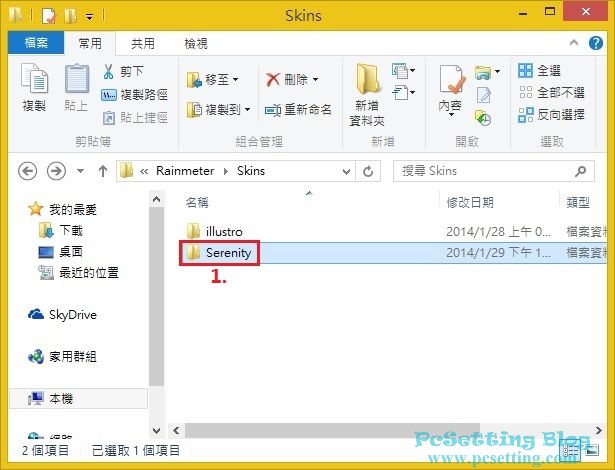
Step 7:回到Rainmeter管理控制台,在『面板』頁籤裡點選『全部重整』,就可以看到剛剛已解壓縮好的資料夾了,接下來開始啟用面板吧。
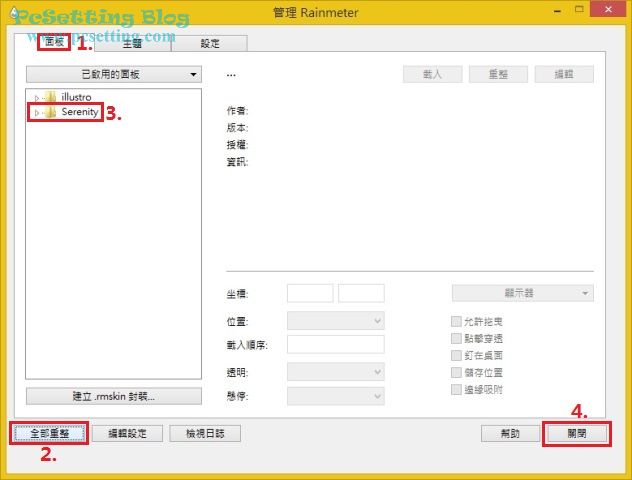
Step 8:滑鼠右鍵點擊『雨滴』之後,點選『面板』,會看到你已安裝好的各種面板。
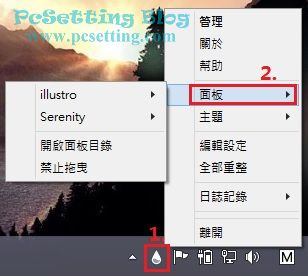
Step 9:選擇好你要的面板,面板的副檔名格式為『.ini』格式。
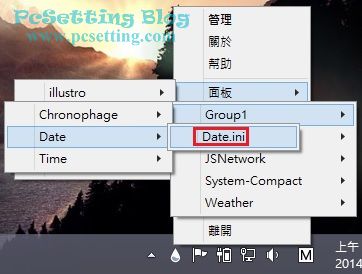
Step 10:開啟面板之後,就可以啟用面板了,如下圖所示已開啟好的『日期』面板。
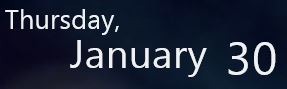
Step 11:面板第一次啟用,都會顯示在桌面左上角,滑鼠左鍵點擊面板就可以進行拖動,排到你自己滿意的位置了。滑鼠右鍵點擊面板,點選『設定』,可以對面板做一些設定,如:透明效果等的設定。
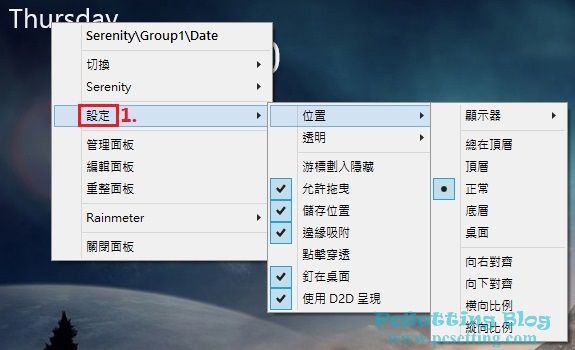
Step 12:如下圖所示,筆者隨意用幾個面板完成的桌面。
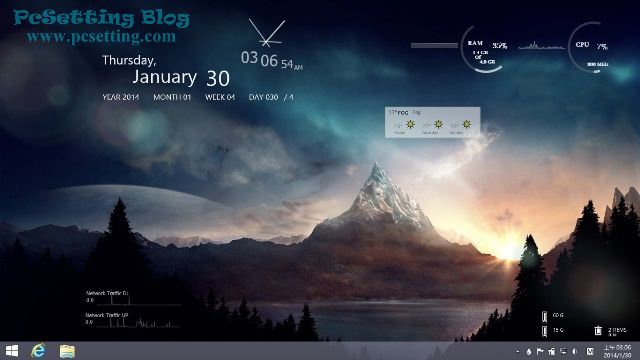
Step 13:面板拖動完成之後,為了提防日後不小心拖動到面板,可以開啟『禁止拖曳』功能,開啟方式是滑鼠右鍵點擊『雨滴』,點選『面板』,勾選『禁止拖曳』,桌面的任何面板就不能進行拖動了。
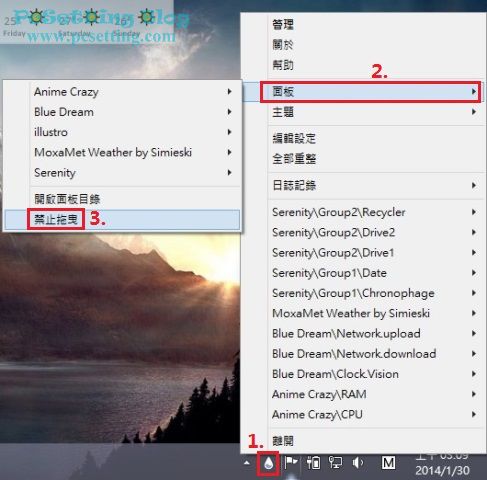
Step 14:完成之後,可以進行儲存主題,開啟Rainmeter管理控制台,在點選『主題』頁籤,在『儲存新主題』勾選你要的項目,建議勾選『排除未使用的面板』與『包含目前桌布』,並隨意輸入你要的主題名稱,點擊『儲存』,進行保存你當前的主題。
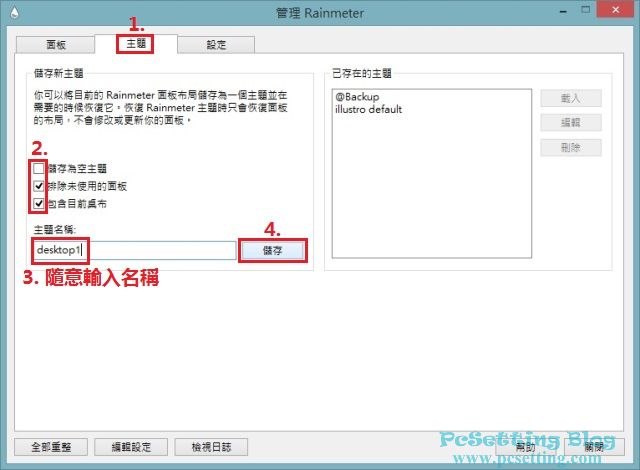
Step 15:儲存完成後,在『已存在的主題』裡可以看到剛剛儲存的主題,如果需要恢復你之前儲存的面板布局,只需要點選你需要的主題,在點擊『載入』,就可以恢復之前的主題了。你可以自己製作多個不同的主題,並進行儲存,日後就可以隨意進行更換不同的桌面主題了。
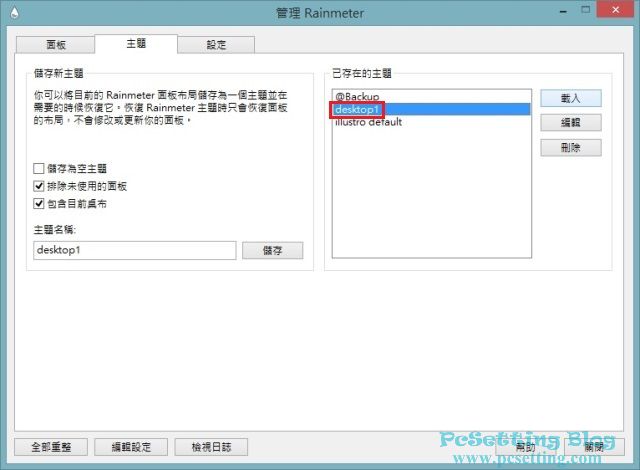
3)面板的字體出現亂碼修改教學。
Step 1:有些面板的字體會出現亂碼的現象,一般都是符號出現亂碼,原因是因為你的系統地區語言不是英文(編寫Rainmeter面板的大部分作者作業系統地區語言是使用英文),所以才會造成面板有亂碼的問題。解決方法除了『變更系統地區設定』之外,最好的方法是自行編輯面板,來修改面板出現亂碼的問題。如下圖所示Weather Skin『天氣面板』出現亂碼的例子。
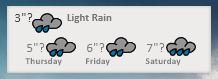
Step 2:滑鼠游標移至需要修改的面板,滑鼠右鍵點擊面板,點選『編輯面板』。

Step 3:點選『編輯面板』之後,會開啟記事本,鍵盤『Ctrl』+『F』開啟『尋找』視窗,將出現的亂碼『"?』輸入至尋找目標,之後點選『找下一個』,就可以尋找到出現亂碼的地方了。
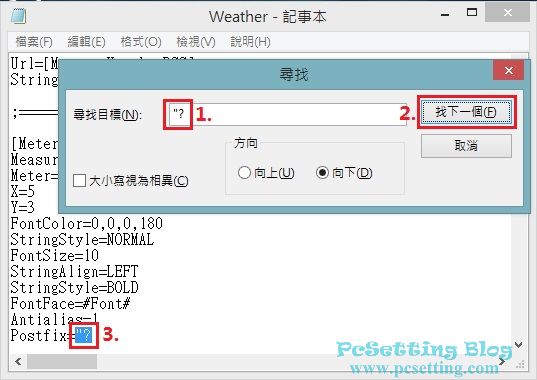
Step 4:用取代方式將『"?』,取代為『"°"』或『°』也是可以,其餘步驟也是一樣,修改完成後,記得儲存。
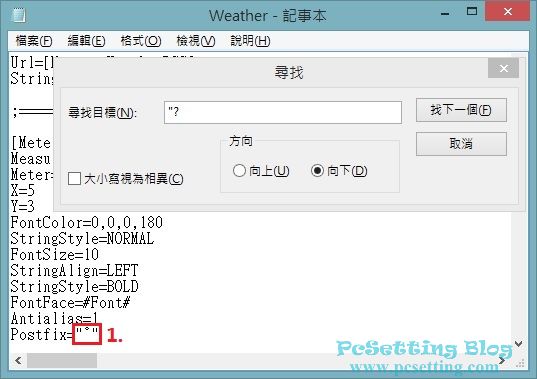
Step 5:修改及儲存完成後,滑鼠右鍵點選『重整面板』。
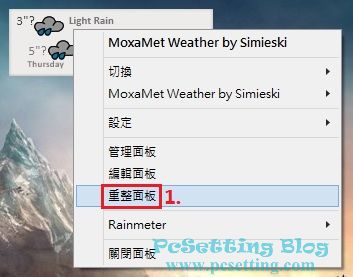
Step 6:點選『重整面板』之後,就可以看到出現亂碼的符號回复正常了。
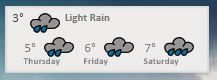
4)Weather Skin(天氣面板)天氣代碼更換至你所在地的代碼教學。
Step 1:從網路上下載的天氣面板幾乎都需要重新設定過天氣代碼,一般開啟『.ini』檔案格式(也可以直接滑鼠右鍵點選『編輯面板』)上面都會有說明要怎麼設定天氣代碼,如下圖的天氣面板例子,更換天氣代碼的方式是更改URL裡的天氣代碼。
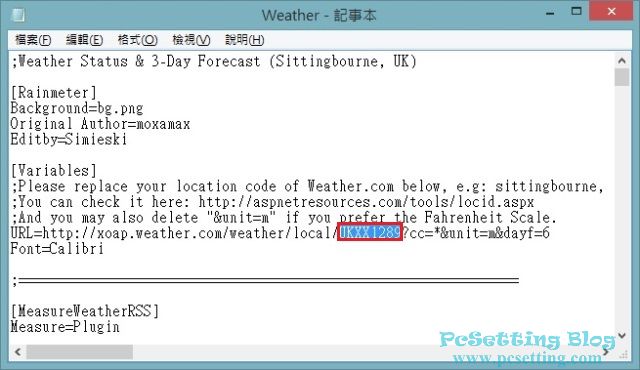
Step 2:首先,連結至The Weather Channel網站,如下圖所示在『Search Zip, City, or Place (Disney World)』裡輸入你所在地的地名英文名稱。如要輸入台中,就輸入『Taichung Taiwan』。
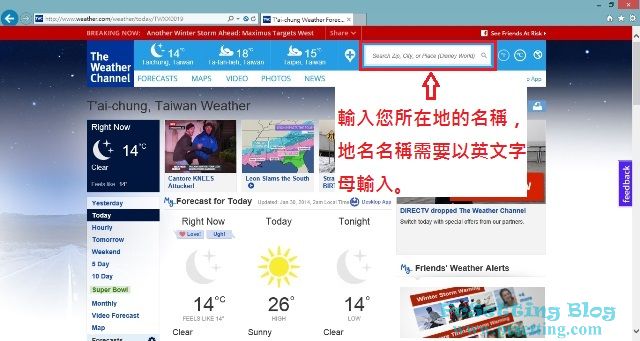
Step 3:輸入與查到你所在地的地名之後,就複製網址的代碼名稱,格式一般都是這樣『xxXX????』(前『xx』為國家代碼,中『XX』是固定的,後『????』四碼為地名代號),如下圖所示是查詢台中的名稱,就鍵盤『Ctrl』+『C』複製『TWXX0019』代碼。
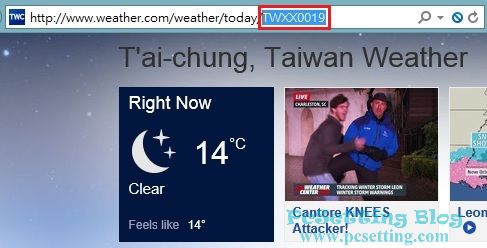
Step 4:複製好之後,就貼上並覆蓋之前的代碼,如下圖所示貼上『TWXX0019』,完成之後,記得儲存。
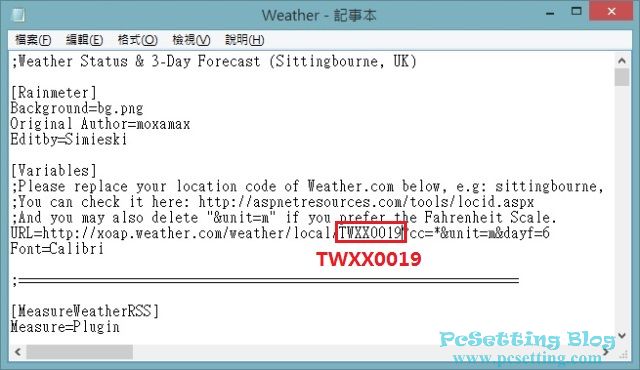
Step 5:儲存完成後,滑鼠右鍵點選『重整面板』。

Step 6:可以看到有關天氣資訊已更換至你所在地的天氣了。
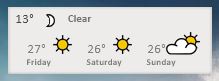
5)Rainmeter的.rmskin格式安裝與啟用步驟。
Step 1:從網路下載Rainmeter『.rmskin』格式,會看到如下圖所示的綠色雨滴圖示,『.rmskin』格式會比『.zip/.rar』格式來的方便,只要滑鼠左鍵點擊兩下綠色雨滴圖示就可以安裝套用了。
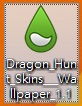
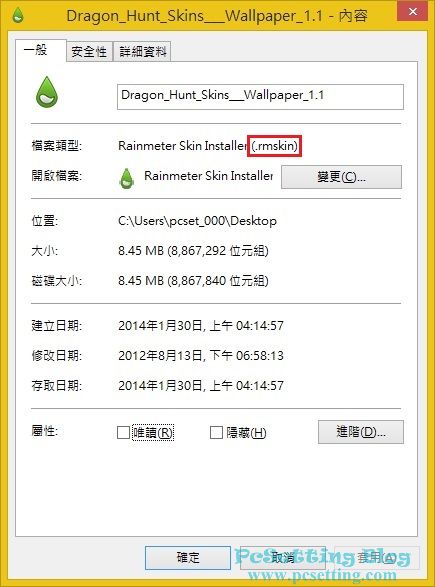
Step 2:開啟之後,會看到有關面板的名稱、作者與版本,點選『Install』,進行安裝面板。
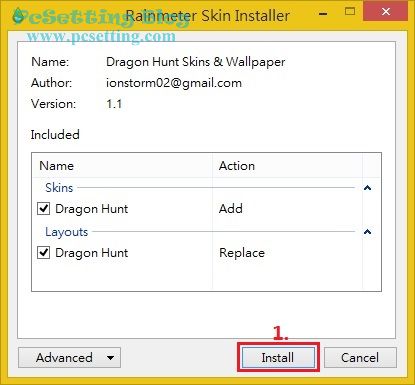
Step 3:面板正在安裝中。
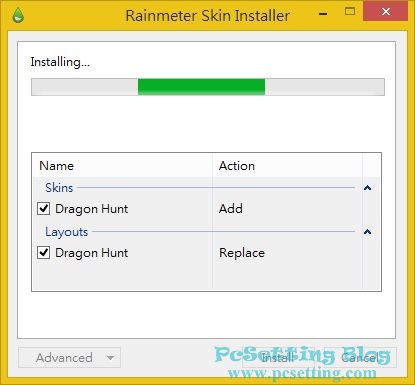
Step 4:在Rainmeter管理控制台,在『面板』頁籤,可以看到你剛剛安裝的面板已經啟用。
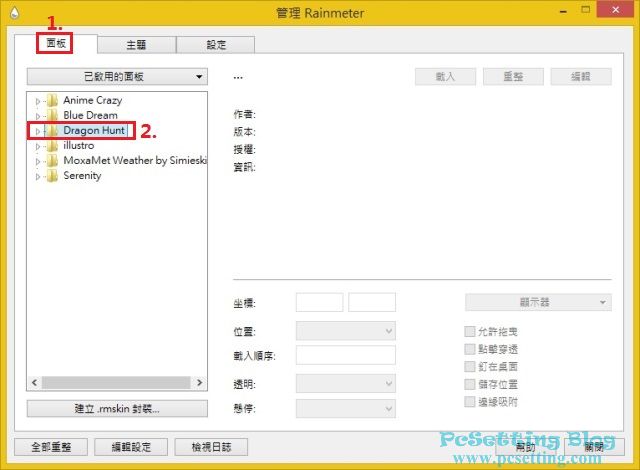
Step 5:在『主題』頁籤,用『.rmskin』格式安裝的面板有些會提供有關『布局』可以直接套用,在『已存在的主題』裡點選剛剛安裝的布局,在點選『載入』,就可以套用了。
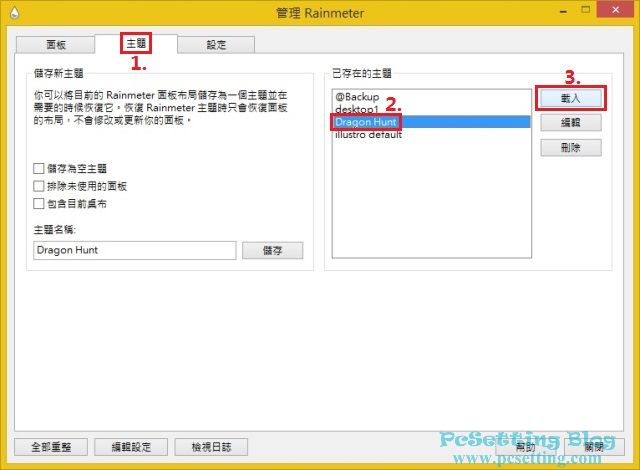
Step 6:如下圖所示,已套用好的面板,但因為螢幕解析度不同,面板還是需要手動自己一個個拖動排到自己滿意的位置,而且有些功能還是要開啟記事本進行修改,才能使用。

