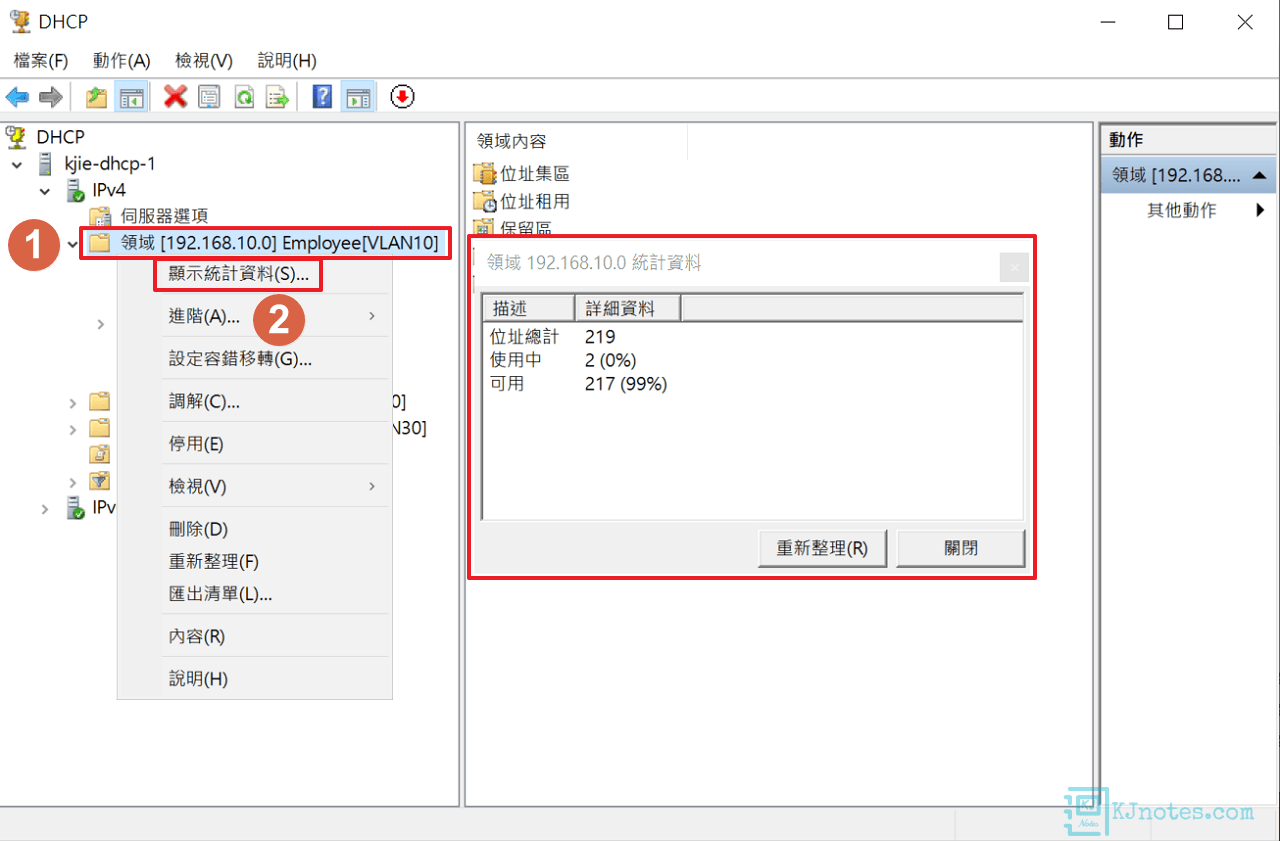DHCP Server 設定 IPv4 位址儲備池教學-於 Windows Server 環境
此篇文章為Windows Server內建的DHCP Server的延伸教學,在此篇文章中筆者將會示範如何在DHCP設定IPv4位址儲備池,以可以讓Client在連上組織網路時,經由DHCP自動取得IPv4位址相關資訊。在新增新的IPv4位址儲備池(下面教學會稱為DHCP IPv4 Pool)之前,Windows Server需安裝和啟用DHCP Server功能。
本文教學所使用的系統版本為Windows Server 2022,基本上新版或舊版的Windows Server在DHCP Server設定介面部分應該都差異不大,所以都可以參考。
在設定IPv4 DHCP Pool前的準備:
先整理好組織所使用的各網段資訊,比如:網段、子網路遮罩、Default Gateway和DNS位址。
需排除的網段IP位址範圍(有些網路裝置是設定靜態IP位址或Default Gateway等等,都需要進行排除,不要讓DHCP進行發放)。
需要使用到DHCP Options參數和資料。
若DHCP Server與Client在不同一個網段的話,請務必在做routing的網路設備上設定好DHCP Relay(指向DHCP Server IP位址)。
1)設定IPv4 DHCP伺服器選項(Option)。
Step 1:如下圖所示展開DHCP的IPv4圖示,可以看到『伺服器選項』、『原則』和『篩選器』的目錄,在這篇文章只會提到伺服器選項部分。
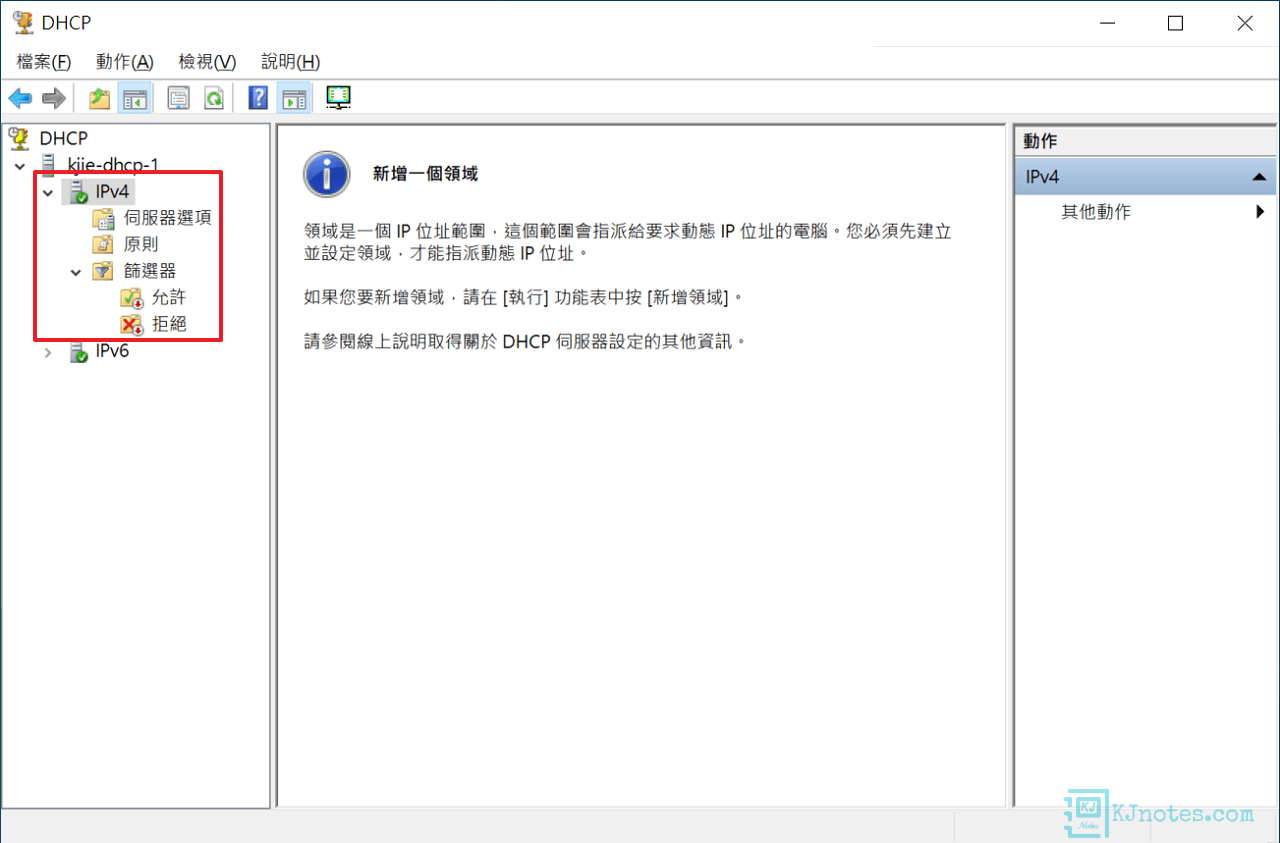
Step 2:一般Client經由DHCP拿到IP資訊時,除了最重要的IP位址之外,通常還會拿到Default Gateway和DNS位址,在DHCP協定中要自動配發這些設定或其他的TCP/IP設定,就需要設定選項(筆者下面教學稱為Option),如下圖所示滑鼠右鍵點選『伺服器選項』,及點選『設定選項』。
**Option的設定除了能在IPv4階層下『伺服器選項』設定之外,另也可以經由個別領域下的『領域選項』去設定。一般來說每個不同的領域要套用同樣Option的資料,就會在『伺服器選項』中設定Option,比如說DNS位址;但假如是Default Gateway的話,因每個網段的Default Gateway會不一樣,那Default Gateway的Option就會設定在『領域選項』。
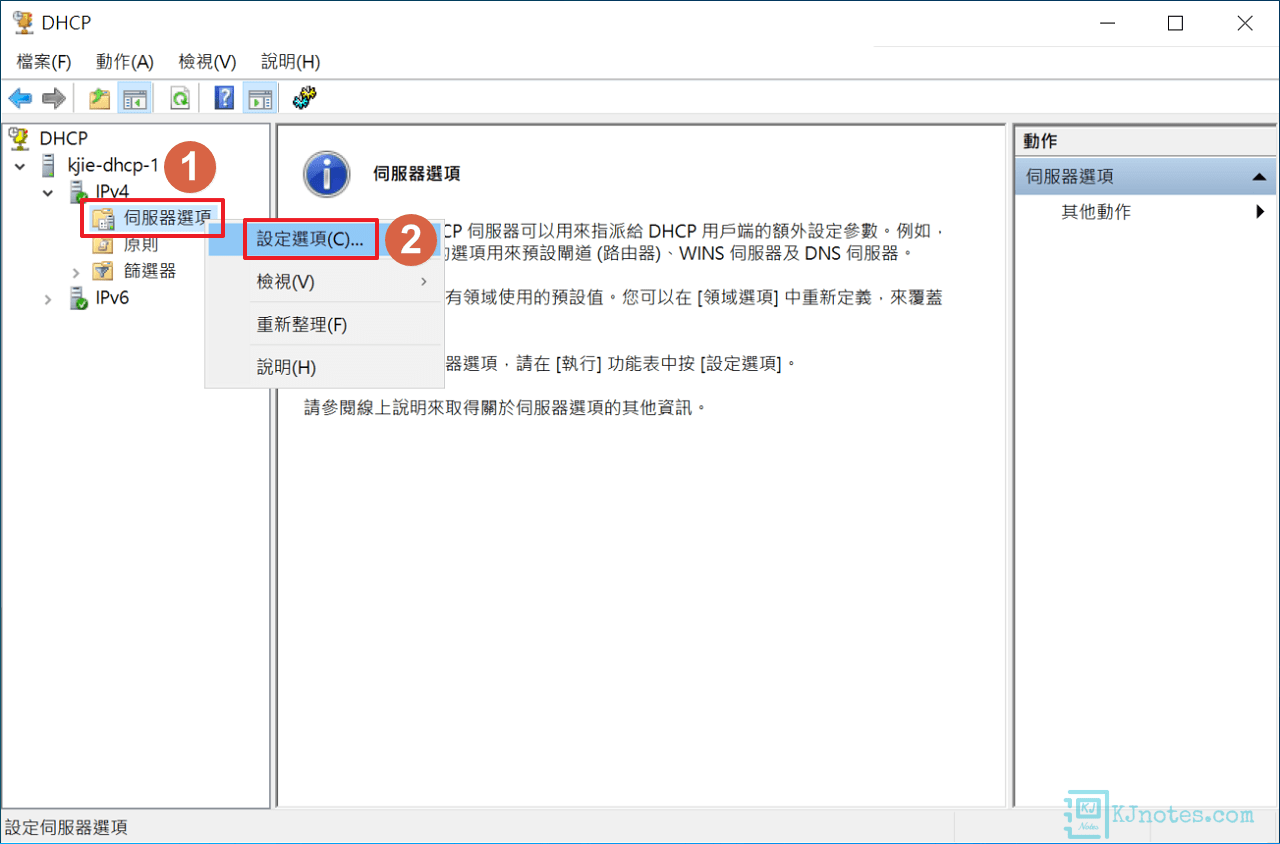
Step 3:在伺服器選項的『一般』頁籤中,如此筆Option筆者是要設定DNS Server的IP位址,那就勾選『006 DNS Servers』Option,在資料項目的區塊,若組織內有DNS主機,那就直接指向組織內的DNS主機,在這邊可以使用域名來解析位址,或者也可以在『IP位址』欄位輸入DNS主機IP位址。如下圖所示筆者是使用外部網路的DNS主機『1.1.1.1』,並點擊『新增』。
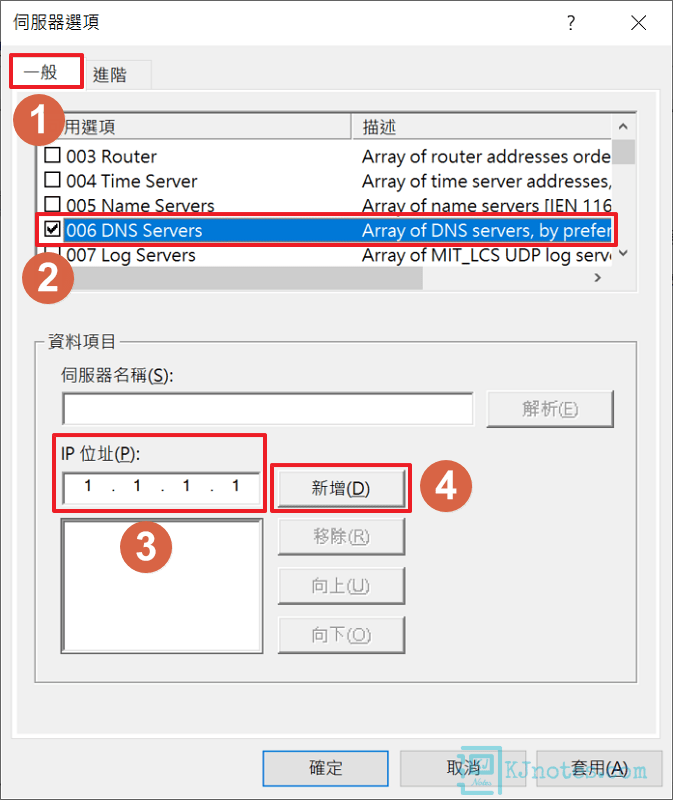
Step 4:如下圖所示可以看到筆者已成功新增『1.1.1.1』的DNS主機,接著一樣可以繼續新增第二筆或更多的DNS主機。另外應該有發現到每新增一筆DNS時,Windows都會進行DNS驗證,這主要測試所輸入的IP位址是否是存在於網路的DNS服務主機,若驗證失敗Windows會通知你,那你需要進行確認此DNS主機的服務是否正常,或者是網路路由或防火牆的影響導致此台DHCP主機無法與遠端主機連線。
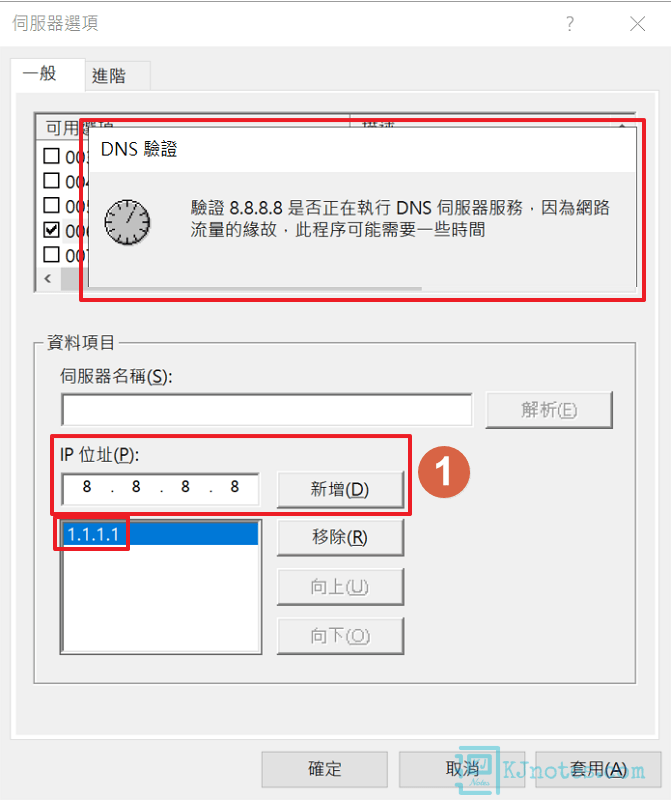
Step 5:要讓Client先連到哪部DNS主機,這也是可以調整的,如下圖所示排在最上面的為優先權最高的DNS主機;若日後要刪除某台DNS主機,也是在此介面進行設定,點選要刪除的DNS主機,然後點選『移除』就可以了。完成設定006 Option就點選『確定』。
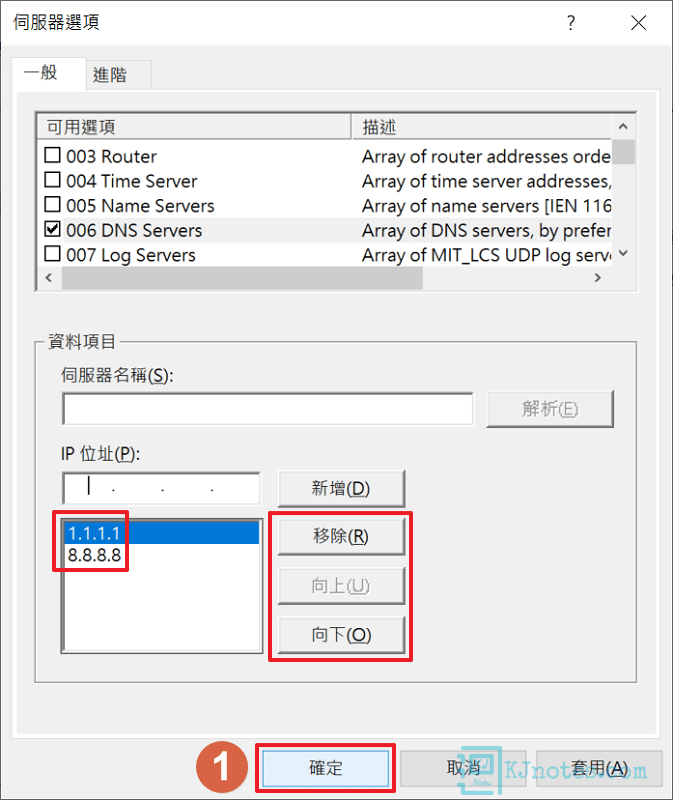
Step 6:如下圖所示在IPv4的『伺服器選項』可以看到成功新增了Option 006 DNS Servers資料。另外要說一下就是假如日後要更改領域裡的Options資料,那只需修改『伺服器選項』裡的Options資料就可以了,因為這邊變更的資料,領域裡的Option資料也會同步變更。
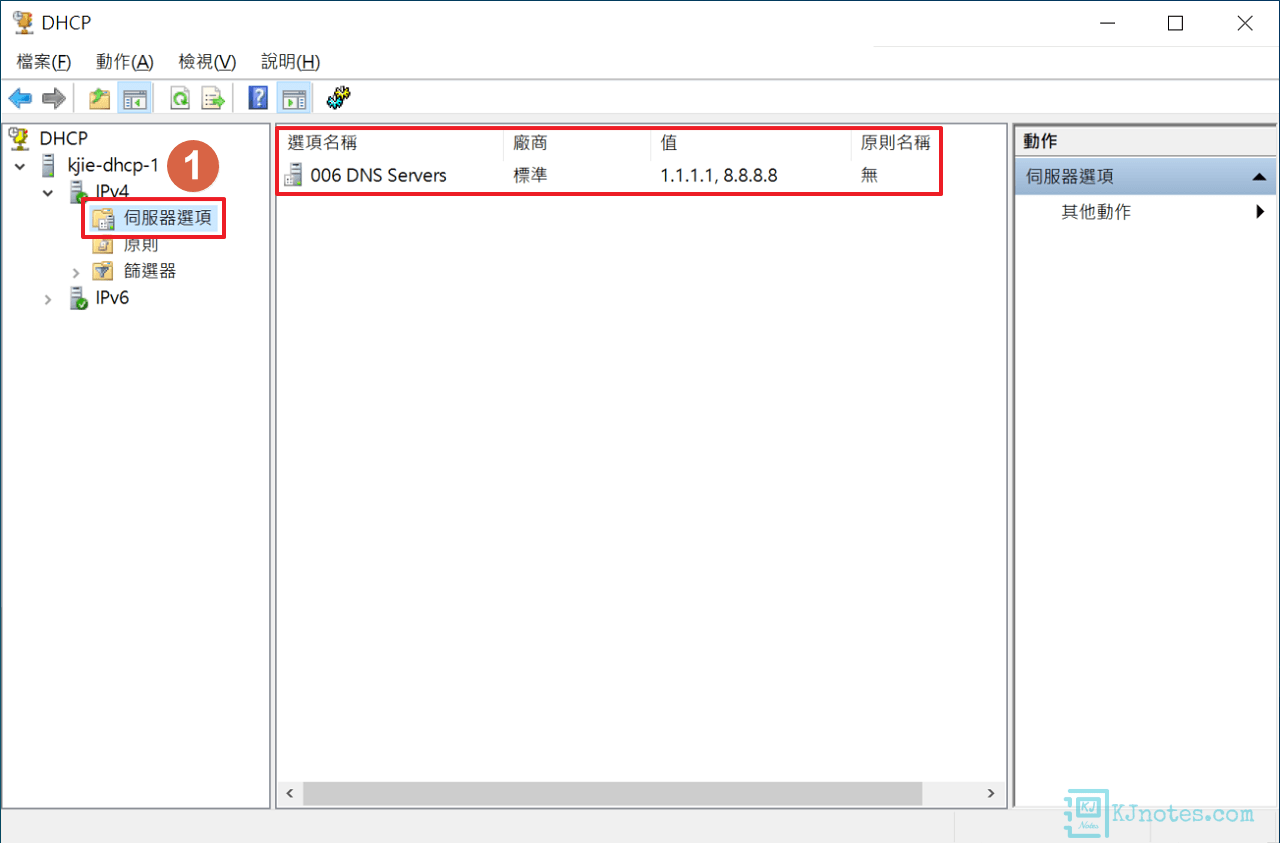
Step 7:另外要說一下就是在設定Option時,若在『一般』頁籤沒看到要設定Option,那就要自訂Option了,比如說Option 60,如下圖所示滑鼠右鍵點選『IPv4』,可以先『定義廠商類別(不要直接定義在DHCP Standard Options清單中,建議建立一個新的清單)』,建立好廠商類別清單後,就能點選如下圖所示的『設定預先定義的選項』,然後在『選項類別』選擇剛剛建立好的廠商類別,然後點選『新增』,輸入此Option的名稱,資料類型選擇『字串』,代碼輸入『60』,點選『確定』按鈕,就完成Option 60的新增了。
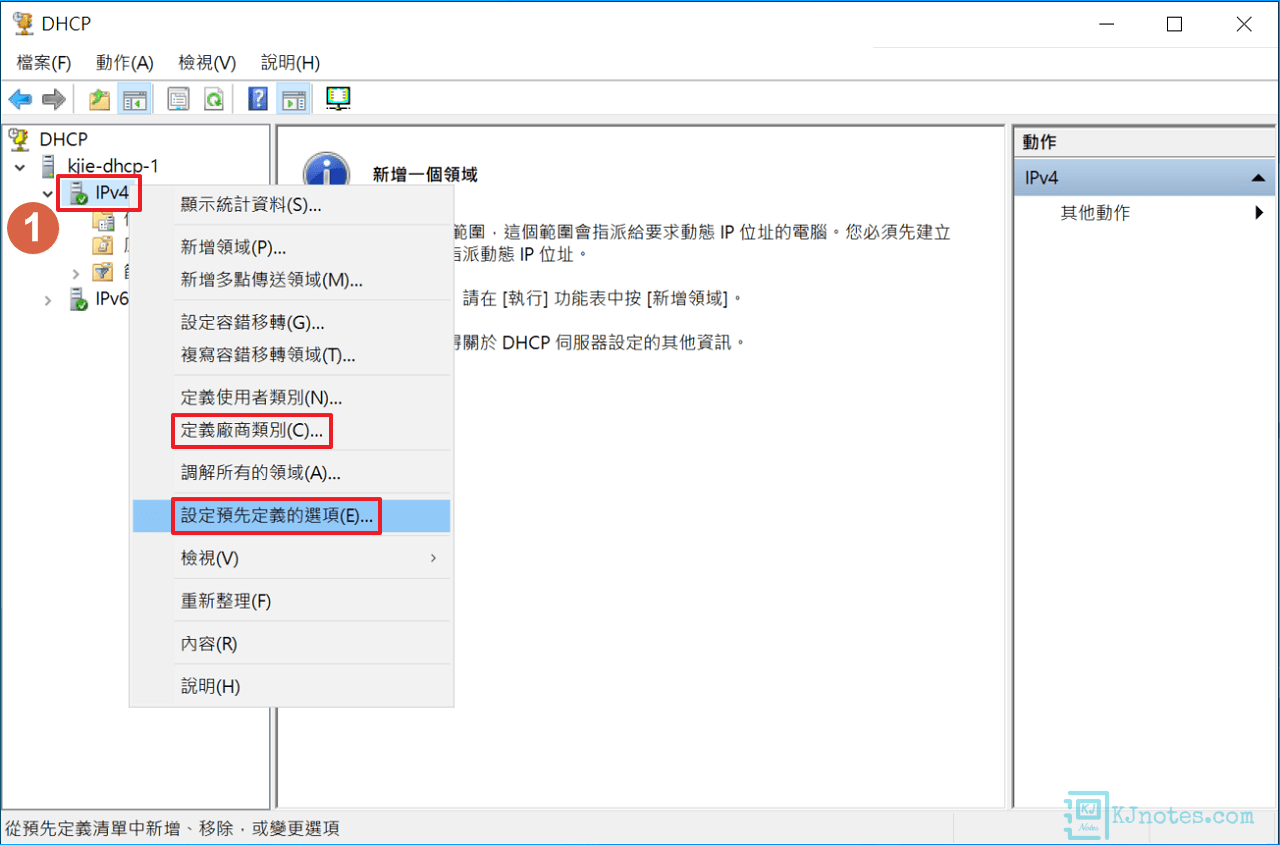
2)使用新增領域精靈建立新的DHCP IPv4 Pool。
Step 1:接著可以來新增新的領域(Scope),入下圖所示滑鼠右鍵點選『IPv4』,及點選『新增領域』。
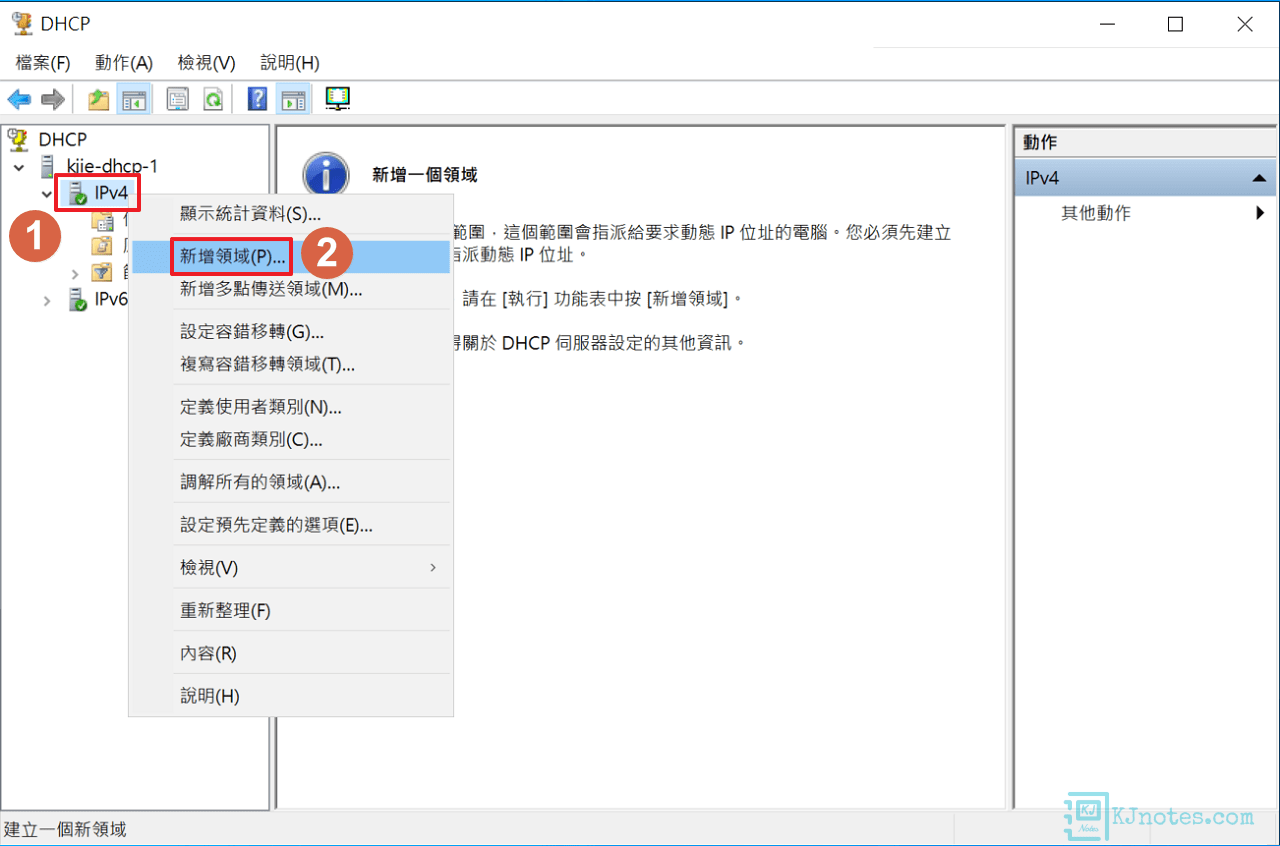
Step 2:如下圖會開啟『新增領域精靈』視窗,此精靈會協助將DHCP IPv4 Pool建立完成,點選『下一步』開始進行設定吧。
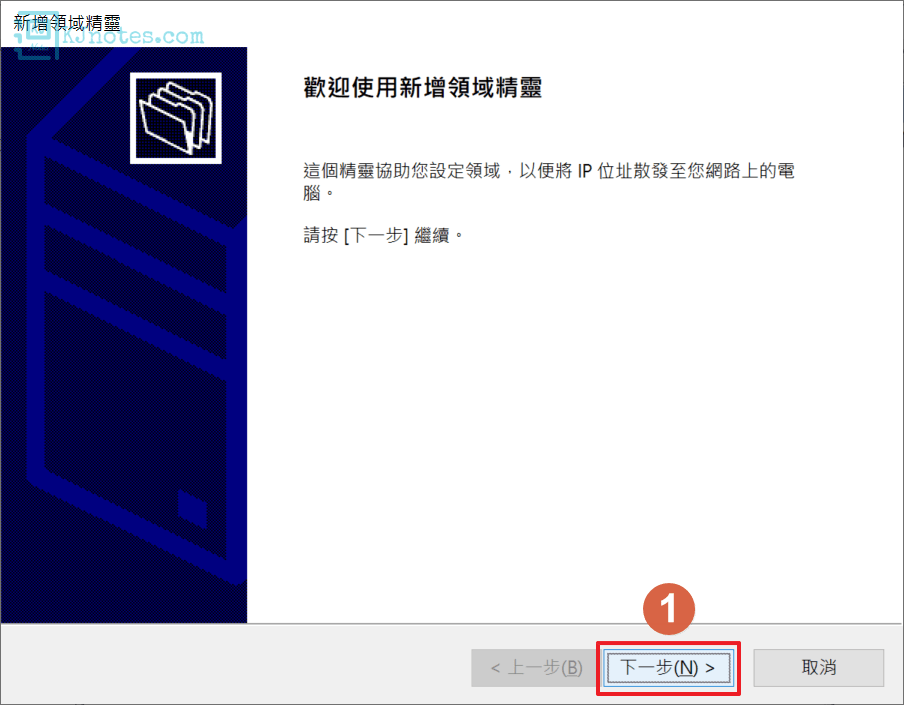
Step 3:領域名稱的介面,『名稱』務必輸入一個日後好辨識的名稱,及點選『下一步』。
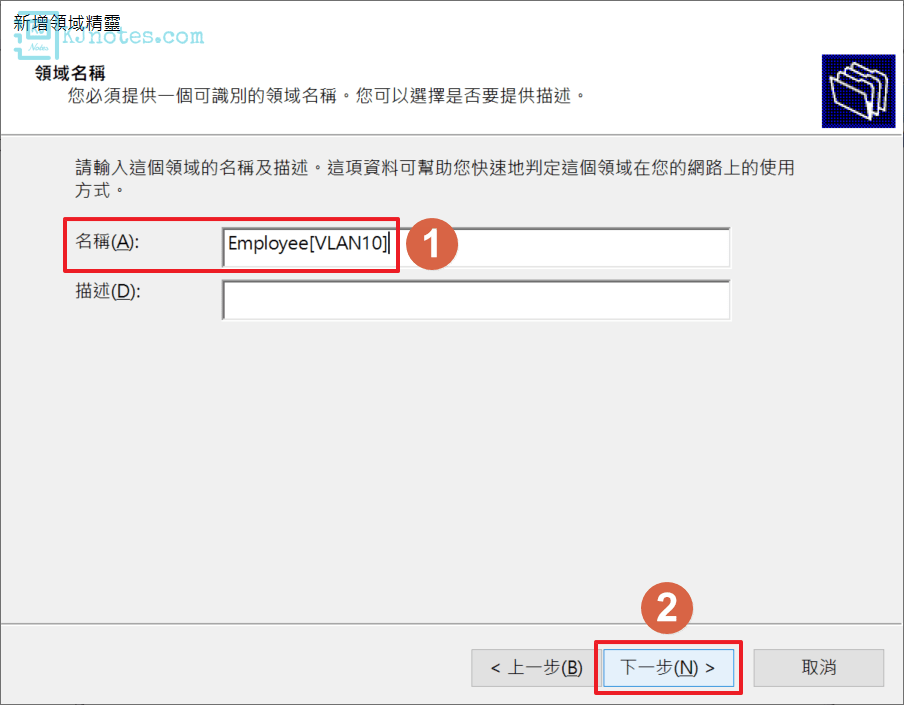
Step 4:IP位址範圍設定,DHCP伺服器的組態設定值就輸入你要發IP的網段範圍;傳播至DHCP用戶端的組態設定值就輸入此網段的遮罩。如下圖所示的192.168.10.0/24網段來說,除了192.168.10.0為網路位址和192.168.10.255為廣播位址不能使用外,其餘IP位址就輸入進去,所以起始IP位址就是『192.168.10.1』,結束IP位址就是『192.168.10.254』;遮罩長度部分就輸入『24』就完成IP位址範圍的設定了,接著點選『下一步』。
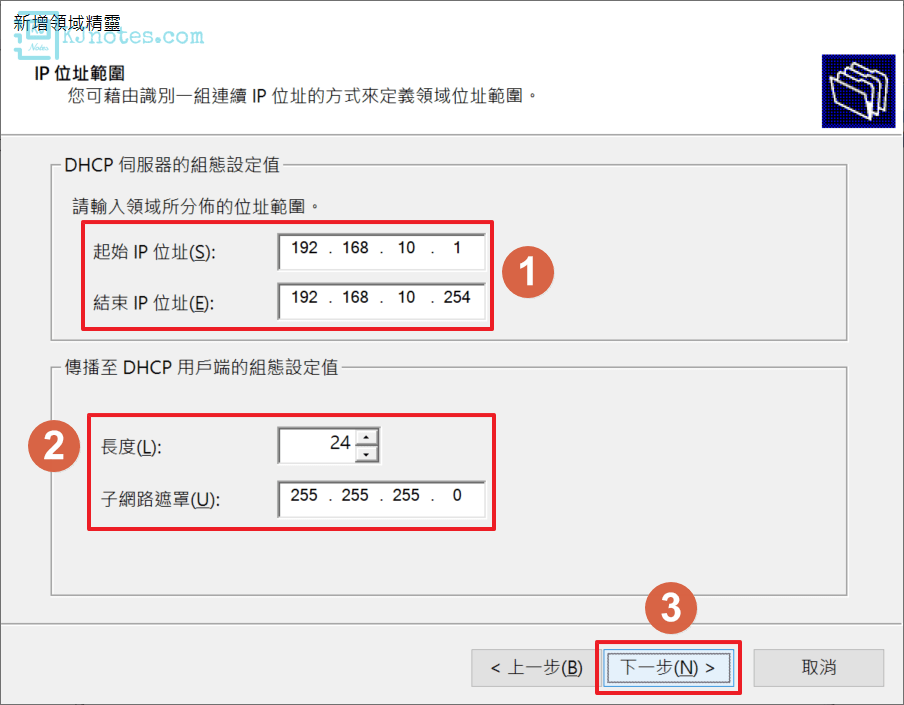
Step 5:接著為『新增排除範圍和延遲』設定介面,剛剛上一步驟是設定了此網段的可用IP範圍,這邊部分就要將不要被DHCP發出去的IP範圍排除,比如說Default Gateway和此網段有被設定成靜態IP的網路裝置,如下圖所示筆者排除了『192.168.10.1』到『192.168.10.10』的IP位址範圍,然後點擊『新增』。
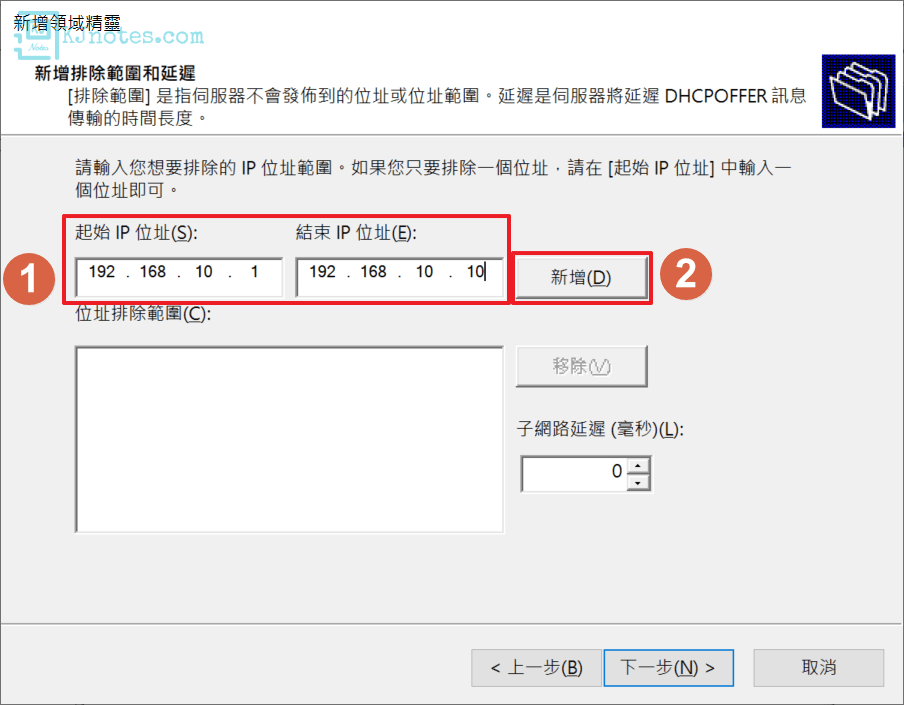
Step 6:如下圖所示可以看到筆者新增兩筆排除的IP位址範圍,所以等下在驗證DHCP發放IP位址的時候,裝置要拿到的IP位址應該要從192.168.10.11開始,DHCP可用範圍為192.168.10.11到192.168.10.229,可用IP位址總數為219組。完成此邊的設定,點選『下一步』。
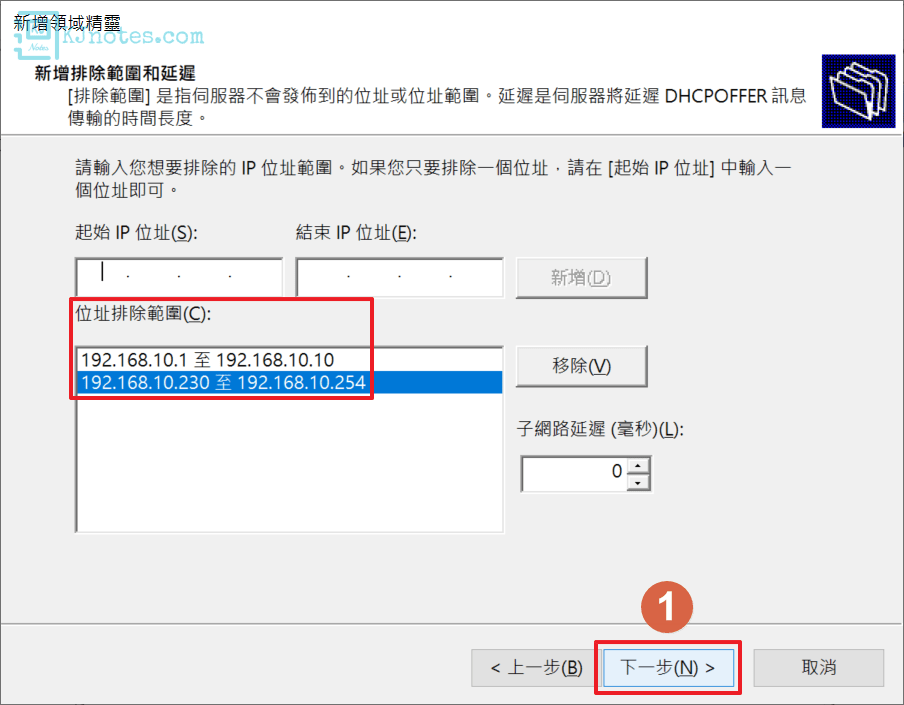
Step 7:DHCP的租用期間就依照組織的環境去調整了,預設租用時間為8天,接著點選『下一步』。
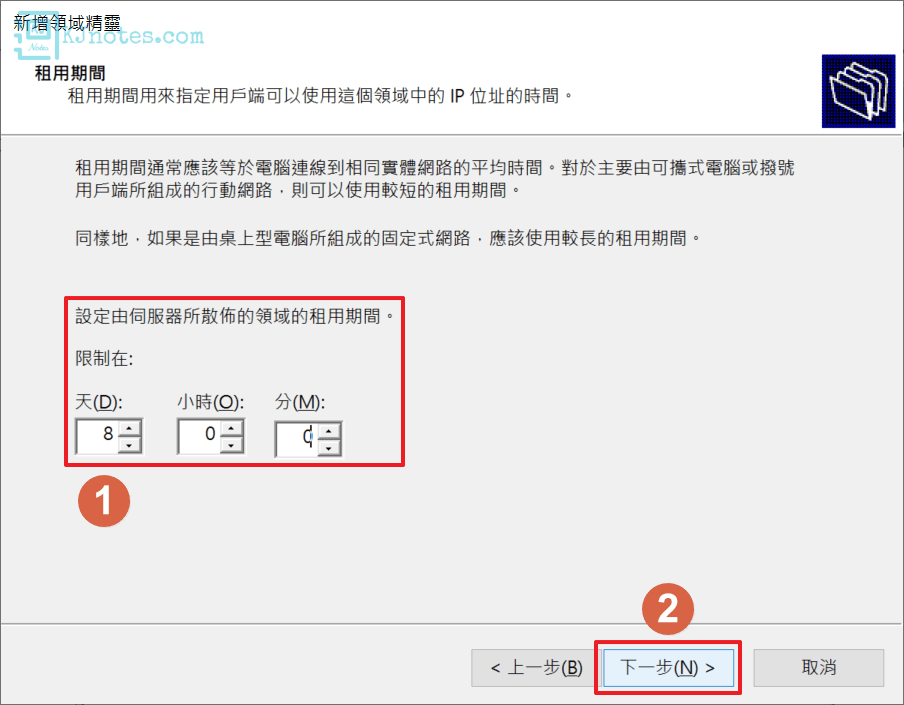
Step 8:接著設定此領域的DHCP Options,如下圖所示選擇『是,我要現在設定這些選項』,接著點選『下一步』。
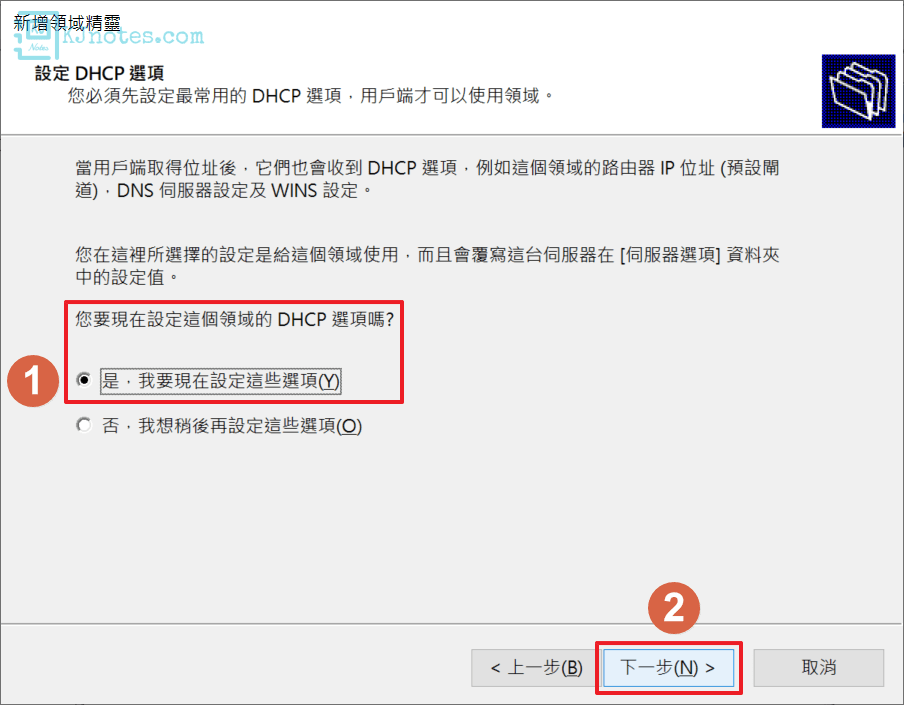
Step 9:如下圖所示為『Option 3』路由器(預設閘道)的設定介面,這邊就設定此網段的Default Gateway,如下圖所示筆者在IP位址欄位新增了『192.168.10.254』Gateway及點選『新增』,接著點選『下一步』。
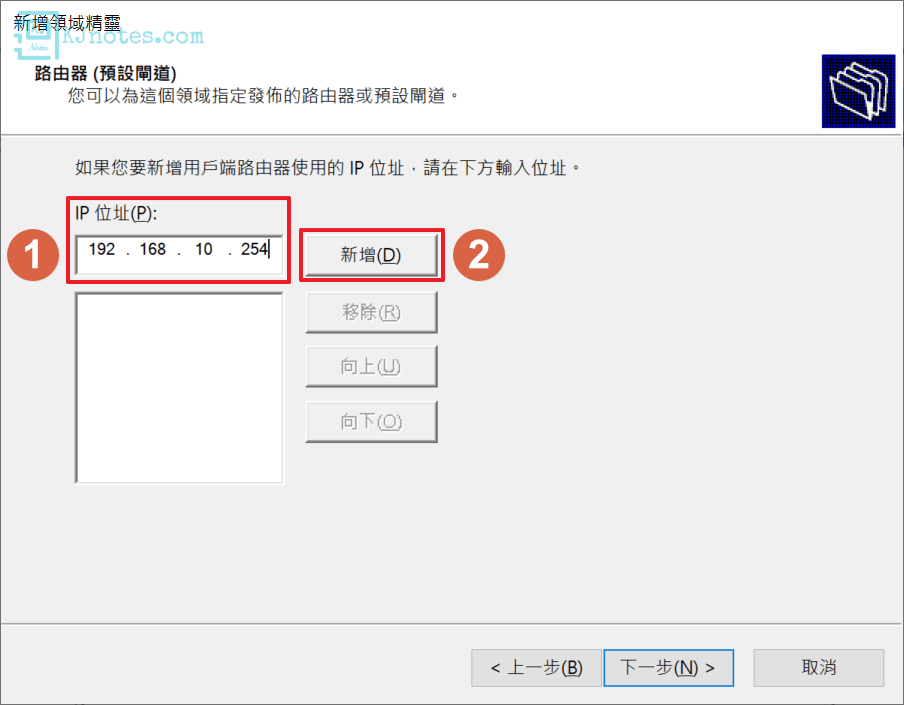
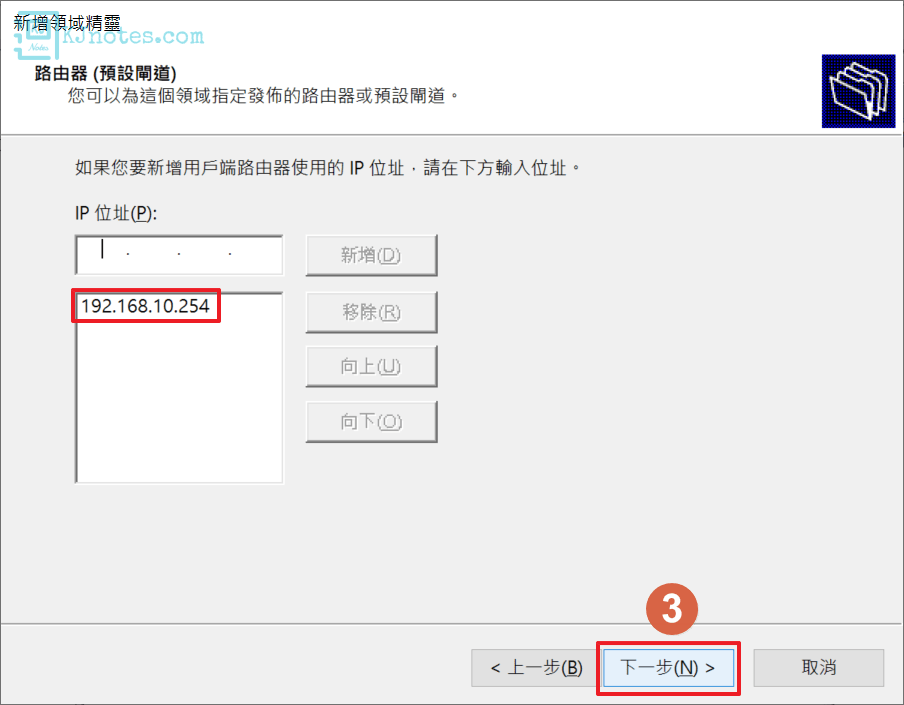
Step 10:如下圖所示為『Option 15』網域名稱和『Option 6』DNS伺服器的設定介面,因筆者在第一部分教學已經設定好『伺服器選項』的Option 6設定,等下『伺服器選項』的Option 6設定會繼承到此領域;另Option 15 Domain Name因筆者沒有要設定,故直接略過,點選『下一步』。
**若此領域所要取得的DNS Server IP位址與之前設定的『伺服器選項』資料不一樣的話,那務必記得設定Option 6。
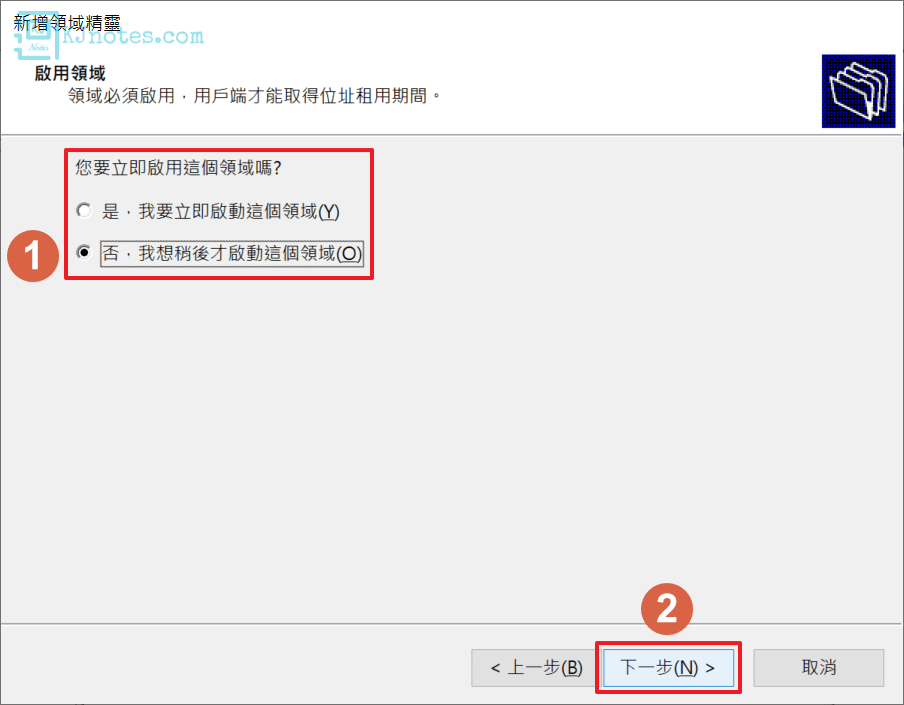
Step 11:如下圖所示為『Option 44』WINS 伺服器設定的介面,因筆者沒需要用到此Option,故一樣直接略過點選『下一步』。
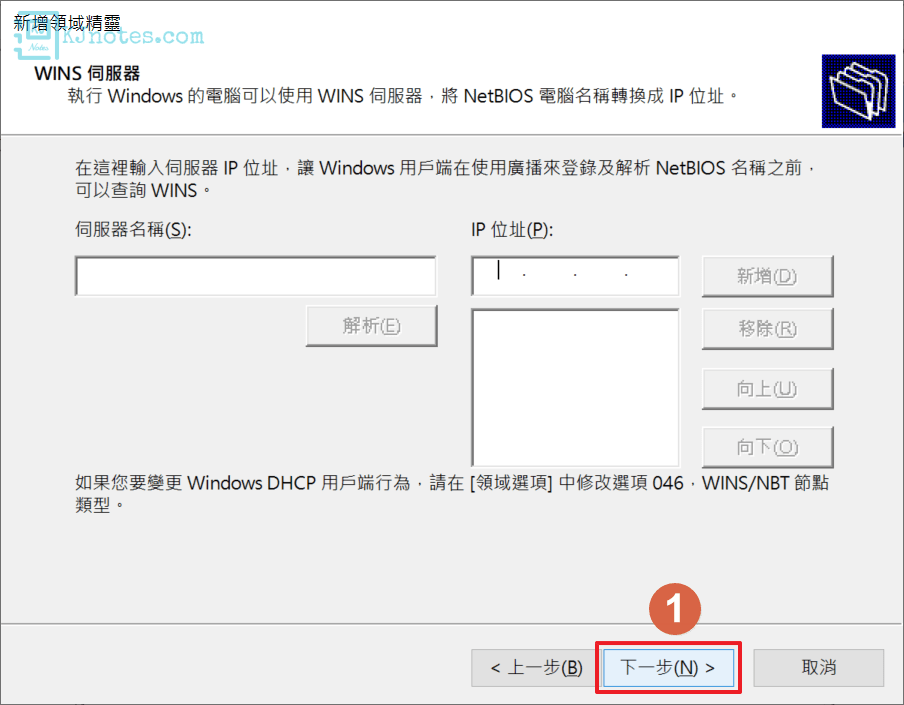
Step 12:如下圖所示『新增領域精靈』會跟你確認是否要啟用此領域,因筆者還要繼續設定其他新的領域,故選擇了『否,我想稍後才啟動這個領域』,接著點選『下一步』。
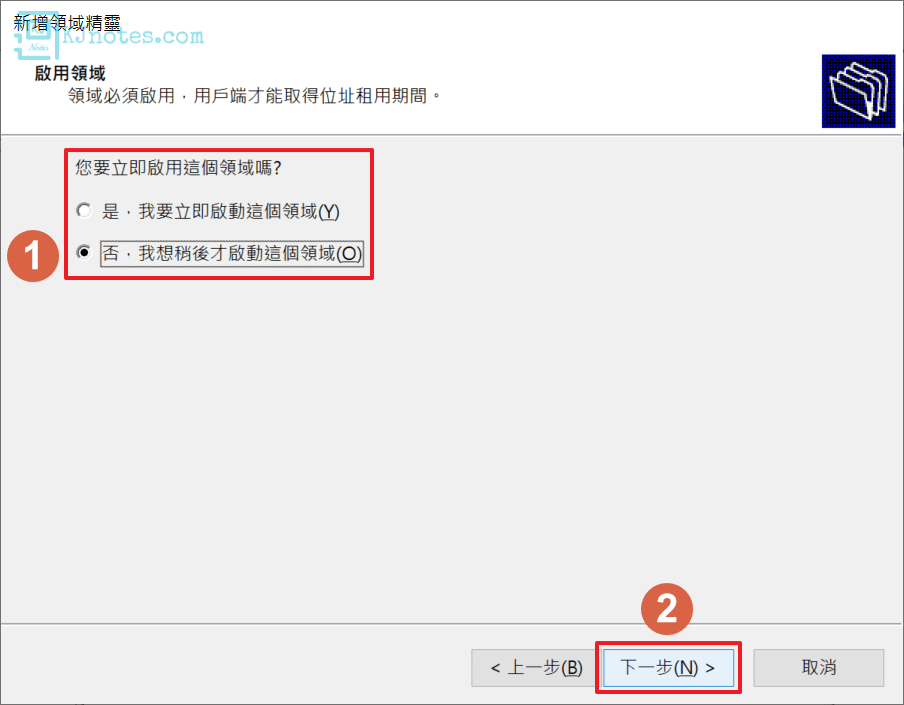
Step 13:如下圖所示已完成新增領域的介面,點選『完成』關閉此視窗。
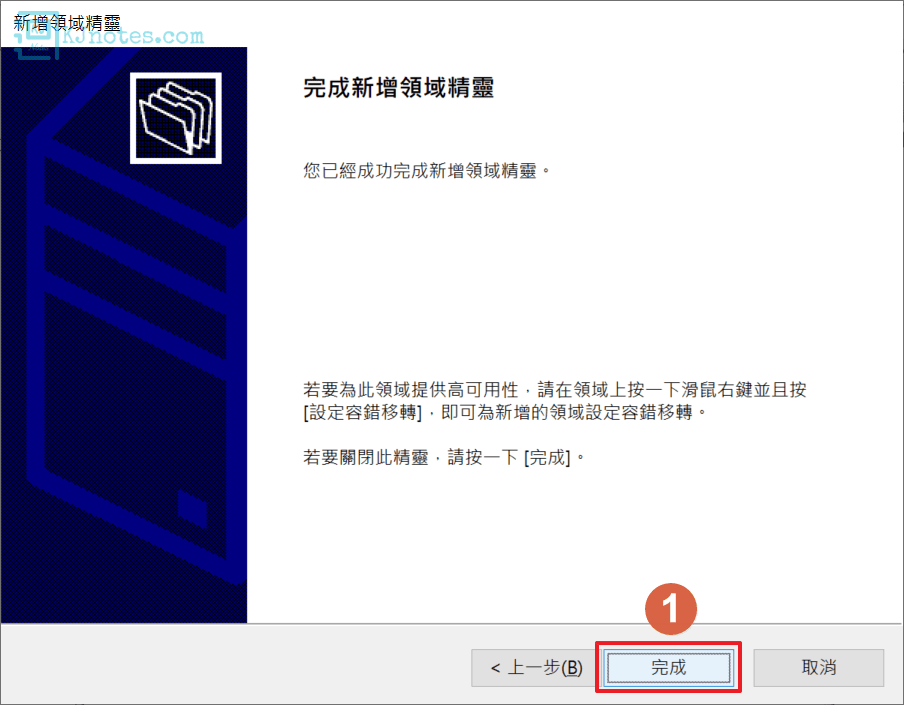
Step 14:如下圖所示可以看到已使用『新增領域精靈』建立好DHCP IPv4 Pool。
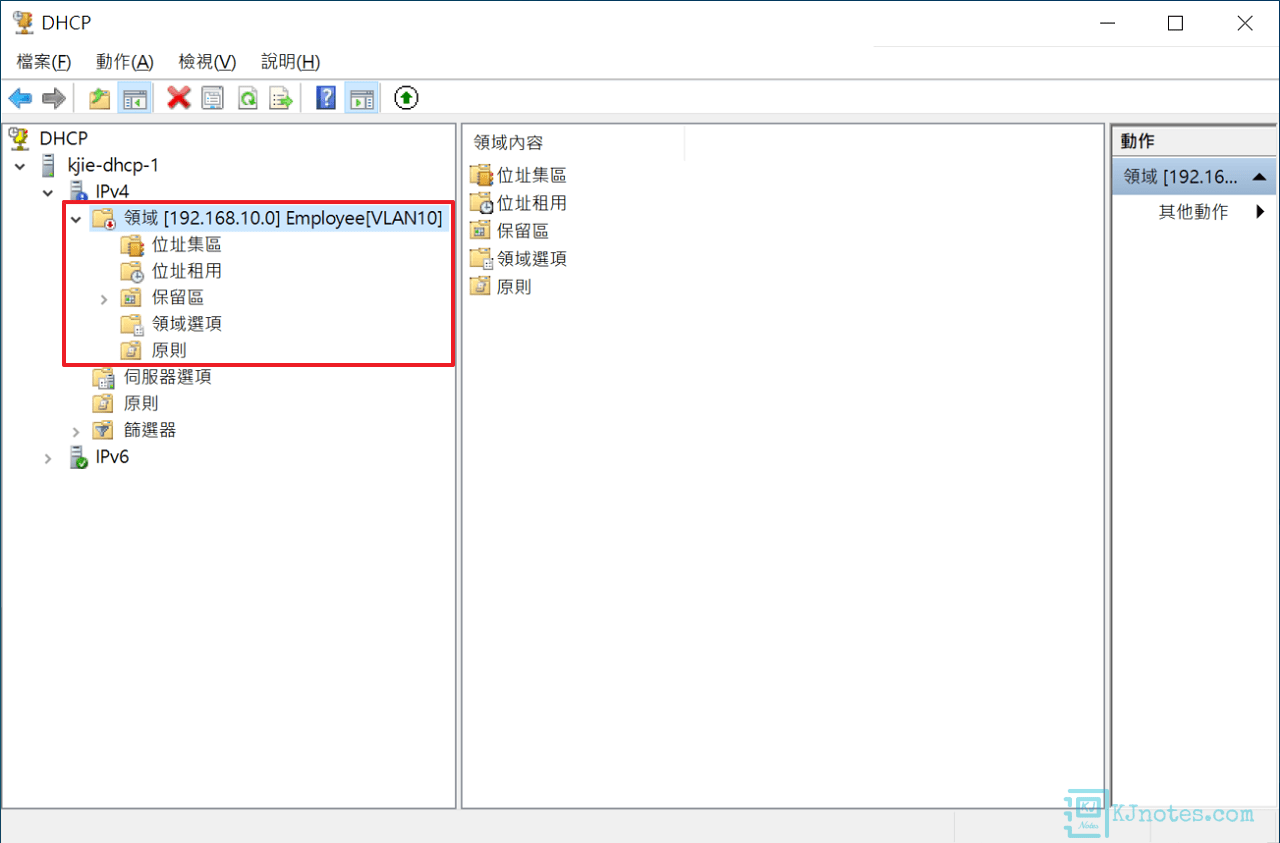
Step 15:在剛剛新增好的領域階層,可看到如下圖所示的『位址集區』,此介面可查看IP位址可使用範圍和排除的IP位址範圍,若日後想要新增排除的IP位址,可以滑鼠右鍵點選『位址集區』就能直接新增新的排除IP位址。
**若要修改『IP位址範圍』,可滑鼠右鍵點選要調整的領域,並點選『內容』,就能修改IP位址可用範圍了。
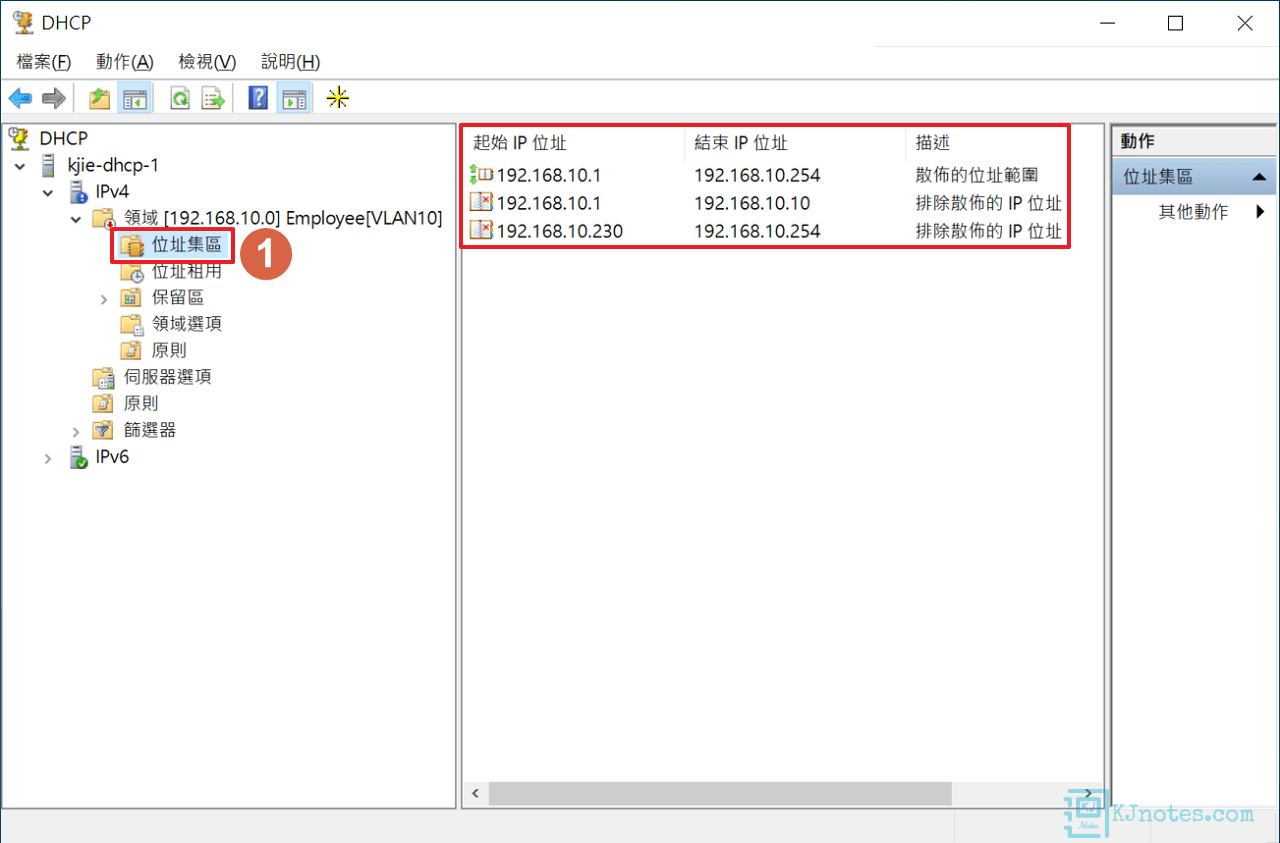
Step 16:在剛剛新增好的領域階層,可看到如下圖所示的『領域選項』,在這邊可以管理此領域的Option,可以滑鼠右鍵點選『領域選項』就能新增或刪除Option了。另外,可以看到筆者在建立領域時,是沒有特別設定Option 006 DNS Servers,如下圖所示此領域有自動繼承『伺服器選項』的資料。
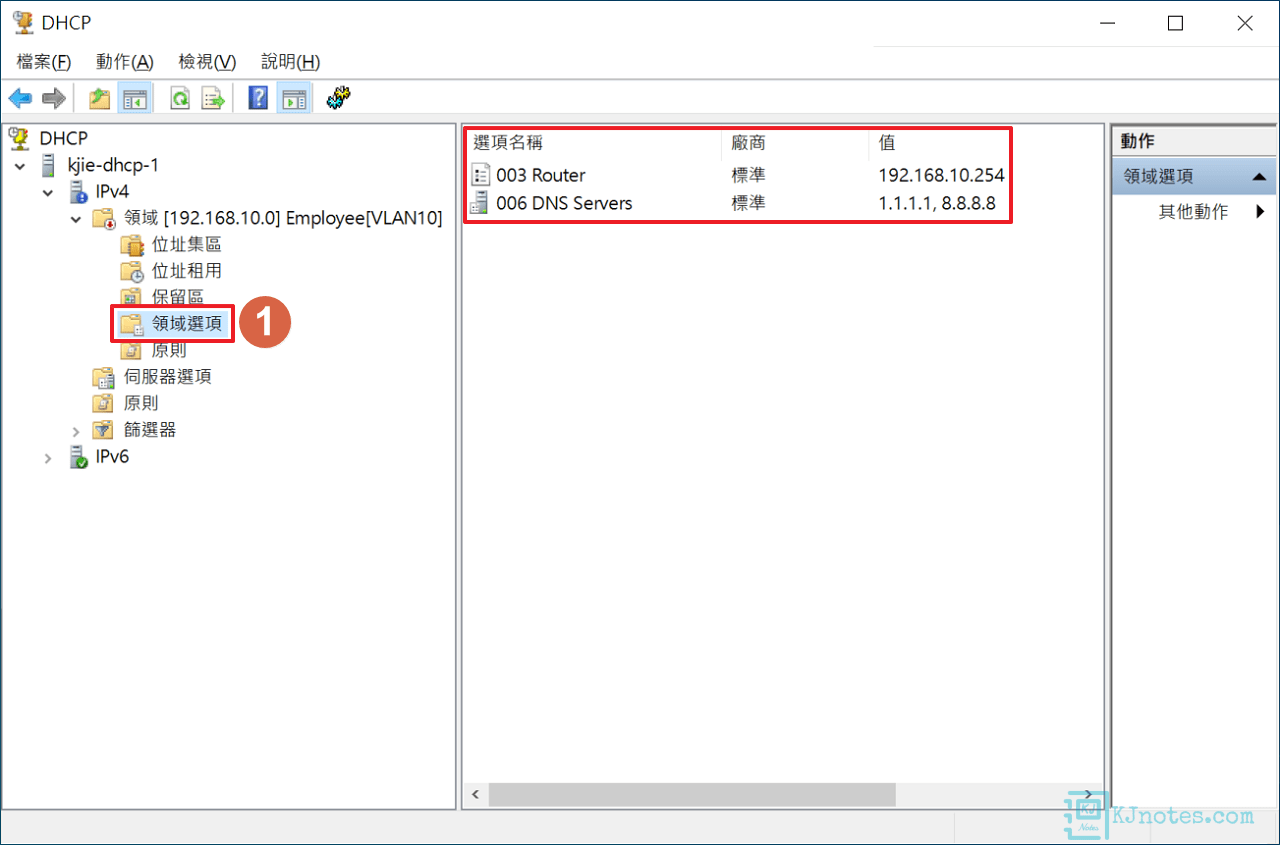
Step 17:若要再新增新的領域,一樣按照前面的方法,繼續使用『新增領域精靈』重複一樣的操作。如下圖所示可以看到筆者分別新增了三個DHCP IPv4 Pool。
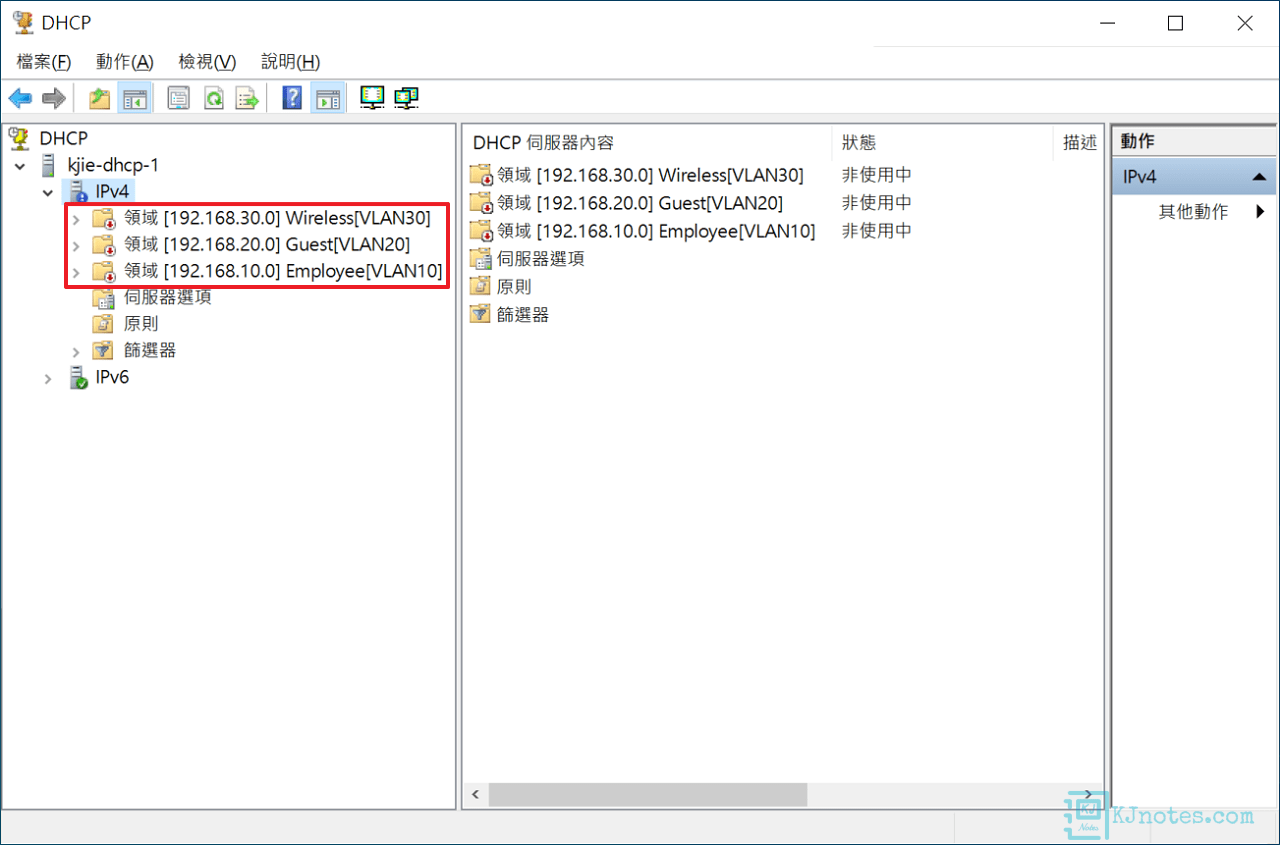
Step 18:如下圖所示個別啟用要使用的DHCP IPv4 Pool。
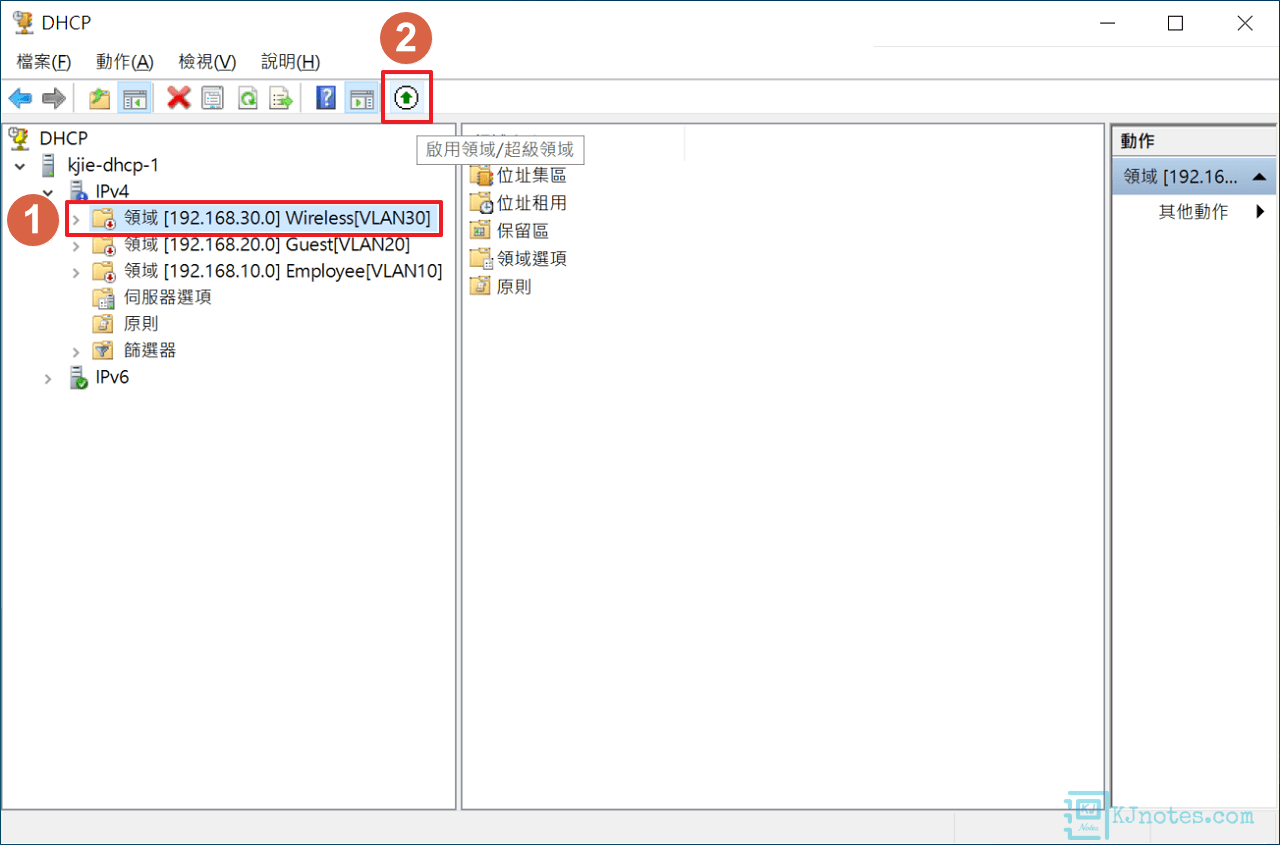
Step 19:如下圖所示筆者是將所有要使用的DHCP IPv4 Pool啟用。
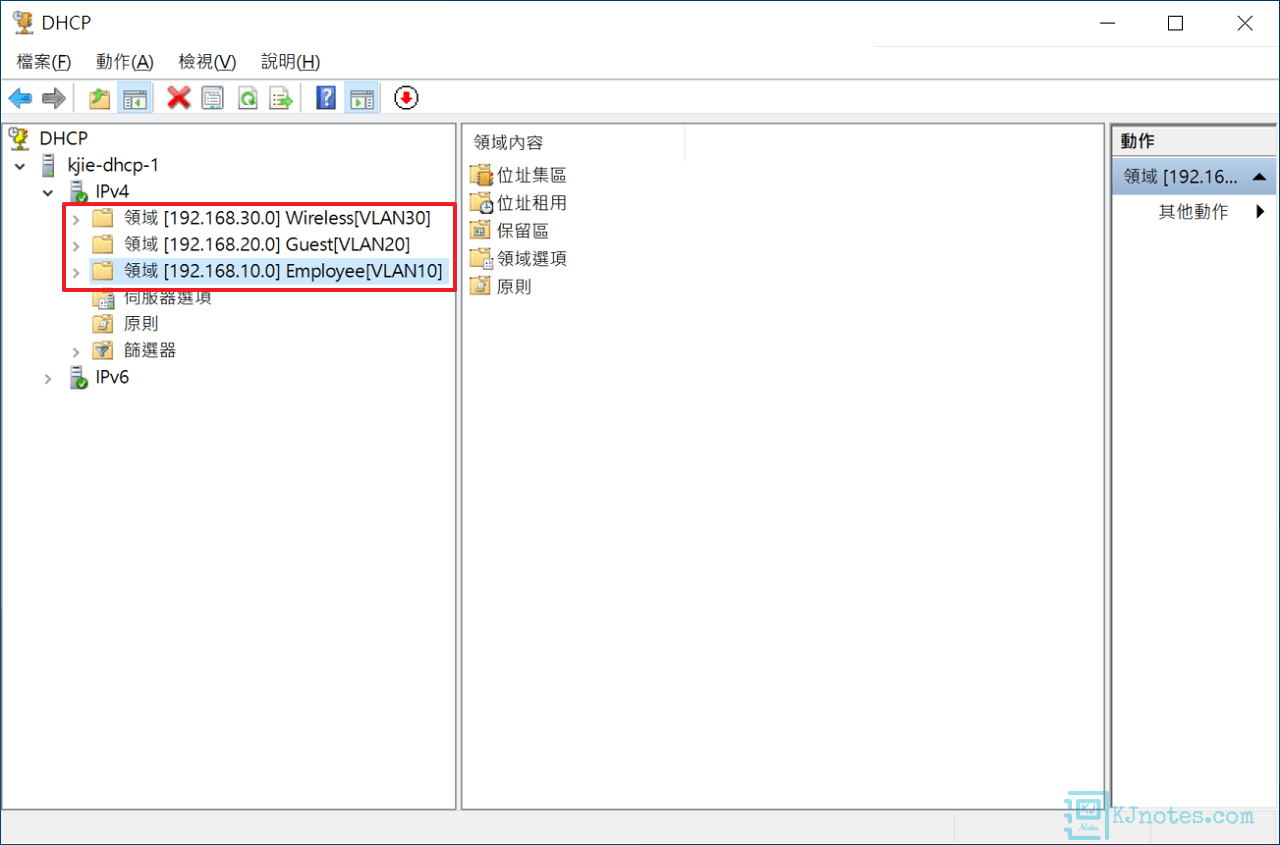
3)觀察DHCP IPv4 Pool是否能正常發放IP。
Step 1:若要查看DHCP IPv4 Pool是否正常在發放IP位址,如下圖所示點選要查看的領域,並點選此領域階層下的『位址租用』。
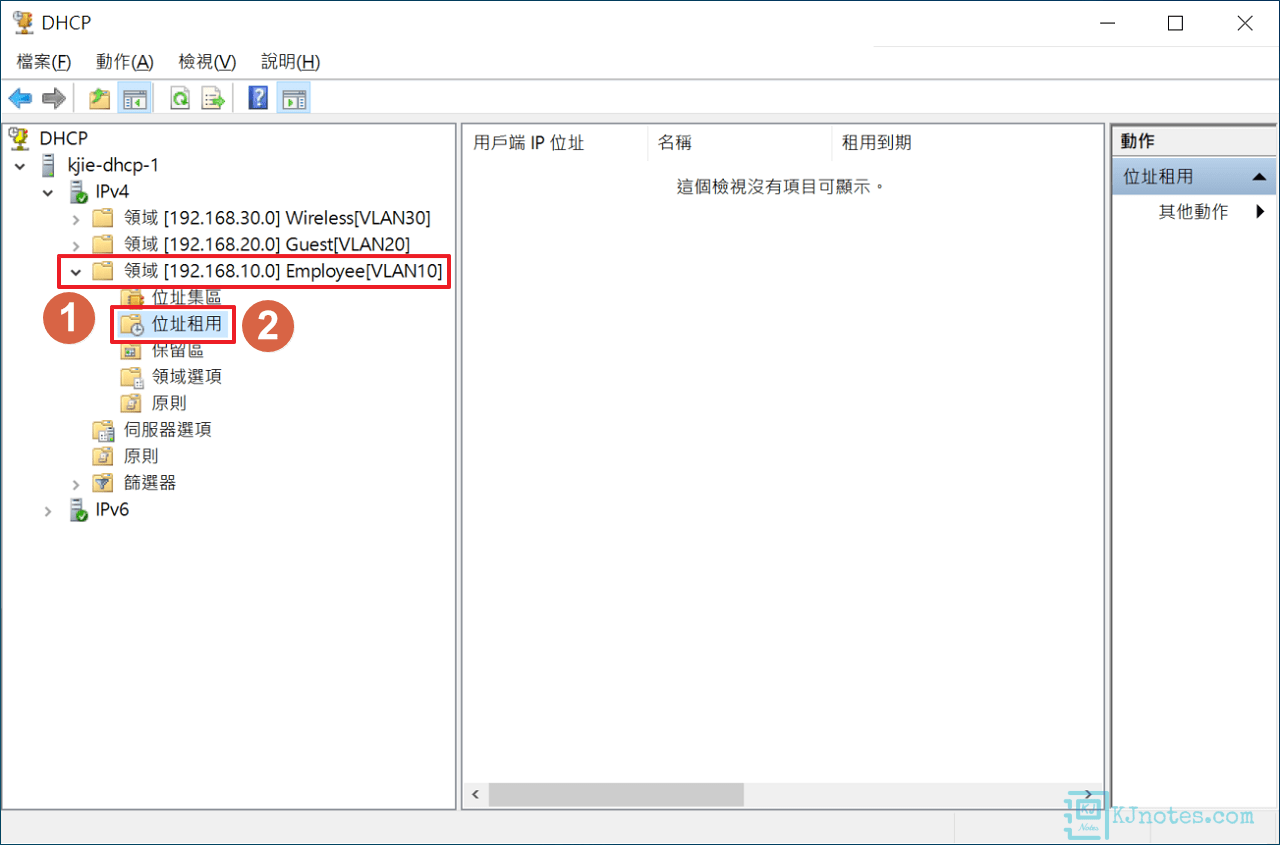
Step 2:若沒看到資料,可以點擊『重新整理』按鈕刷新位址租用的介面,如下圖所示筆者使用虛擬機(有設定兩張網卡)來進行測試,因筆者在設定此領域時,有排除192.168.10.1到192.168.10.10的IP位址範圍,故可以看到DHCP發給此裝置的IP位址是從192.168.10.11開始。
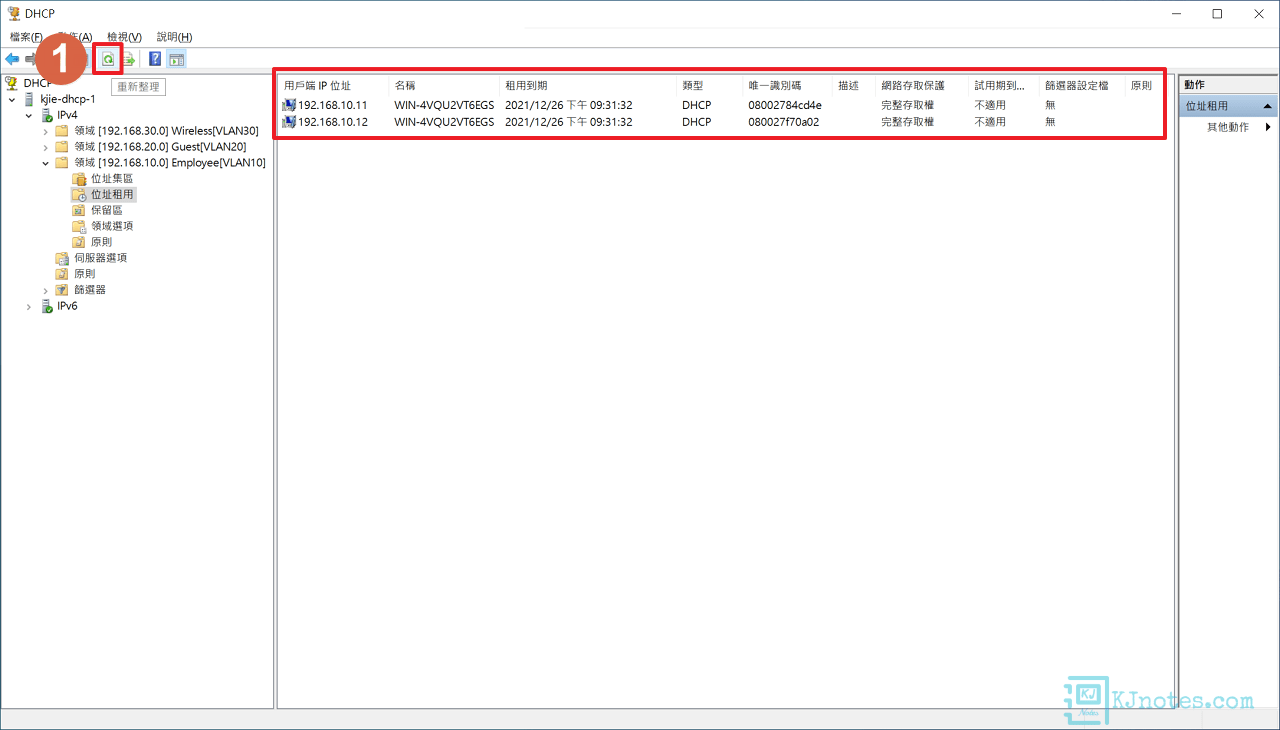
Step 3:筆者用自己的手機使用Wifi方式連上網路,可以看到DHCP也有正常發放IP位址給裝置,如下圖所示的『唯一辨別碼』其實就是Client的MAC位址。
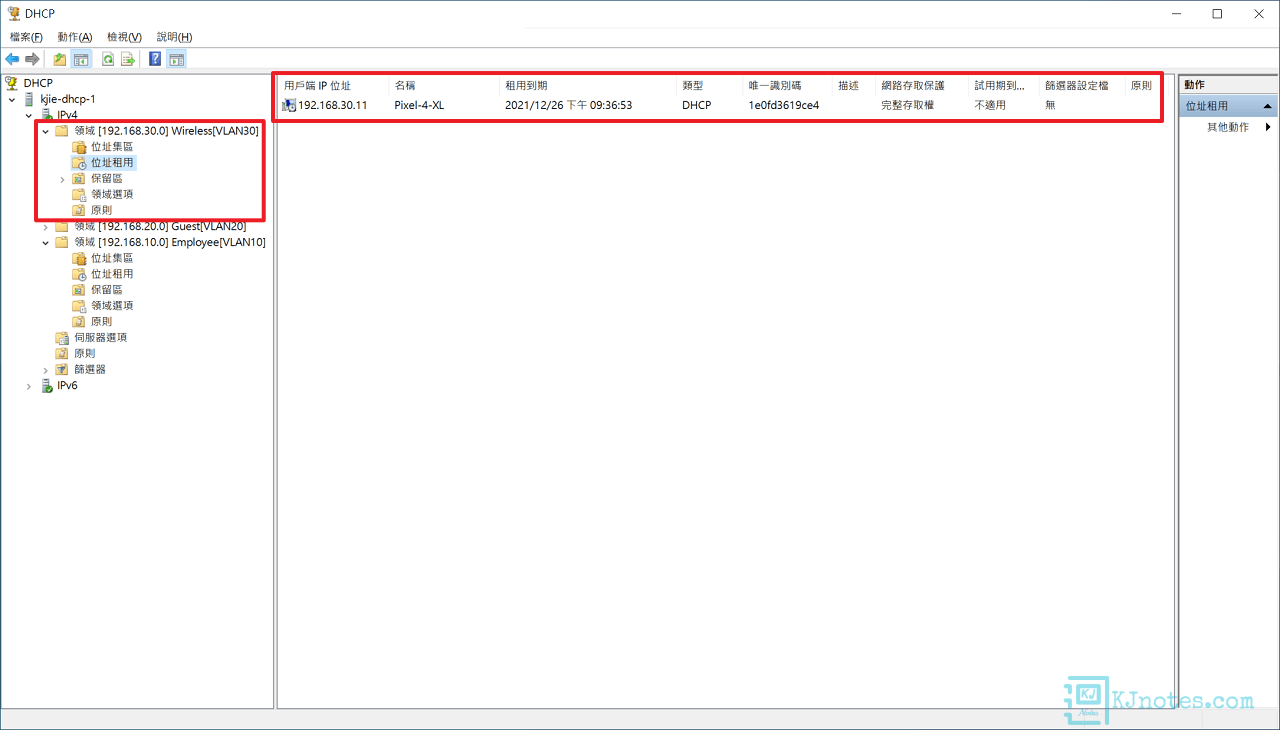
Step 4:如下圖所示查看手機連上SSID的網路詳細資料,可查到MAC位址、IP位址、閘道和DNS都是在DHCP主機上設定的資訊。
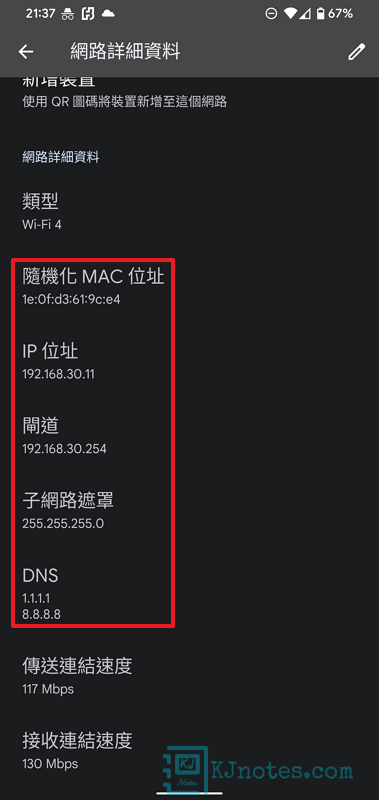
4)可以查看DHCP IPv4全部Pool或個別Pool的統計資料。
Step 1:若要查看DHCP主機上的IPv4 Pool全部的統計資料也是可以的,如下圖所示滑鼠右鍵點選『IPv4』,並點選『顯示統計資料』就能查看此DHCP主機發放IP位址的統計資訊了。
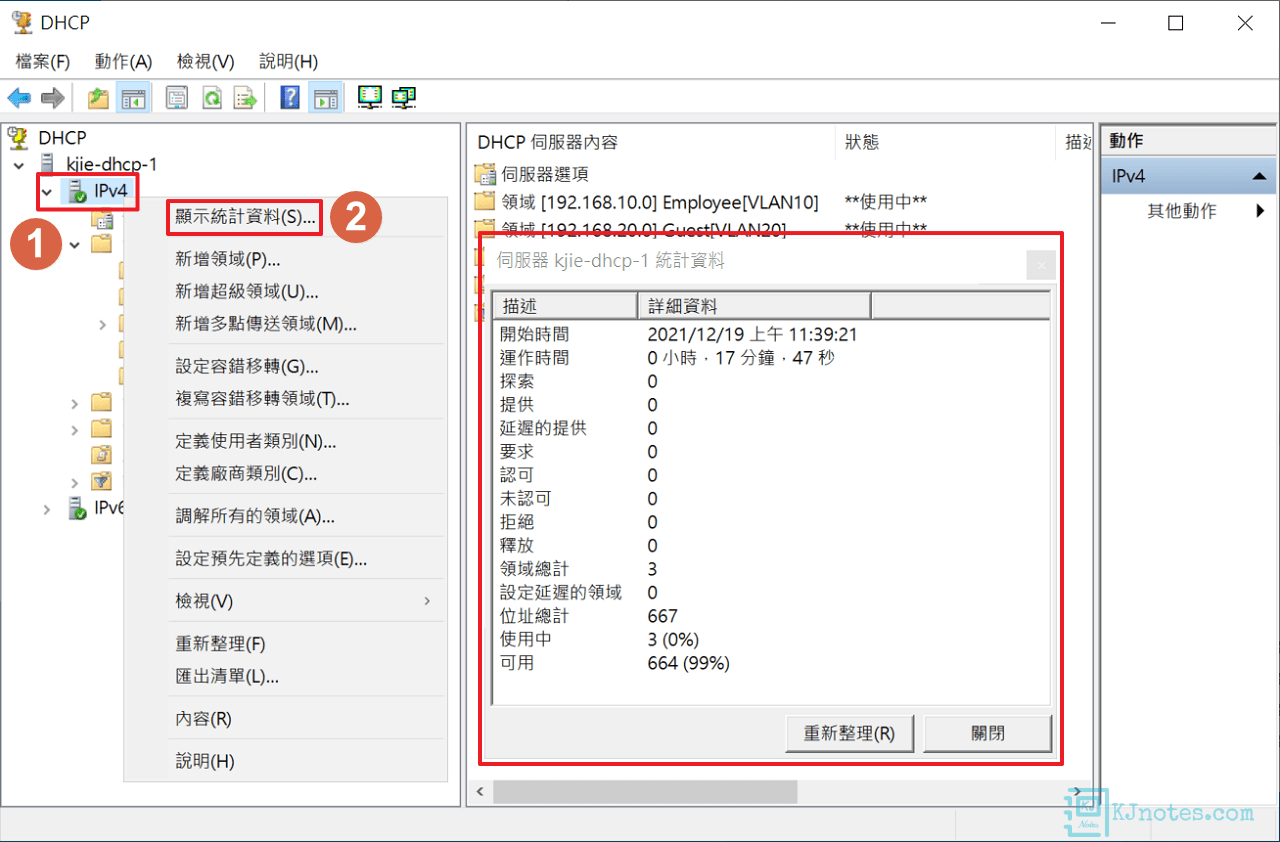
Step 2:若要查看個別Pool也是可以的,如下圖所示滑鼠右鍵點選要查看的領域,並點選『顯示統計資料』,就能看到此領域的IP位址總計、目前使用中的IP數,還有目前還未發放出去的IP數。
**若發現到某個領域的IP數量發放到快耗盡的時候,請試著想想此領域的用途,比如說是給訪客使用,那請試著將IP位址租用期間縮短來試看能否解決問題。設定方式為滑鼠右鍵點選要調整的領域,並點選『內容』,在最下面就能看到『DHCP 用戶端租用期間』的調整區塊。