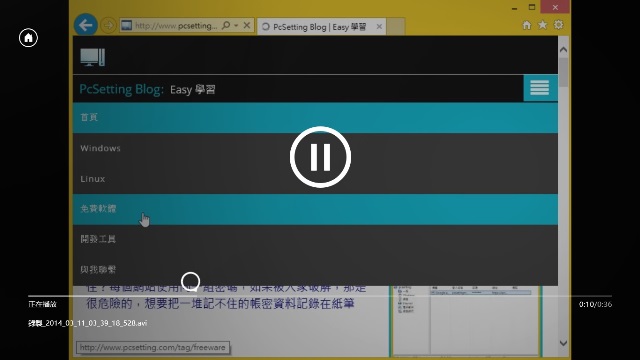oCam 螢幕錄影與圖片擷取的免費軟體使用教學
oCam是一套免費的螢幕錄影與擷取圖片軟體,因為oCam操作上很簡單,所以在網路上蠻多人推薦的一個不錯螢幕錄影工具的軟體,而且oCam也有提供中文化的介面。oCam可以讓使用者自己自訂錄取或擷取螢幕畫面的大小,讓使用者彈性方便的使用。oCam可以讓使用者自己調整錄取畫面的品質及麥克風的收音,錄影完畢之後支持輸出影音格式有.AVI,.FLV,.MP4,.MOV,.TS及.VOB。oCam的圖片擷取支持格式有.jpg,.jpeg,.gif,.png及.bmp,並且也可以自己自訂圖片的品質。
本文教學將指引使用者如何安裝及設定oCam軟體,並且將指引使用者如何使用該軟體。
**筆者不再推薦使用者使用此套的螢幕錄影工具,因為此套軟體內建了廣告程式,還有挖礦程式等等,這會耗用你電腦的資源,你可以參考此螢幕錄影分類,來選擇其他的螢幕錄影工具。
**oCam經過了幾次版本的更新,從過去強制加入廣告元素才能免費使用此軟體之外,近期的新版本還加入自動挖礦程式,而這就會造成會浪費你電腦的資源。這挖礦程式在安裝過程是可以取消的,如果你想要使用oCam的螢幕錄影功能,那在安裝oCam軟體過程時(在本文教學的Step 5這邊),請一定要取消勾選自動挖礦程式,以免此軟體捆綁的挖礦程式耗用你電腦的資源。
1)oCam軟體下載與安裝。
Step 1:連結至OhSoft軟體下載頁面的網站,在oCam下載區點選『EXE』下載oCam軟體。
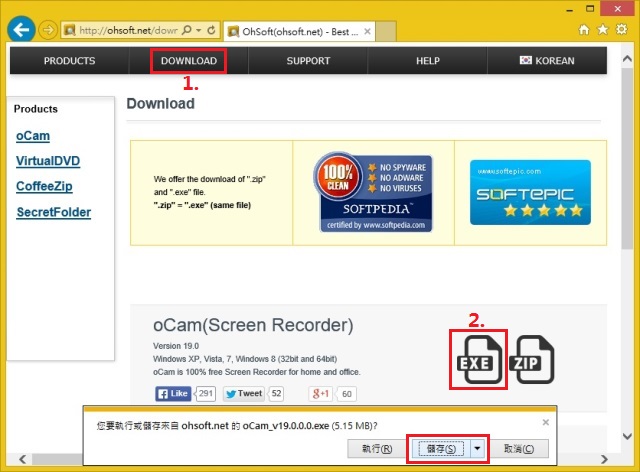
Step 2:直接點選『oCam.exe』執行安裝。

Step 3:選擇你要安裝的語言,並點選『確定』。
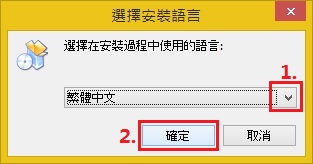
Step 4:點選『下一步』。
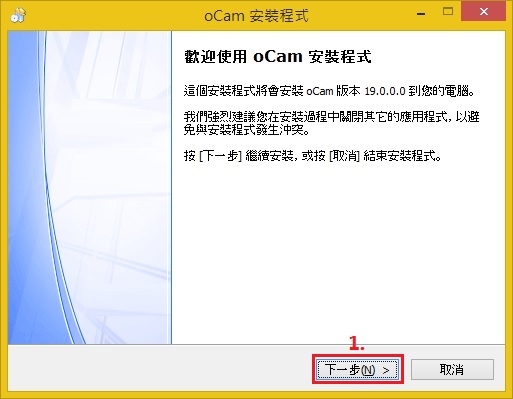
Step 5:閱讀完相關的授權合約後,選擇『我同意』,並點選『下一步』。
**注意:在新版本的授權合約這邊,左下角預設會勾選『Install BRTSvc』,此程式為自動挖礦程式,請使用者自行取消勾選,如果沒有取消勾選,那此程式會安裝至你的電腦,及日後會耗用你電腦資源,來進行挖礦的動作。
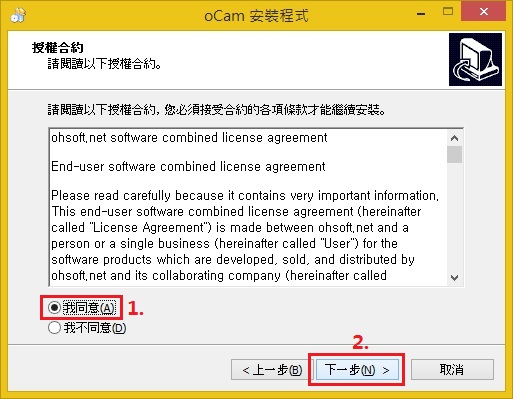
Step 6:oCam安裝程式正在安裝中。
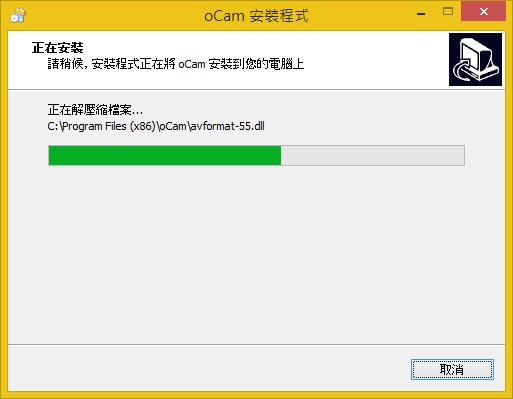
Step 7:oCam安裝完成之後,請不要勾選如下圖所示『Change start page to unifinder.net』的項目,如果勾選了,你的瀏覽器首頁將會變更為unifinder.net的首頁。安裝完成後,點選『完成』退出oCam安裝程式。
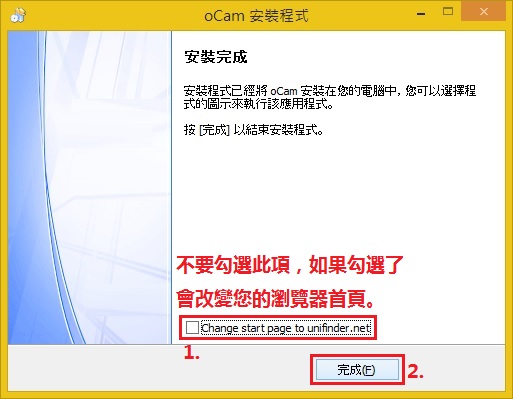
Step 8:退出oCam安裝程式後,oCam軟體會直接開啟執行。
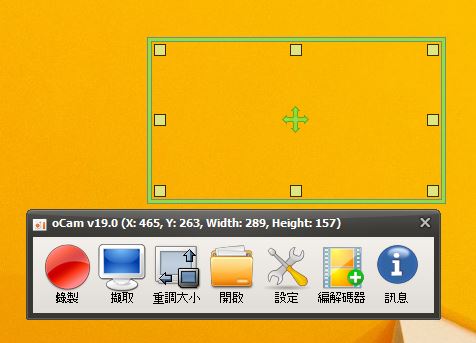
2)設定oCam軟體。
Step 1:我們先從『設定』項目開始進行設定oCam軟體。
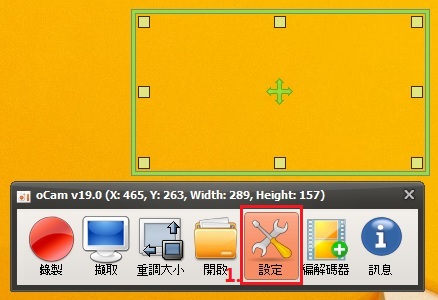
Step 2:點選『編碼』項目,可以進行設定調整錄製螢幕影片的品質,這邊可以先用預設的,如果影片品質不佳,可以在回來進行調整。
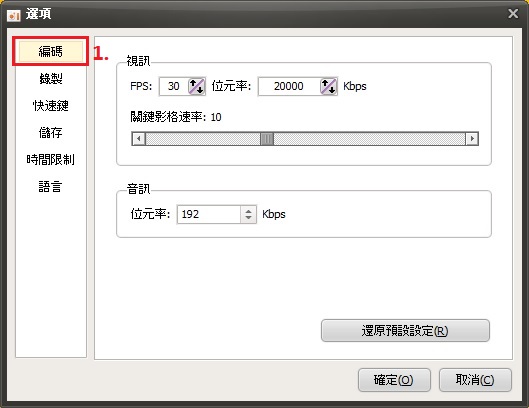
Step 3:點選『錄製』項目,可以選擇你在錄影時要從哪個裝置來擷取聲音,這邊也可以勾選你是否要在錄影時包含滑鼠游標,預設是有包含滑鼠游標。
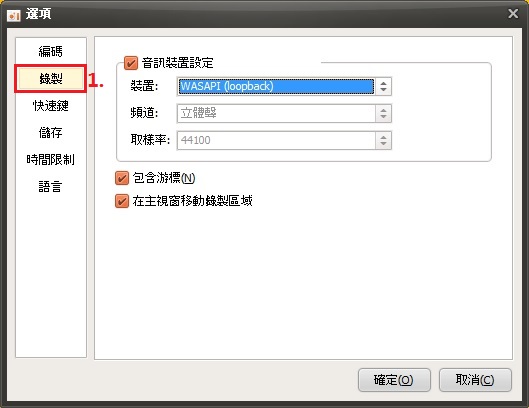
Step 4:點選『快速鍵』,可以設定操作oCam軟體的鍵盤快速鍵。
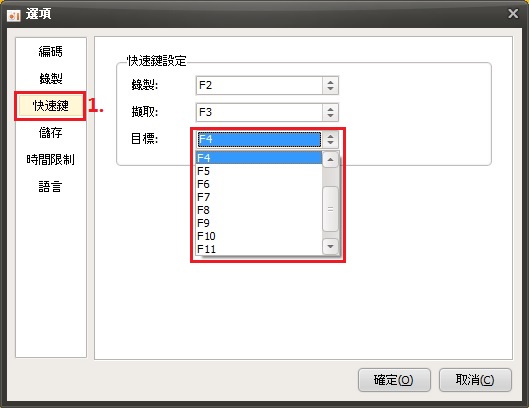
Step 5:點選『儲存』項目,可以更改錄製影片及擷取圖片的儲存路徑,預設路徑為『Users\電腦使用者名稱\Ducuments\oCam』,這邊也可以更改擷取螢幕畫面的圖片檔案格式及圖片的品質。
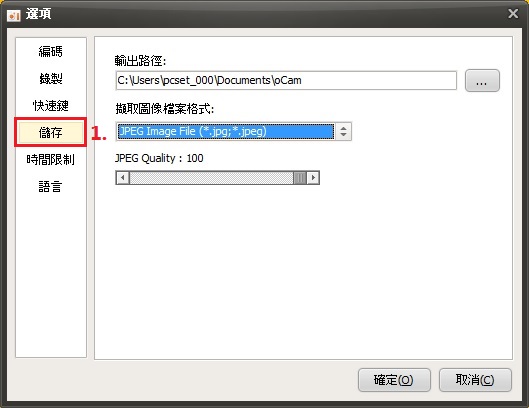
Step 6:這邊可以啟用錄製影片的時間長度,預設時間為10分鐘。
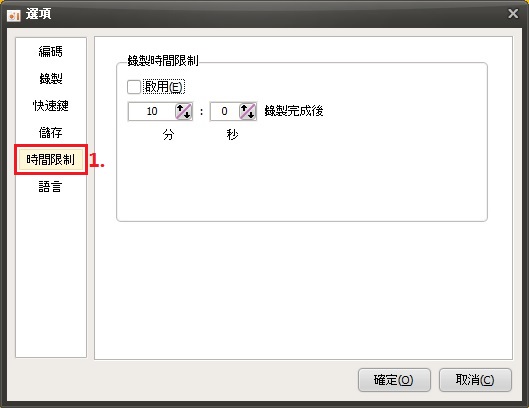
Step 7:點選『編解碼器』。
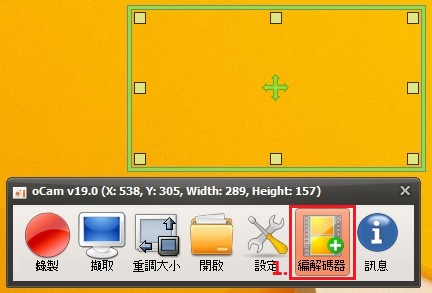
Step 8:可以選擇錄取影片的編碼格式,預設格式為『Microsoft MPEG-4 part 2(.AVI)』。
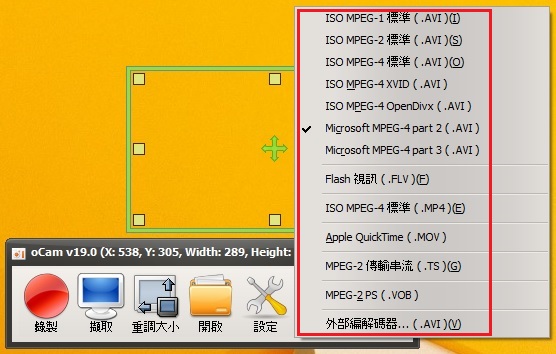
3)開始使用oCam軟體。
Step 1:點選『重調大小』,可以自訂調整擷取螢幕區域畫面的大小。
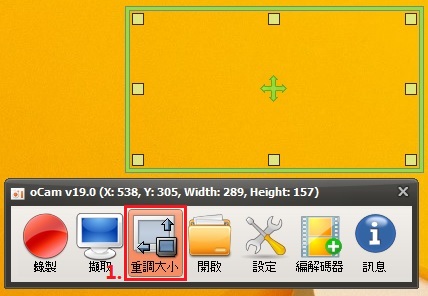
Step 2:oCam的『重調大小』裡有幾個常用的尺寸,如果你要全螢幕錄影,可以直接點選『全螢幕』。
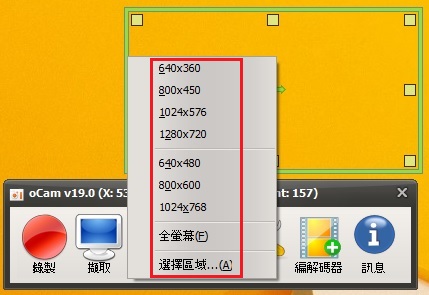
Step 3:一般使用者都會點選如下圖紅圈處所示的8個方塊來進行調整需要擷取螢幕的大小範圍。
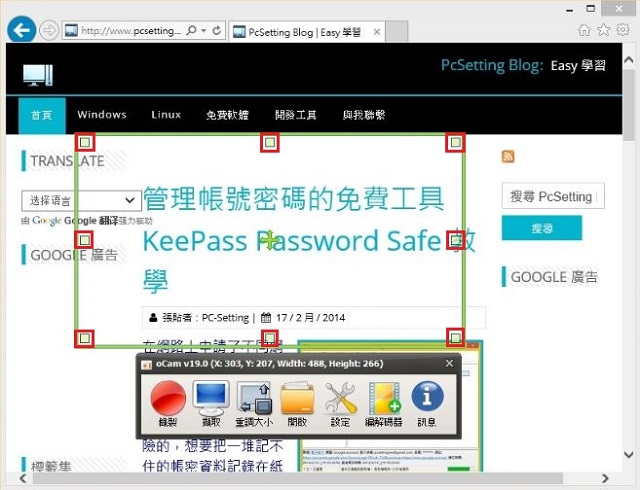
Step 4:調整完畢之後,可以點選『擷取』或按鍵盤的『F3』,來取得你要擷取當前螢幕的畫面圖片。
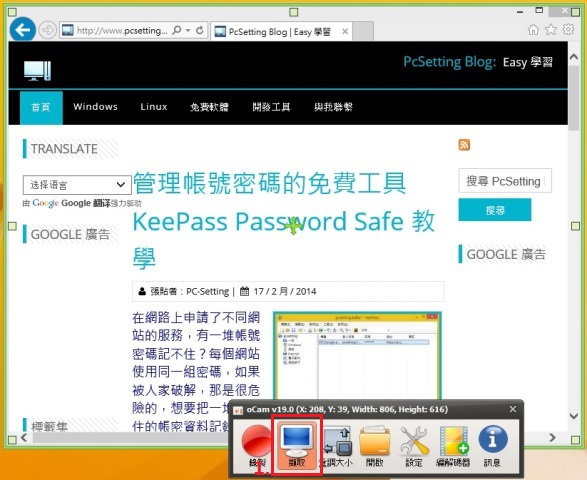
Step 5:擷取畫面之後,可以點選『開啟』。
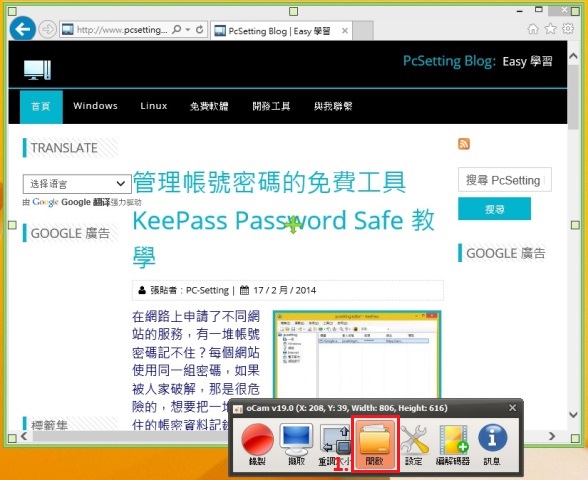
Step 6:點選『開啟』,就可以取得你剛剛擷取畫面的圖片,如果擷取出來的圖片格式,不是你要的圖片格式,可以在『設定>儲存』來進行更換你要的圖片格式,oCam 支持的圖片格式有.jpg,.jpeg,.gif,.png及.bmp。
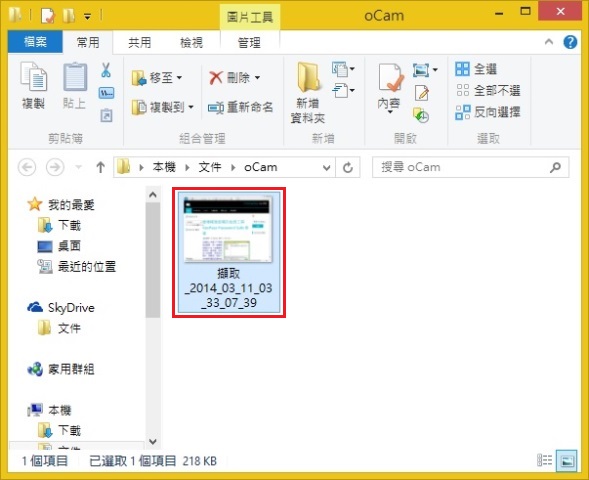
Step 7:可以點選『錄製』或按鍵盤的『F2』鍵來錄取當前的螢幕畫面。
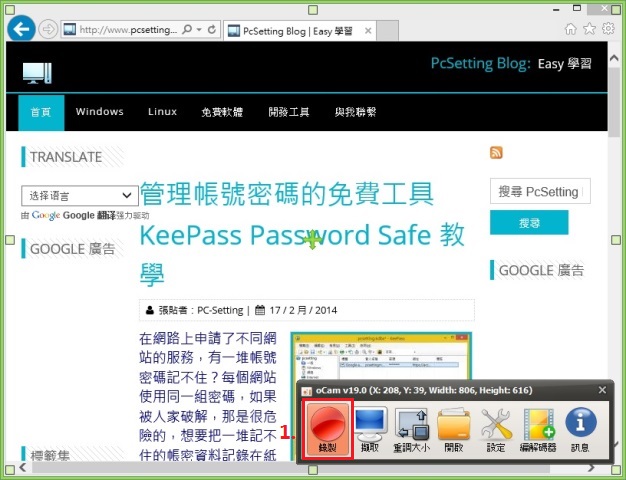
Step 8:第一次使用oCam軟體,會有如下圖所示的提示視窗,勾選『不要再次顯示此消息。』後在點選『確定』。
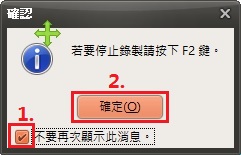
Step 9:如果需要結束錄影,點選『暫停』或按下鍵盤的『F2』鍵,就可以停止錄影了。
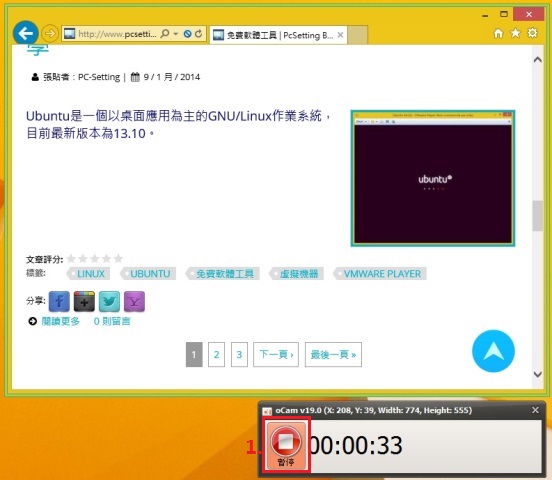
Step 10:點選『開啟』,就可以開啟如下圖所示的資料夾,就可以看到你剛剛已錄取的影片了。
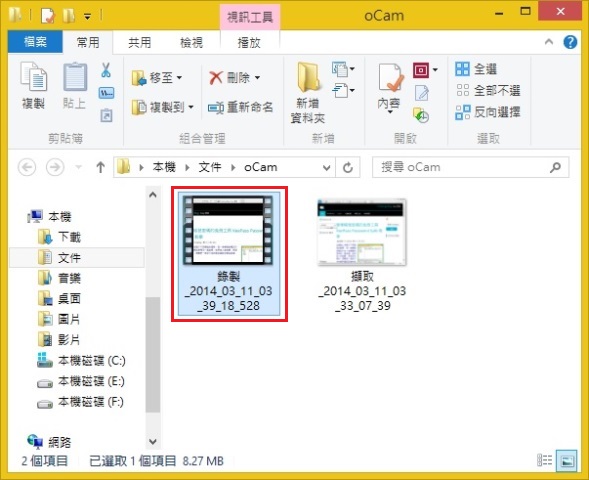
Step 11:筆者使用Windows 8內建的播放器來開啟影片檔案,可以看到剛剛已錄製的影片。如果需要調整影片的品質及聲音,可以點選『設定>編碼與錄製』來進行調整影片品質及聲音,如果需要其他的影片格式,可以點選『編解碼器』來進行選擇其他的影片編碼格式。