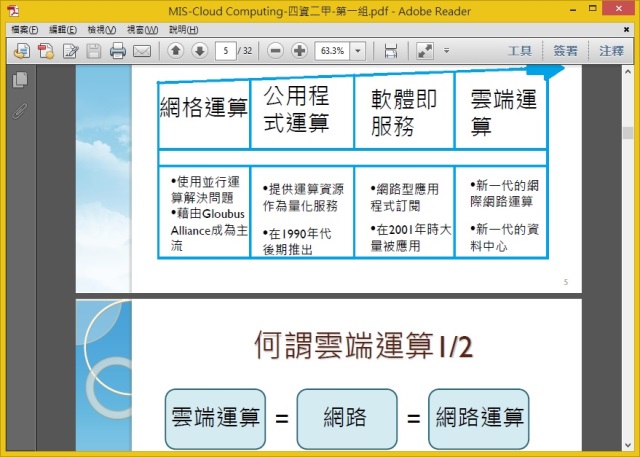Smallpdf 線上處理 PDF 壓縮、轉檔、合併與分割等的 PDF 免費服務
Smallpdf是一個可以直接在線上處理PDF壓縮、轉檔、合併、分割與文件解密等的免費服務網站,要使用此PDF服務,只需要開啟瀏覽器就可以使用,並不需要另外安裝外掛程式。Smallpdf目前共提供了16種PDF服務,主要提供的服務有PDF壓縮、PDF格式轉換、PPT轉PDF、PDF轉PPT、JPG圖片格式轉PDF、PDF轉JPC、Excel轉PDF、PDF轉Excel、PDF編輯、Word轉PDF、PDF轉Word、PDF合併、分割PDF、轉檔、PDF電子簽署(eSign PDF)與PDF解密。Smallpdf處理PDF服務的過程都會在雲端中運行,所有並不會耗用你電腦的資源。檔案在處理完成後,上傳的檔案與處理完成後的新檔案會保保留在伺服器端1小時,時間一到就會自動永久刪除,所以就無需擔憂檔案會被第三方存取或其他的安全性問題。
本文教學將指引使用者如何使用Smallpdf線上PDF工具。筆者發現用IE(Internet Explorer)使用此Smallpdf提供的線上PDF服務時,會有一些功能無法順利使用(如:JPG轉PDF,上傳JPG檔案完成後會卡住,無法順利完成工作。),所以如果要使用Smallpdf提供的PDF線上服務,建議大家還是使用Google Chrome或Firefox瀏覽器。
1)連結至Smallpdf官方網站,開始使用線上PDF工具服務。
Step 1:連結至smallpdf.com官方網站,可以看到Smallpdf提供了12種PDF服務,在右上角可以更換不同的語言,Smallpdf服務目前已完全支援繁體中文,使用者可以選擇『繁體中文』哦(本教學所示的圖片還未進行更新)。
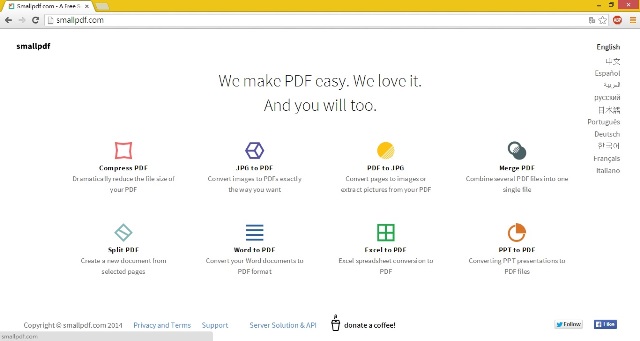
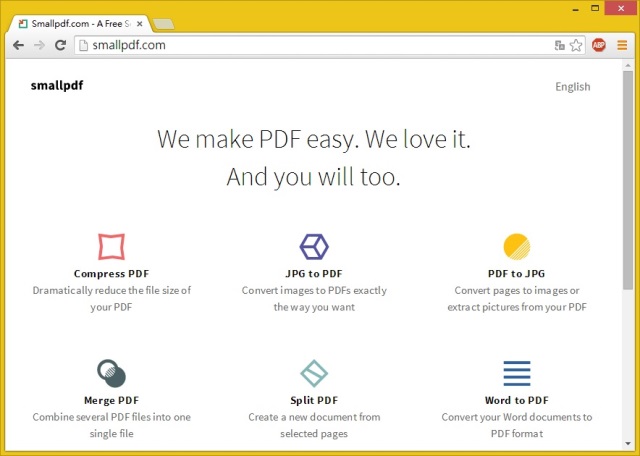
2)PDF檔壓縮服務。
Step 1:如果你的PDF檔太大,你需要將PDF檔案壓縮變小,這時可以透過Smallpdf所提供的線上壓縮服務,Smallpdf壓縮的PDF檔大小可以減小到144dpi,所以對於在一般的Email傳送或上傳至網路來說,可以更加快速與節省一些的空間。點選進入『Compress PDF』,你可以將檔案用拖拉方式,將PDF檔拖進框框內上傳,當然不想用拖拉方式,也可以點選『Choose file』按鈕,在你電腦本機中選取PDF檔並上傳。
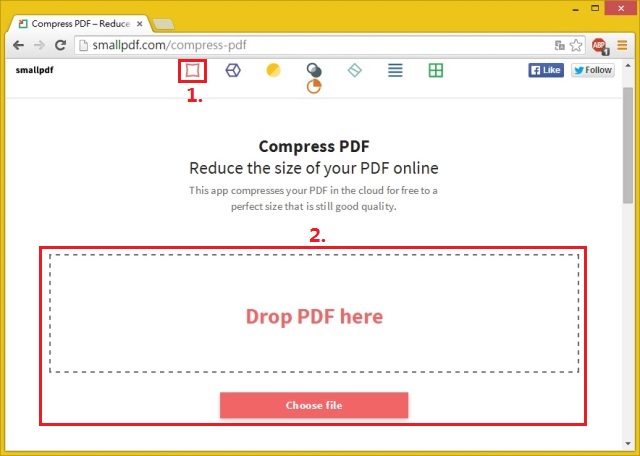
Step 2:上傳與處理完成後,你可以看到Smallpdf顯示壓縮前後的檔案大小,如下圖所示,筆者上傳前與壓縮處理完成後的檔案大小為『97.04KB to 66.59KB』,壓縮完成後點擊『Download File Now』下載PDF檔至你的電腦,如果你還有其他PDF檔需要壓縮,可以點選『Start over』,可以在重新來過。
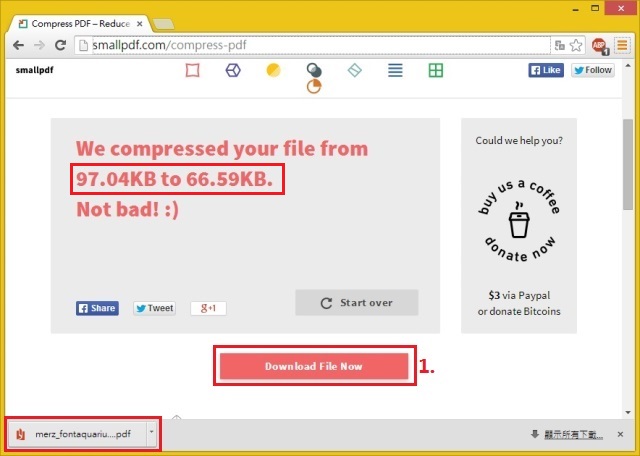
3)圖片檔轉PDF檔服務。
Step 1:如果你想將圖片轉換至PDF檔,可以點選『JPG to PDF』,Smallpdf所支援圖片上傳格式有JPG、GIF、BMP、PNG與TIFF,你可以將圖片用拖拉方式上傳圖片或點擊按鈕『Choose File』選取圖片方式上傳圖片。
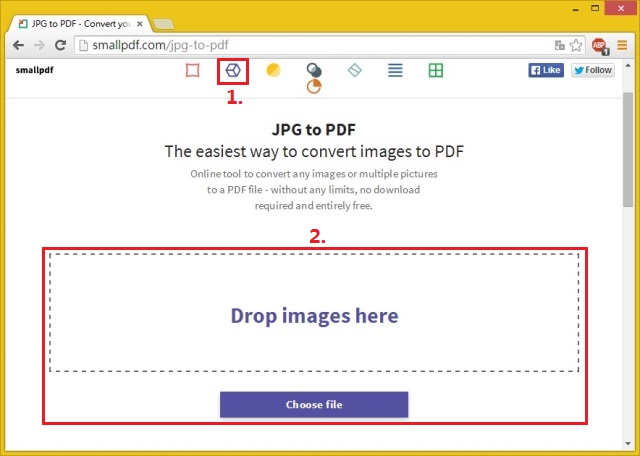
Step 2:你可以用拖拉方式將更多圖片拖至『+』的框框裡上傳。
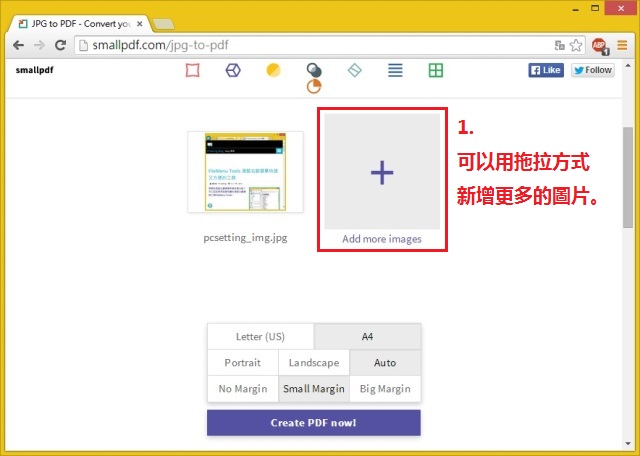
Step 3:圖片上傳完成後,你可以在下面看到有幾個功能讓使用者自行設定,包括頁面大小、『Portrait』直式,『Landscape』橫式 ,『Auto』自動、『No Margin』無邊界,『Small Margin』小邊界,『Big Margin』大邊界,這邊初始功能預設頁面大小為A4、格式為『Auto』、邊界為『Small Margin』。設定好之後點擊『Create PDF Now!』即可將圖片格式轉至PDF檔。
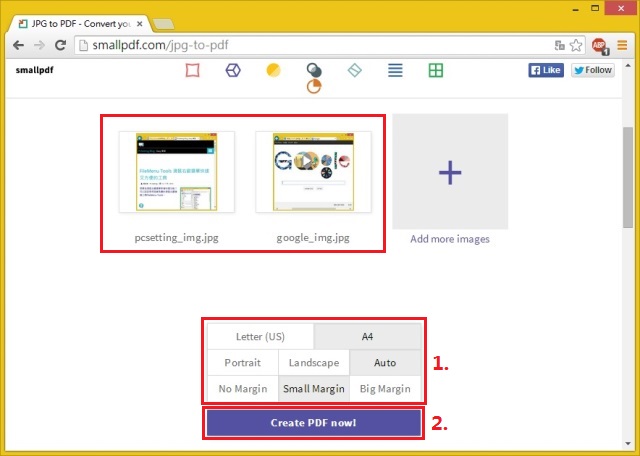
Step 4:轉換完成後,可以點擊『Download File Now』下載你的檔案。
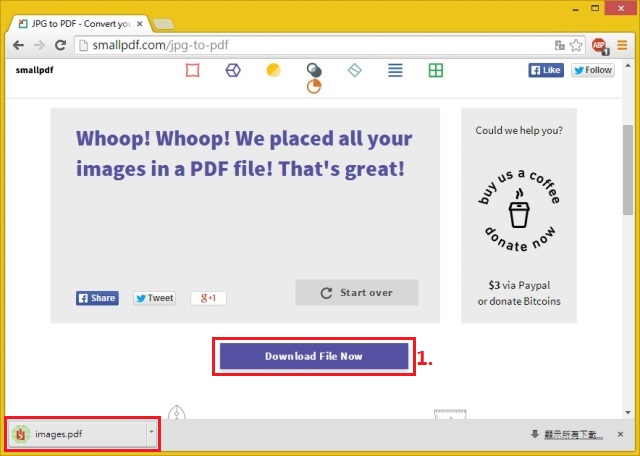
Step 5:如下圖所示,筆者已完成圖片格式轉換PDF檔的結果。
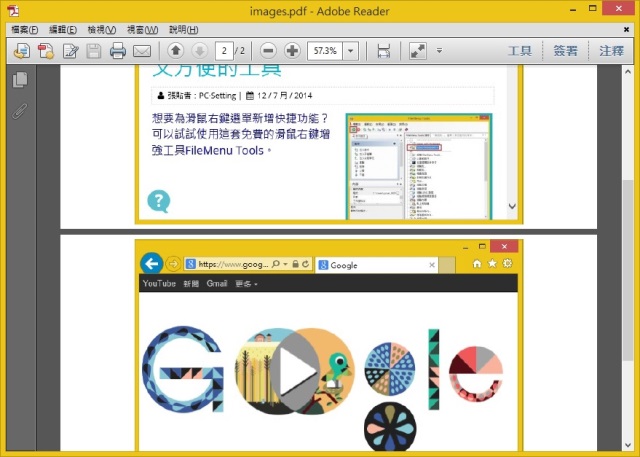
4)PDF檔轉JPG檔服務。
Step 1:如果你需要將PDF檔轉換JPG檔,可以點選『PDF to JPG』,PDF檔經過Smallpdf處理所匯出的圖片格式一律為JPG格式。你可以將PDF檔拖至框框中上傳或點擊按鈕『Choose File』選取上傳你要處理的PDF檔。
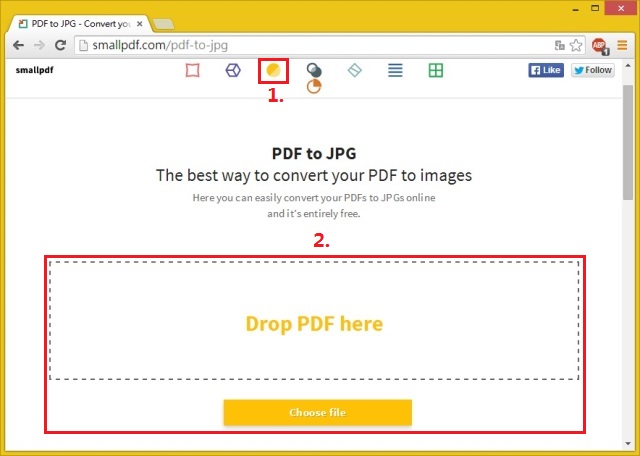
Step 2:將PDF檔上傳後,可以看到有兩種匯出方式,第一種左邊的是,只匯出截取PDF檔裡的圖片;第二種右邊的是,將PDF檔裡的每一頁匯出成JPG格式。
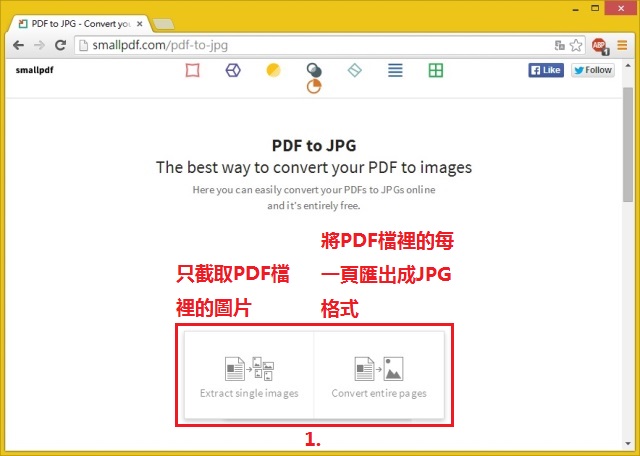
Step 3:選擇你要的匯出方式後,就會自動處理,處理完成後,你可以點選『Download as ZIP』,將全部圖片下載至你的電腦。
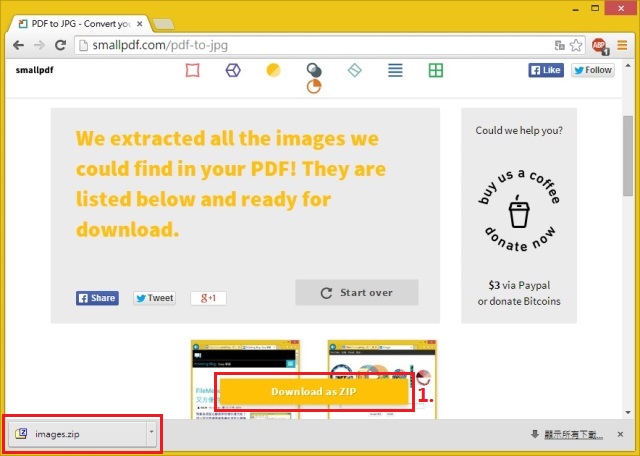
Step 4:你也可以如下圖方式選擇你要的圖片下載。
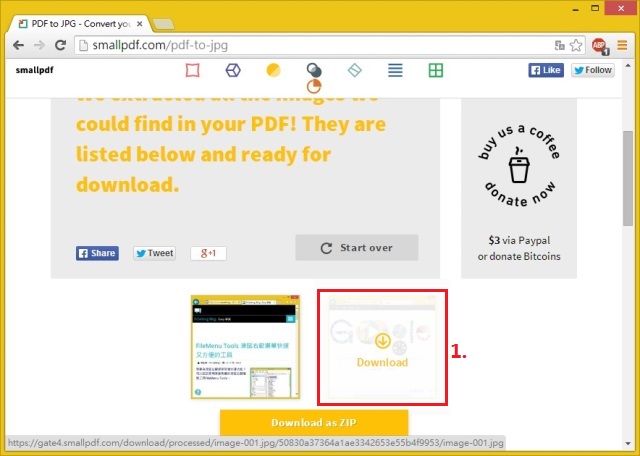
Step 5:如下圖所示,筆者已完成的匯出JPG檔圖片結果。
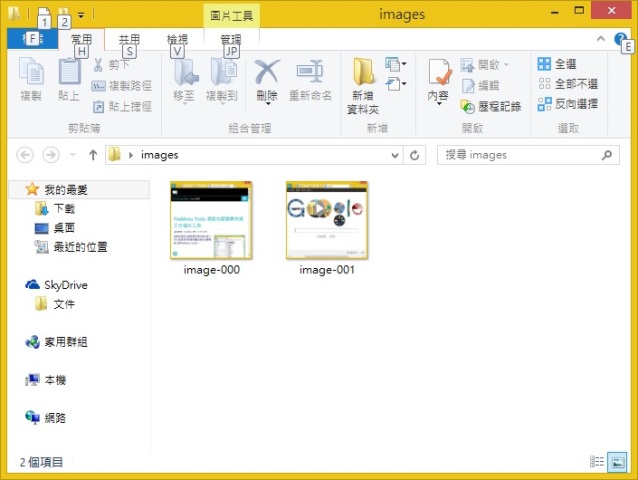
5)PDF檔合併服務。
Step 1:如果需要合併PDF檔,可以點選『Merge PDF』,並且使用拖拉方式或選取方式上傳你要合併的PDF檔。
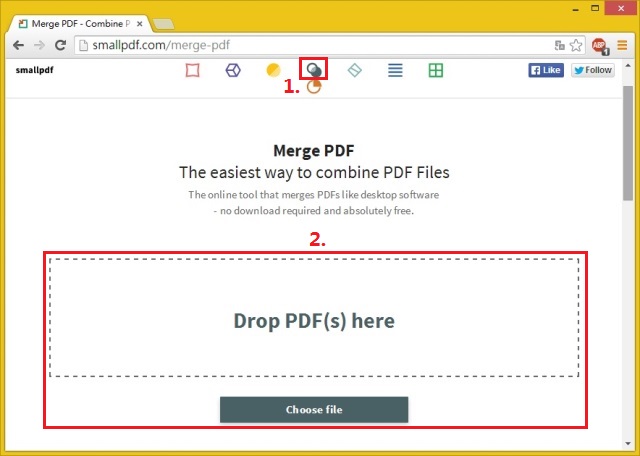
Step 2:因為是合併功能,當然還會上傳另外一個需要合併成一份的PDF檔吧,你可以繼續新增更多的PDF檔。
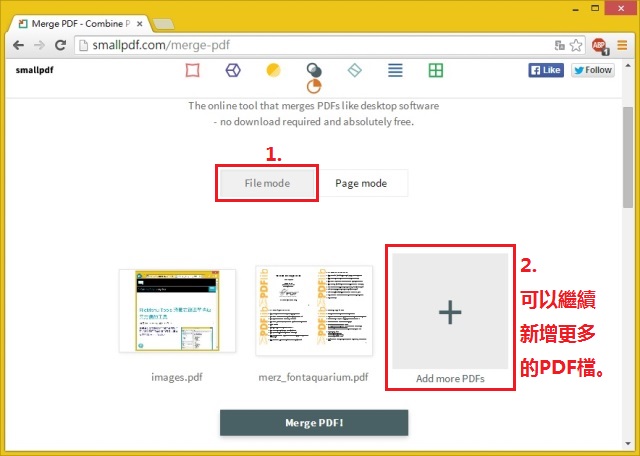
Step 3:新增PDF檔完成後,如果你需要把PDF檔的某一頁刪除,你可以點選如下圖所示的『Page mode』,就可以選擇將PDF檔的某一頁刪除。
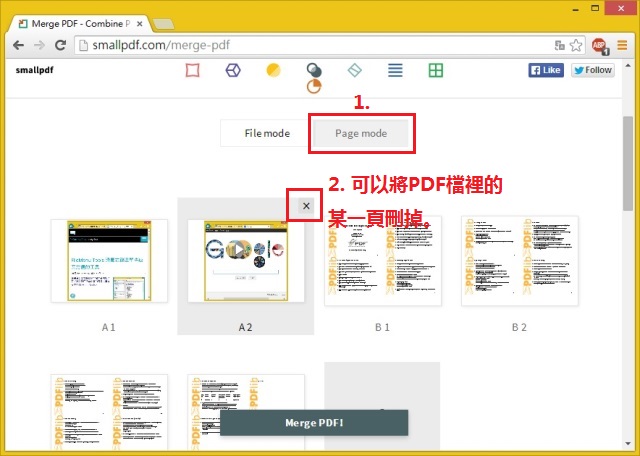
Step 4:上傳與設定完成後,就可以產生你要的PDF檔了,點擊『Merge PDF!』。
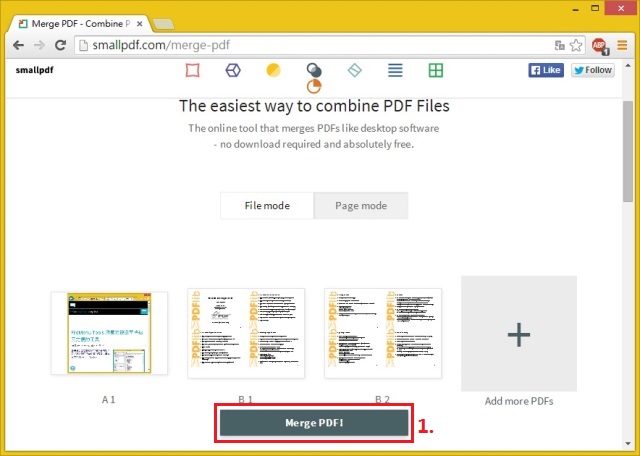
Step 5:合併已處理完成,可以下載你要的檔案了,點擊『Download File Now』。
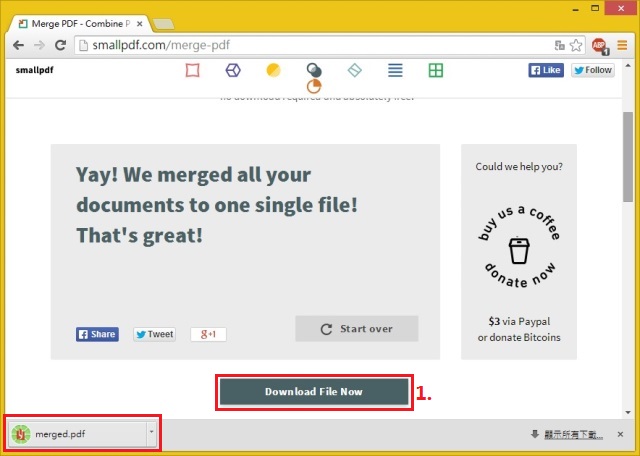
Step 6:如下圖所示,筆者已完成的合併結果。
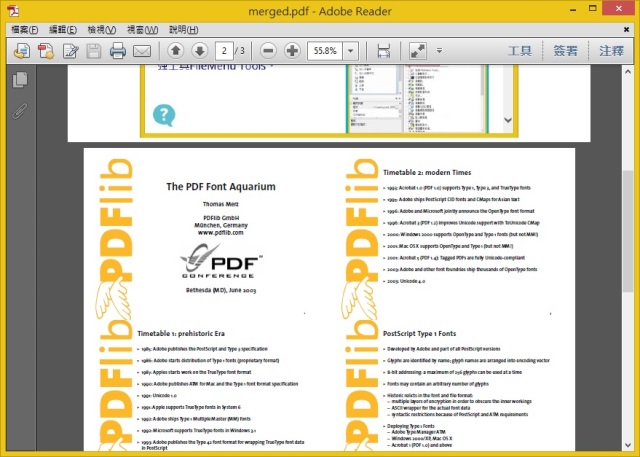
6)PDF檔分割服務。
**筆者覺得分割服務與合併服務很像,因為你要達到的結果,合併與分割都可以達成,只是在操作上會有些不一樣。
Step 1:如果你需要將PDF檔分割,可以點選『Split PDF』,並且使用拖拉方式或選取方式上傳你要分割的PDF檔。
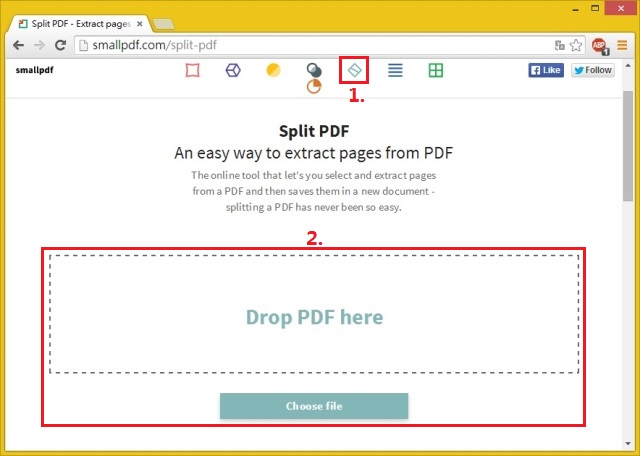
Step 2:你可以繼續新增更多的PDF檔。
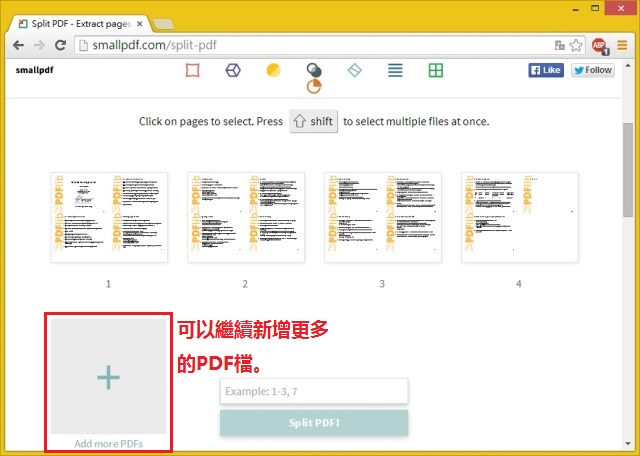
Step 3:點選需要匯出的PDF頁面,你可以滑鼠左鍵點選你要的頁面,如果需要快速選擇多頁,你可以按下鍵盤的『shift』鍵並滑鼠左鍵點選你要匯出的多個頁面,如下圖所示『4-6』頁。選取完成後,點擊『Split PDF!』,匯出你要的PDF檔。
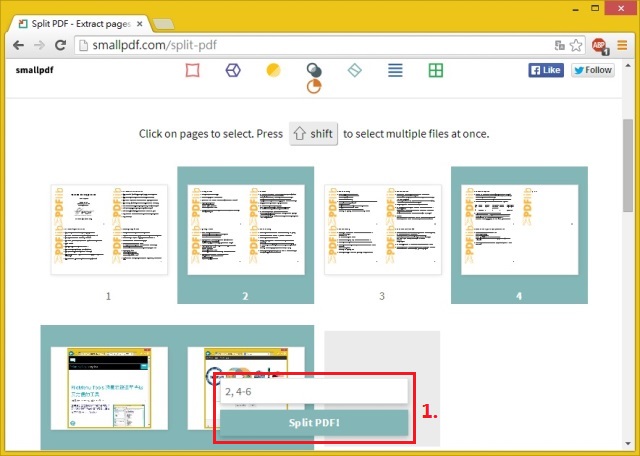
Step 4:分割已處理完成,點擊『Download File Now』下載你的PDF檔。
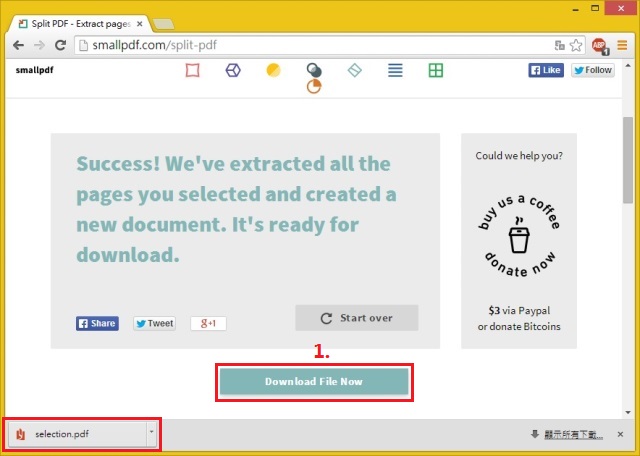
Step 5:如下圖所示,筆者已完成的分割結果。
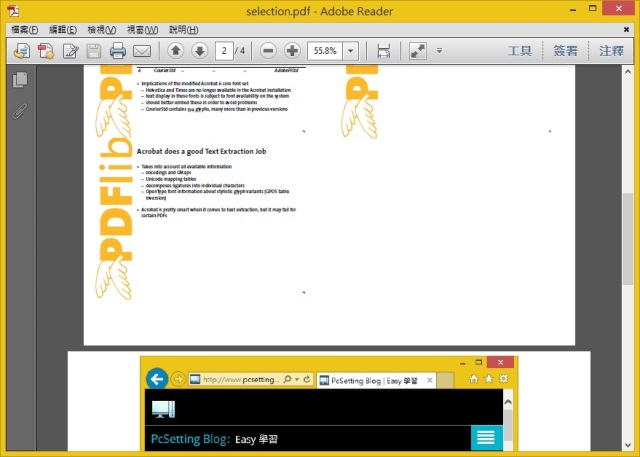
7)Word轉PDF檔、Excel轉PDF檔與PPT檔轉PDF檔。
**筆者這邊會以PPT檔轉PDF檔做範例。
Step 1:如果你需要將Word、Excel或者是PPT檔轉換至PDF檔,在Smallpdf也可以達成,點選你要的相對應服務,如下圖所示,筆者需要將PPT檔轉換至PDF檔,筆者就點選『PPT to PDF』服務。選擇你要的服務後,使用拖拉方式或選取方式上傳你要轉換的檔案。
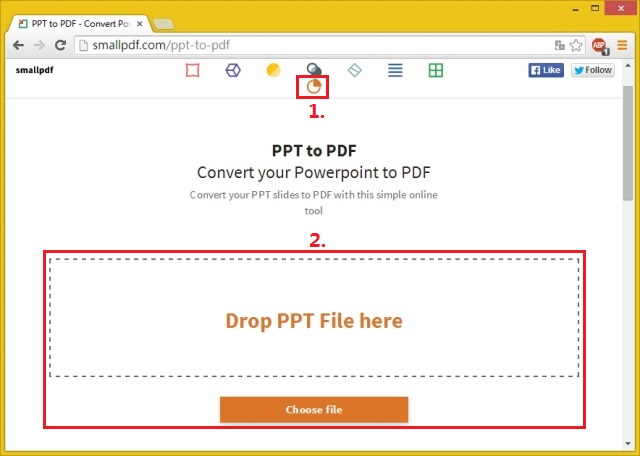
Step 2:轉換至PDF檔已完成,點擊『Download File Now』下載你的PDF檔。
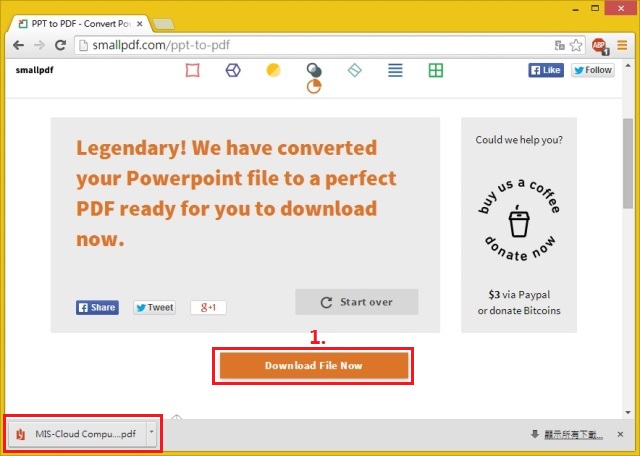
Step 3:如下圖所示,筆者已完成轉換至PDF檔的結果。