LastPass 免費好用的線上雲端帳號密碼管理工具教學
在網路上申請了不同網站的服務帳號與密碼記不住?每個帳號用同一組密碼,如果某個網站被人家破解,那是很危險的,想要將帳號密碼記錄在電腦或紙筆那樣也不安全,如果你想要使用一個安全又好用的工具來管理你的帳號與密碼,那筆者推薦你一個可以協助管理所有帳號與密碼的工具-LastPass。LastPass是一個在線跨平台與跨瀏覽器的密碼管理器,用戶所有帳密都集中在雲端進行,所以使用者只需要記住一組LastPass的主帳號與密碼,以及瀏覽器上安裝好LastPass的擴充套件,就可以管理所有網站的帳密了。LastPass幾乎支援市面上所有的主流瀏覽器,以及也有行動裝置的App版本,並且還可以跨平台與跨瀏覽器同步帳密,所以在使用上來說是十分方便的。LastPass在安全性方面也做的相當可靠的,LastPass官方採用了AES-256位元加密演算法對本地和網站上的密碼庫進行了加密,且在資料傳送過程中全程使用了SSL加密機制,以確保你的資料在網路上傳遞過程中,不會被有心人士在中途截取及破解。另外,LastPass有提供多重身份驗證機制來提高LastPass帳戶安全,建議使用者可以選擇其中一種驗證方式,來進一步提升你的LastPass帳戶安全,關於如何啟用多重身份驗證,本文第8頁與第9頁的教學會選其中兩種驗證方式來做例子。
本文教學將指引使用者如何設定與使用LastPass雲端帳號密碼管理工具。LastPass除了有瀏覽器版本外,也提供了各個平台的App版本,假如你有需要可查看本文教學的最後一頁。另外,雖然LastPass在安全性方面是做的相對可靠的,但若使用者對於帳號與密碼儲存在雲端還是有安全顧慮的話,那可以嘗試使用另一款安全機制更高的KeePass Password Safe密碼管理工具。
1)註冊LastPass帳號與將LastPass擴充套件安裝至瀏覽器上。
Step 1:連結至LastPass官方網站,點擊如下圖所示的『現在建立帳號』。
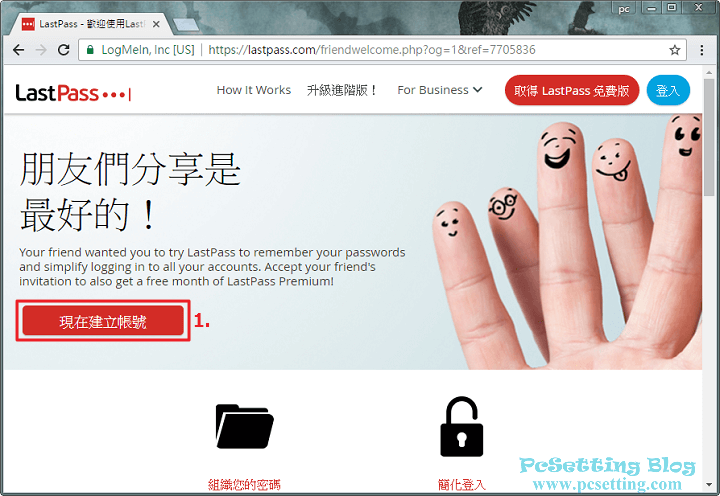
Step 2:開始建立LastPass帳號,在欄位中輸入你的『電子郵件』、『主密碼』與『Reminder (Optional),密碼提示(可填也可不填)』,輸入完成後,勾選同意LastPass的服務條款與隱私聲明,並點擊『繼續』。
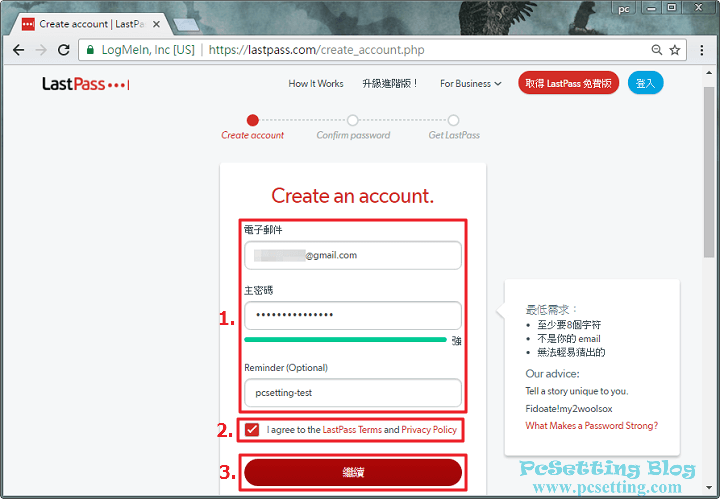
Step 3:LastPass為了要你不要忘記你所建立好的密碼,所以會要求你再次確認與重新輸入主密碼,輸入完成後,點擊『Confirm』。
**請注意,因為要提高帳號與密碼安全性,LastPass是不知道也不會儲存你的主密碼,所以你需要自己牢牢記住這串你自己所取的主密碼。
**假如你真的不小心忘記LastPass主密碼,LastPass官方其實還是有提供重新設定過主密碼的服務,但前提是你需要先啟用帳號的『SMS帳號復原』功能,這樣你日後真的不小心忘記LastPass主密碼時,在你使用帳號復原功能後,就可以重設主密碼了。關於要怎麼設定『SMS帳號復原』功能,可以查看本文教學第8頁的14項有提到如何啟用此功能。
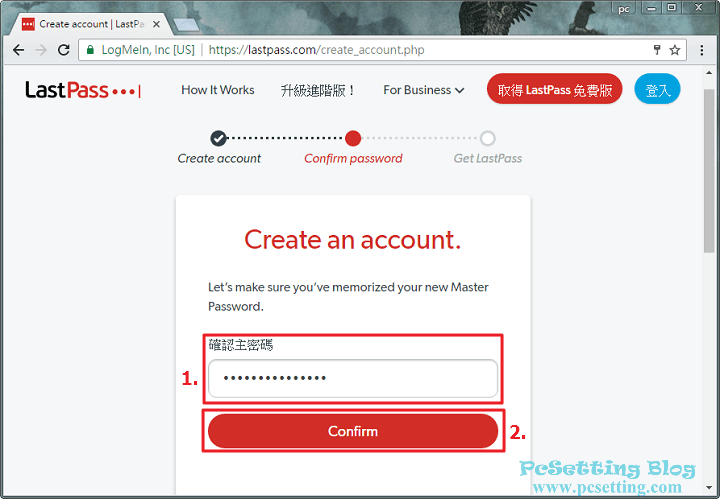
Step 4:註冊LastPass帳號完成後,會看到如下圖所示『恭喜』的畫面,點選『Get the Free Extension』來下載與安裝LastPass的擴充套件。
**假如你需要將LastPass安裝至你電腦上的各個瀏覽器,那可以在LastPass下載頁面中選擇你要安裝的系統(支援Windows、Mac與Linux)與瀏覽器版本(支援Chrome、Firefox、IE、Opera、Maxthon與Safari)。
**LastPass密碼管理工具的網頁版本連結。
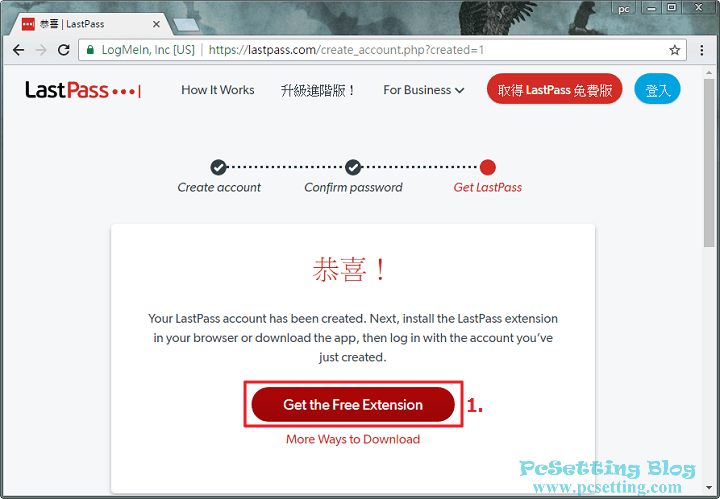
Step 5:如下圖所示筆者是使用Google Chrome瀏覽器為例子,因為是第一次使用LastPass,所以Chrome會問你是否要新增LastPass,那就點選『新增擴充功能』,就可以將LastPass安裝到你的瀏覽器上了。
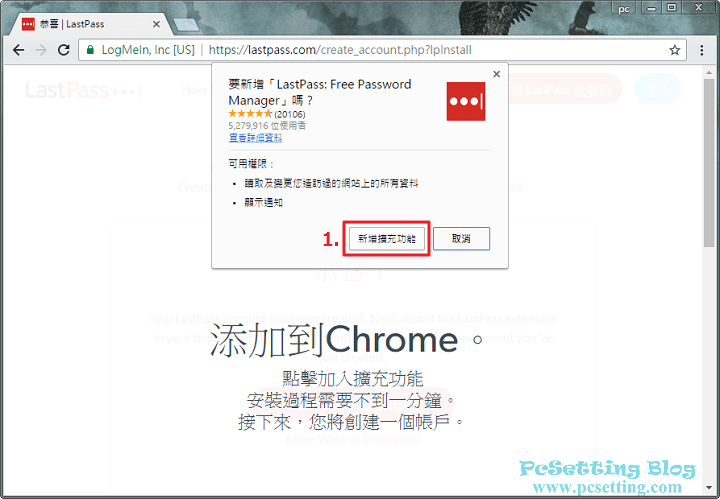
2)登入你的LastPass帳號。
Step 1:LastPass擴充套件在瀏覽器上安裝完成後,你會看到LastPass的圖示是黑色狀態的,那就表示你的LastPass還未登入,點擊黑色圖示開始登入LastPass帳戶吧。如下圖所示輸入你所註冊LastPass帳號的電子郵件與主密碼,輸入完成後,點選『Log In』。
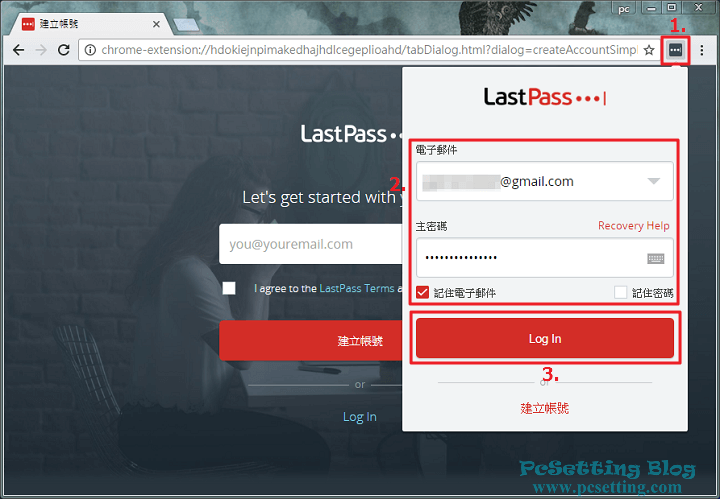
Step 2:LastPass帳號登入後,你就可以看到LastPass圖示從黑色變成如下圖所示的紅色狀態了,點擊圖示,並點選『我的密碼庫』,就可以開始管理你的帳號與密碼了。
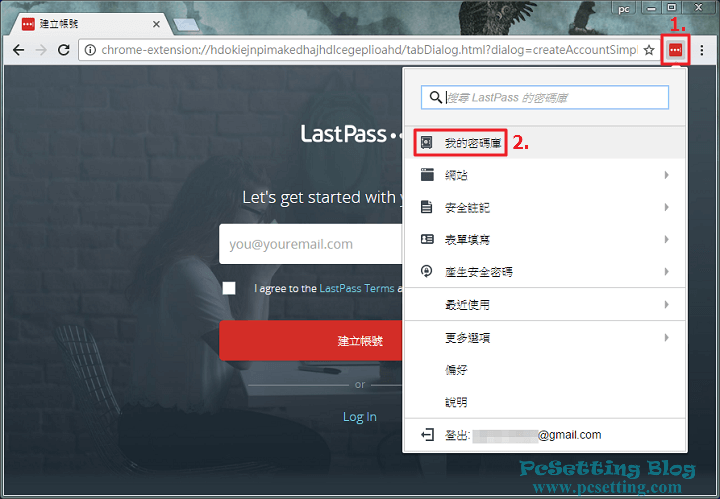
Step 3:開始使用時,LastPass會一一介紹此工具所提供的功能與操作方法。假如想取消導覽,那可以直接點選如下圖所示的『略過導覽』。
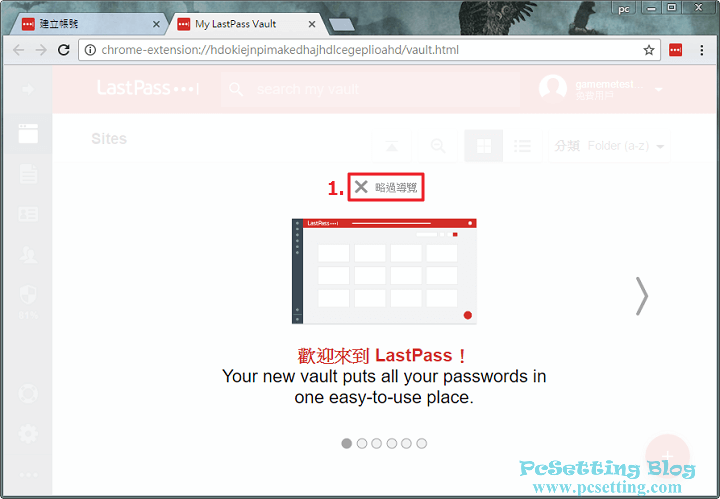
Step 4:接下來就可以開始使用LastPass帳號密碼管理工具了,一般來說假如你是第一次使用,在這個頁面中你是會看到空白的,因為剛剛筆者有將一筆資料匯入至LastPass密碼庫,所以就有了一筆『NOFLY』的資料了。
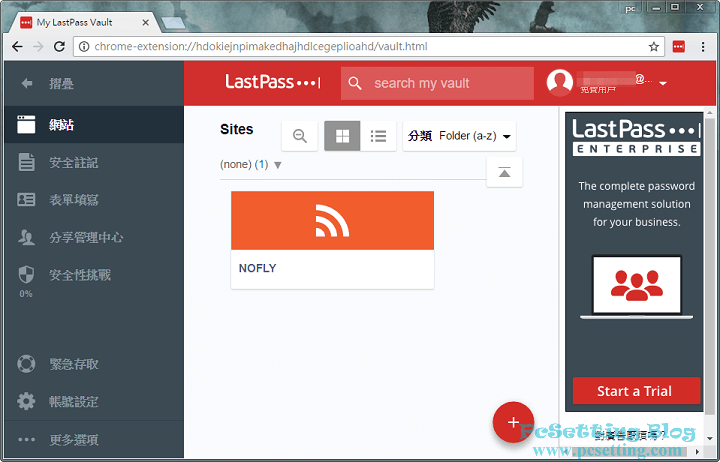
3)更改LastPass帳號密碼管理工具介面的語言。
Step 1:假如LastPass預設介面並不是你要的語言,那可以在左側欄中點選『帳號設定』。
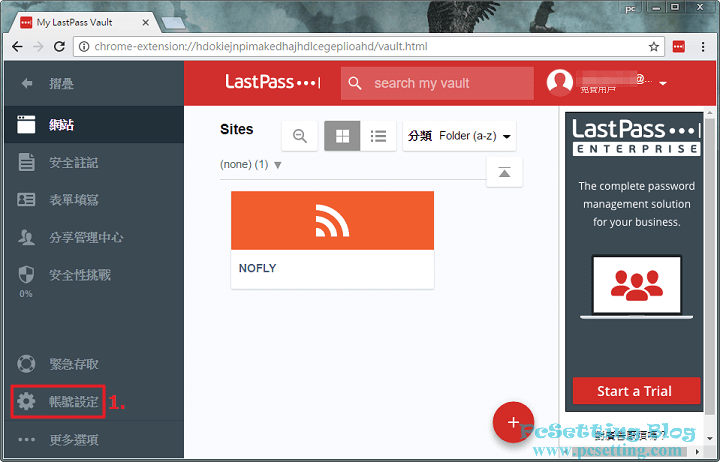
Step 2:點選如下圖所示的『一般』頁籤,可以看到其中一個是『語言』的選項,那就在這邊選擇你要得語言吧,選擇好後就點選『更新』,以可以讓LastPass儲存你的變更。
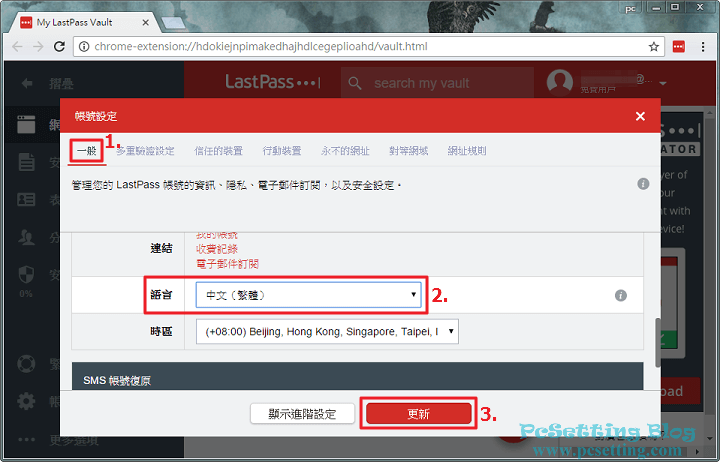
Step 3:因為要變更到帳號設定,所以LastPass會要求你輸入『LastPass主密碼』,輸入好密碼後,點選『確認』就可以儲存你的變更了。
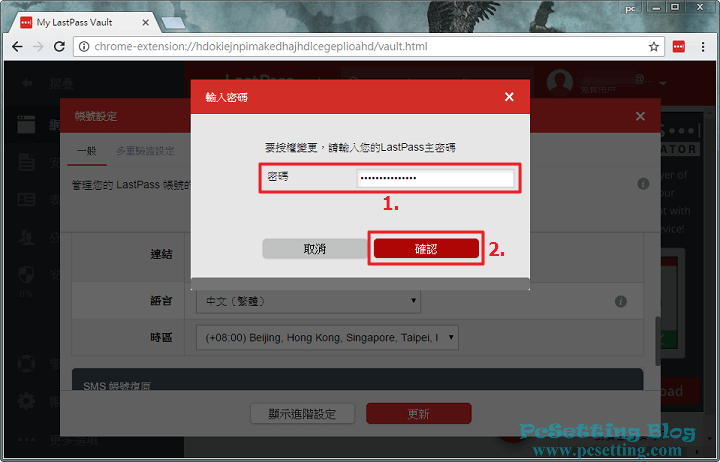
4)LastPass帳號密碼管理工具的分類資料夾與子資料夾的設定。
Step 1:LastPass密碼管理工具有一個功能就是可以把不同網站的服務進行分類,讓我們在工作效率上提升了許多便利,建議使用者善用此功能,每在新增一筆資料時,一定要養成資料的分類,日後在管理密碼庫時會比較輕鬆方便。如下圖所示在左側欄點選『網站』後,你會看到右下角有一個紅色『+』圖示的按鈕,滑鼠滑過去,會展開相關功能,就在點選『新增資料夾』。
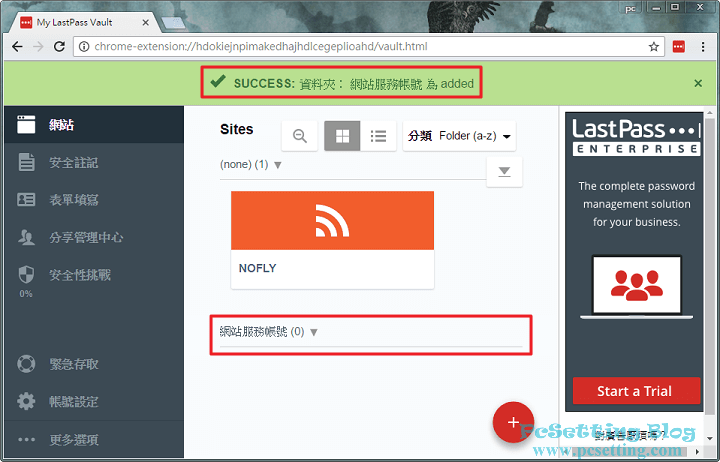
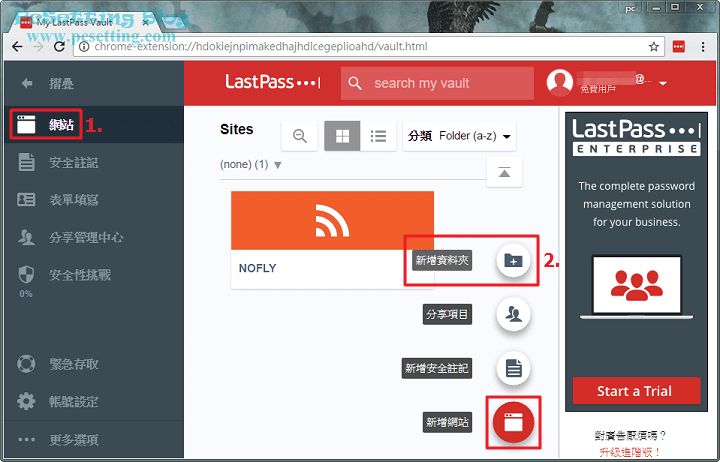
Step 2:如下圖所示為這個資料夾命一個名稱後,點選『儲存』。
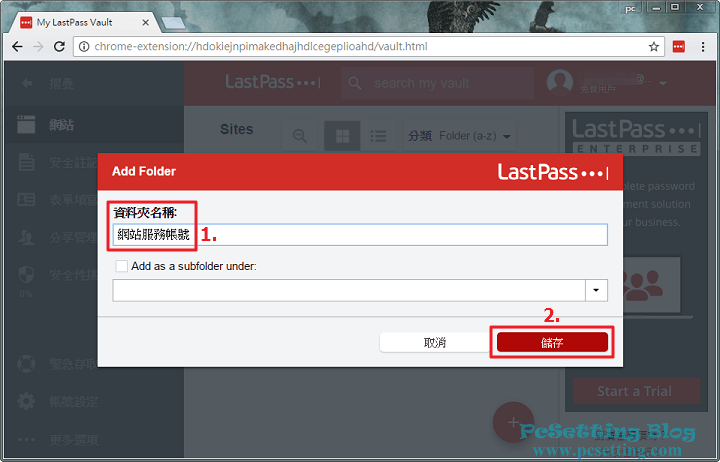
Step 3:如下圖所示可以看到已成功新增與建立了一個分類資料夾。
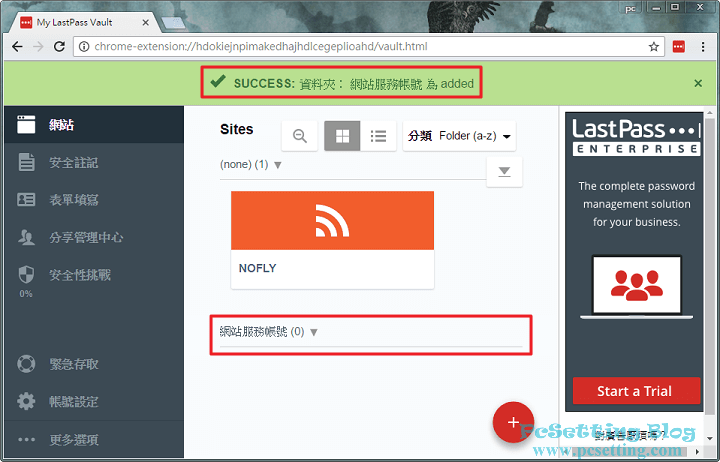
Step 4:接下來可以繼續為剛剛新增好的資料夾建立一個子分類資料夾,方法跟建立分類資料夾差不多一樣,只是在建立子分類資料夾時,還需要勾選『Add as a subfolder under.』,然後點選下拉式清單,來選擇你要將這個子資料夾分類至哪個資料夾,設定好後點選『儲存』。
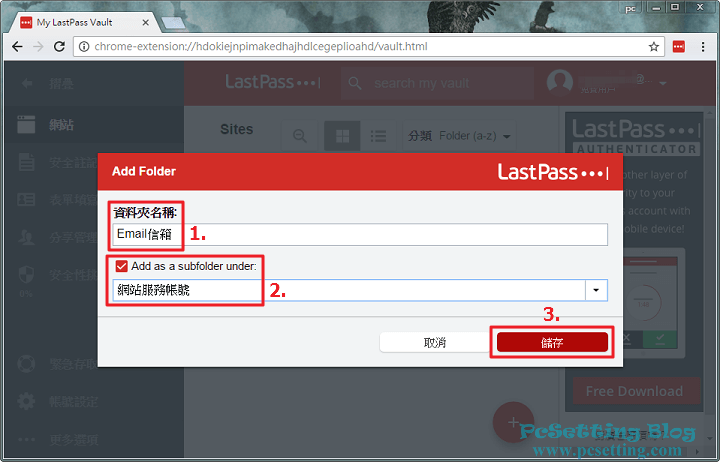
Step 5:如下圖筆者已將筆者自己所需要的分類資料夾建立完成。
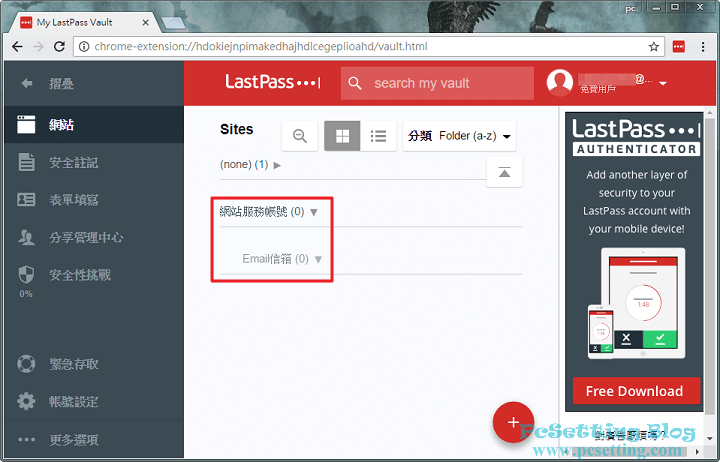
5)在密碼庫中新增一筆網站的帳密。
Step 1:點選如下圖所示的『新增網站』以可以在密碼庫中新增一筆網站的帳號與密碼。
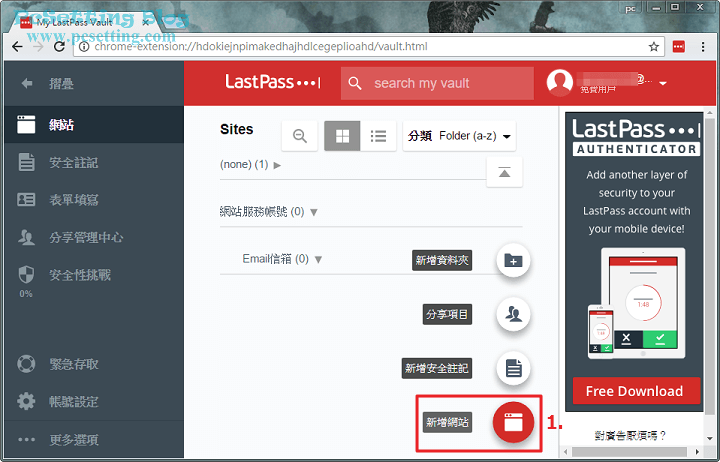
Step 2:在如下圖所示的欄位中輸入你要新增的網站網址、名稱、要將這筆資料分類至哪個資料夾(Folder)、使用者名稱(帳號名稱)、密碼與備註(可填也可不填),各個欄位裡的資料輸入完成後點選『儲存』。
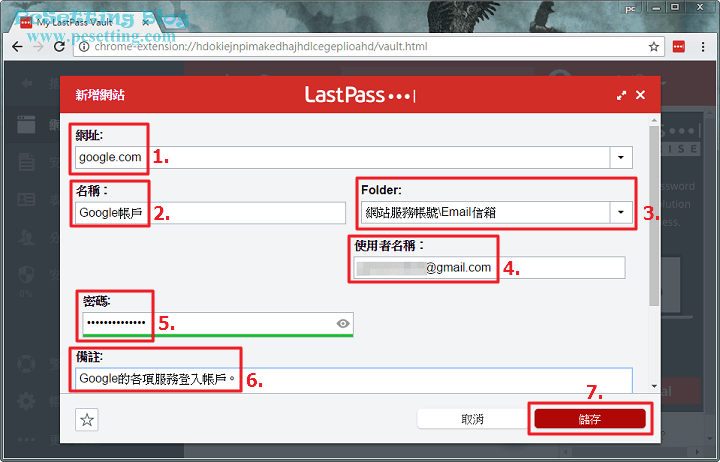
Step 3:如下圖所示可以看到筆者在網站服務帳號分類資料夾的Email信箱子分類資料夾裡新增了一筆Google帳戶。
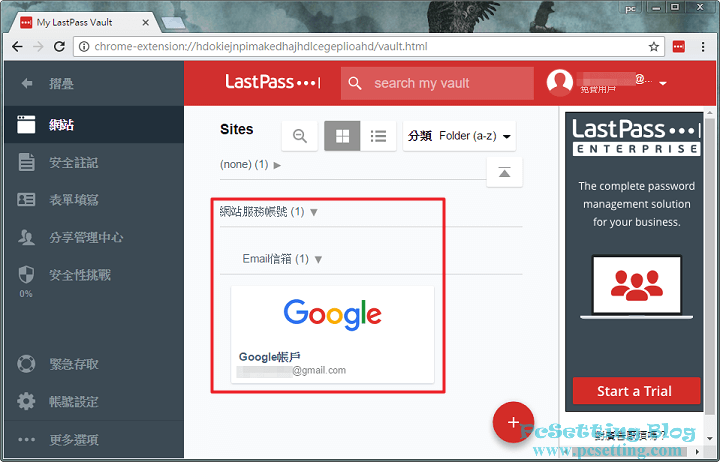
Step 4:下次如果你登入了剛剛新增好的網站後,你會看到帳號與密碼欄位裡會有個LastPass小小黑黑的圖示,只需要點擊『LastPass圖示』,LastPass就會列出此網站相對應的帳號。
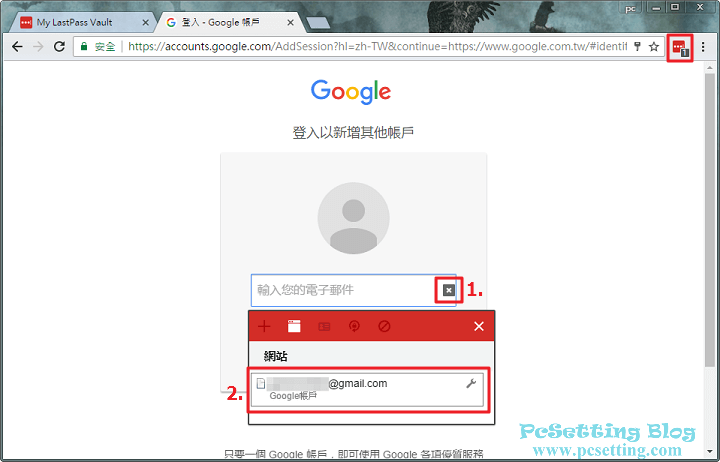
Step 5:選擇好你要登入此網站的帳戶後,就可以看到LastPass會自動幫你完成帳號輸入的動作,接下來下一步密碼的欄位LastPass也會自動幫你輸入完成,是不是很方便呢?
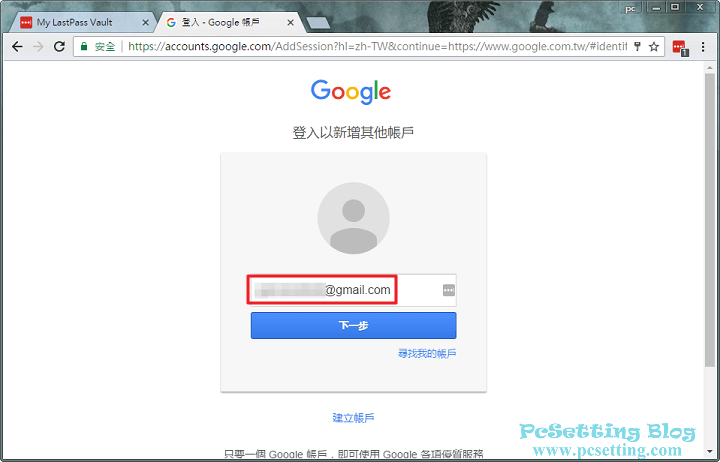
6)讓LastPass記住你在網站上輸入的帳號與密碼。
Step 1:假如你在網站上輸入的帳號與密碼是未被儲存在LastPass密碼庫的,那你在輸入完帳號後,LastPass會詢問你『是否讓LastPass記住這個密碼』,你就可以直接點選『儲存網站』來讓LastPass儲存你剛輸入好的帳號與密碼資料;當然如果你不想要讓LastPass儲存你在網站上輸入的帳號資料,那就點選『永不...』,那日後假如你在同個網站上輸入帳號資料的話,LastPass就不會再詢問你了。
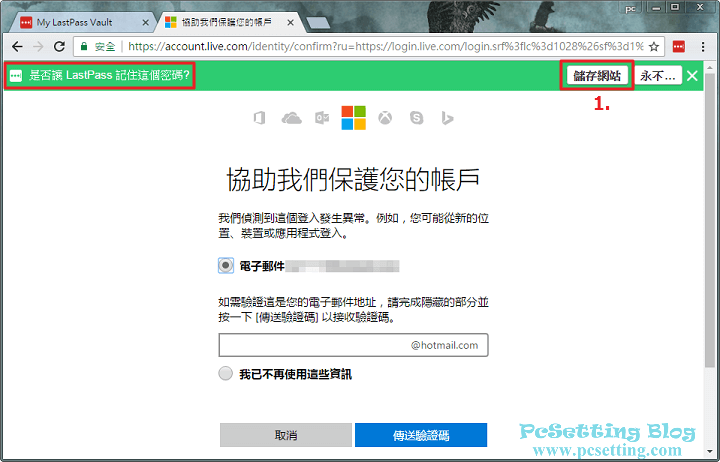
Step 2:儲存好新的網站後,LastPass會自動開啟新的分頁,你就可以繼續編輯將未填寫好的欄位或欄位中有誤的資料來補充完整。
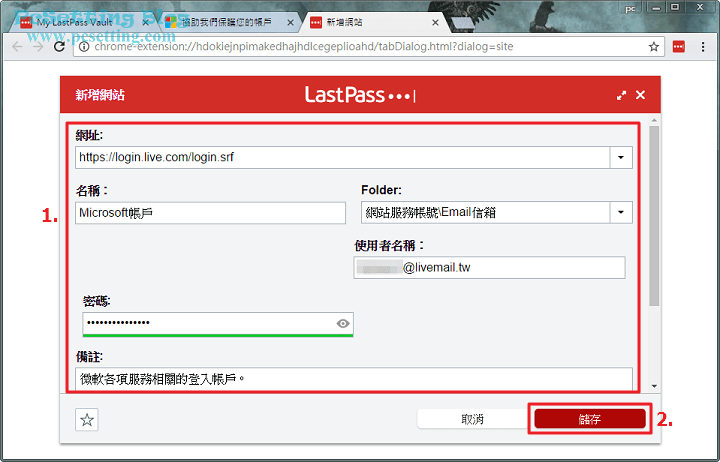
Step 3:如下圖所示可以看到筆者的密碼庫中又新增了一筆帳戶資料。
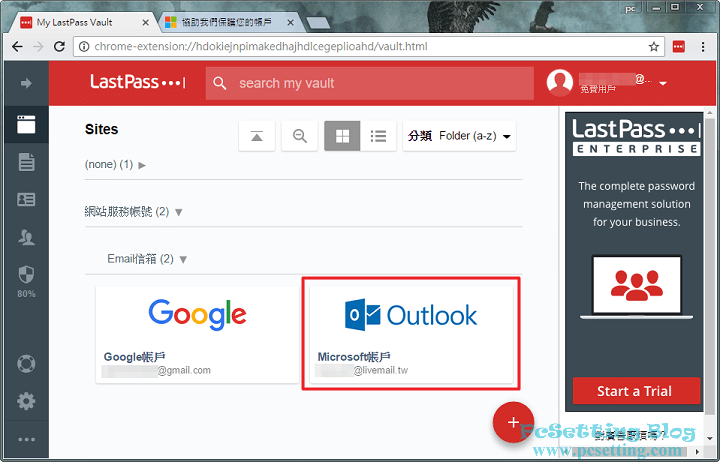
7)網站的帳號或密碼欄位看不到LastPass小圖示?那需要自己手動選擇來讓LastPass自動填入。
Step 1:如下圖所示有些網站的帳號與密碼欄位中無法看到LastPass小圖示的例子,而右上角的LastPass圖示有出現小小的『1』或其他數字的話,那就表示在密碼庫中是有網站資料的。
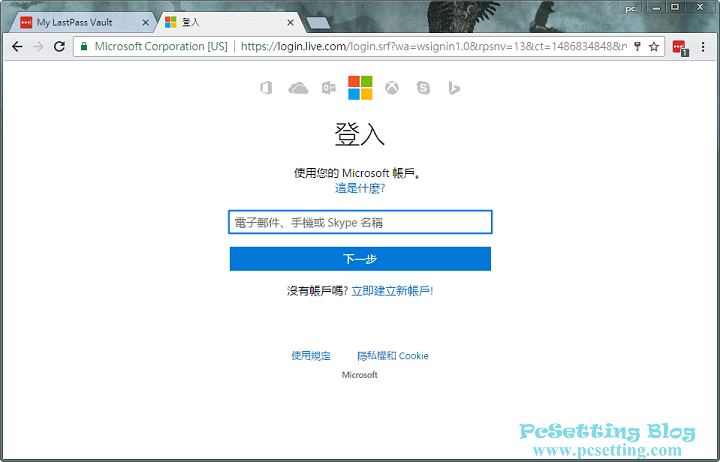
Step 2:滑鼠右鍵點選帳號的欄位,你就會看到如下圖所示的選單,在選單中點選『LastPass』,然後在點選『自動填入』,你就可以看到你之前儲存好的帳號資料。
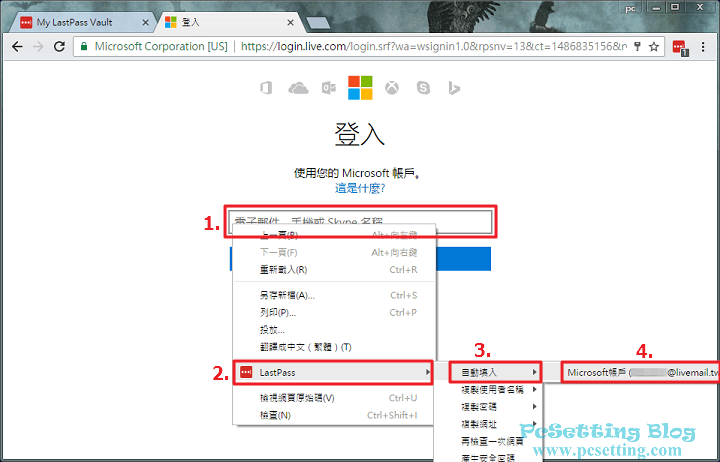
8)註冊新帳號時讓LastPass產生一組複雜的密碼。
Step 1:LastPass除了能幫我們管理帳密外,也可以幫我們產生一組獨一無二的複雜密碼,如:你在網站上註冊一個新帳號時,那你可以使用LastPass的密碼產生功能,來產生一組複雜的密碼,這樣就可以提高帳號的安全性,如下圖所示在密碼欄位中點擊『鎖頭』小圖示。
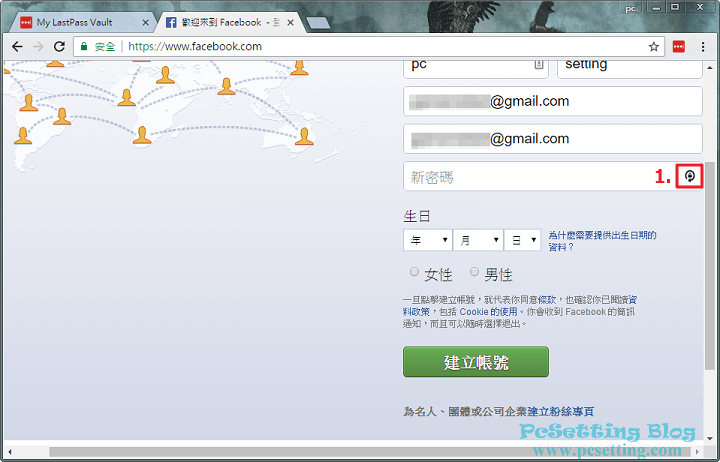
Step 2:如下圖所示可以看到LastPass會自動產生一組密碼,LastPass有讓使用者自訂密碼產生的規則,如:密碼長度,你還可以點選『顯示進階選項』來自訂更多密碼規則。
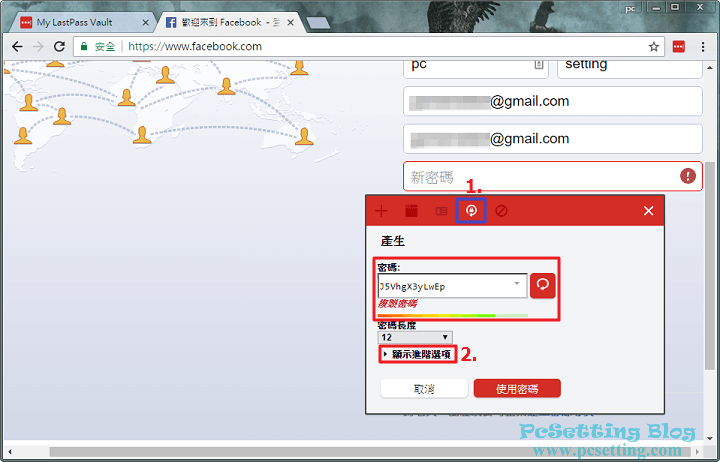
Step 3:如下圖所示的進階選項中,你可以自己選擇及勾選你要的密碼產生規則,密碼產生好後,就可以點選『使用密碼』。
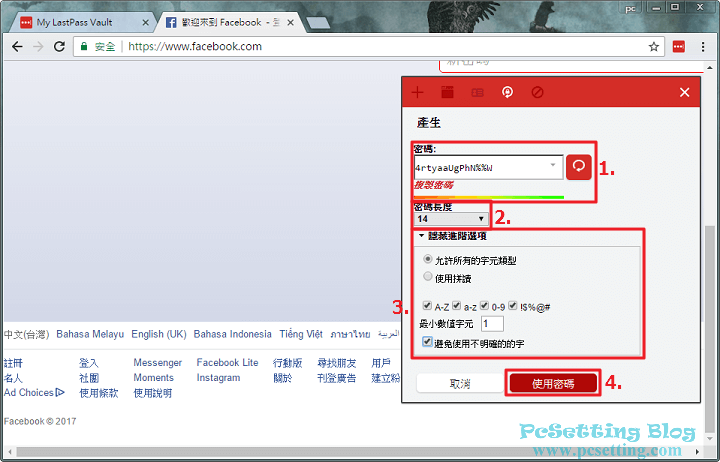
Step 4:密碼產生好後,LastPass也會自動幫你儲存好你目前所申請的網站帳號資料,你可以在次確認欄位裡的資料對不對,『資料夾』的分類需要自行手動選擇,完成後點選『儲存網站』。
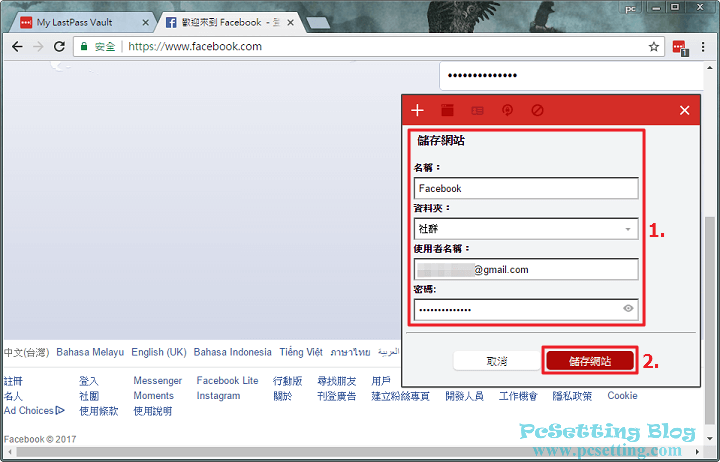
Step 5:如下圖所示,筆者剛剛在Facebook上申請的帳號,也已經加入至密碼庫了。
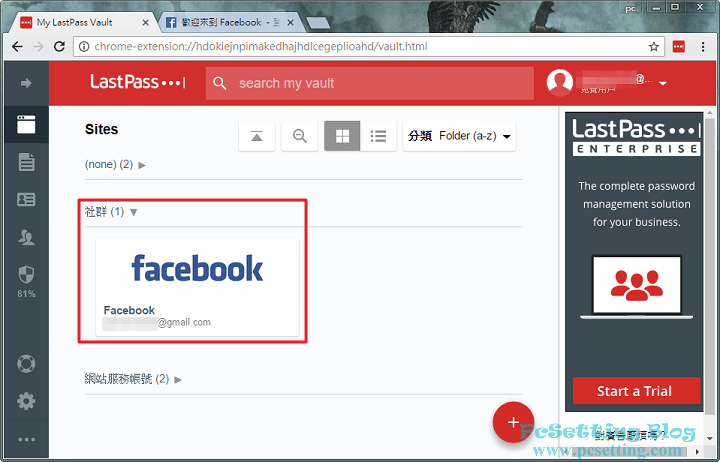
9)LastPass提供的安全註記功能。
Step 1:在LastPass密碼管理器中有其中一項功能被稱為『安全註記』,這功能可以協助我們將一些必要的私人資訊加密,例如像銀行的帳戶資料和信用卡、網站的帳戶資料、旅遊資料或護照等等比較私密的資料,都可透過此功能來讓文字內容加密。如下圖所示左側欄項目中點選『安全註記』,及點選右下角的『新增安全註記』。
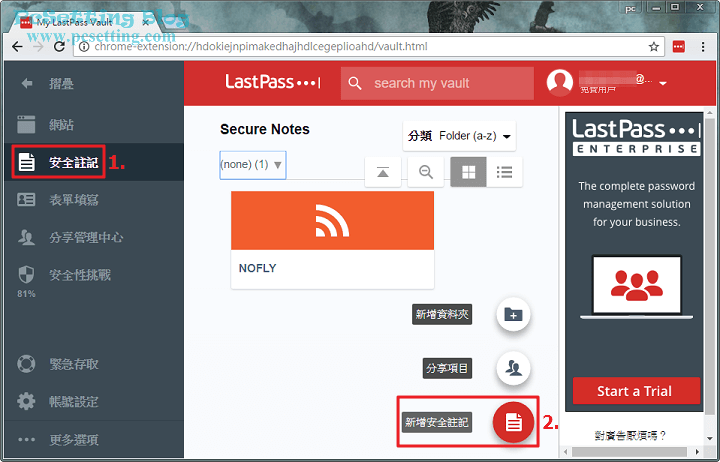
Step 2:安全註記功能的『備註類型』裡提供的欄位都會不一樣,如下圖所示筆者新增一筆『軟體授權(Software License)』為例子,你就按照欄位的意思去填寫吧,當然並不是每個欄位都要填寫,你都可以自己選擇性要填還是不填。另外,如果這筆資料是十分重要並不能讓其他人看到的話,那建議一定要在進階設定中勾選『需要密碼重新提示』,下次假如要查看這筆資料時,是需要重新輸入LastPass主密碼後,才能繼續查看這筆資料,這樣就能讓這筆資料更安全一些。欄位都填寫好後,就可以點選『儲存』。
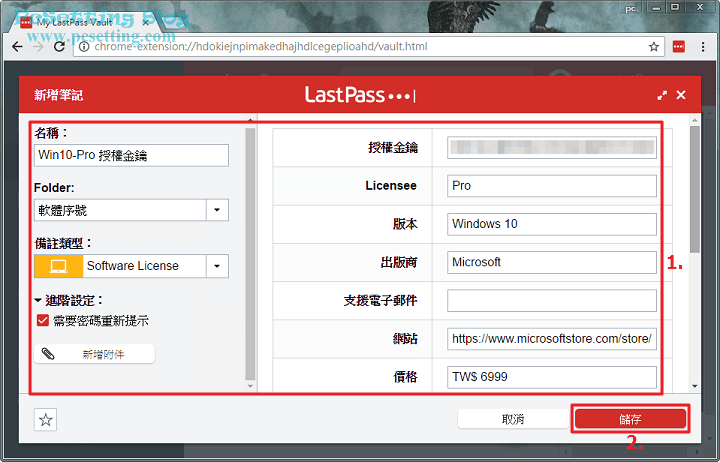
Step 3:如下圖所示筆者使用了安全註記功能新增了一筆資料完成的例子。
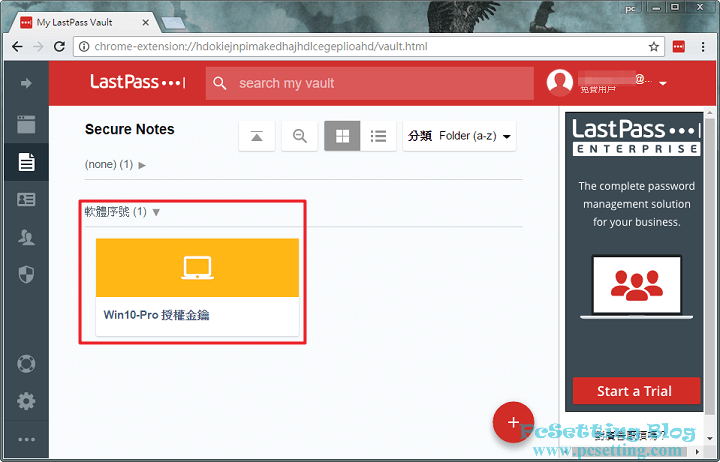
10)LastPass提供的表單填寫功能。
Step 1:LastPass密碼管理器中其中有一個功能稱為『表單填寫』,你只要先在LastPass密碼管理庫中新增好一筆表單的資料後,日後假如你遇到需要填寫表單資料的網頁,如:個人資料、聯絡資訊或信用卡資料等等,那LastPass就可以協助你將網頁上的各個欄位填好。如下圖所示在左側欄中點選『表單填寫』,及點選右下角的『Add Form Fill』新增表單填寫。
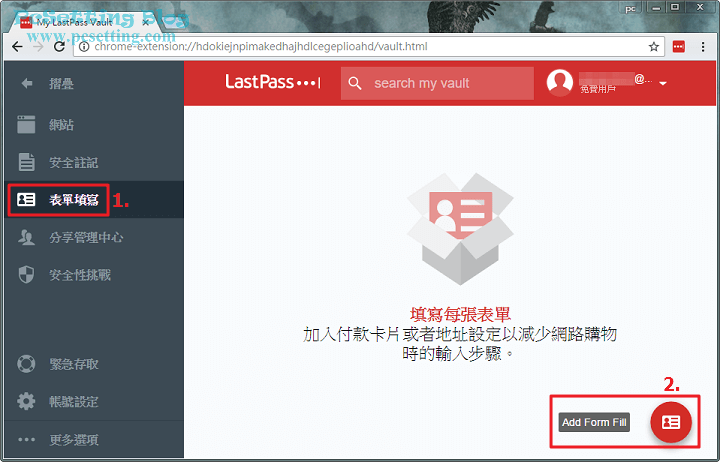
Step 2:如下圖所示可以看到LastPass的表單填寫功能提供的各個欄位,你先命名好你這個表單的名稱,以方便日後的辨識,然後就將你要自動填寫至表單的資料填上,如下圖所示筆者填寫了『個人』資料的欄位。
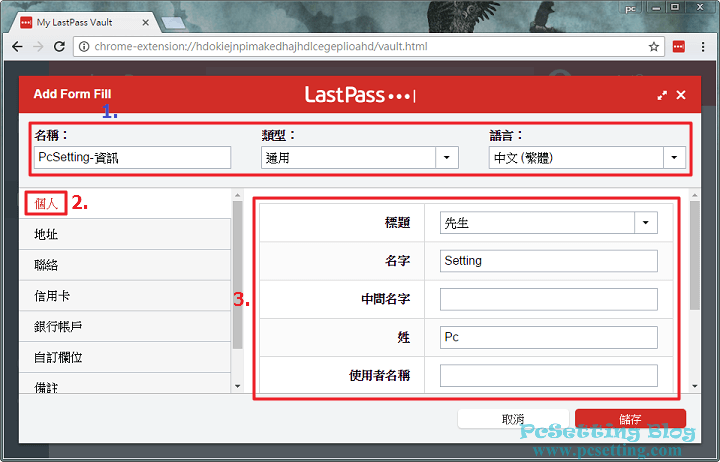
Step 3:接下來筆者繼續填寫了『地址』裡的各個欄位。
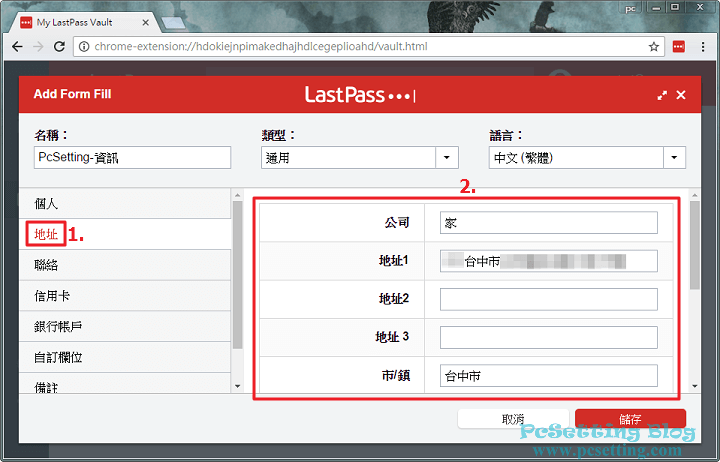
Step 4:然後『聯絡』資訊的欄位筆者也填寫了。
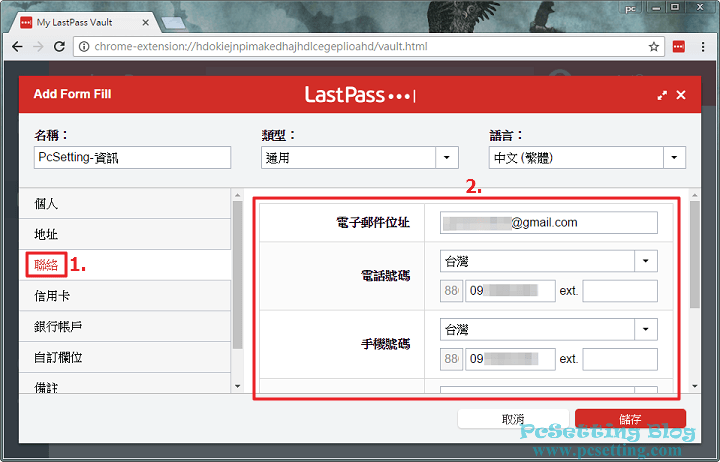
Step 5:最後,筆者也將『信用卡』資料裡的各個欄位填寫完成,因為此表單含有信用卡的敏感資料,筆者是有在進階設定中勾選了『需要密碼重新提示』。表單資料填寫完成後,就可以點選『儲存』。
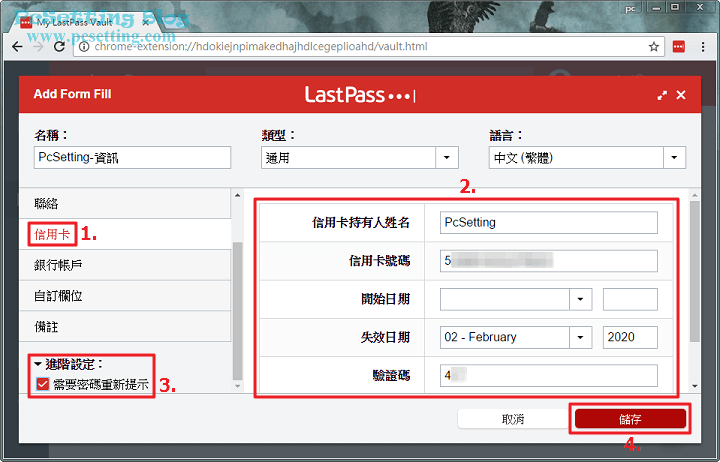
Step 6:如下圖所示可以看到筆者新增好了一筆表單填寫資料,還有可以看到筆者是新增MasterCard的信用卡資料,而LastPass也直接顯示了MasterCard的Logo。
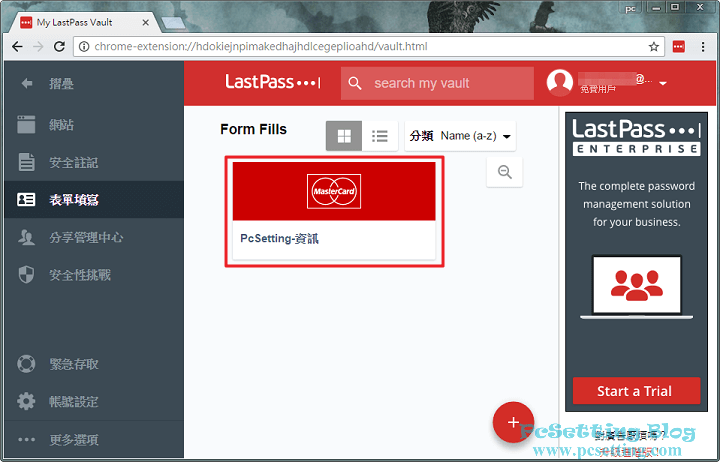
Step 7:如下圖所示的表單中,你只要滑鼠右鍵點選欄位,就會看到如下圖所示的選單,在選單中點選『LastPass』,並點選『填入表單』,你就會看到你新增好的表單,就選擇這個表單,然後在點選『填寫表格』。
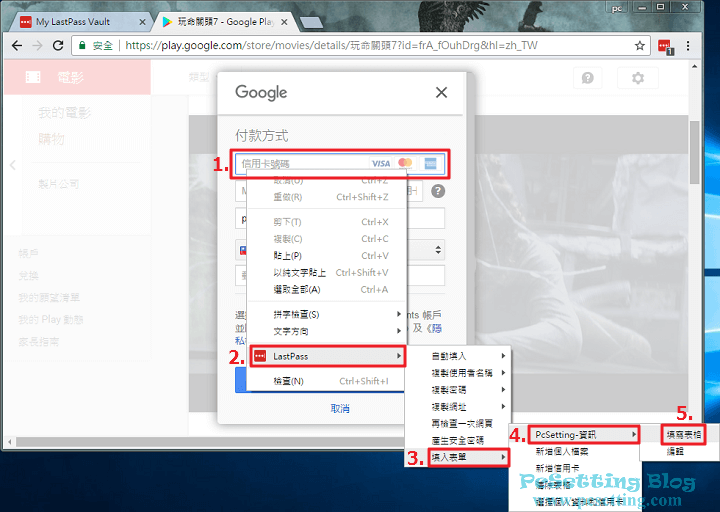
Step 8:因為筆者的這個表單是有勾選『需要密碼重新提示』,所以就要重新輸入LastPass的主密碼了。
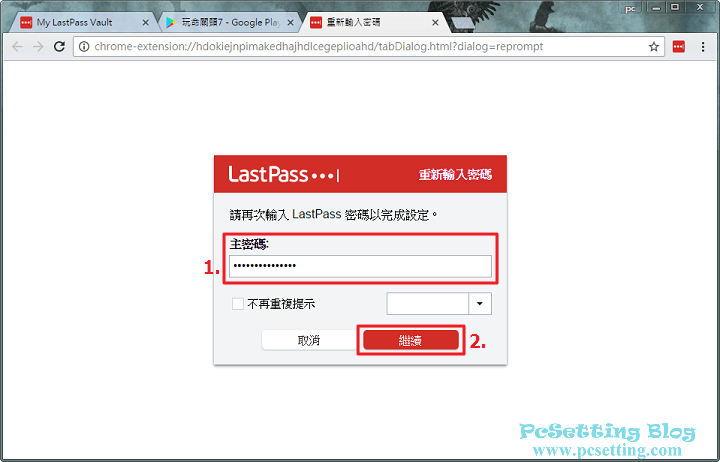
Step 9:如下圖所示可以看到LastPass已將表單的各個欄位填寫好了。
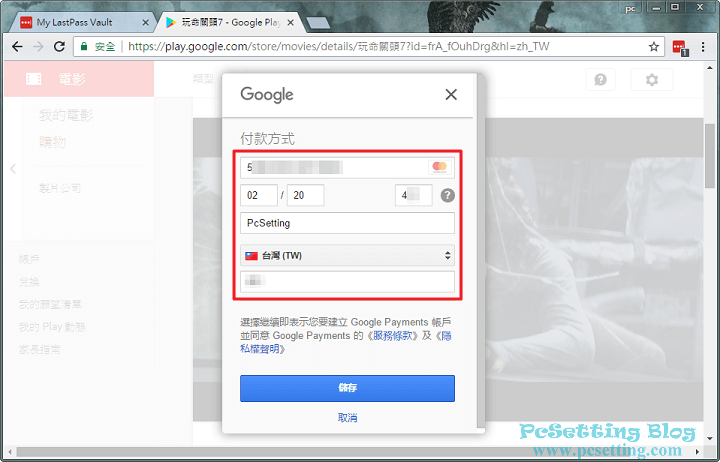
11)LastPass的分享管理中心。
Step 1:假如你要將你的帳號或筆記跟其他人分享的話,那可以善用LastPass的分享功能,因為使用這個方式分享帳號會比你使用明文並通過通訊軟體或電子郵件的方式分享會來得更加安全,當然假如你要使用這樣分享方式,你也要確定你朋友也已經有LastPass帳戶。如下圖所示點選左側欄的『分享管理中心』,就可以看到有3個不同的頁籤,分別是『管理分享資料夾』,『已和其他人分享』與『已和我分享』,第一個頁籤的管理分享資料夾是要將LastPass升級至進階版才能使用,因為是付費版本才能使用的功能,筆者這邊就不示範了。
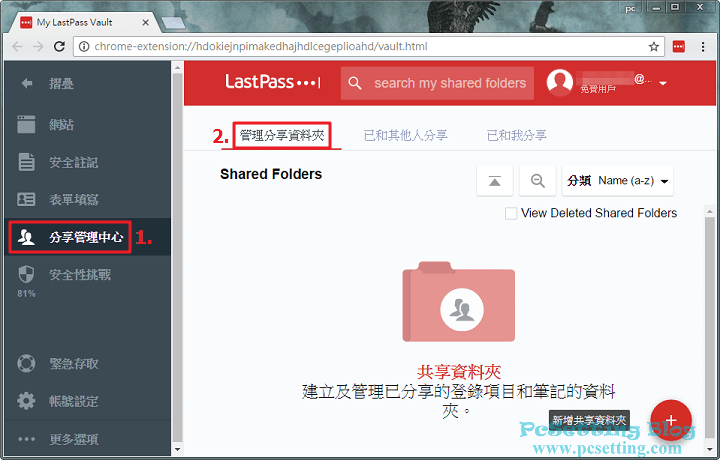
Step 2:如下圖所示可以看到第二個頁籤的『已和其他人分享』,你可以點擊右下角的『+』按鈕來分享你要分享的帳號,但筆者比較不習慣使用這樣的方式來進行分享,而會使用另外一種方式來分享帳號。
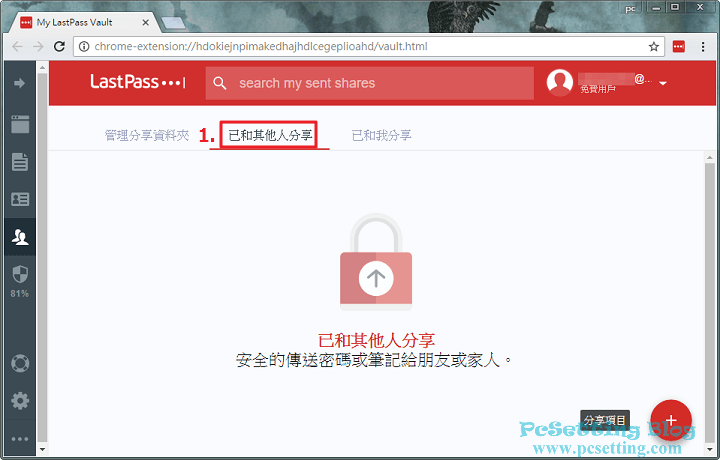
Step 3:如下圖所示你應該有註意到滑鼠右鍵點選任何一個帳號或筆記時,在清單中都會有一個『分享』的選項,你可以直接點選這個『分享』,也就可以將這個帳號分享給其他人了。
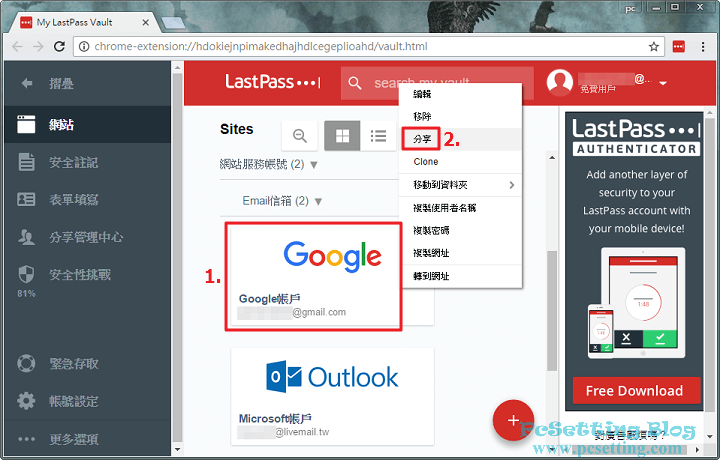
Step 4:輸入好對方的電子郵件地址,然後在電子郵件選項的下面,你應該有注意到可以勾選的『允許接收者檢視密碼』,這個要不要勾選就看你自己的選擇了,假如你要讓對方能查看這個帳號的密碼,那就勾選;不允許查看的話,就不要勾選,完成後,點選『Share』。
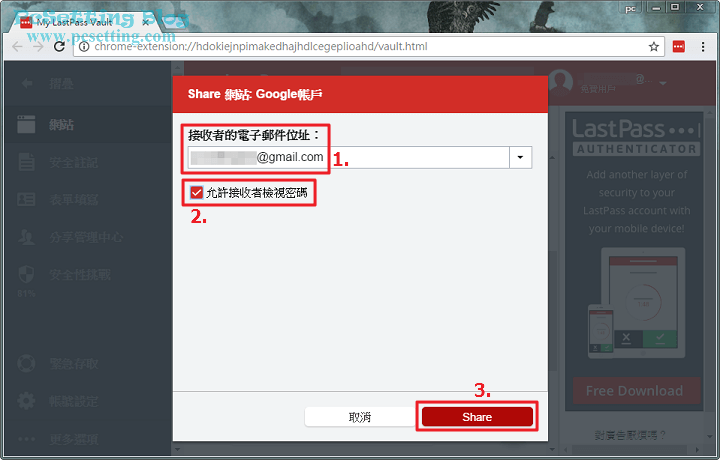
Step 5:假如要使用分享功能,那LastPass帳號是必須經過電子郵件驗證,假如你的LastPass帳號還未經過電子郵件驗證,那會出現如下圖所示確認你的電子信箱畫面,你就點選『寄送確認信件』。
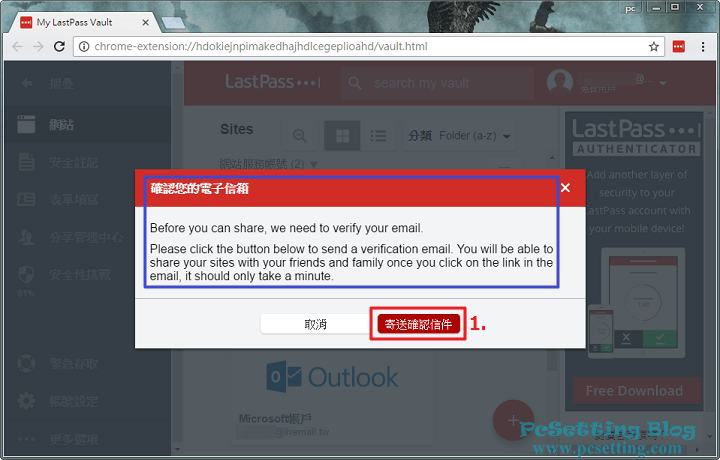
Step 6:在電子郵件信箱中,你可以看到LastPass寄送的驗證郵件,你就點選如下圖所示的驗證Email地址的網址吧。
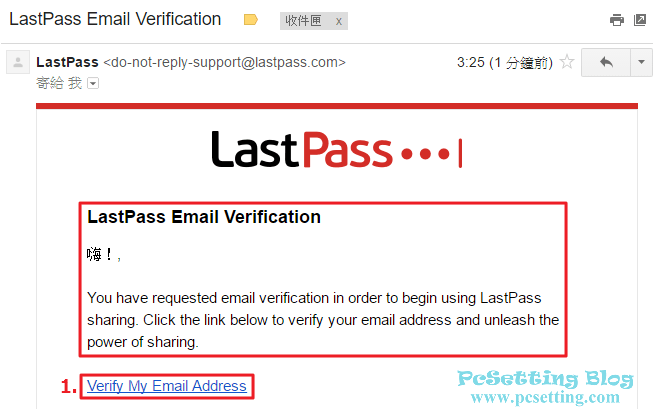
Step 7:如下圖所示電子郵件驗證成功的訊息。
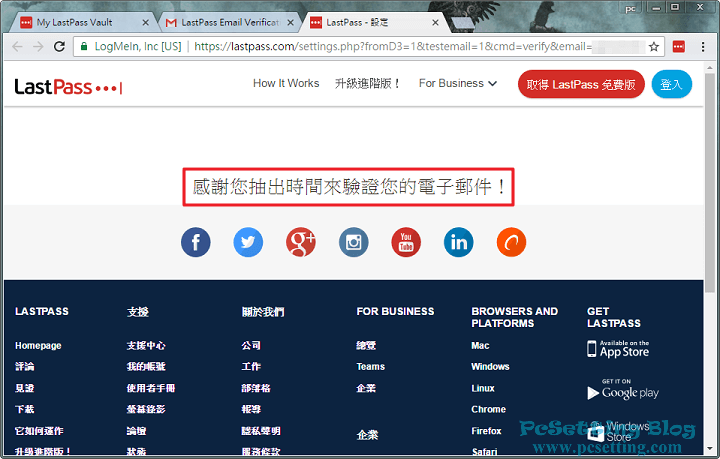
Step 8:回到剛剛的步驟,再次點選『Share』。
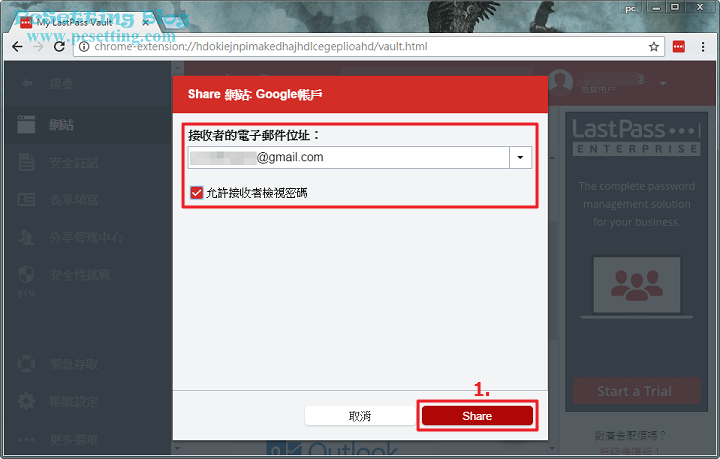
Step 9:如下圖所示帳號資料已成功分享的訊息。
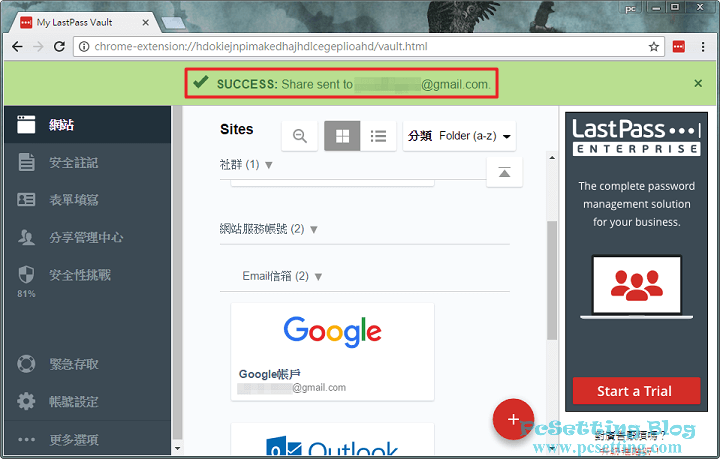
Step 10:在你的帳戶『已和其他人分享』頁籤這邊,可以看到你剛剛分享的帳號,你也可以看到目前還在待確認的狀態,就等待對方接受吧。
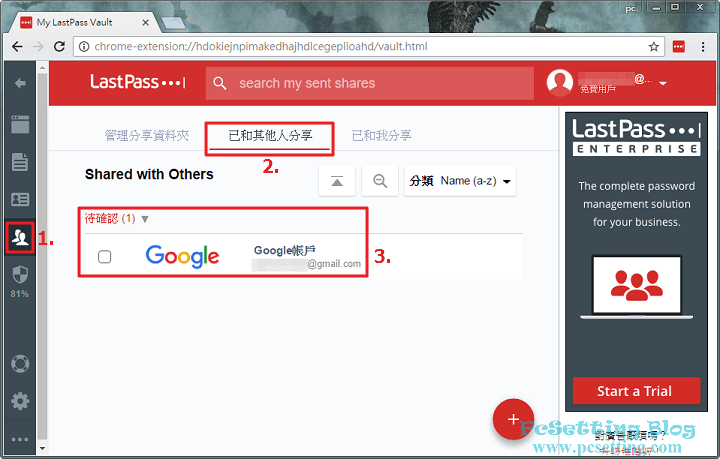
對方的LastPass帳戶。
Step 1:在對方的LastPass帳戶,你朋友可以在『已和我分享』頁籤中,看到你分享的帳號或筆記,一樣對方看到的狀態也是一樣為待確認,就按『接受』,來允許你分享給他的帳號資料。
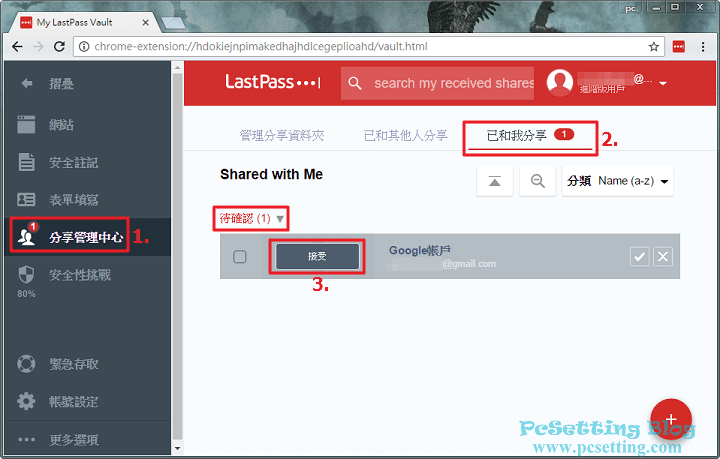
Step 2:對方可以為這個帳號資料重新命一個他自己日後能辨識的名稱及也可以將這個帳號分類至他自己要得分類資料夾。
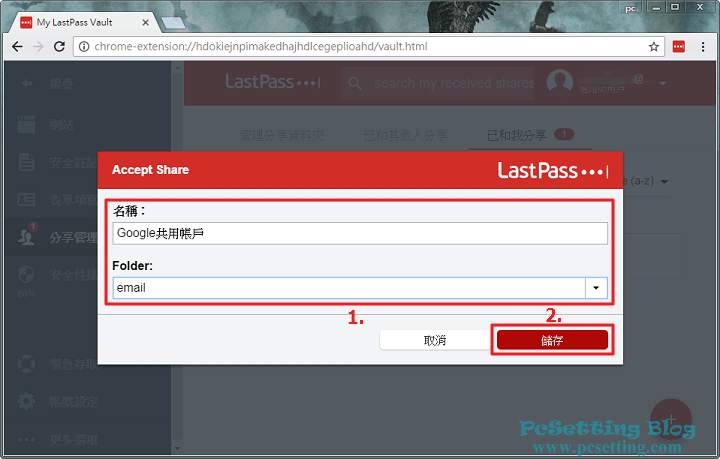
Step 3:對方接受分享後,在分享管理中心,可以看到分享帳號的狀態也已變更為已接受。
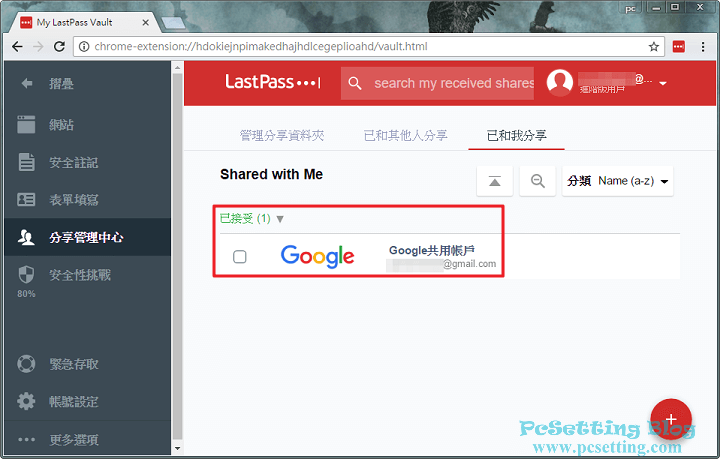
Step 4:如下圖所示對方可以看到你所分享的帳號完整資料,因為剛剛有勾選可以檢視密碼,所以對方也可看到這個帳號的密碼。
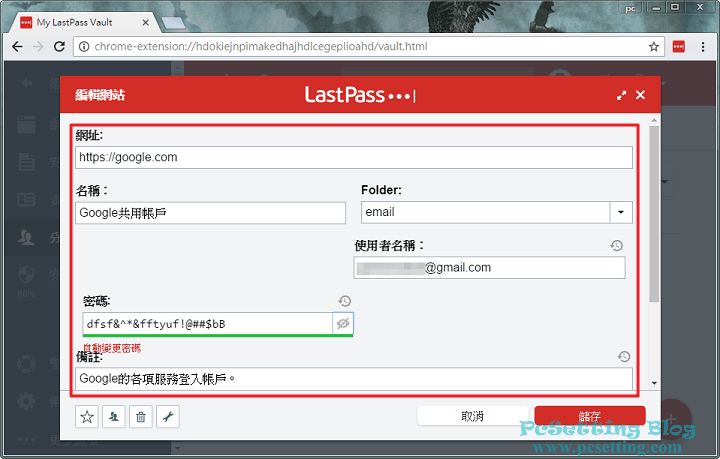
12)LastPass的安全性挑戰功能。
Step 1:在LastPass左側欄中,你應該有註意有一個被稱為『安全性挑戰』的功能,這功能可以助你提高在其他網站申請的帳號安全性,例如說假如你使用的某個網站密碼設定太簡單或假如你多個網站的密碼都設定一樣的,那你就會看到你的分數很低,在安全性挑戰頁面中,LastPass會幫你查看各個帳號的密碼設定得安全不安全以及很清楚列明你要改善的地方,並會引導你一步一步改善。如下圖所示點選左側欄的『安全性挑戰』。
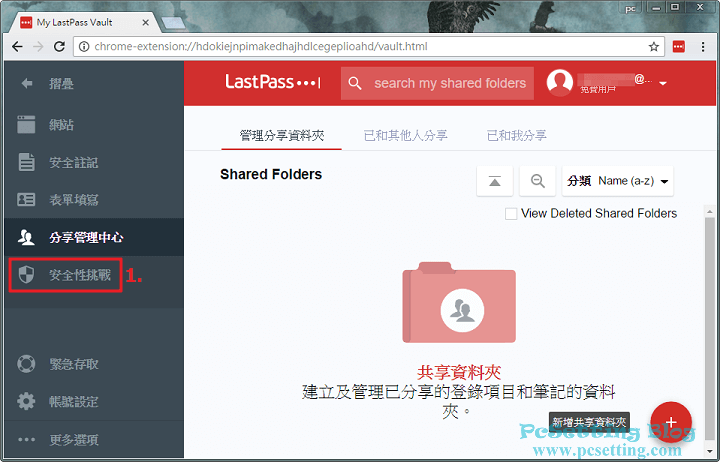
Step 2:如下圖所示點選『顯示我的分數』,因為是敏感性的資料,所以LastPass接下來會要求你輸入LastPass主密碼,輸入完成後,就會開始分析你各個帳號的密碼了。
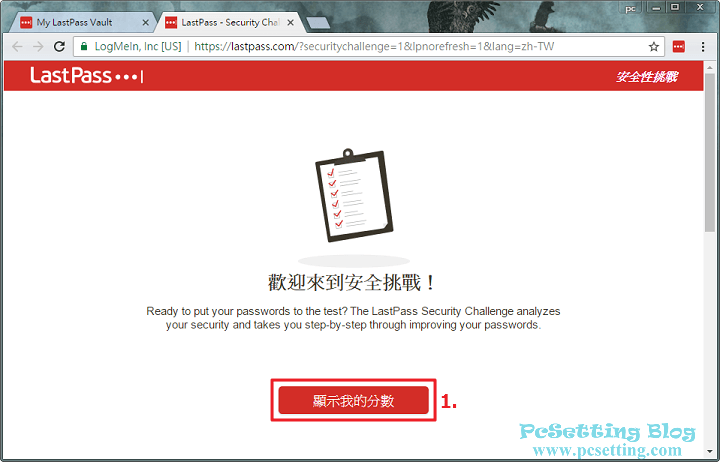
Step 3:如下圖所示可以看到你的安全分數了,假如分數過低,那建議你可以按照下面的step-by-step來提高你各個帳號的密碼安全性。
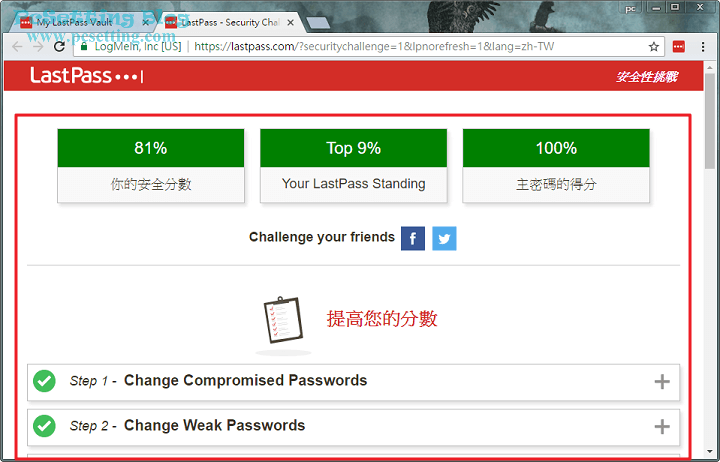
13)LastPass的緊急存取功能。
Step 1:假如你需要家人或朋友在你出現緊急情況時,可以來管理你的LastPass帳戶,那可以設定LastPass的緊急存取功能,將你信任的家人或朋友加入至緊急存取名單中,並且LastPass也有提供時間機制,來讓你家人或朋友在多久之後才能存取你的LastPass帳戶。你可以點擊右下角的『+』按鈕,及輸入對方的電子郵件與等候時間,來讓你的家人或朋友來存取你的LastPass帳戶。
**請謹慎使用這個功能,因為經過授權後,對方可以存取你設定在LastPass密碼庫中的各個網路服務帳號。
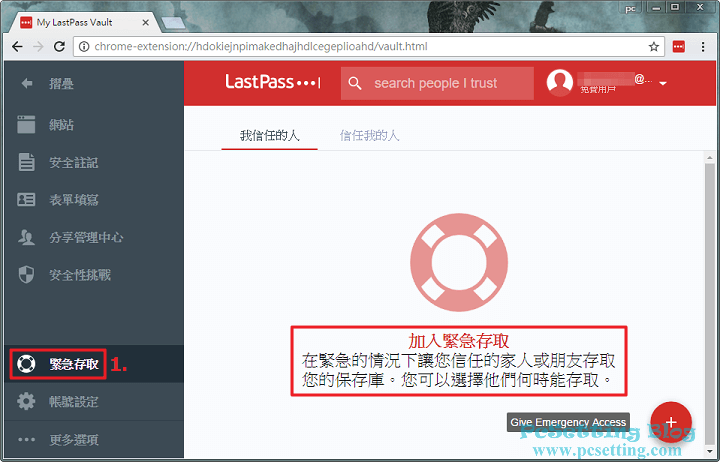
14)LastPass密碼管理工具匯出與匯入的功能。
LastPass的匯出功能。
Step 1:假如你要將LastPass密碼庫裡的資料匯出,那LastPass有提供匯出功能,如下圖所示點選左側欄的『更多選項』,點選進階,及點選『匯出』。
**注意請不要在公用電腦匯出密碼庫資料,以免你自己不小心忘記刪除檔案,而導致帳號與密碼被有心人士取得。
**匯出後的檔案,建議可以進行加密儲存。
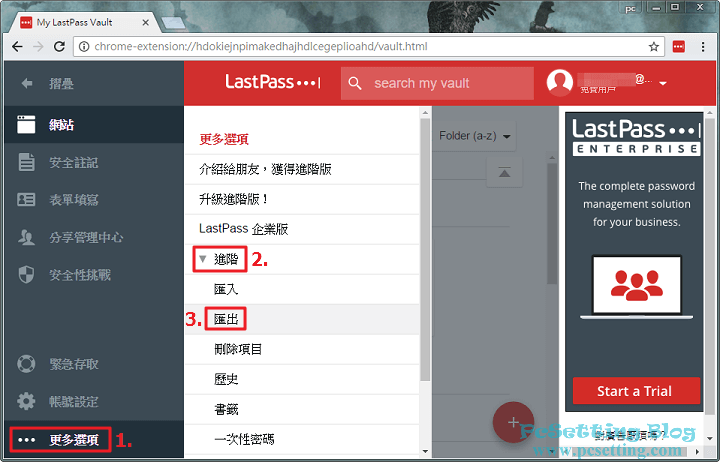
Step 2:輸入你的LastPass主密碼,並點選『繼續』。
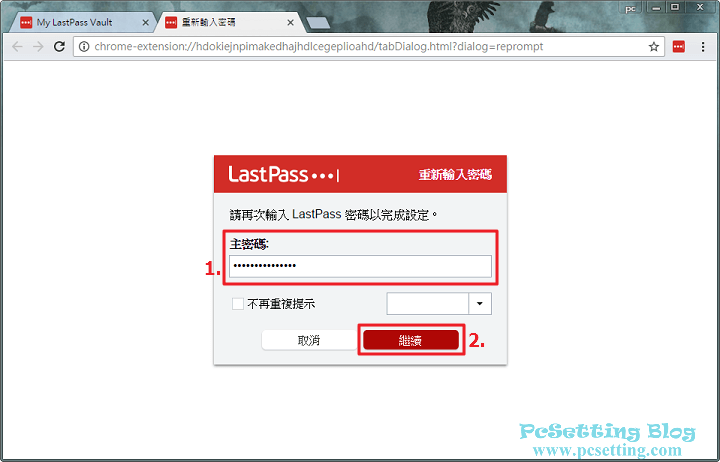
Step 3:密碼輸入完成後,LastPass會自動開啟新分頁,你就將新分頁裡所顯示的文字全部反白及複製起來。
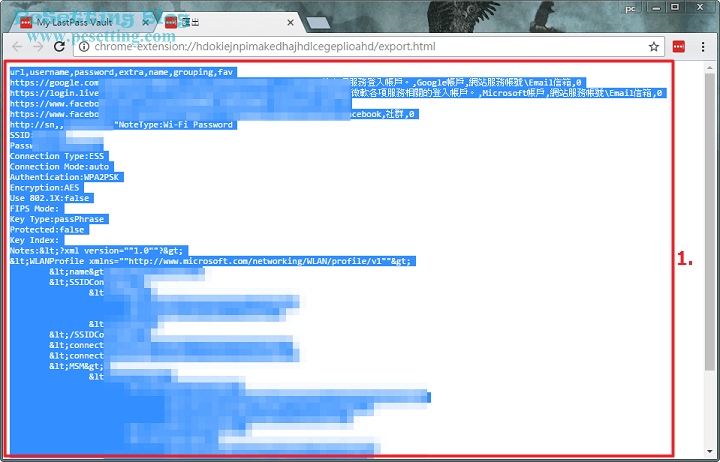
Step 4:你可以使用你習慣使用的文字編輯器,將剛剛複製好的文字內容貼上及儲存。如下圖所示筆者是使用Windows內建的記事本功能來將內容貼上,而快速開啟Windows記事本方式為,按下鍵盤『Windows鍵+R』,開啟『執行』對話框,輸入『notepad』,並點選『確定』。
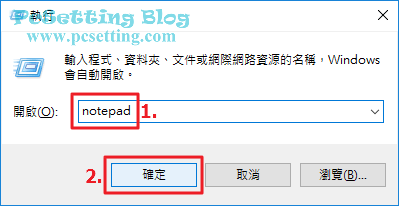
Step 5:開啟Windows內建的文字編輯器後,就將剛剛複製好的文字內容貼上,完成後,就可以點選如下圖所示左上角的『檔案』頁籤,及點選『儲存檔案』。
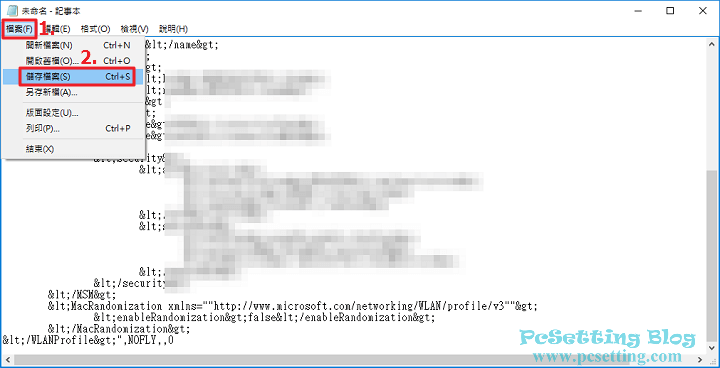
Step 6:選擇需要將檔案儲存至電腦你要的位置,然後輸入『檔案名稱』,因為要儲存成CSV格式,所以要記得將檔案名稱後面在補上『.csv』,還有需要注意,因為是使用Windows內建的文字編輯器,Windows記事本預設的編碼格式會是ANSI,假如你沒有修改,直接儲存的話,日後在其他電腦開啟時,可能會出現亂碼的問題,所以建議可以將編碼改成『UTF-8』,最後點選『存檔』,LastPass密碼庫資料就這樣匯出完成了。
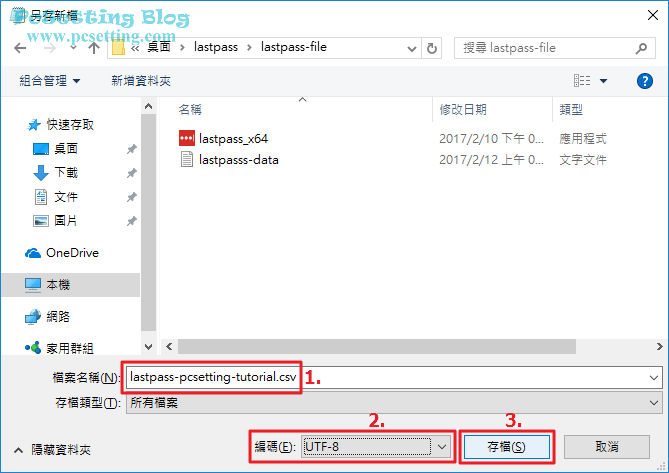
LastPass的匯入功能。
Step 1:假如你要將資料匯入至LastPass密碼庫,那LastPass有提供匯入功能,如下圖所示點選左側欄的『更多選項』,點選進階,及點選『匯入』。
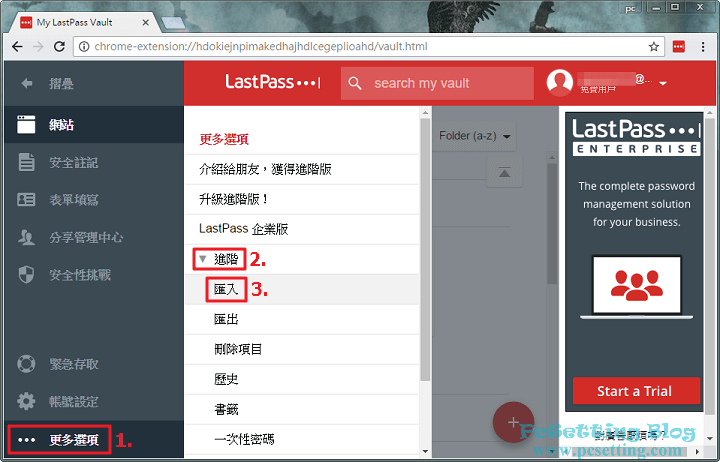
Step 2:LastPass的匯入功能幾乎支援市面上常見的各種密碼管理工具,如果你需要將帳號與密碼從別處的密碼管理器遷移至LastPass密碼庫,那可以在『來源』的下拉式清單中選擇你要匯入的來源,然後按照LastPass在欄位中所顯示的提示來完成匯入工作,如下圖所示筆者以CSV格式的檔案為例,在下拉式清單中選擇『Generic CSV File』一般的 CSV 檔案。
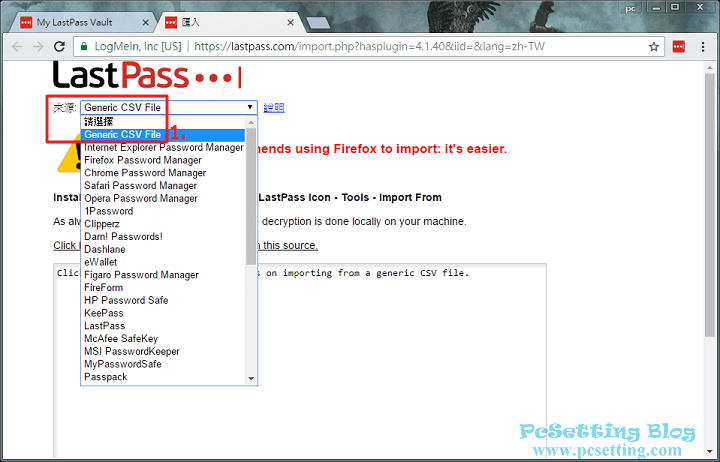
Step 3:你可以使用Windows內建的記事本來開啟CSV格式的檔案,並將檔案裡面的資料完全複製出來。
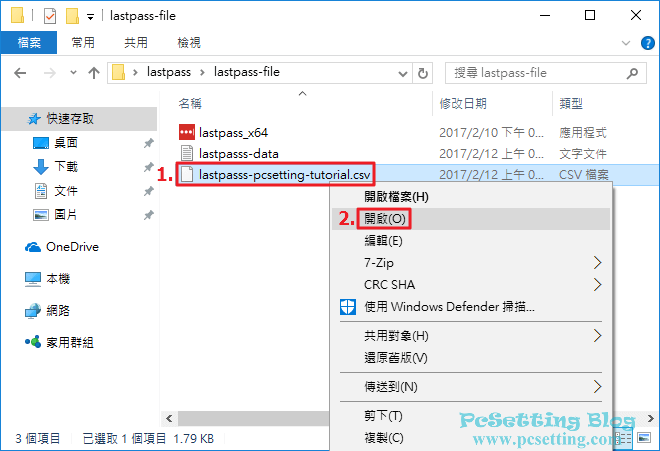
Step 4:如下圖所示將剛剛複製好的資料貼至如下圖所示的欄位處,然後點擊『Check Data for Sites』檢查網站的資料。
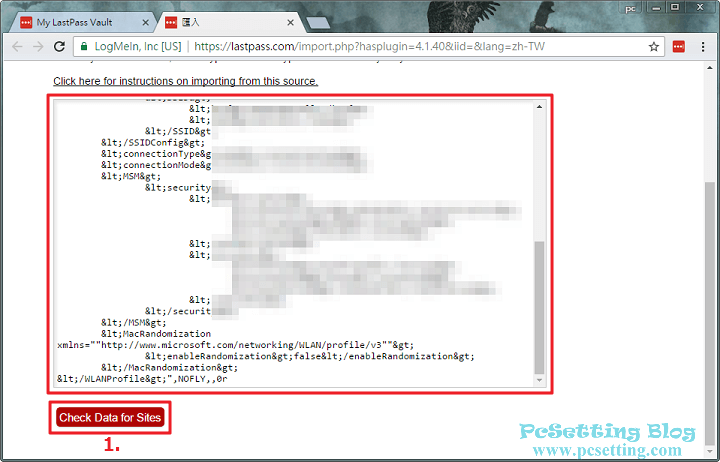
Step 5:勾選需要匯入的資料,勾選好後,點擊『匯入』,就可以匯入完成了。
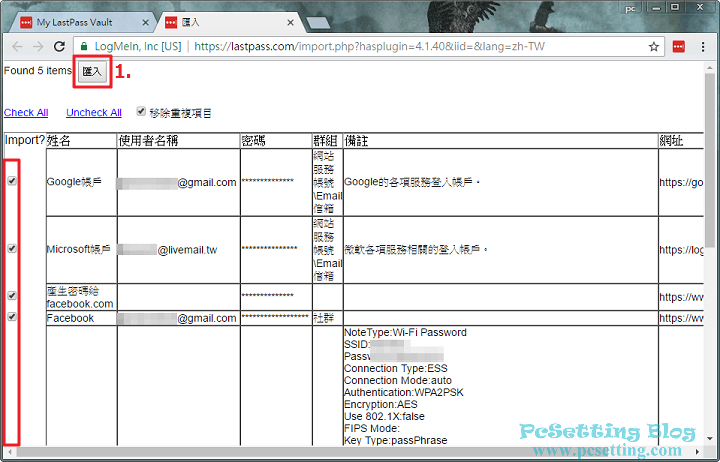
15)為LastPass帳號設上手機號碼,以防止日後不小心忘記LastPass主密碼而無法存取密碼庫的問題。
Step 1:LastPass有提供『SMS帳號復原』功能,這功能可以防止你日後不小心忘記LastPass主密碼的問題,點選左側欄的『帳號設定』,在帳號設定中可以看到有一個稱為『SMS帳號復原』的功能,點擊如下圖所示的『更新手機號碼』來啟用這功能吧。
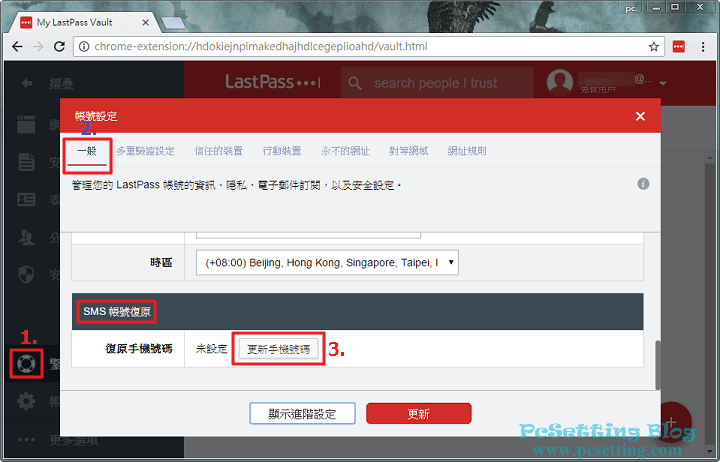
Step 2:如下圖所示可以看到LastPass會開啟新分頁,接下來就按照LastPass網頁上的步驟來新增手機號碼吧。
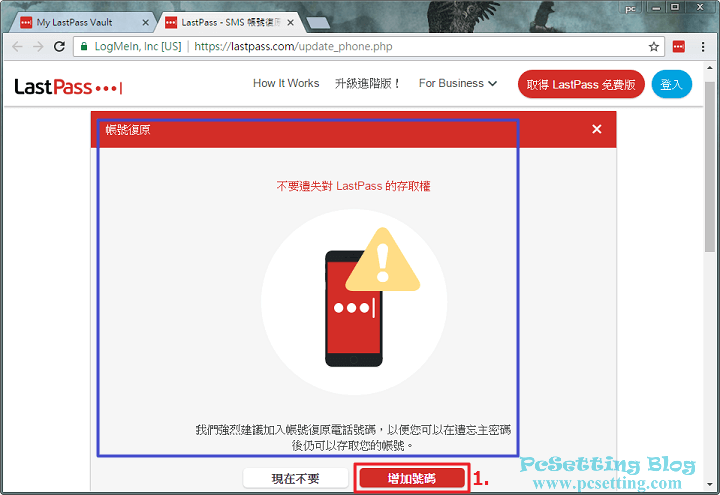
16)多重身份驗證設定教學(本教學會舉其中兩種驗證方式來做例子教學)
Step 1:因為在LastPass密碼庫中,包含了使用者多個網站服務帳號或其他的敏感性資料,那使用者保護好自己的LastPass帳號就顯得比較重要了,LastPass官方有提供多種多重身份驗證機制來讓使用者提升自己的LastPass帳號安全,而使用者只需在多重驗證設定頁面中挑選其中一種比較適合自己驗證方式就可以了。如下圖所示點選左側欄的『帳號設定』,並點選『多重驗證設定』頁籤,就可以看到LastPass提供的各種不同驗證方式來讓使用者選擇,在本文下面的教學中,筆者會以Google Authenticator與Grid網格兩種的不同驗證機制來做例子教學。
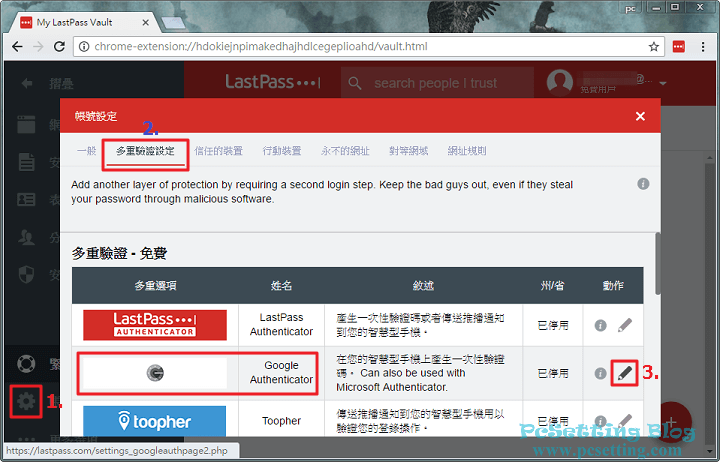
驗證方法1:Google Authenticator(筆者推薦使用此驗證方式)
Google Authenticator是Google所提供的兩步驟驗證機制,使用此服務好處就是,不管你的裝置有無網路,都可透過App來產生隨機驗證碼,目前支援的裝置平台有Android與iOS(iPhone、iPad 與 iPod touch),請選擇相對應的系統下載Google Authenticator。
各系統上的Google Authenticator App下載連結:
Step 1:如下圖所示在已啟用選項的下拉式清單中選擇『是』,以可以啟用Google Authenticator驗證機制,然後再點選條碼選項中的『檢視』。
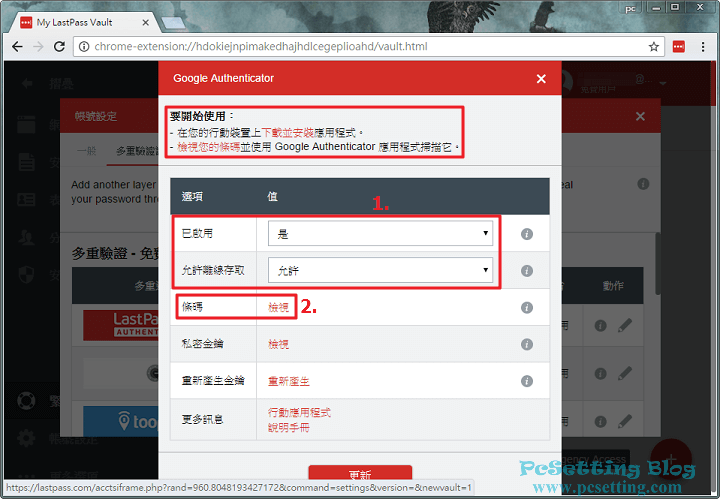
Step 2:輸入你LastPass主密碼,按『繼續』按鈕。
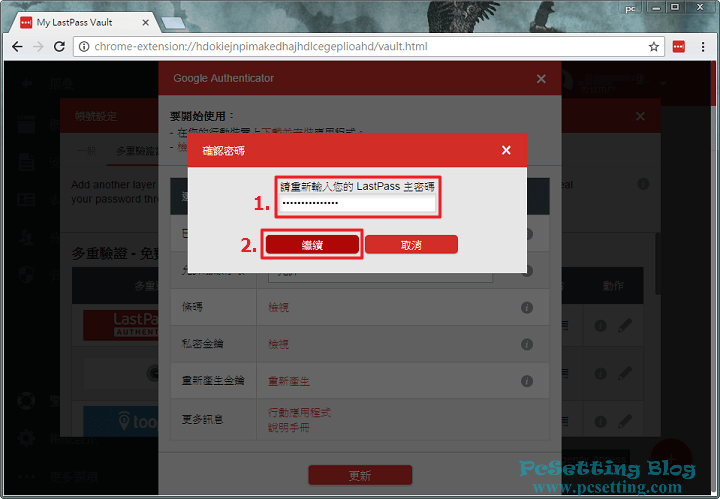
Step 3:可以看到產生好的獨一無二QR Code,接下來開啟你裝置的Google Authenticator App吧。
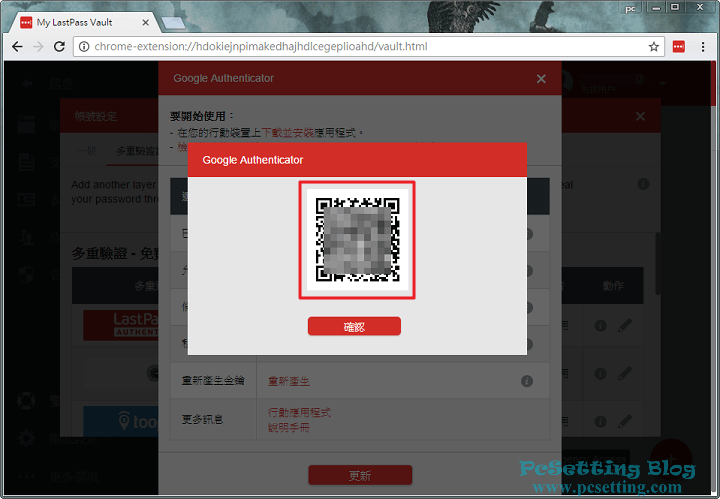
Step 4:開啟Google Authenticator App後,點選如下圖所示的『掃描條碼』,掃描剛剛在LastPass密碼庫上產生好的QR Code,掃描完成後,就可以看到完成的訊息,然後你可以看到在每過一段時間驗證碼就會刷新一次。
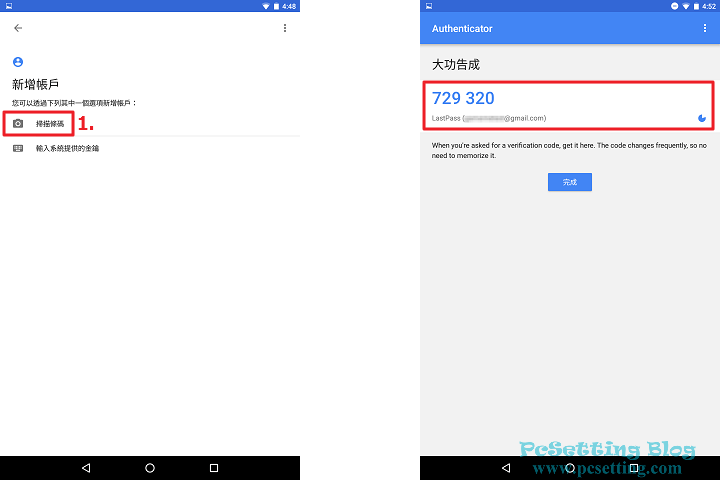
Step 5:如下圖所示點選『更新』,然後還需要再次輸入你LastPass主密碼,並點選『繼續』。
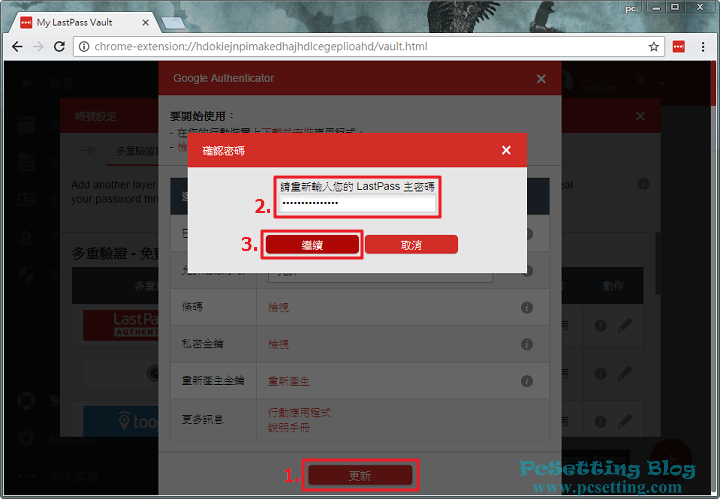
Step 6:輸入你目前在Google Authenticator App所看到的驗證碼,輸入完成後點選『確認』。
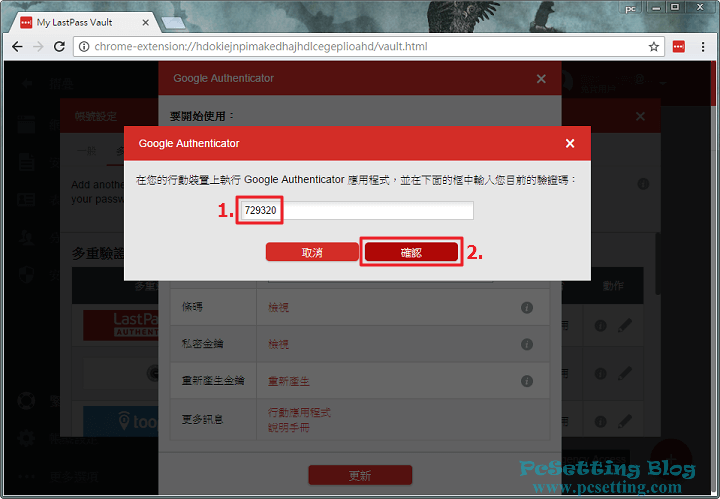
Step 7:驗證碼輸入完成後,會看到『設定已成功更新。』的訊息,就點擊『確認』吧。
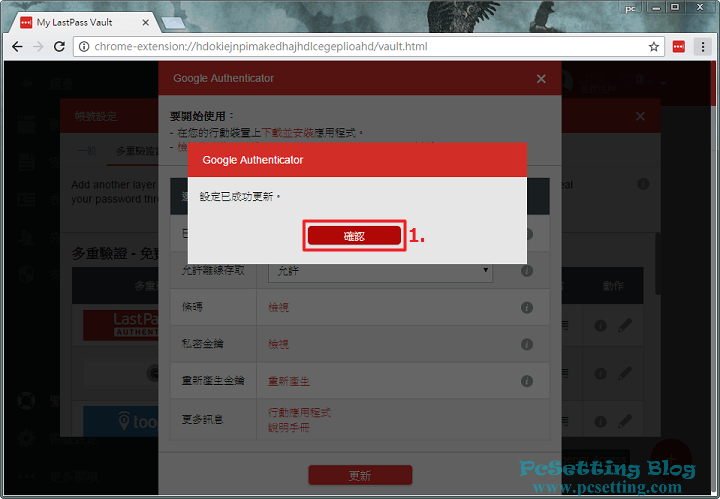
Step 8:如下圖所示可以看到Google Authenticator已變成『已啟用』的綠色狀態,則代表Google Authenticator已正確設定完成了。
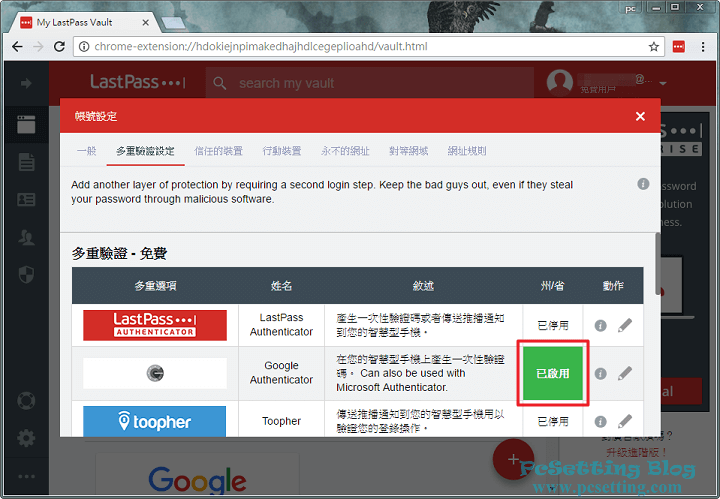
Step 9:下次登入LastPass時,除了需要輸入LastPass的主帳密外,還需要再輸入Google Authenticator App上所顯示的LastPass驗證碼。還有假如你常用這台電腦,那可以勾選『Trust this computer for 30 days.』信任此裝置30天,也就是說在30天內都可以不用在這個裝置上重新輸入驗證碼,然後還需要在為這台電腦命一個你比較好辨識的名稱,並點擊『驗證』,完成雙重身份驗證後,才能進入LastPass密碼庫管理你的帳號與密碼。
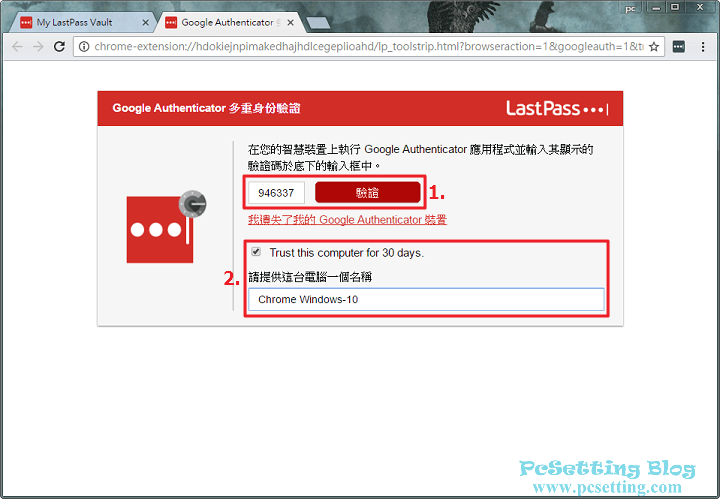
驗證方法2:Grid(網格驗證方式)
Step 1:點選左側欄的『帳號設定』,並點選『多重驗證設定』,因為筆者要選擇網格的驗證機制,所以就選擇了『Grid』,如下圖所示點擊『筆』的圖示,開始啟用Grid網格驗證機制吧。
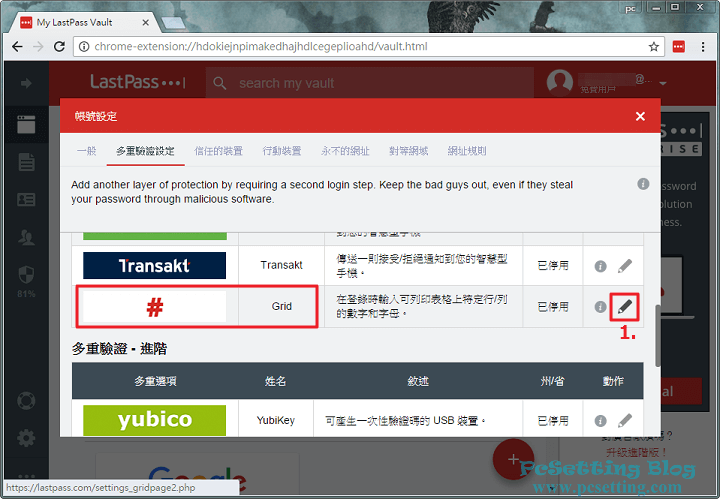
Step 2:如下圖所示在已啟用選項的下拉式清單中選擇『是』,以可以啟用Grid網格驗證機制,然後再點選網格選項中的『檢視並列印』。
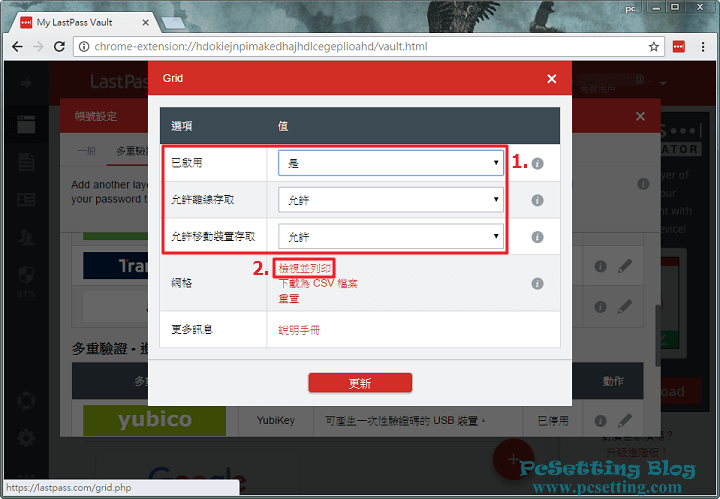
Step 3:如下圖示所示可以看到LastPass已生成好網格,你可以點擊滑鼠右鍵及點選『列印』方式將網格列印好,或者也可以使用截圖方式,將網格儲存成圖片格式,然後將圖片存放在安全的地方。總之一定要保留好這個網格,因為下次在登入LastPass帳戶時,就會用到這個網格了。
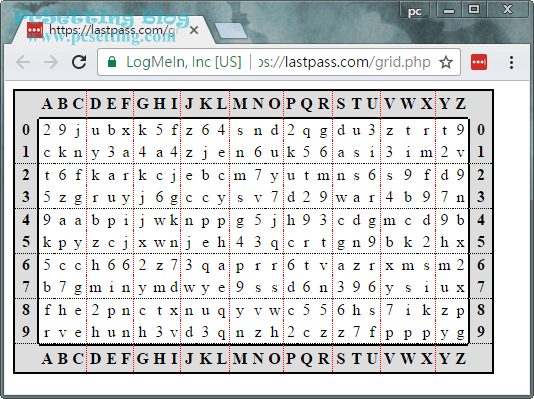
Step 4:如下圖所示點選『更新』,然後輸入你LastPass主密碼,並點選『繼續』。另外要說一下,如果你日後要重新獲得新的網格,那也是一樣回來在Grid的設定頁面的網格選項中,有一個是『重置』的連結,點擊『重置』就可以獲得新的網格了,重置後一樣不要忘記要記得列印好你的網格。
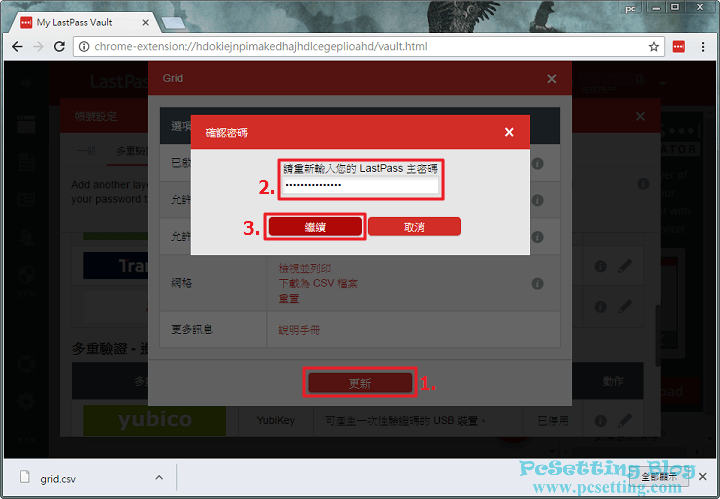
Step 5:輸入完密碼後,LastPass會再次通知你『記得要列印或儲存好網格,如果不這麼做,你的LastPass帳號會被鎖定』的訊息。
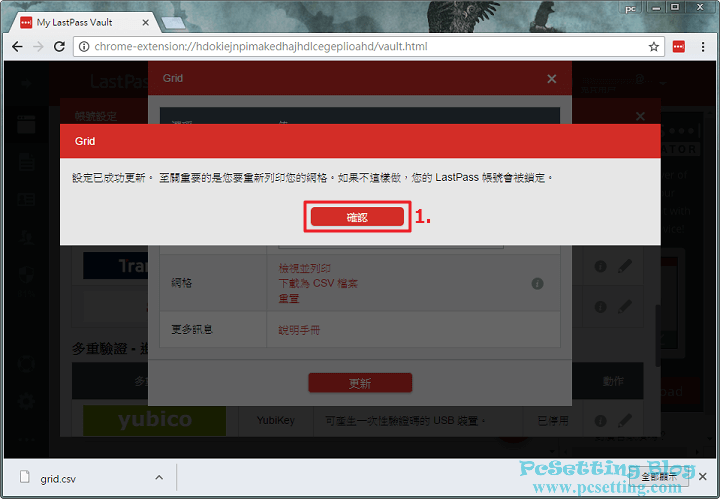
Step 6:如下圖所示可以看到Grid已變成『已啟用』的綠色狀態。
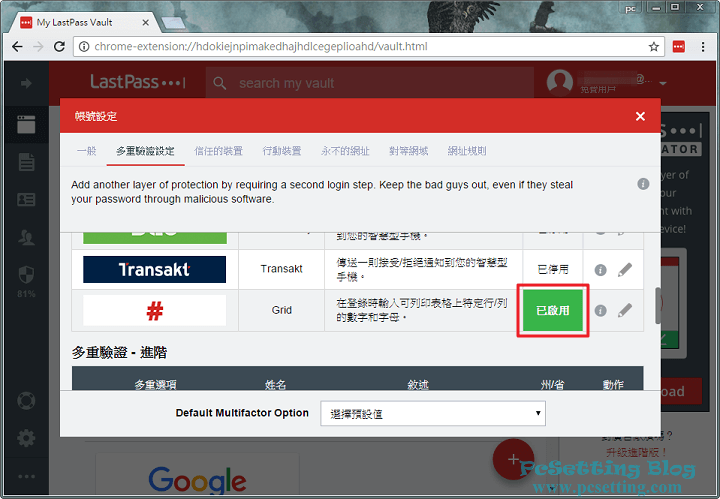
Step 7:日後登入LastPass帳戶時,除了需要輸入LastPass主帳號與密碼外,還需要輸入網格上的英文字母或數字,如下圖所示筆者的網格K5是e,X8是k,Y8是z與F8是n的數值。還有假如你常用這台電腦,那可以勾選『信任此電腦30日』,然後還需要在為這台電腦命一個你比較好辨識的名稱,並點擊『驗證』,完成驗證後,才能進入LastPass密碼庫管理你的帳號與密碼。
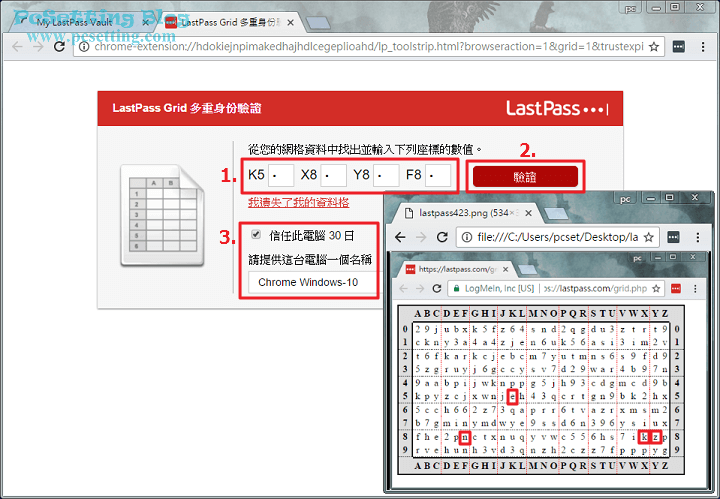
17)編輯或刪除已信任的裝置。
Step 1:如果你想要編輯或刪除某一台裝置,那可以點選左側欄的『帳號設定』並點選『信任的裝置』頁籤來管理你已信任的裝置。假如你從信任清單中刪除了某一台你之前已信任的裝置,那下次在登入那個裝置時,是需要重新輸入驗證碼才能在登入LastPass密碼庫。
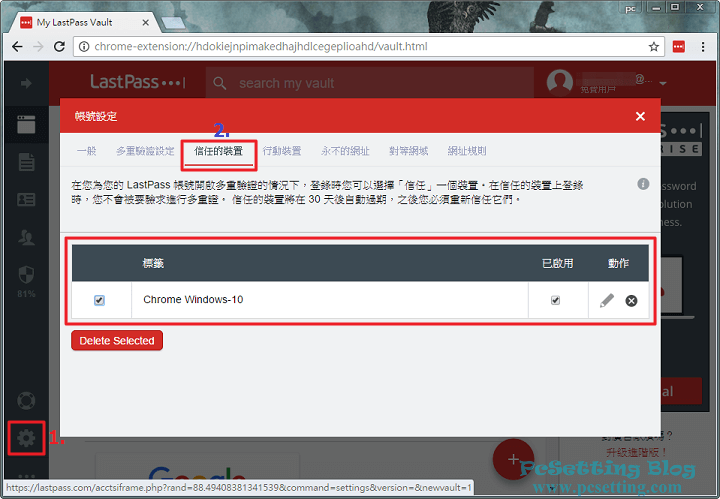
18)LastPass提供的行動裝置App下載連結:
Step 1:LastPass有提供不同平台的行動裝置App版本,這樣你就可以同時在多個不同裝置之間同步你密碼庫的帳號與密碼。2015年8月之前,LastPass App本來只有訂閱(付費)用戶才能使用的,在2015年8月後才開放給行動裝置免費使用,且只允許使用者只能在一個裝置上免費使用。但在2016年11月開始,LastPass官方又在他們的部落格上帶來一個好消息就是LastPass App版本的免費方案用戶也可以使用多存取功能(Multi-Device Access),也就是說現在免費方案的使用者可以在多個不同裝置上安裝LastPass,並且也享有帳密與資料能在各個裝置上完全同步的功能,果然是佛心公司~XD。在App上使用LastPass方式也是很簡單,有點跟在使用LastPass瀏覽器版本一樣,筆者以Android系統來說,只要你在無障礙設定中的服務,有開啟允許LastPass來協助服務的權限,那以後你要登入某個網站服務時,LastPass就會自動偵測,會跳出一個訊息『吻合的登入資訊』,你只要選擇好你要登入的帳號,LastPass就會自動幫你輸入了。當然假如LastPass沒有偵測到,你也可以進入App中,手動複製帳號與密碼,然後貼至網頁上的帳號與密碼欄位,之後就可以登入你的網路服務帳號了。以下為筆者整理各個平台上的App下載連結:
