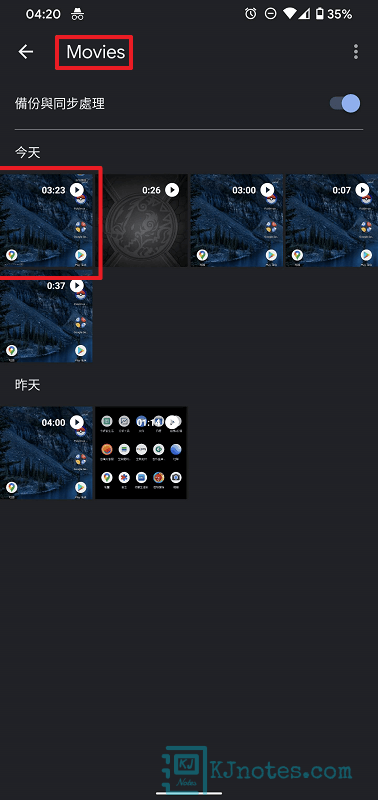Android 內建的螢幕錄影功能使用教學
在Android 11的更新中,其中有一項新功能讓筆者覺得很不錯就是Android終於也內建了螢幕錄影功能,而這功能在Android系統被稱為『螢幕畫面錄製』。在過去的Android舊版本中,如果需要錄製螢幕畫面,那有可能會使用『Google Play遊戲』App的錄影功能,或需額外安裝第三方的App,才能使用螢幕錄影功能,且這兩種解決方法都有缺點的,若是使用『Google Play遊戲』App的錄影功能,是需要開啟某款遊戲在切換至其他畫面來進行錄製你需要的畫面,當然無論使用『Google Play遊戲』或使用第三方的App,若要進行錄製裝置播放出來的音效,都需要仰賴麥克風收音才能錄製裝置播放的音效(第三方App需要root機才能錄製裝置內的音效),這造成錄製出來的影片因受到環境的干擾,所以遊戲音質就變很差了。現在從Android 11開始除了能錄製螢幕畫面之外,還可以選擇錄製裝置播放出來的音效,且可以有更高的解析度(以筆者本教學錄製的影片在YouTube的解析度可調整到『1440p60』),這真的也算是改善了使用者使用Android體驗了。
本文教學將指引使用者如何使用Android內建的『螢幕畫面錄製』功能。在教學的過程中,筆者會先指引使用者如何查看你的Android系統版本,因為內建的螢幕錄影功能是從Android 11版本才開始支援,接著就會指引要如何啟用與使用『螢幕畫面錄製』功能,最後的部分若要看過去錄製的舊影片,要怎麼使用Android內建的App去尋找和開啟觀看過去錄製的影片。
1)查看Android系統的版本。
**Android內建的螢幕錄製功能從Android 11版本或以上才有支援。
Step 1:在還未使用Android內建的螢幕錄影功能時,需先確定Android裝置版本,如下圖所示在快速設定選單中輕觸『齒輪』圖示來開啟設定介面。
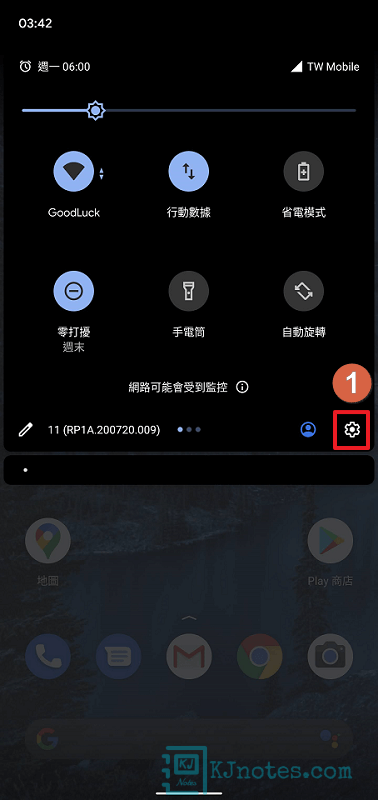
Step 2:在『設定』介面往下滑到最下面,輕觸如下圖所示的『關於手機』來查看Android系統的版本。
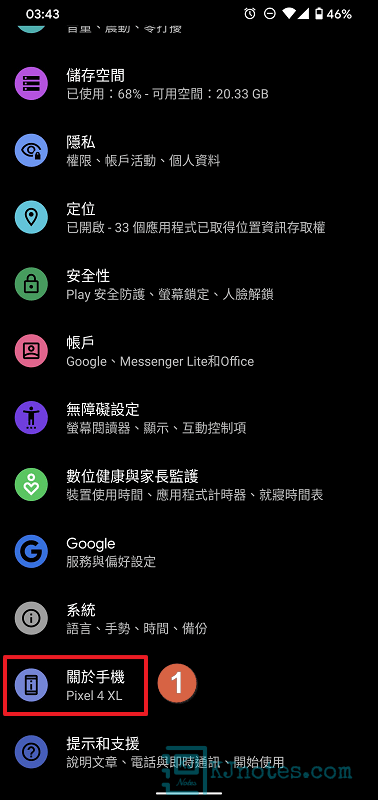
Step 3:如下圖所示可看到Android版本為『11』,則表示此部裝置有內建螢幕錄影功能。
**若系統為舊版本,請試著從設定介面『系統』中的『系統更新』來檢查是否有更新版本的系統。若你的手機型號已不提供升級至『11』版本,那你僅能經由第三方App來使用螢幕錄影功能了。
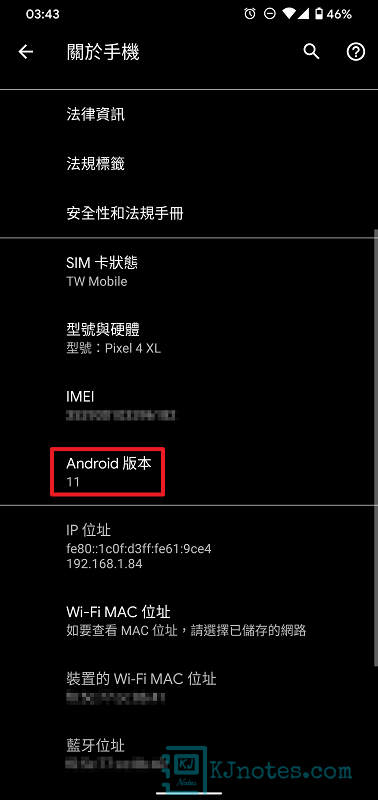
2)將『螢幕畫面錄製』功能加入至快速設定選單中。
Step 1:Android 11版本並未將『螢幕畫面錄製』功能加入到快速設定選單,如下圖所示可以在快速設定選單中輕觸『筆』圖示來編輯快速設定選單。
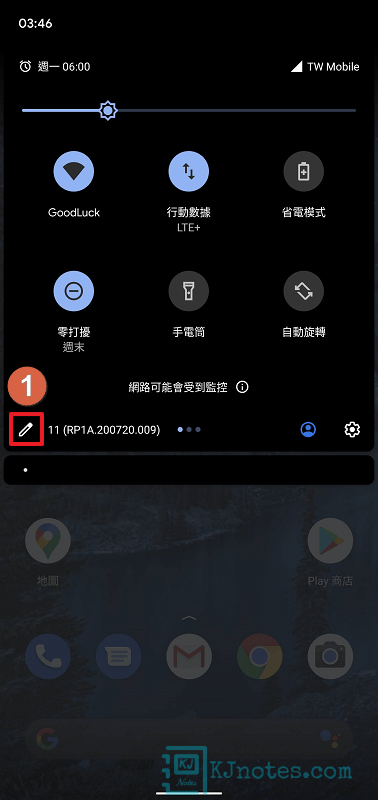
Step 2:在『編輯』快速設定選單介面中,螢幕畫面往下滑到最下面應該能看到如下圖所示的『螢幕畫面錄製』,你需要手指按住『螢幕畫面錄製』圖塊並將其拖曳到你要放在快速設定選單的位置。
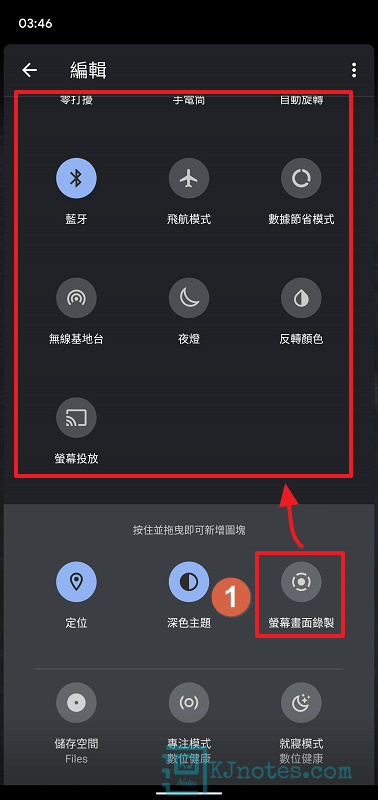
Step 3:如下圖所示可看到筆者已經將『螢幕畫面錄製』圖塊放到筆者自己要得位置,完成編輯後輕觸『返回』圖示。
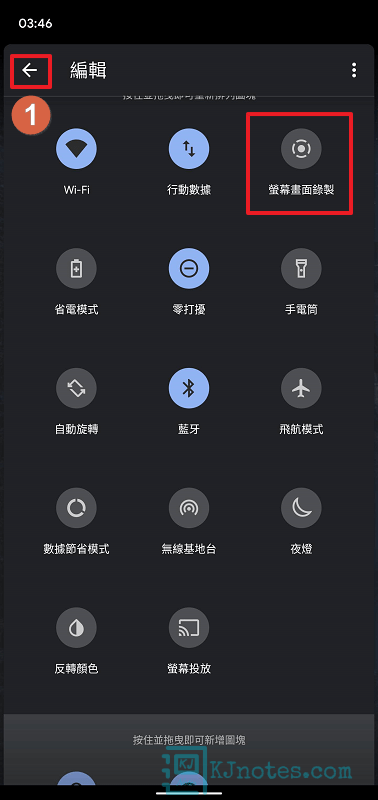
3)開始使用Android內建的『螢幕畫面錄製』功能。
Step 1:接著來開始使用Android內建的螢幕錄影功能吧,如下圖所示在快速設定選單輕觸剛剛新增好的『螢幕畫面錄製』功能。
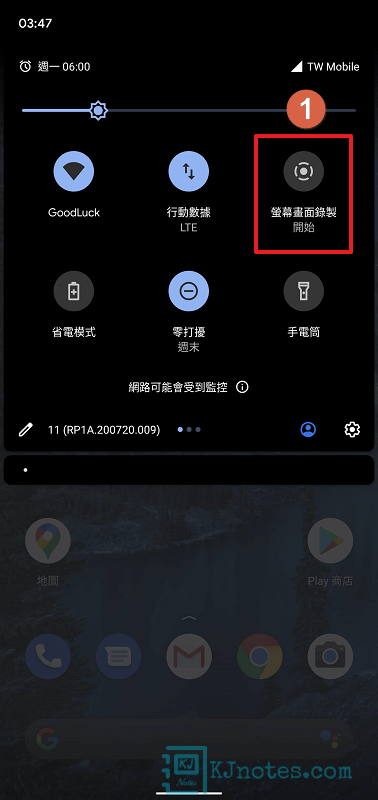
**『錄音』和『顯示輕觸螢幕的位置』預設是關閉的。
Step 2:如果你要在螢幕錄影時錄製裝置內部聲音(比如遊戲的音效),那可以在『錄音』中選擇『裝置音訊』就可以了;當然如果要錄製你說話的聲音,那就選擇『麥克風』;若是兩者都要錄製,那可選擇『裝置音訊和麥克風』就會將裝置播放的音效和你說話聲都會錄製到影片中。
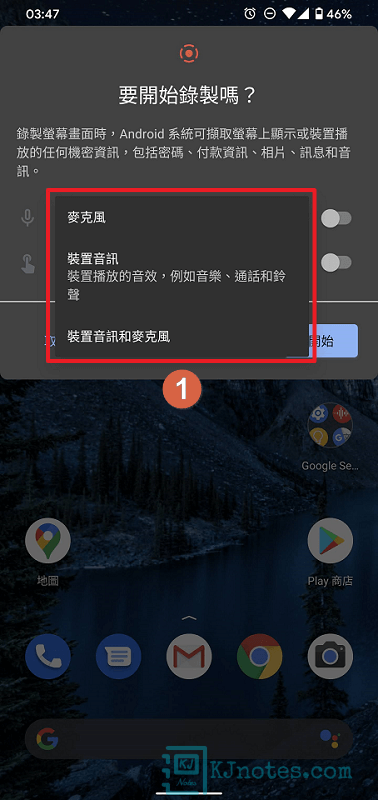
Step 3:還有Android內建的螢幕錄影功能也提供在錄製時顯示輕觸螢幕的位置,如下圖所示筆者分別啟用僅錄製『裝置的音訊』和『顯示輕觸螢幕的位置』。都設定完成後,就輕觸『開始』錄製螢幕畫面。
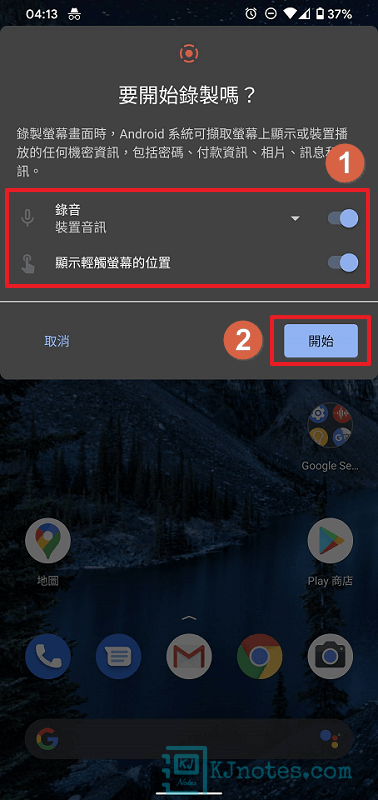
Step 4:在裝置的螢幕畫面右上角可看到『螢幕畫面錄製』功能在錄製畫面前會從『3』開始倒數,倒數完成後就會錄製裝置上的螢幕畫面了。
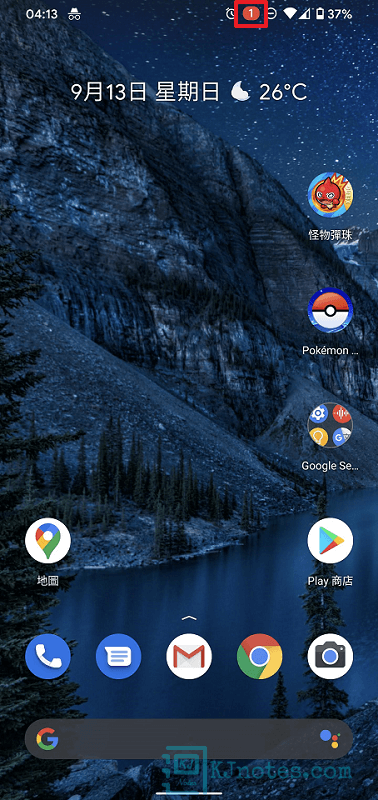
Step 5:在錄製螢幕畫面時,你可看到右上角有個紅色圖示則表示目前還在錄影中。若要停止錄影,需下拉通知選單及輕觸『螢幕錄影器』紅色區塊任意位置即可停止錄影。
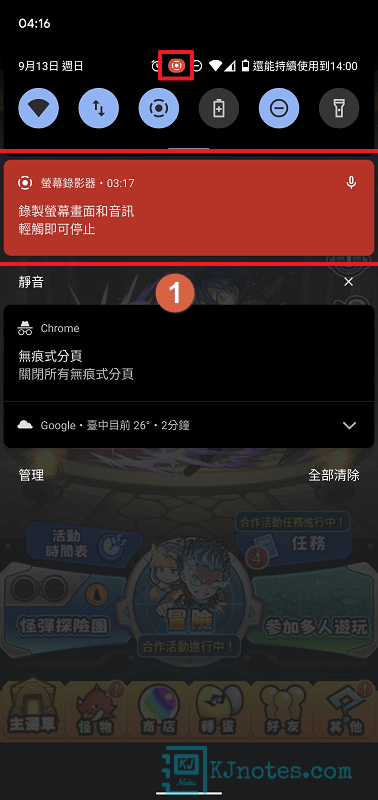
Step 6:如下圖所示可看到還需等待系統將剛剛錄製好的影片內容處理完成。
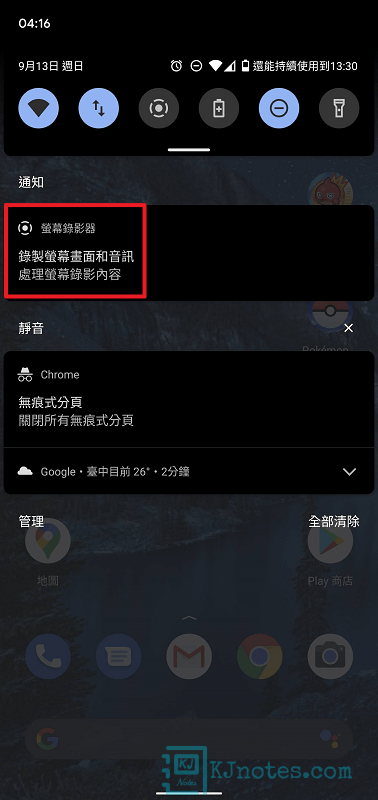
Step 7:影片處理好後可輕觸已處理好的影片,就能觀看剛剛錄製好的畫面了。
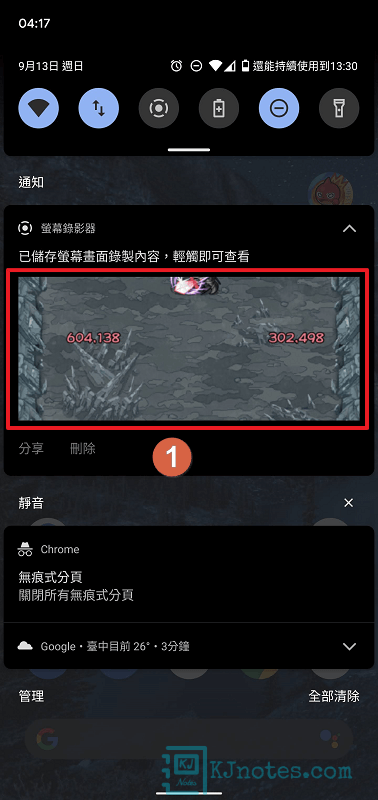
Step 8:如下圖所示系統會詢問你需要使用什麼App開啟影片檔案,你可以選擇習慣使用的App來開啟影片,在這邊筆者使用內建的『相簿』App來開啟影片檔案。
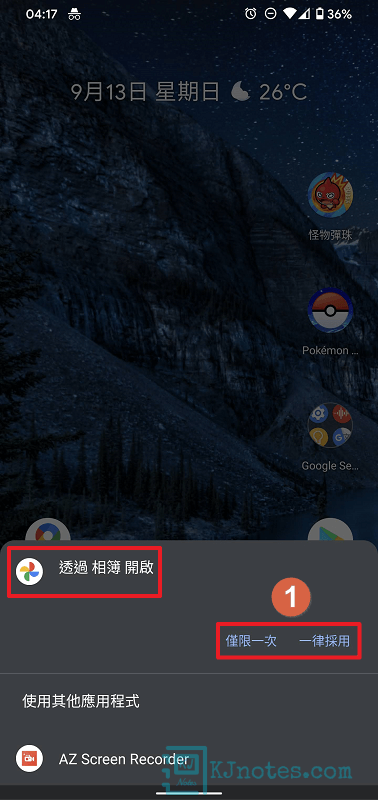
Step 9:可看到剛剛錄製好的影片,畫面和音效都能正常播放的。
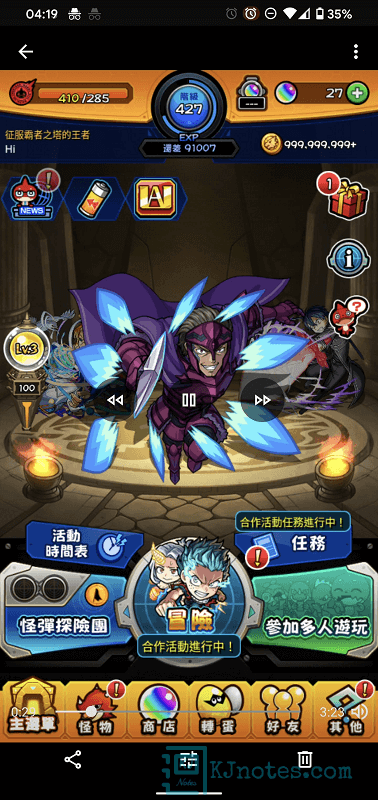
Step 10:下面為筆者使用Android內建的『螢幕畫面錄製』功能錄製的原始影片,並將其上傳到YouTube。
4)查看過去錄製好的影片檔案。
Step 1:若要查看過去錄製的影片,可使用從『Play 商店』下載的檔案總管App或直接使用內建的『相簿』App來查看過去錄製的影片。
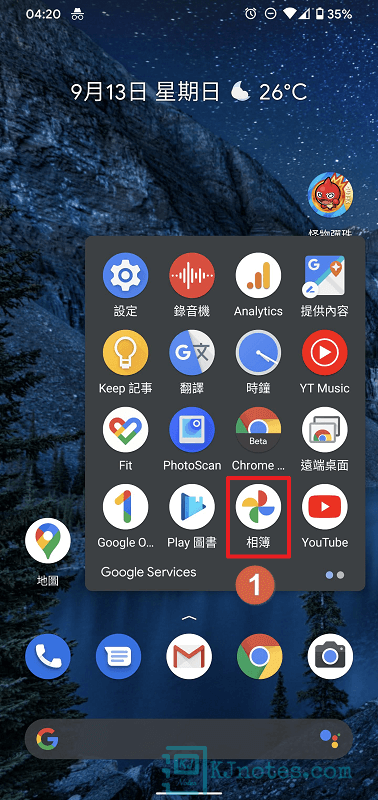
Step 2:筆者是使用『相簿』App來查看過去錄製好的影片,如下圖所示輕觸『相片庫』,在『裝置上的相片』區塊中輕觸『全部顯示』。
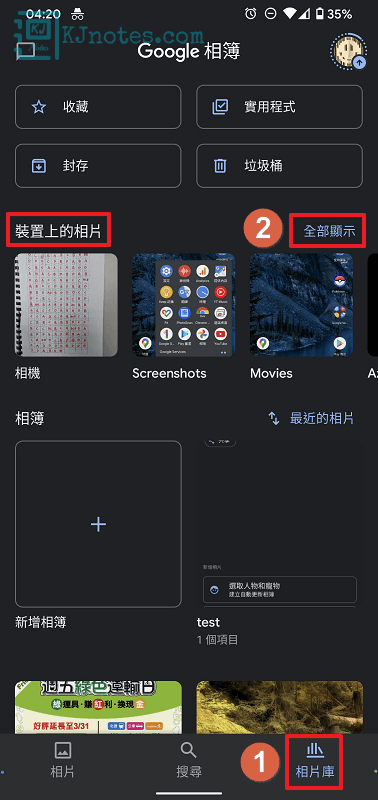
Step 3:錄製好的影片會存放在『Movies』目錄,可輕觸此目錄就能看到使用Android內建的『螢幕畫面錄製』功能所錄製好的影片。
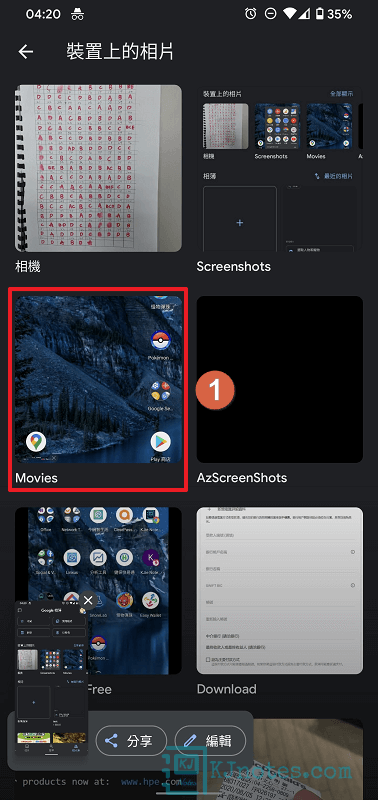
Step 4:如下圖所示在Movies目錄可看到剛剛錄製好的影片。