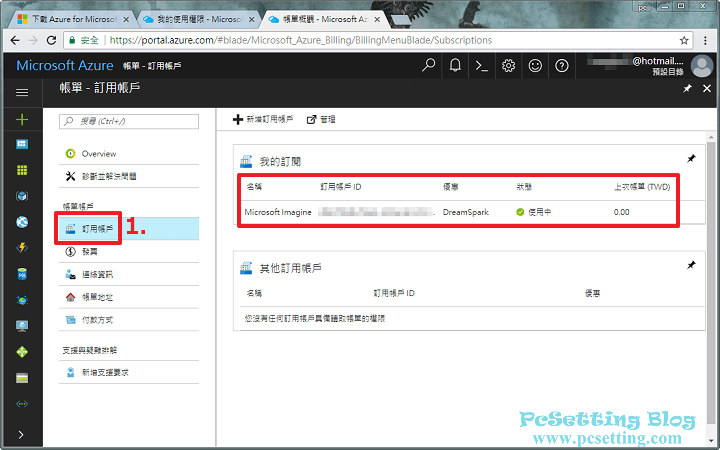Microsoft Imagine 微軟免費提供學生開發工具-帳號申請及驗證教學
Microsoft Imagine(舊稱為Microsoft DreamSpark)是微軟對在校學生提供免費開發工具和軟體設計的一項計劃,只要你是在學的學生大都可以免費取得產品的授權並免費使用這些軟體。當然加入這項計劃是有條件的,而這條件就是你需要具有在校的學生身份,微軟有提供多種驗證方式,來讓你可以選擇不同的驗證方式來進行驗證學生身份,只要你合格通過其中一種的驗證方式,就可以取得Microsoft Imagine的使用權了。Microsoft Imagine平台上集合了微軟他們家的免費與付費軟體工具,並且也提供學生最新版的專業級開發與設計軟體工具,主要提供的有Visual Studio、Windows Server、以及SQL Server等等其他專業級開發與設計軟體工具,這些軟體工具需要以你自己的需求親自去下載及使用。成功申請Microsoft Imagine帳戶後,學生除了可以免費使用專業級開發工具外,還可以進一步免費申請及加入Microsoft市集開發人員中心帳戶,讓你可以將自己所開發的App發布上架至Microsoft Store,讓自己除了學習開發App外,還可能可以賺取額外的收入。另外,微軟也有提供他們家著名的Microsoft Azure公用雲端服務平台給Microsoft Imagine的用戶使用,假如你要體驗Azure的服務,也可以經由Microsoft Imagine的帳戶去申請。
本文教學將指引使用者如何申請及使用Microsoft Imagine相關的服務。在本文教學中,筆者會將文章分成三個部分,開始會先指引使用者建立一個Microsoft Imagine帳戶及驗證自己的學生身分,第二部分為開始在Microsoft Imagine的軟體目錄頁面上下載你所需要的軟體工具或使用你要的服務,及最後部分為如何申請學生專用的Microsoft Azure帳戶的相關教學。
**微軟在2019年2月又將Microsoft Imagine的名稱更改成Azure Dev Tools for Teaching,且提供的服務方面跟以往授權的方式有些不一樣,目前看起來是要學校的配合(學校要付出訂閱費用),學生才能存取與使用微軟他們家的開發工具和相關軟體。因為Azure Dev Tools for Teaching提供的服務及授權方式跟以往的Microsoft Imagine有一些不同,所以筆者已不打算再更新此篇文章了。
1)建立一個Microsoft Imagine帳戶及驗證學生身分。
Step 1:連結至Microsoft Imagine網站,點選如下圖所示的『帳戶』,以可以來建立一個Microsoft Imagine帳戶;假如你已有Microsoft Imagine(舊稱為Microsoft DreamSpark)帳戶,那可以直接點擊右上角的『登入』。
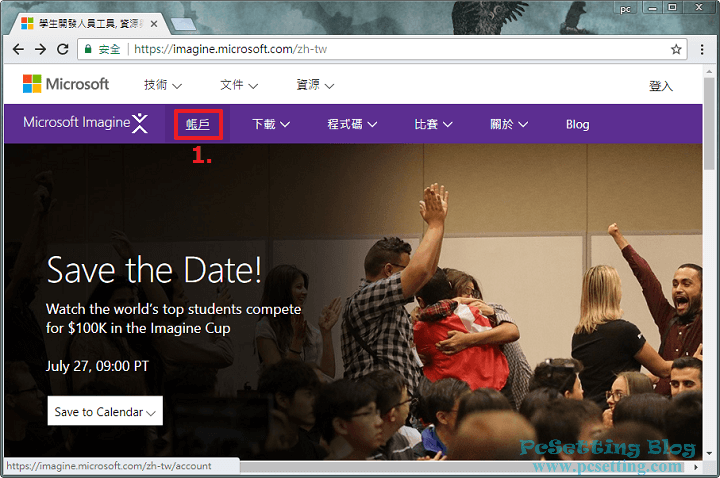
Step 2:點選如下圖所示的『建立Microsoft Imagine個人資料』來建立好你自己的Microsoft Imagine帳戶的個人資料。
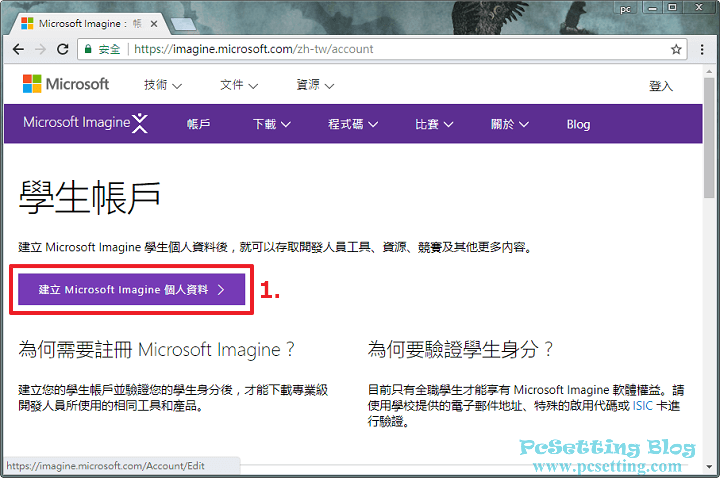
Step 3:登入你已有的Microsoft帳戶;假如沒有的話,那你自己要先建立好Microsoft帳戶。
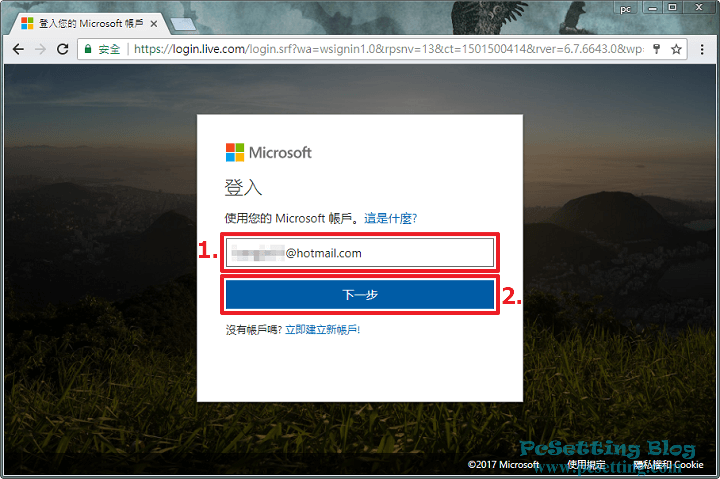
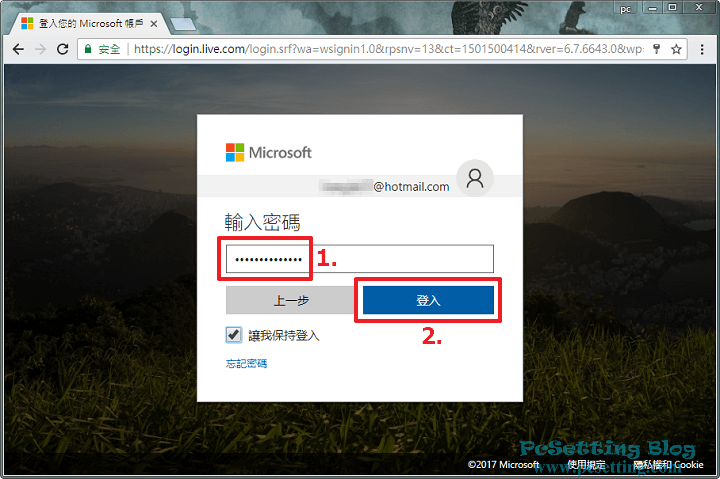
Step 4:如下圖所示的訊息你需要更新你的個人資料,才能繼續使用Microsoft Imagine提供的服務。
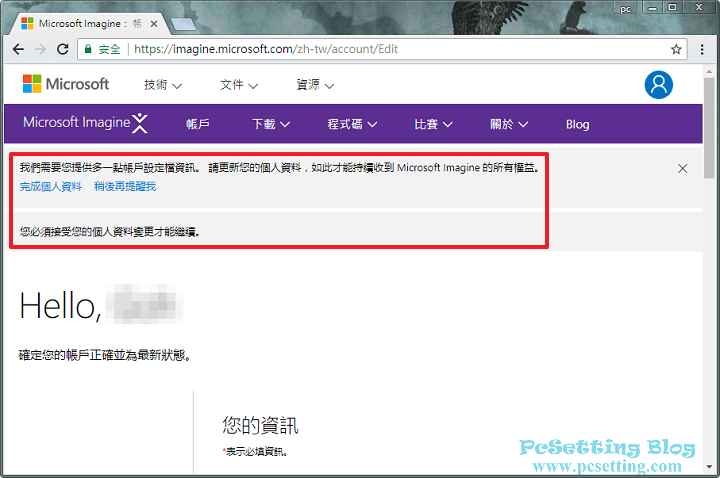
Step 5:按照各個欄位要求的資訊來將你的個人資料填寫完成,如下圖所示可以看到有些資料無法在這邊變更,如:姓氏、名字與國家或地區等等,假如你要更新這些資料的話,那你需要至Microsoft帳戶設定-個人資訊,才能進行變更。在校級的欄位中,假如你目前還在就讀大學/研究所,那就選擇『College/undergrad』,學校名稱的欄位就輸入你學校的名稱,預定畢業年份選項就選擇你預計畢業的月份與年份就可以了,都填寫完成後,就點擊『接受』來接受Microsoft Imagine相關的電子郵件,以可以繼續使用Microsoft Imagine提供的服務。
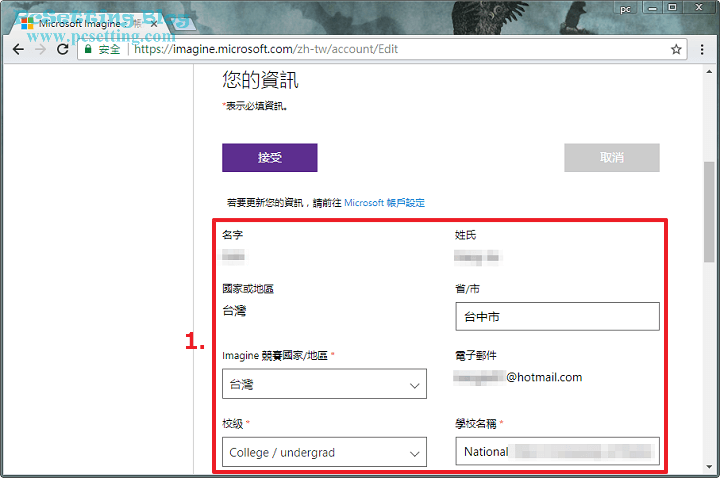
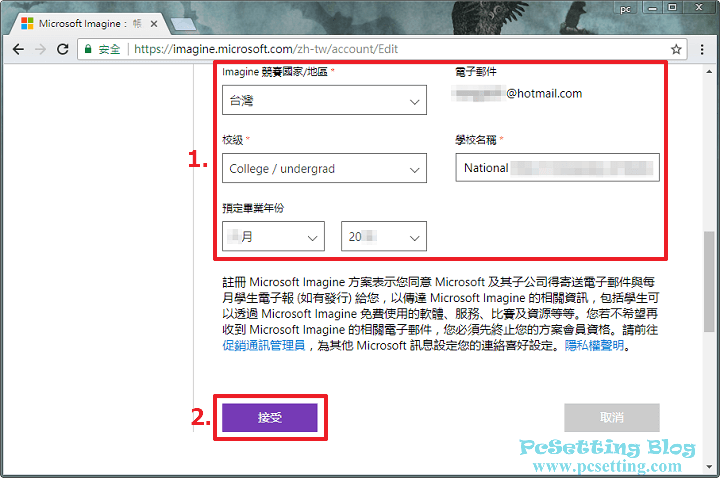
Step 6:如下圖所示筆者嘗試在軟體目錄下載Windows Server 2016,可以看到按鈕是呈現灰色無法點擊的狀態,而下面還有寫需要驗證學生身分後,才能下載此套軟體的文字,通常只要是付費軟體,都需要驗證過學生身分後,才能下載。當然呢,假如某個軟體,微軟本來就有提供免費版的,例如:Visual Studio Code或Visual Studio Community等等其他免費版本的軟體,那就可以不用驗證學生身分,就能直接下載。
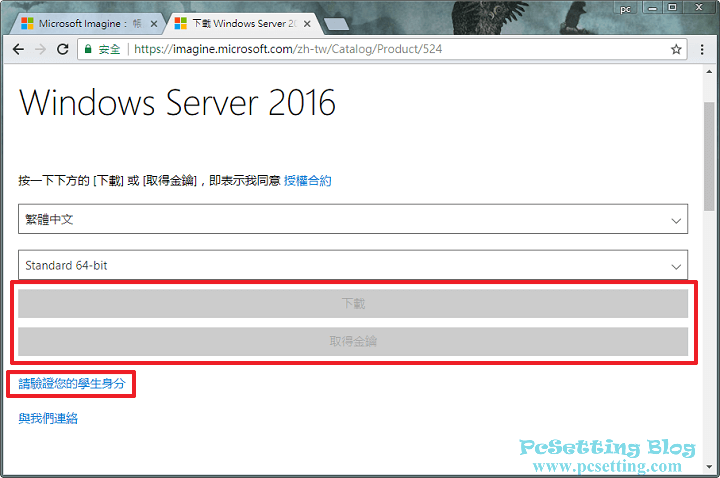
Step 7:接下來就要驗證你的學生身分了,如下圖所示點擊右上角的頭像,並點選『Imagine帳戶』,就可以看到你Imagine帳戶的相關訊息,在左側欄的帳戶狀態,可以看到『請驗證你的學生身分』連結,那就點選這連結來開始驗證學生身分。
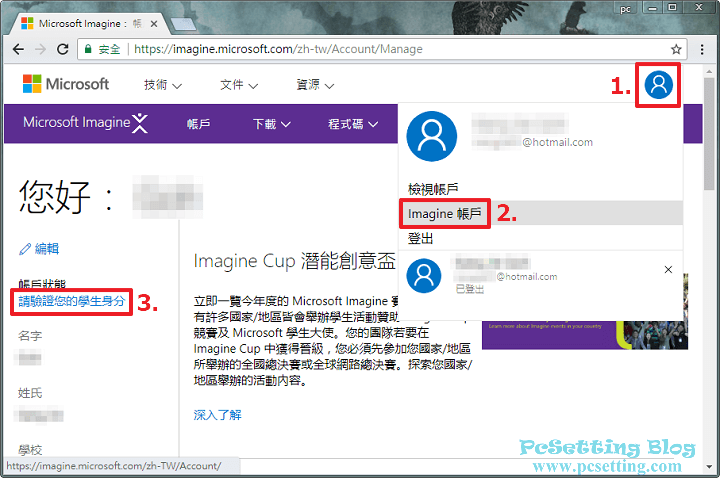
Step 8:微軟有提供多種不同的驗證方式,來驗證你的學生身分,而你可以選擇其中一種最適合你自己的驗證方式來驗證你的學生身分。如下圖所示筆者以『學校的電子郵件地址』來驗證筆者自己的學生身分。
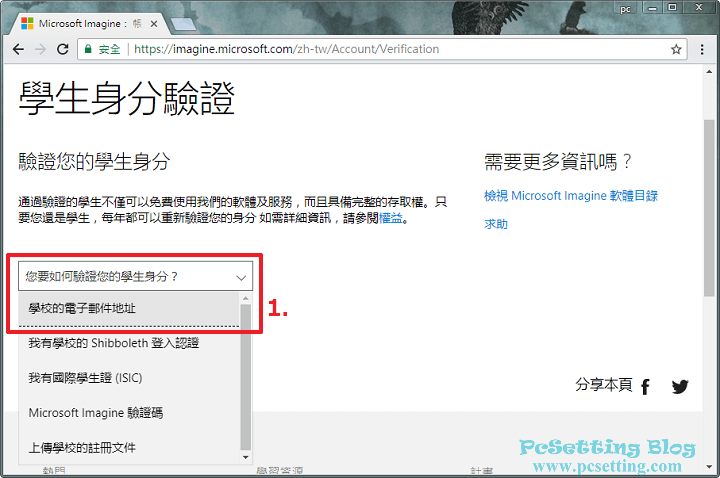
Step 9:選擇好你要的驗證方式後,就可以按照欄位輸入或上傳相關資料,如下圖所示筆者是以電子郵件來做驗證方式,所以只需要輸入兩次學校的電子郵件地址就可以了,完成後,點擊『提交』。
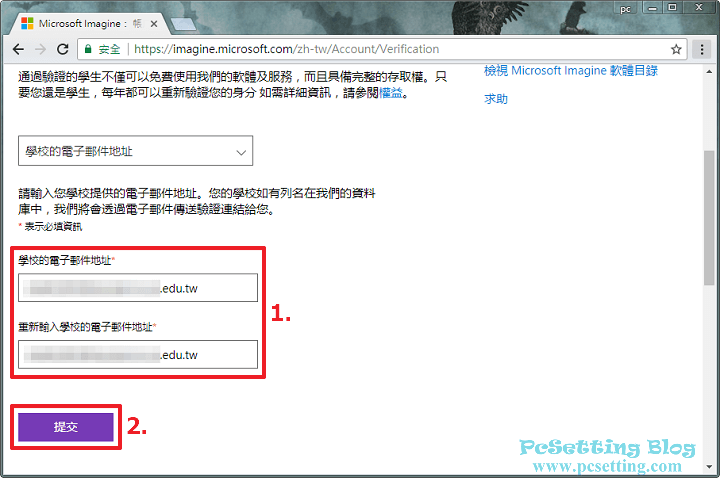
Step 10:如下圖所示可以看到需要至學校的電子郵件信箱收取Microsoft Imagine寄出Email的訊息。
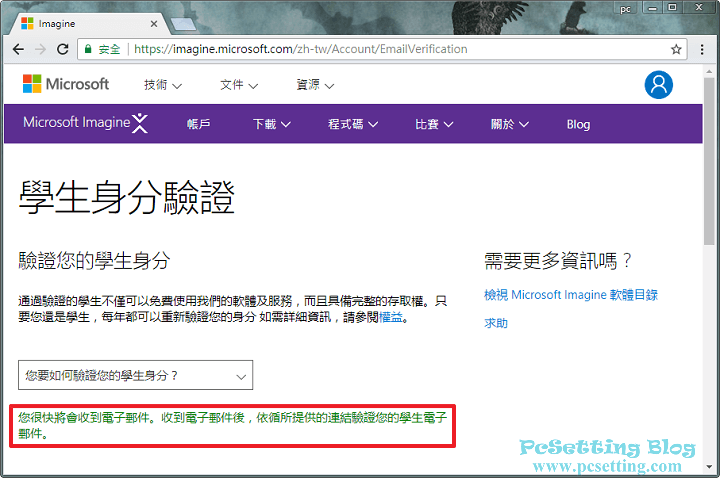
Step 11:在學校的電子郵件信箱中,你應該可以收取到主旨為『[Microsoft Academic 驗證] 確認你的在學狀態』的Email,就點開這封Email,你應該可以看到如下圖所示的驗證連結,就點擊此連結進行驗證吧。
**如果未收到驗證郵件,那可能是你學校的電子郵件系統將此E-mail列為垃圾郵件,請到垃圾郵件隔離區,查看驗證郵件是否在垃圾郵件隔離區中。
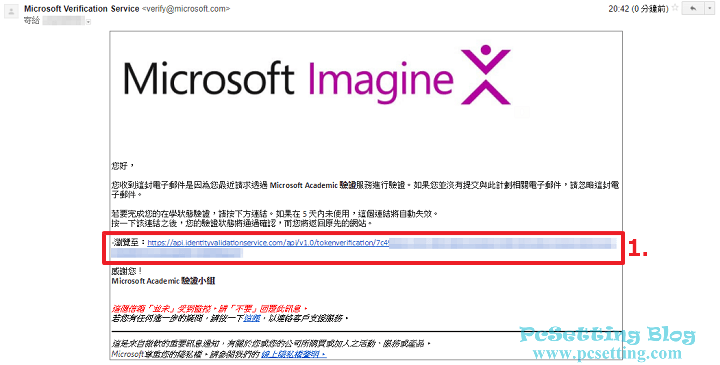
Step 12:驗證完成後,就可以看到如下圖所示『恭喜!』通過驗證的訊息,接下來就可以開始使用Microsoft Imagine上所有的服務了。
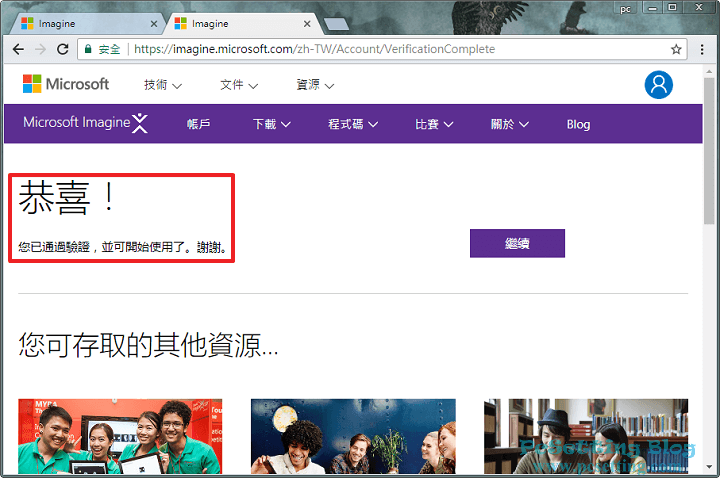
Step 13:Imagine帳戶的相關訊息上,在左側欄中可以看到你帳戶目前的狀態,如下圖所示可以看到筆者的Imagine帳戶可以使用到2018年7月14日,假設筆者到時還是具有學生身分的話,那在2018年7月15日就要像此頁的Step 8教學開始的驗證方式一樣,再重新驗證一次,就可以繼續使用Microsoft Imagine提供的服務了。
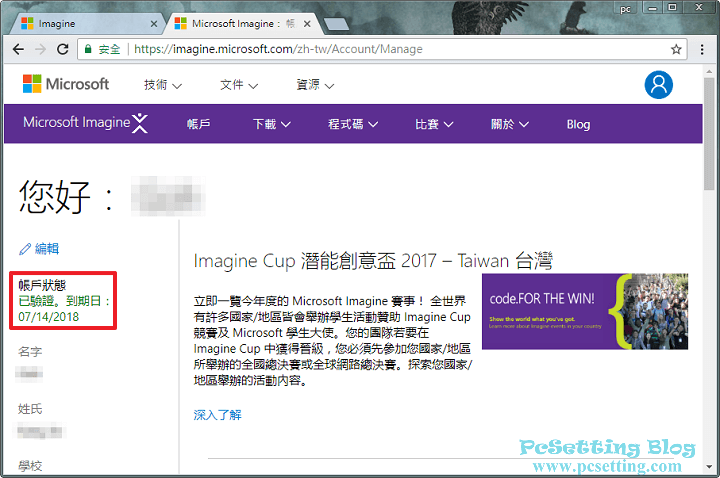
2)驗證已完成,可以下載你需要的軟體了。
Step 1:通過學生身分的驗證後,你就可以使用Microsoft Imagine上所有的服務了,點選如下圖所示的『下載』,並點選『軟體目錄』。
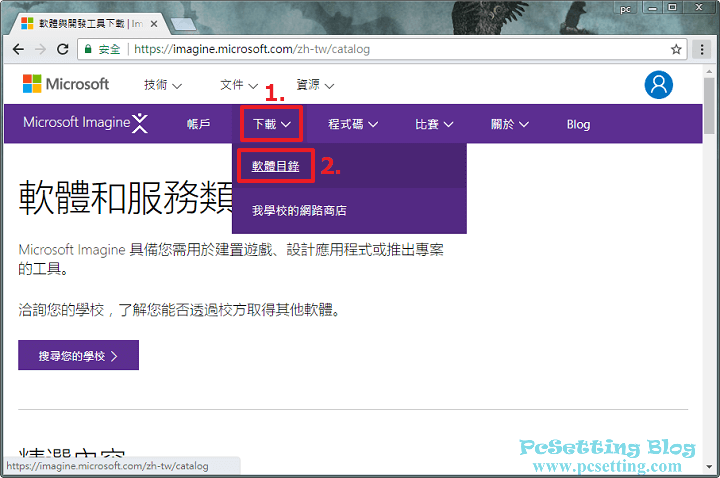
Step 2:在『軟體與開發工具下載』頁面中,你可以看到很多分類,如下圖所示為精選的內容,可以看到被微軟分類在精選的不同服務和工具,像有一個服務為Azure,假如你對雲端服務平台有興趣的話,那可以使用看看,要怎麼免費申請Azure帳戶?筆者在本文的第三頁也會有教要怎麼申請Azure帳戶的這方面教學。
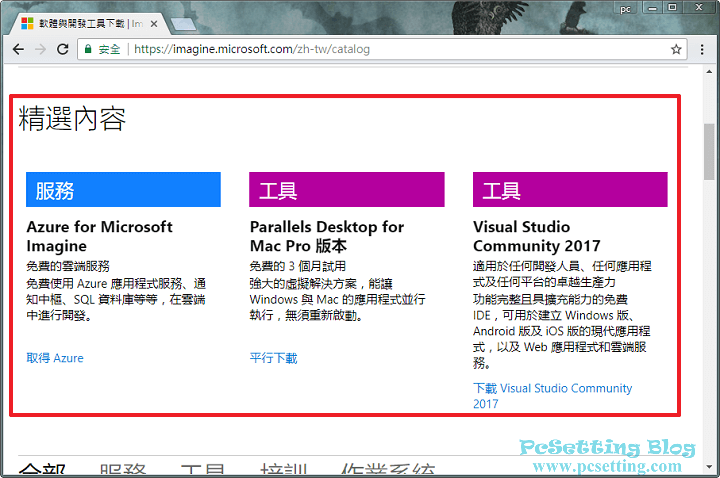
Step 3:在滑鼠往下滑一些,就可以看到全部的分類了,你就按照你要的分類去尋找你要的軟體或服務。
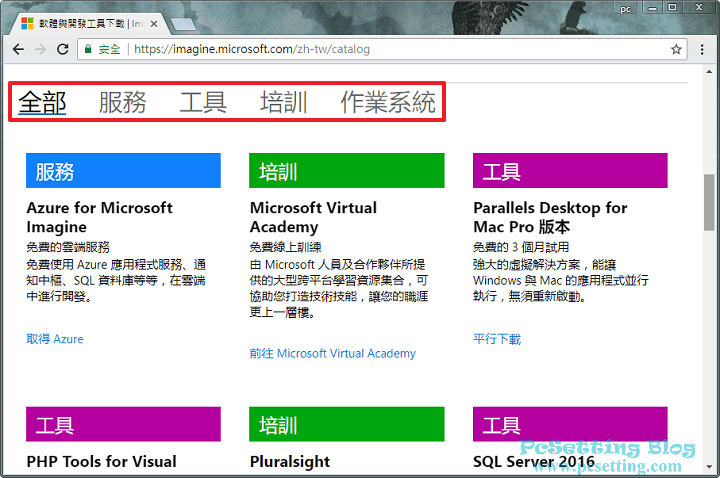
Step 4:例如說筆者想要下載Windows Server的作業系統,那可以點選如下圖所示的『作業系統』分類,來選擇筆者自己要的Windows Server作業系統的版本,如筆者要2016版的,那筆者就會點選『下載Windows Server 2016』連結。
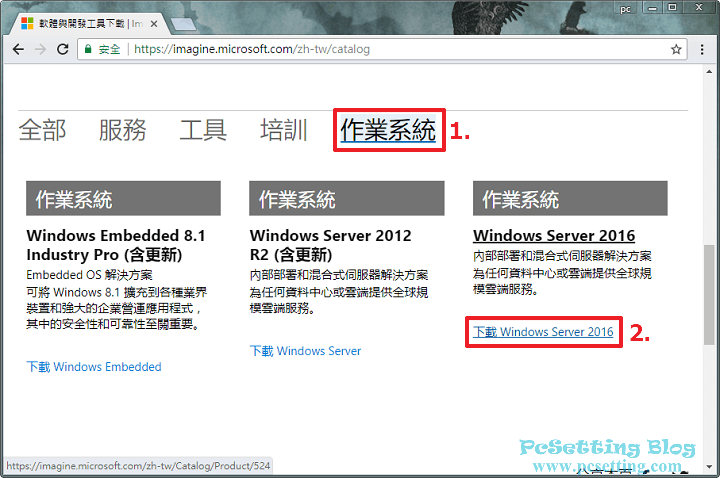
Step 5:如下圖所示可以看到筆者本來在前一頁無法點擊的按鈕,在筆者通過學生驗證之後,現在都已經可以點擊了,選擇需要的語言和位元版本後,就可以點擊『下載』和『取得金鑰』來獲得作業系統的使用權。
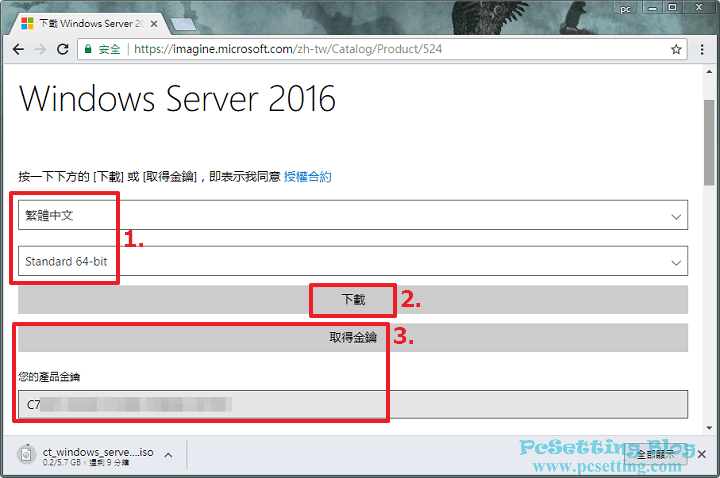
3)申請學生專用的Microsoft Azure帳戶。
**微軟的Azure雲端平台,就如我們常聽到的Amazon的AWS和Google的GCP一樣,能提供的雲端服務很多,假如你是一位開發者,並且又有Microsoft Imagine的帳戶,那筆者建議你一定要玩玩看微軟的Azure雲端服務。
**還有先要說一下的就是微軟提供給Microsoft Imagine帳戶的Azure雲端服務是會有一些限制的,在使用時,你可能會發現到有些服務會有所限制,甚至有些服務無法存取的狀況,假如你要完全解除限制及開通這些服務的話,那就要升級你的Azure帳戶至隨用隨付的付費用戶,之後才能使用Azure雲端服務平台上所有的功能。
Step 1:在Microsoft Imagine的軟體目錄頁面中,你應該會看到Azure for Microsoft Imagine的服務,那就點擊『取得Azure』的連結,然後就可以看到如下圖所示的畫面了,點擊『立即登錄』,來獲得Azure帳戶吧。
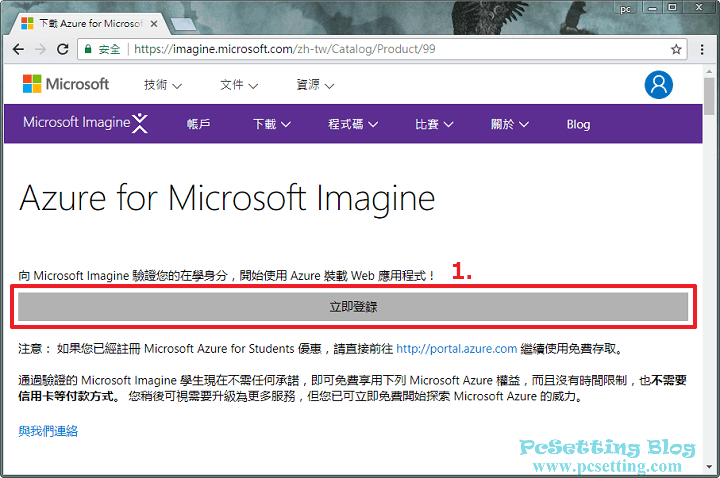
Step 2:某些瀏覽器預設會阻擋彈出式視窗,如下圖所示為Google Chrome預設就阻擋了此網頁彈出式視窗的例子,你可以點選如下圖所示右上角的『已封鎖彈出式視窗』的小圖示,如果只是要暫時允許,那可以直接點擊網址,就可以暫時允許此網站的彈出式視窗顯示。
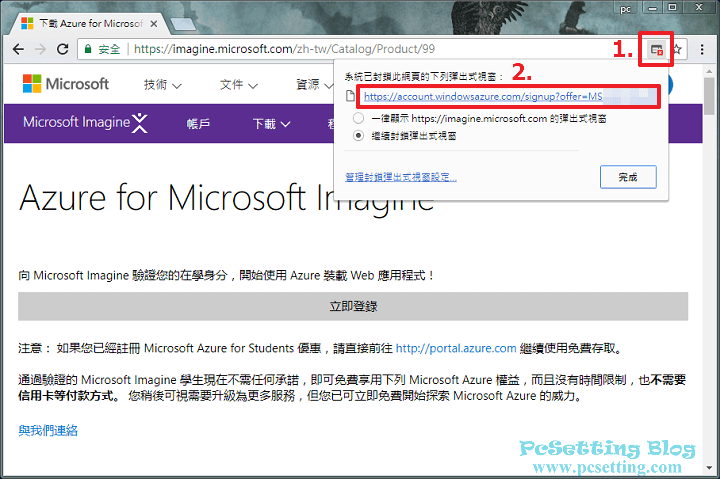
Step 3:如下圖所示可以看到要登入Microsoft Azure的服務時,還需要登入Microsoft帳戶,那就輸入你的Email吧。
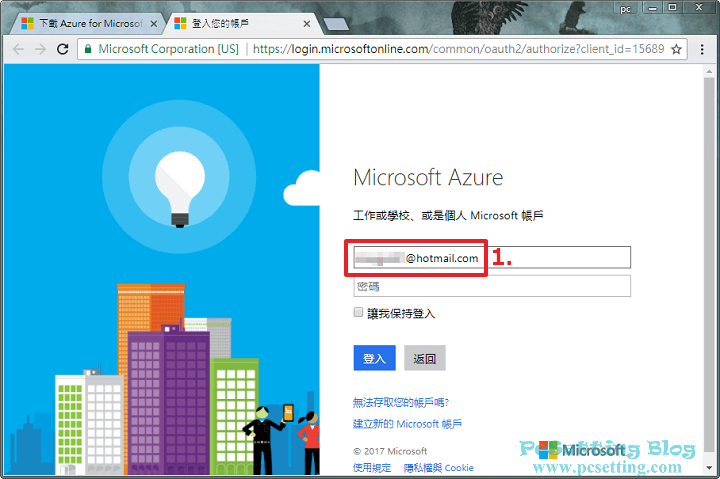
Step 4:如下圖所示按照欄位的要求來輸入相關的資料,『公司電話』欄位可以輸入你自己的手機號碼。
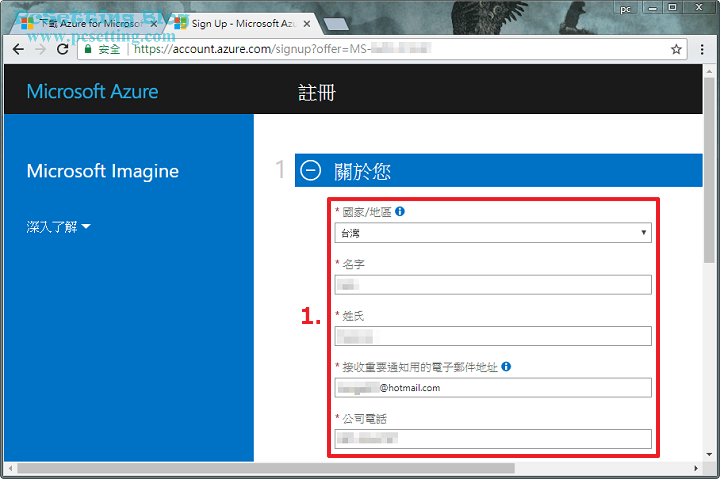
Step 5:如下圖所示的『統一編號』欄位,因為是個人用戶,所以就輸入8個『00000000』就可以了,資料輸入完成後,點擊『下一步』按鈕。
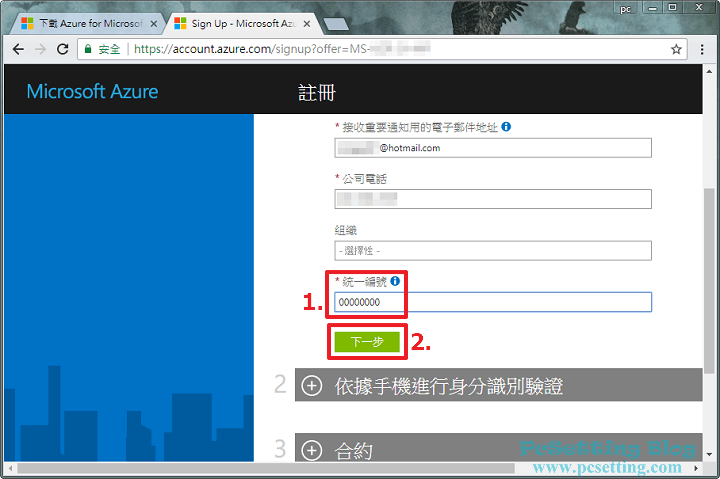
Step 6:接下來我們需要用手機來進行身分驗證,如下圖所示選擇『台灣(+886)』,然後就在欄位中輸入你的手機號碼,微軟有提供兩種方式來獲得驗證碼,一個是經過簡訊方式,另一個是通過語音方式來獲得驗證碼,你自己選擇其中一個方式來獲得驗證碼就可以了。
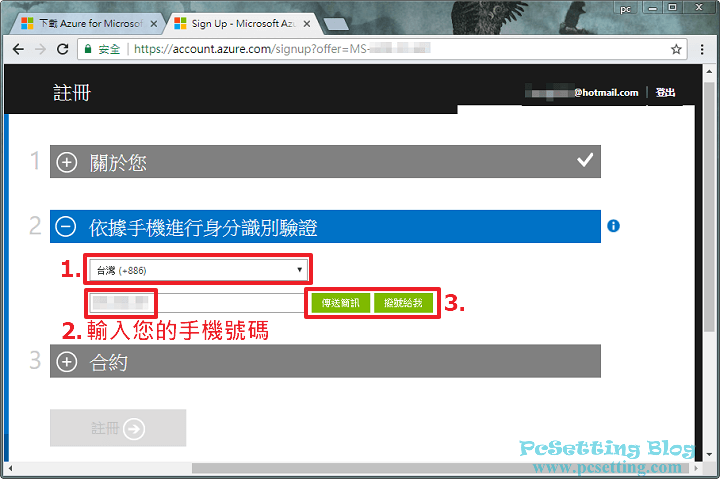
Step 7:如下圖所示就將你獲得的驗證碼輸入至欄位中,然後點選『驗證碼』進行驗證。
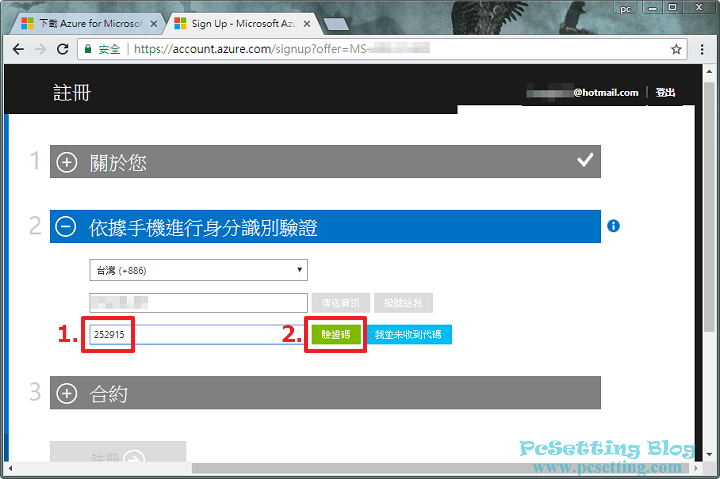
Step 8:完成身分驗證之後,接下來要同意條款了,需要勾選如下圖所示的『我同意訂用帳戶合約、優惠詳細資料及隱私權聲明。』,同意合約之後,點擊『註冊』。
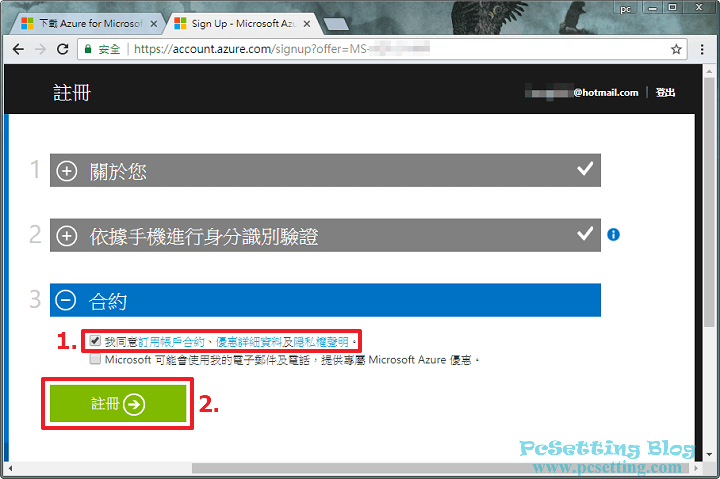
Step 9:很快的過一陣子之後,微軟就會將你的Azure帳戶準備好了,如下圖所示點擊『開始使用你的Azure訂用帳戶』吧。
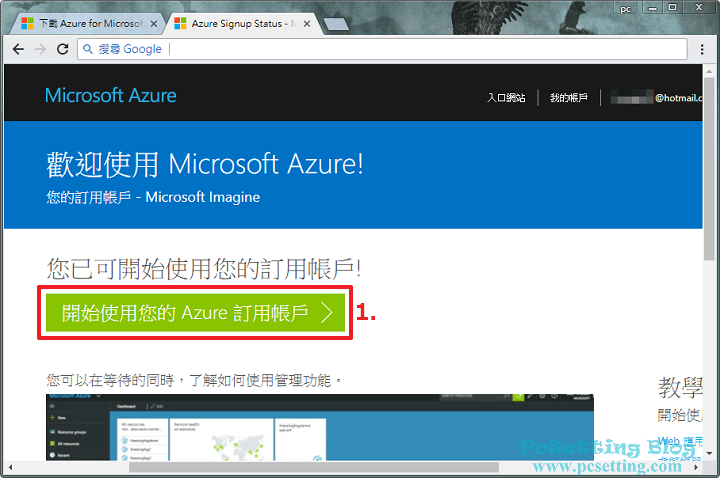
Step 10:如下圖所示為Azure的儀表板,你可以開始在這裡建立你要的資源了。
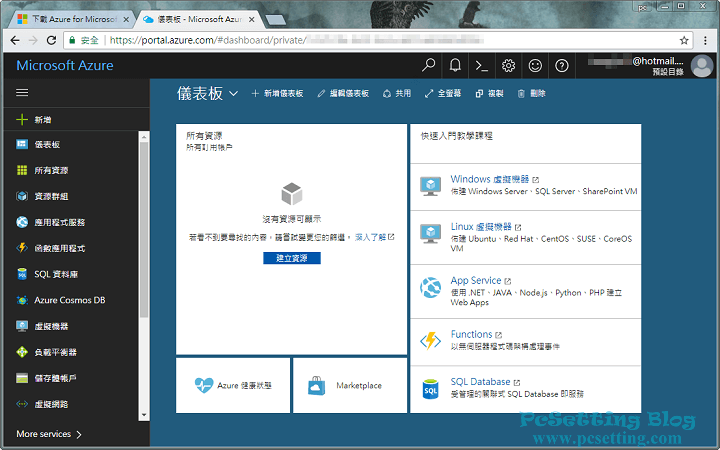
Step 11:點選『帳單』及點選『訂用帳戶』,就可以查看你目前的訂閱身分,如下圖所示可以看到筆者是使用Microsoft Imagine帳戶來訂閱Azure服務的。