DHCP Server 安裝教學-於 Windows Server 環境
此篇文章主要記錄在Windows Server系統上安裝Windows內建的DHCP Server功能的一個筆記,也提供給網友們一個參考。
此篇文章所使用的Windows Server版本為Windows Server 2022,但基本上新版或舊版的Windows Server在DHCP Server設定介面部分應該都差異不大,所以都可以參考,除非介面真的異動太大,那筆者才會進行更新。另外,除了此篇的DHCP Server安裝教學之外,筆者之後應該會再繼續寫好幾篇Windows Server的DHCP設定教學文章。
在安裝DHCP Server之前的準備:
確定此主機已經設定好固定IP位址。
建議可以為此主機命一個網路上好辨識的電腦名稱。
1)安裝DHCP Server。
Step 1:如下圖示所示在伺服器管理員的儀表板介面點選『管理』,及點選『新增角色及功能』。
**如果找不到開啟伺服器管理員介面,你可以按下鍵盤『windows鍵+R』,開啟『執行』對話框,輸入『ServerManager』,並點選『確定』就能開啟伺服器管理員介面了。
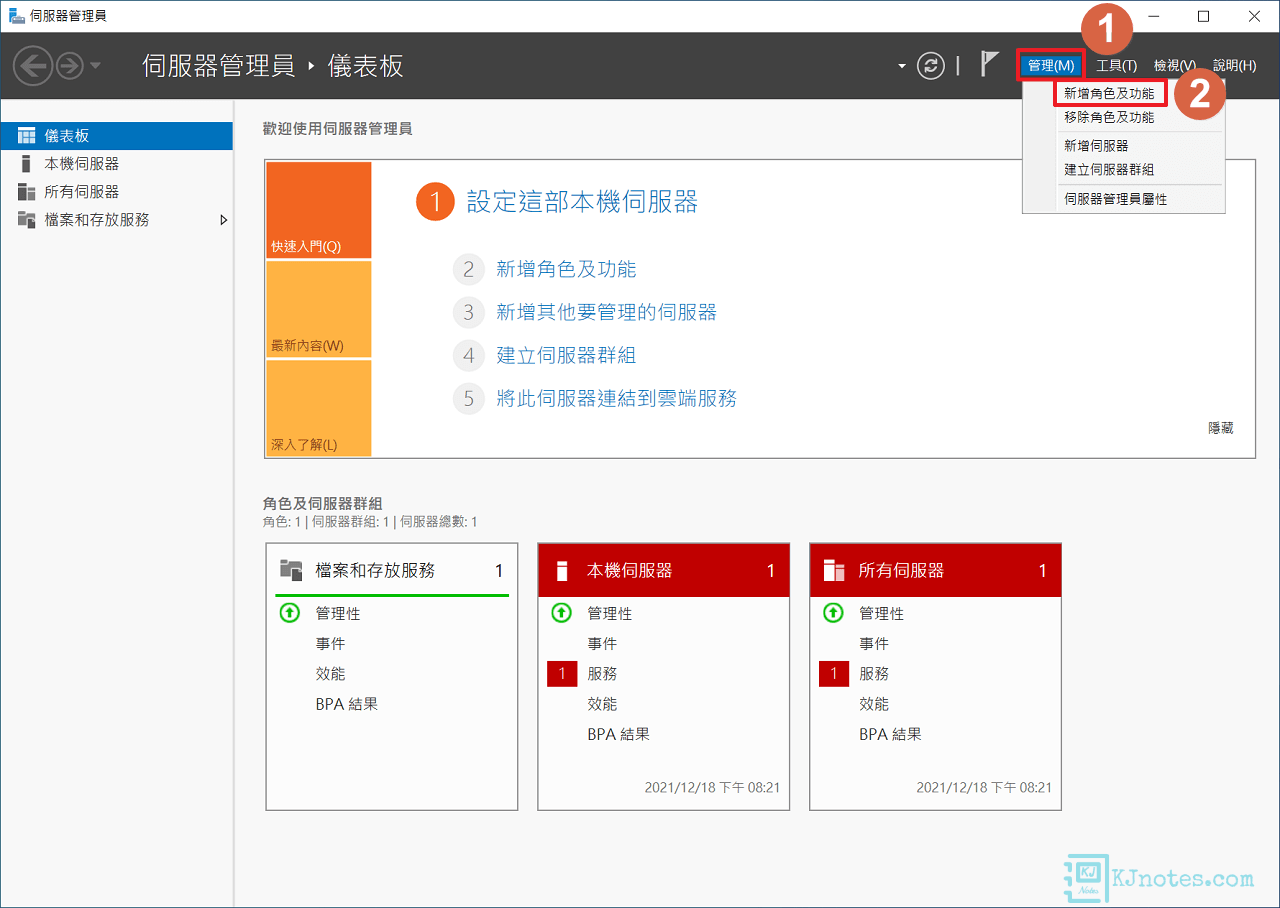
Step 2:如下圖所示可以看到會開啟『新增角色及功能精靈』視窗,點選『下一步』來將DHCP Server安裝完成。
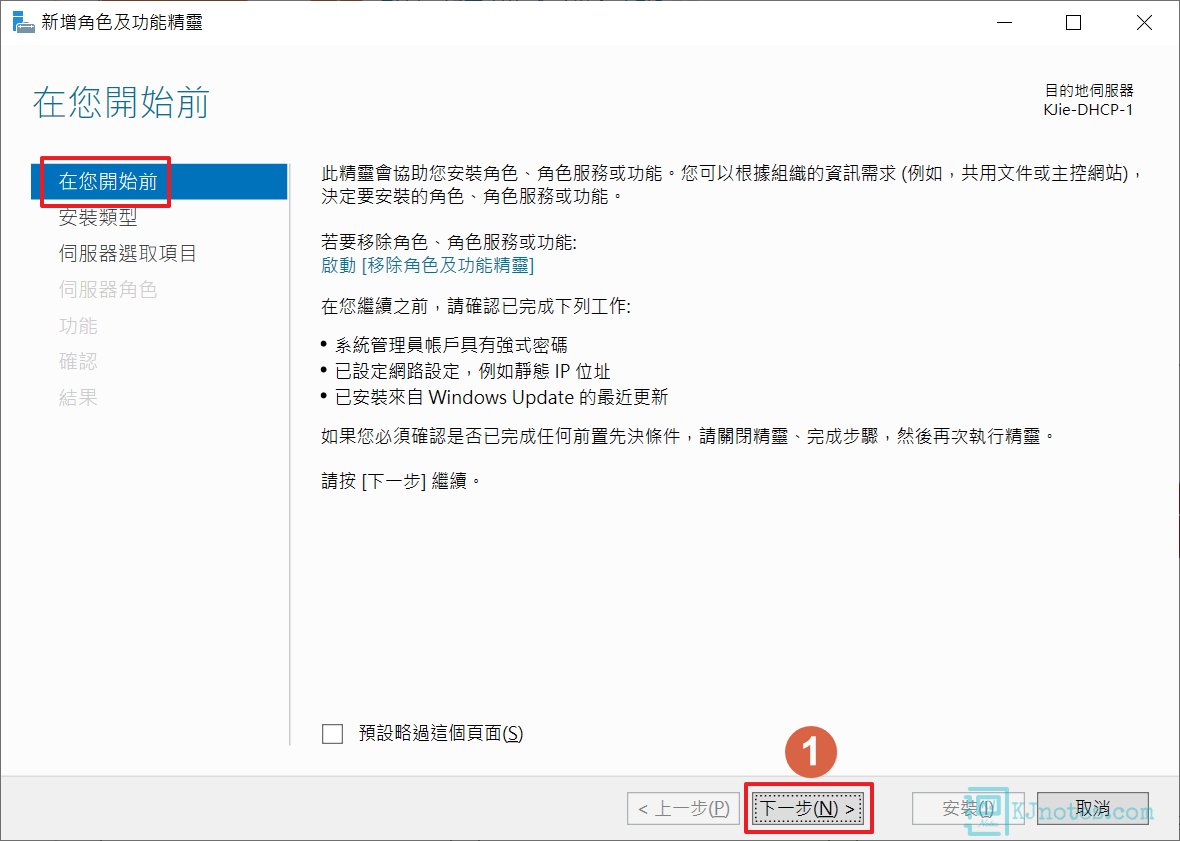
Step 3:如下圖所示『安裝類型』選擇預設的『角色型或功能型安裝』,接著點選『下一步』。
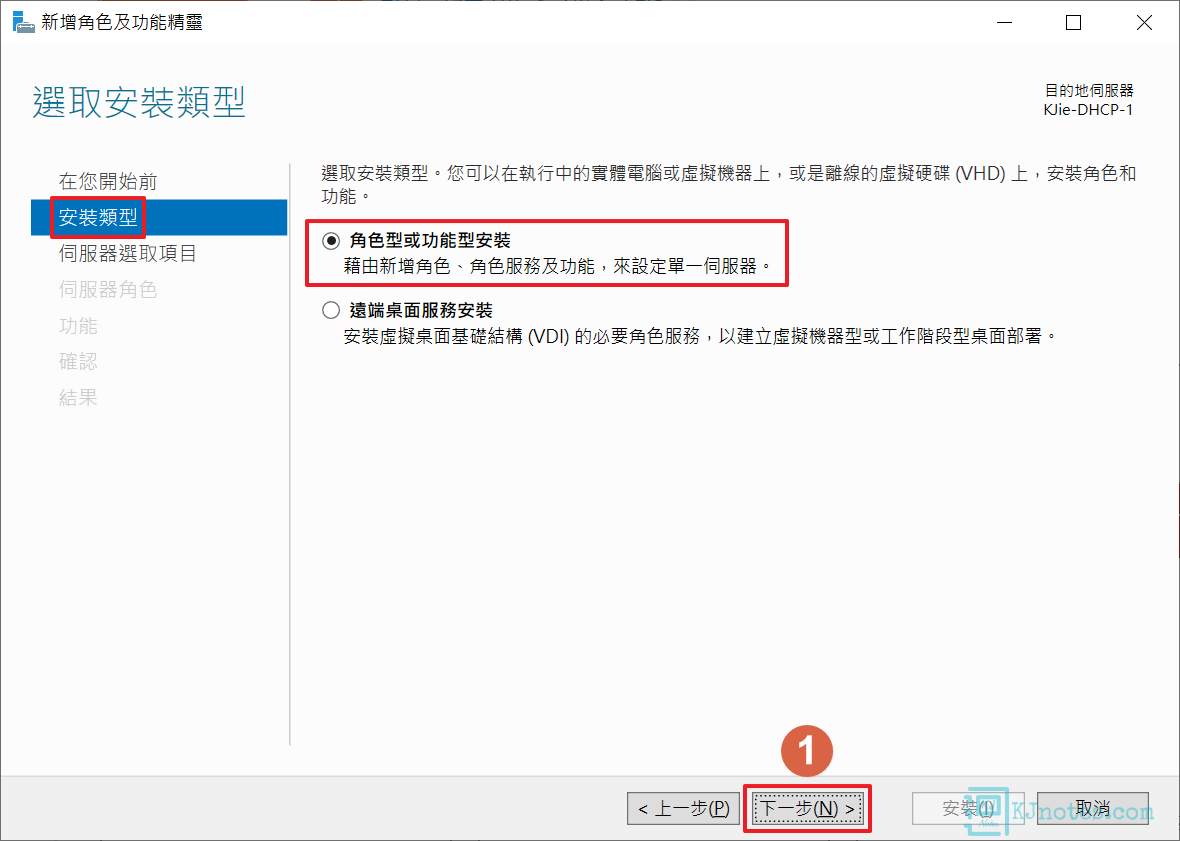
Step 4:如下圖所示『伺服器選取項目』,選擇預設的『從伺服器集區選取伺服器』,接著點選『下一步』。
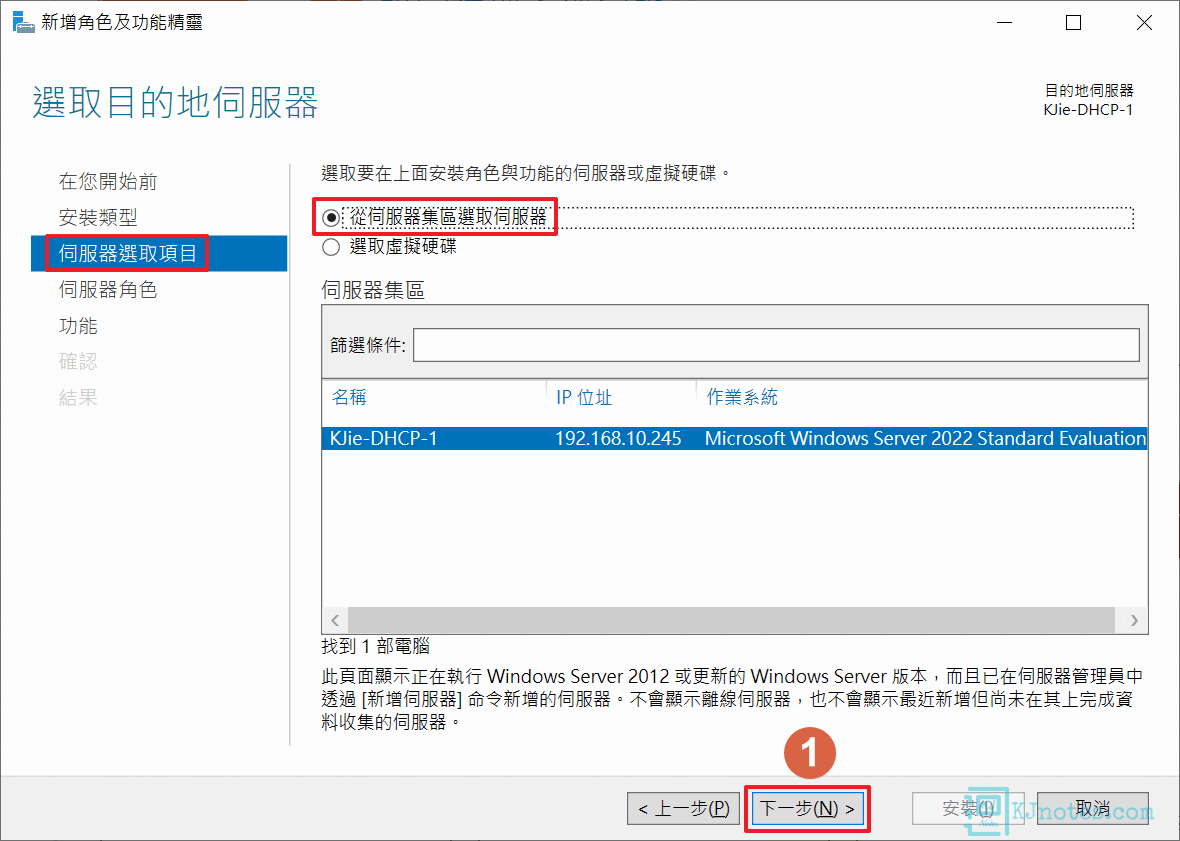
Step 5:如下圖所示的『伺服器角色』,勾選本次要用的『DHCP Server』功能。
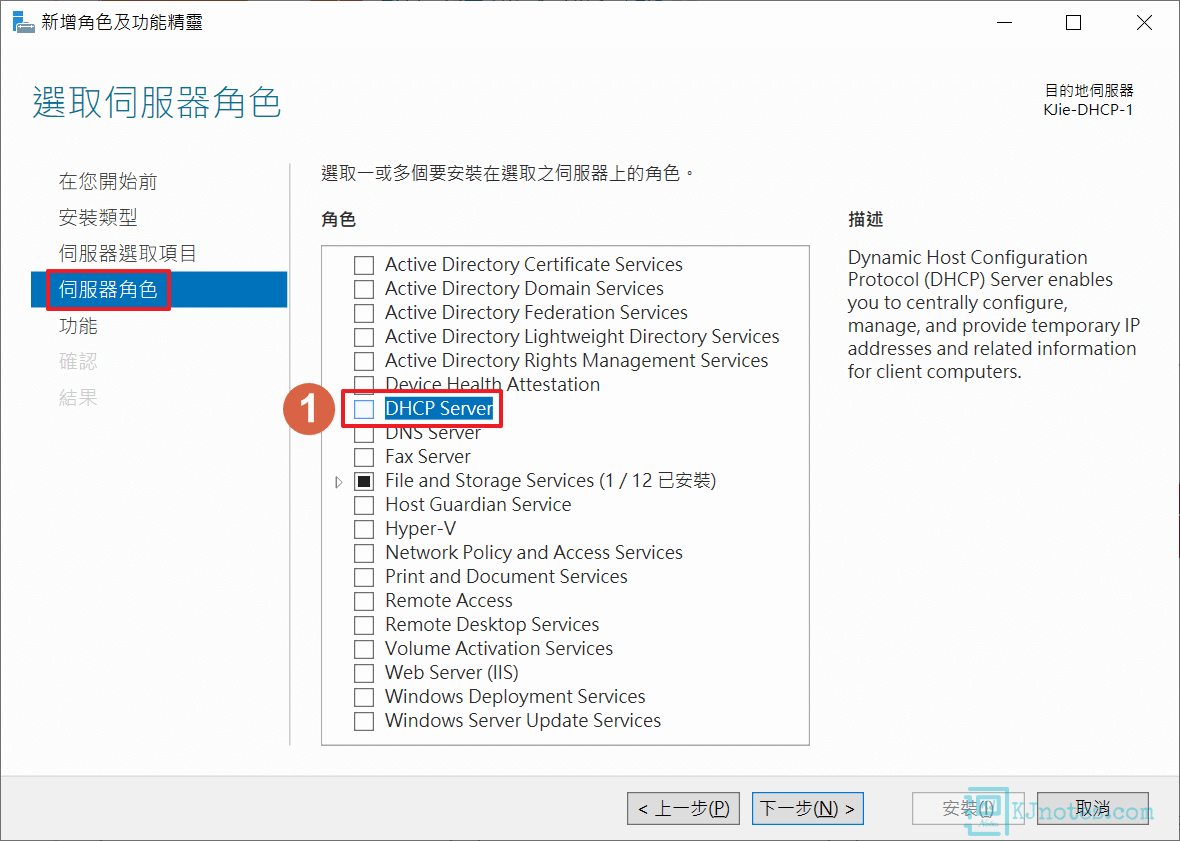
Step 6:精靈會跟你確認本次安裝的功能也會用到的工具,點選『新增功能』。
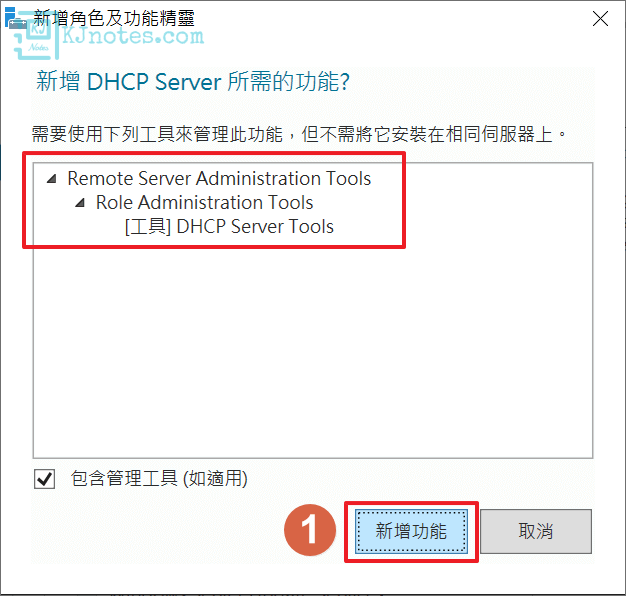
Step 7:確認已勾選好需要安裝的DHCP Server後,點選『下一步』。
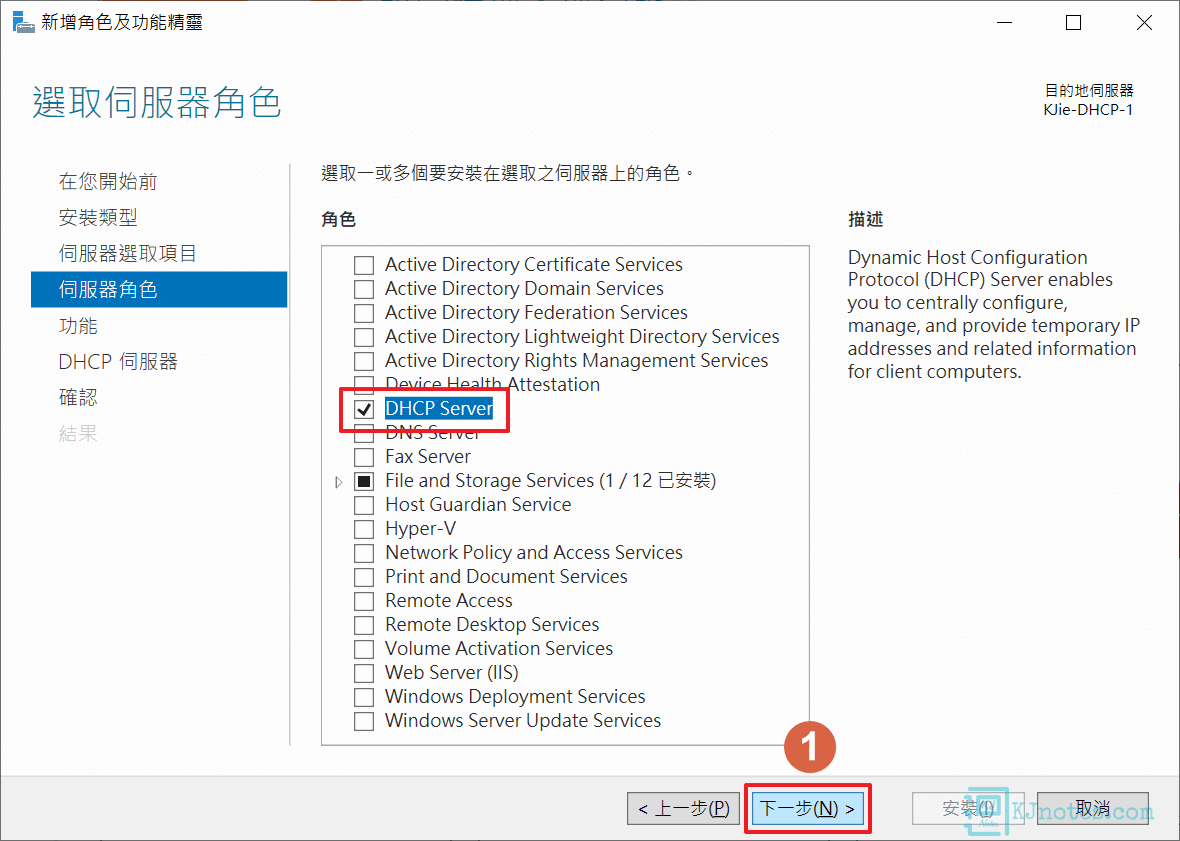
Step 8:如下圖的『功能』清單直接略過,點選『下一步』。
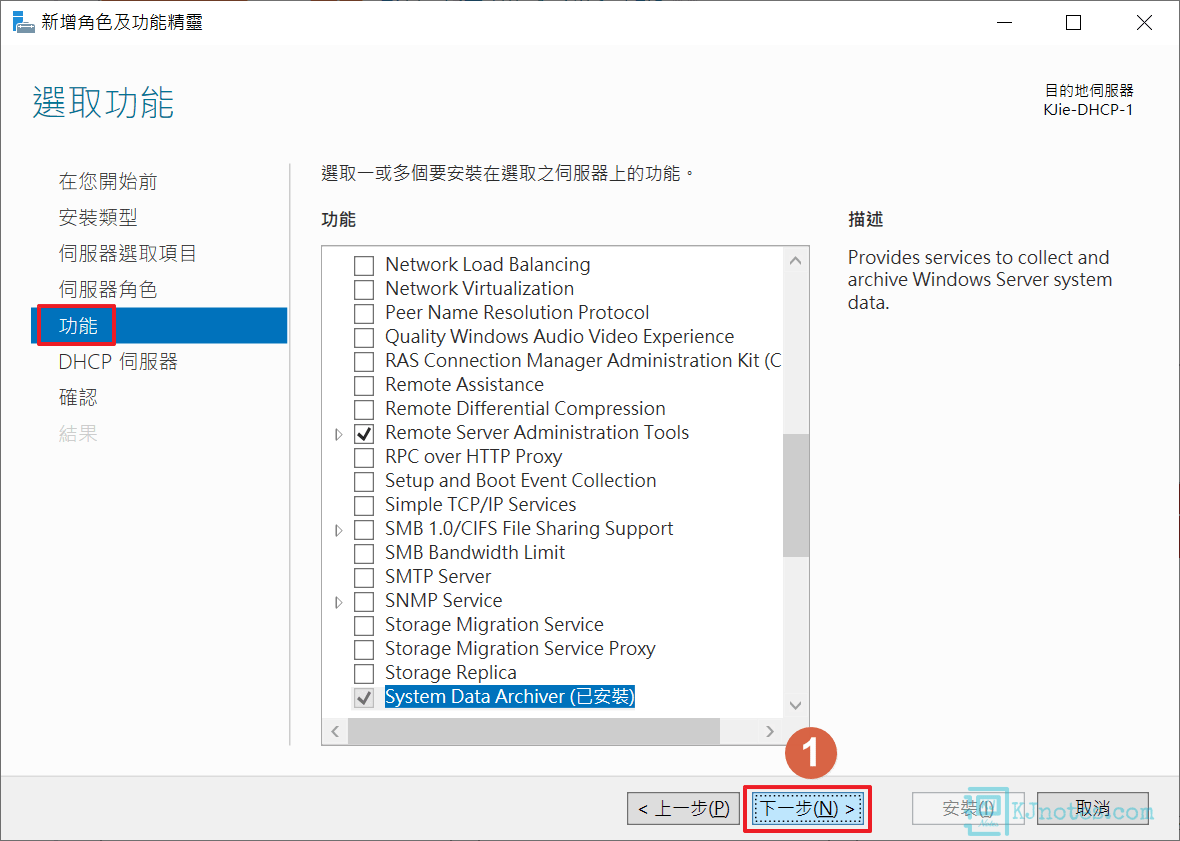
Step 9:如下圖所示可以看到此精靈大概說明DHCP伺服器的用途,也給予附註事項,其中要給予此台主機設定好一個固定IP位址,另外在設定DHCP伺服器之前,可以先進行規劃子網路、領域與排除。
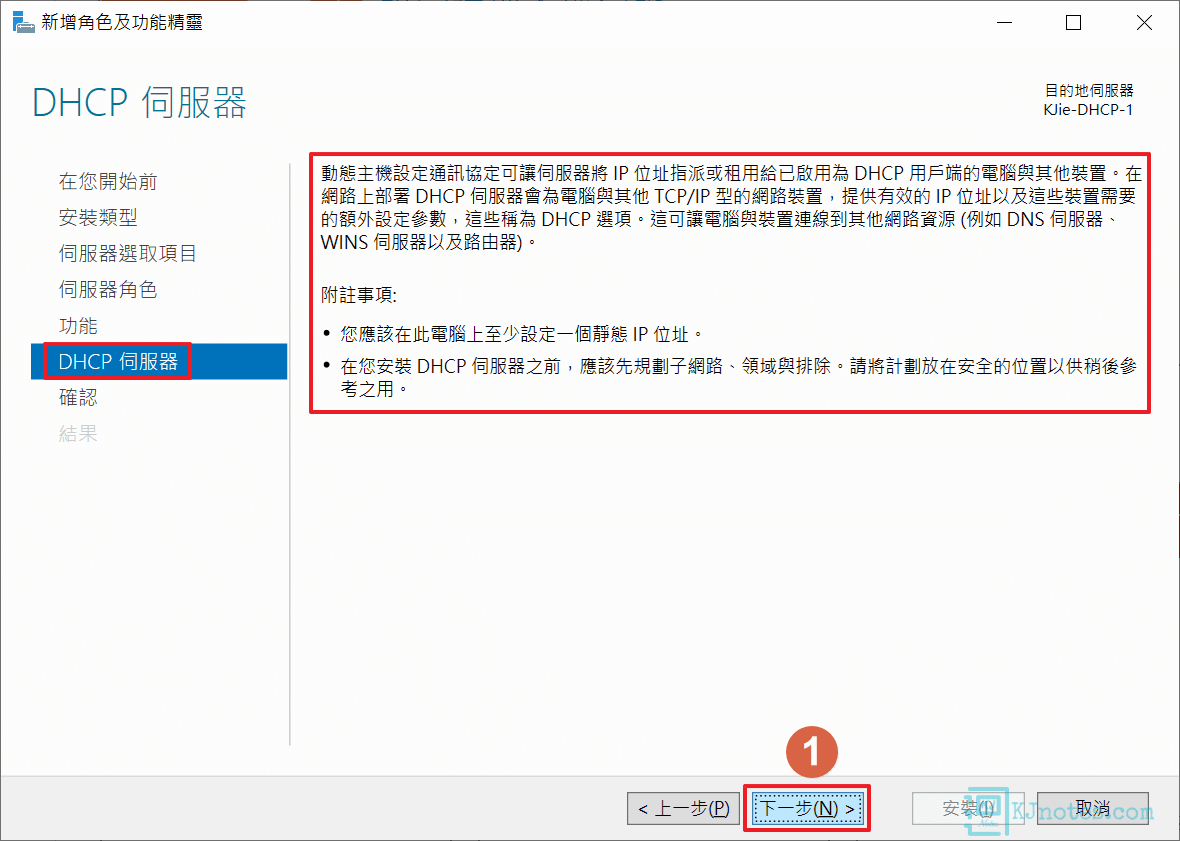
Step 10:最後確認安裝的項目之後,點選『安裝』。
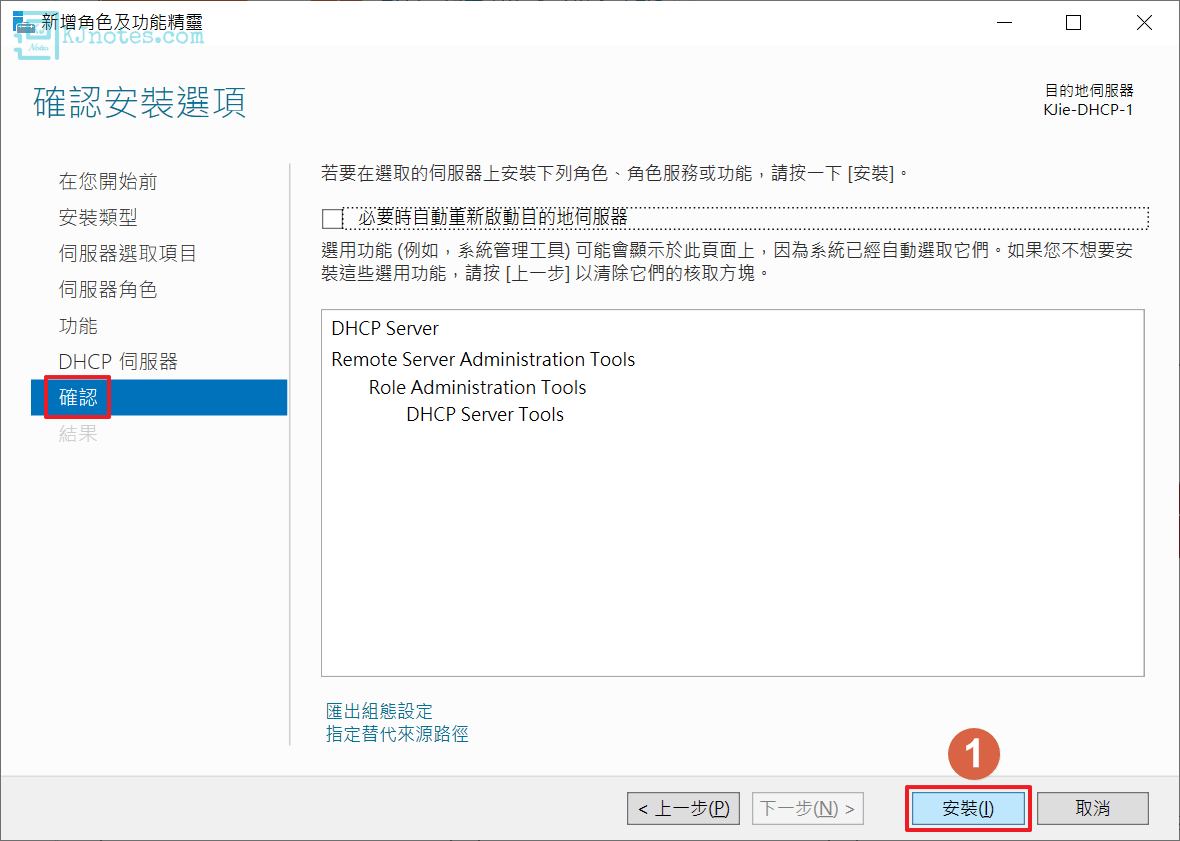
Step 11:如下圖所示『結果』可以看到DHCP Server已完成安裝到主機,點擊『關閉』退出此精靈介面。
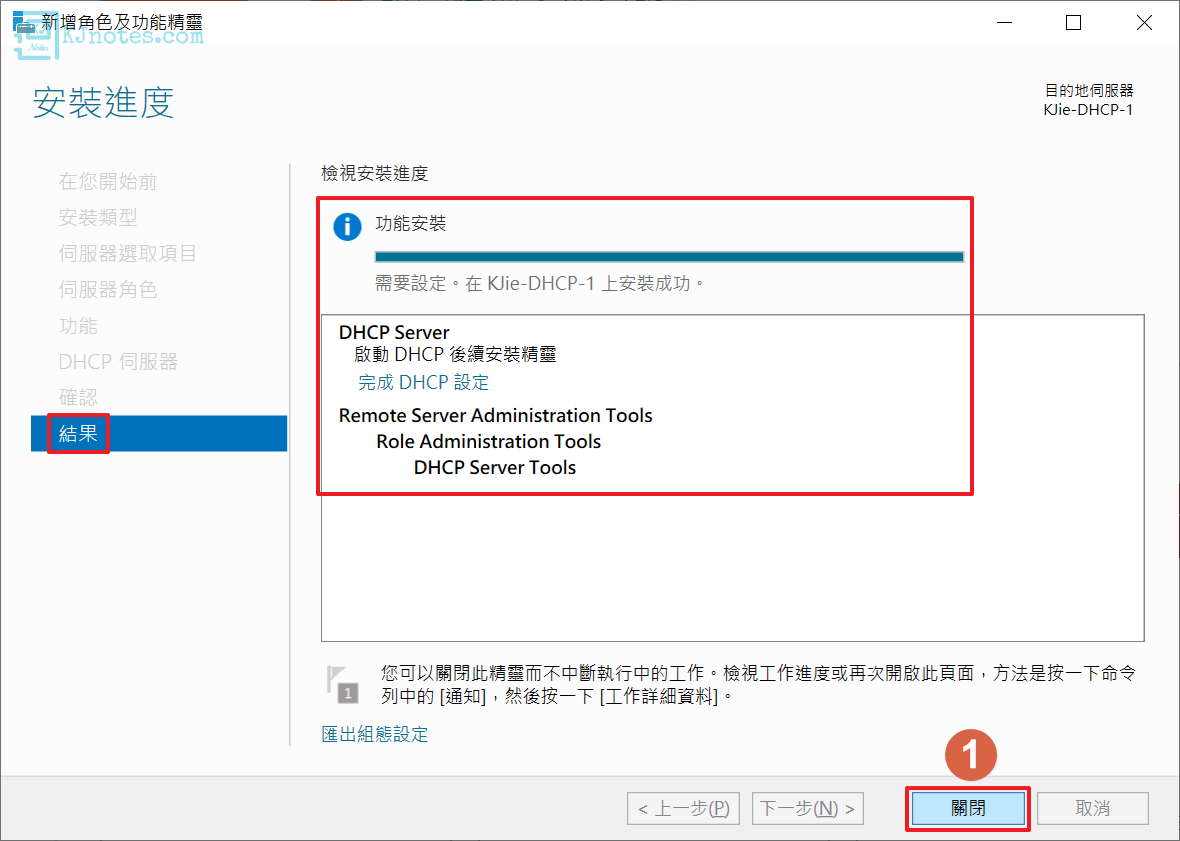
Step 12:如下圖所示在『伺服器管理員點』介面點選『工具』及點選『DHCP』。
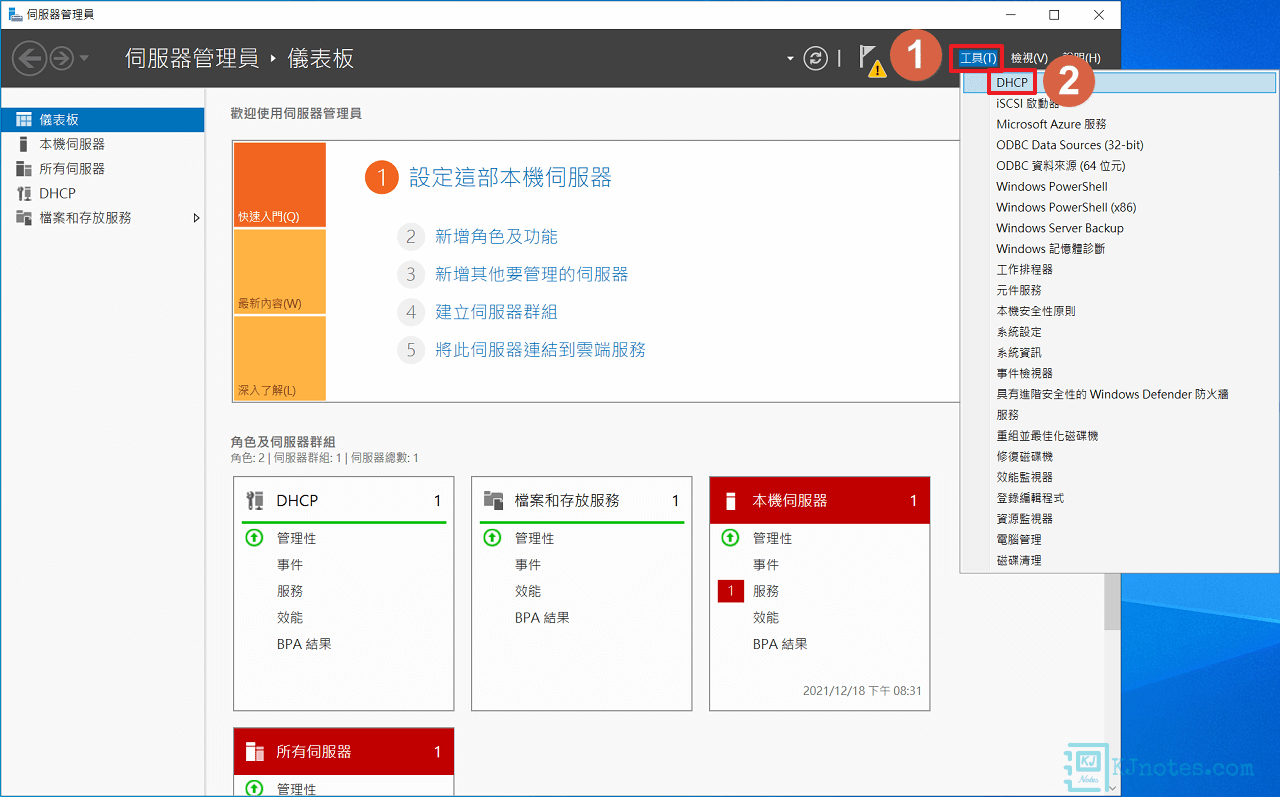
Step 13:如下圖所示就能開始設定與管理DHCP Server了。
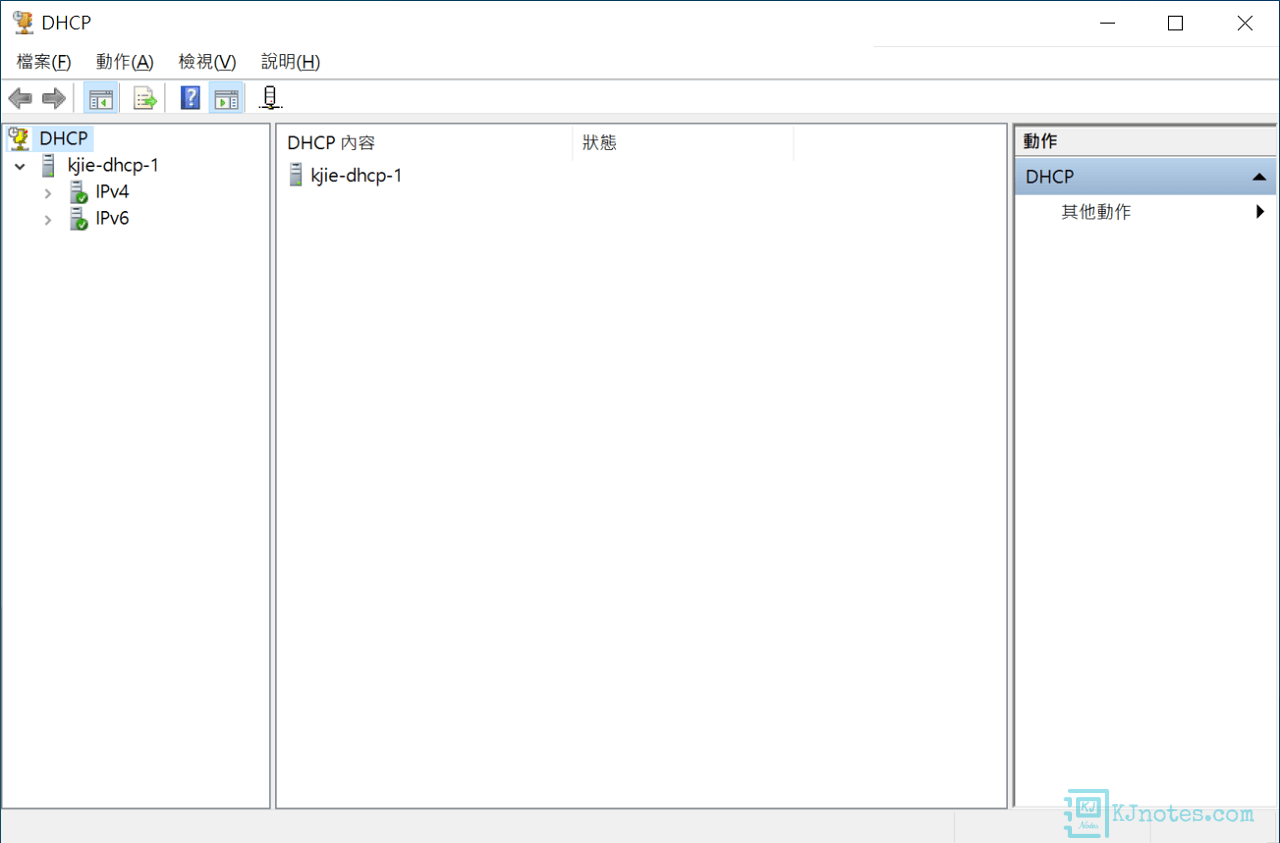
2)開始設定DHCP Server:
DHCP Server 設定 IPv4 位址儲備池教學-於 Windows Server 環境
