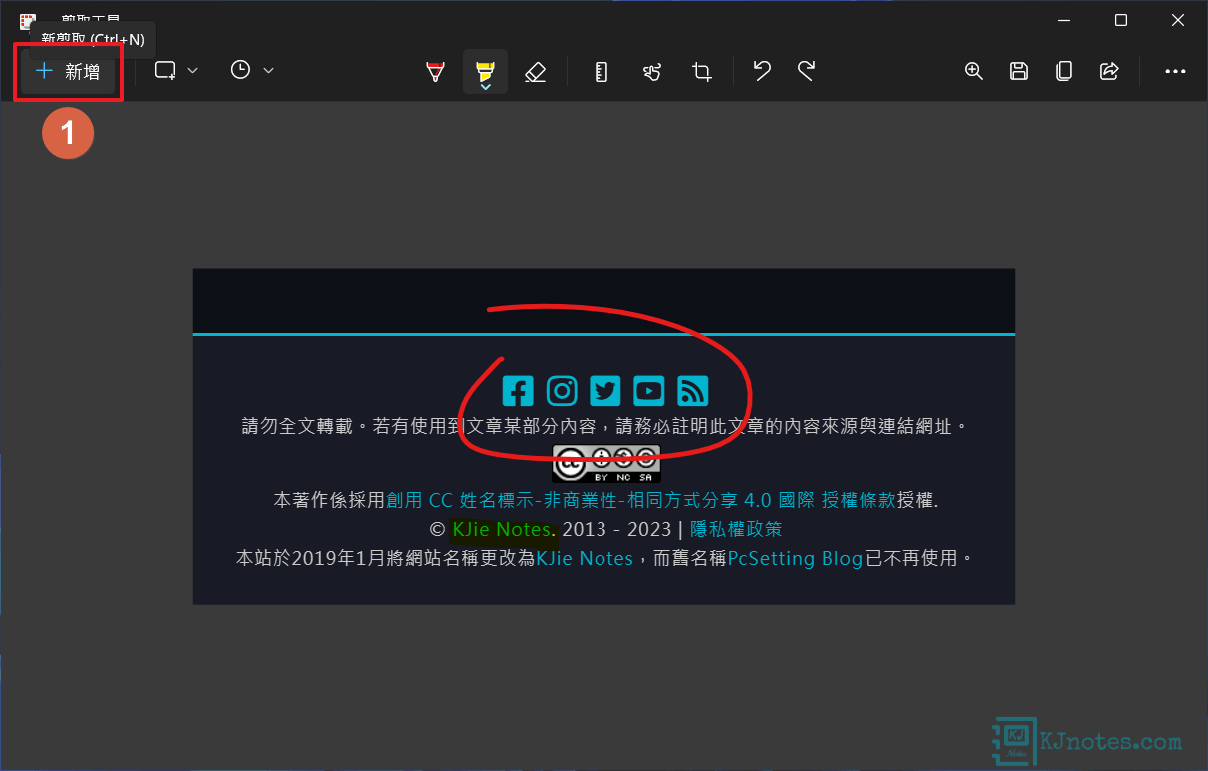Windows 11 內建實用的螢幕截圖工具教學
微軟所推出的Win11系統中,其中一個可看到微軟已經把Win10的『剪取與繪圖』功能整合到Win8或更舊版本的『剪取工具』,跟Win10一樣,使用者只需按下鍵盤的『Windows鍵+Shift+S』快速鍵就可立即使用螢幕截圖功能。剪取工具在Win11系統中基本上都保留了Win10的剪取與繪圖所有功能,剪取模式一樣分別有矩形、視窗、全螢幕、以及手繪模式,也有提供延遲剪取的功能,且在截取畫面完成後,使用者可以進一步使用剪取工具所提供的後製功能來進一步鋼珠筆註明做筆記或螢光筆標示所截取好的圖片。
本文教學將指引使用者如何使用Win11內建的剪取工具功能。在教學的過程中,筆者會示範矩形模式的螢幕截圖功能,最後的部分筆者也會使用後製功能為截取好的圖片加上註明和標示。
**Windows 11的剪取工具也整合了螢幕錄製功能,可以在需要的區塊進行畫面錄製成影片,且也能同時錄製系統聲音和麥克風聲音。
**若你是使用Windows 10版本的系統,筆者之前已經寫了Windows 10版本的螢幕截圖工具,可參考Windows 10 內建實用的螢幕截圖工具教學文章。
1)開啟Win11內建的剪取工具螢幕截圖功能。
Step 1:在Windows 11中要開啟螢幕截圖功能,Windows提供辦法是按下鍵盤的『Windows鍵+Shift+S』,就可以開啟『剪取工具』功能的畫面,但說真的這辦法筆者並不愛用,你可以跟筆者的辦法搜尋『剪取工具』或指令『snippingtool』,開啟後參考下面的第三步的圖直接將剪取工具釘選到工作列,以後在工作列點擊剪取工具圖示按『新增』即可直接使用螢幕截圖功能。
**若找不到剪取工具,可按下鍵盤『windows鍵+R』,開啟『執行』對話框,輸入『snippingtool』即可開啟截圖工具。
**除了以上方式可以快速開啟剪取工具之外,若你要將鍵盤的『PrtScn(Print Screen)』鍵改成開啟螢幕截圖工具也是可以的喔,Windows有提供此項的設定。可以按下鍵盤『windows鍵+R』,開啟『執行』對話框,輸入『ms-settings:easeofaccess-keyboard』(也可以直接點擊此連結來開啟),並點選『確定』,然後在『鍵盤』設定介面滑鼠滾輪滑到下面,你應該會看到『螢幕小鍵盤、便捷鍵及列印畫面』區塊,將『使用 Print Screen 鍵開啟螢幕擷取』點擊『開啟』,日後只需按下鍵盤的『PrtScn』就能直接使用截圖工具了(如果按下『PrtScn』鍵沒反應,請嘗試重新啟動電腦)。
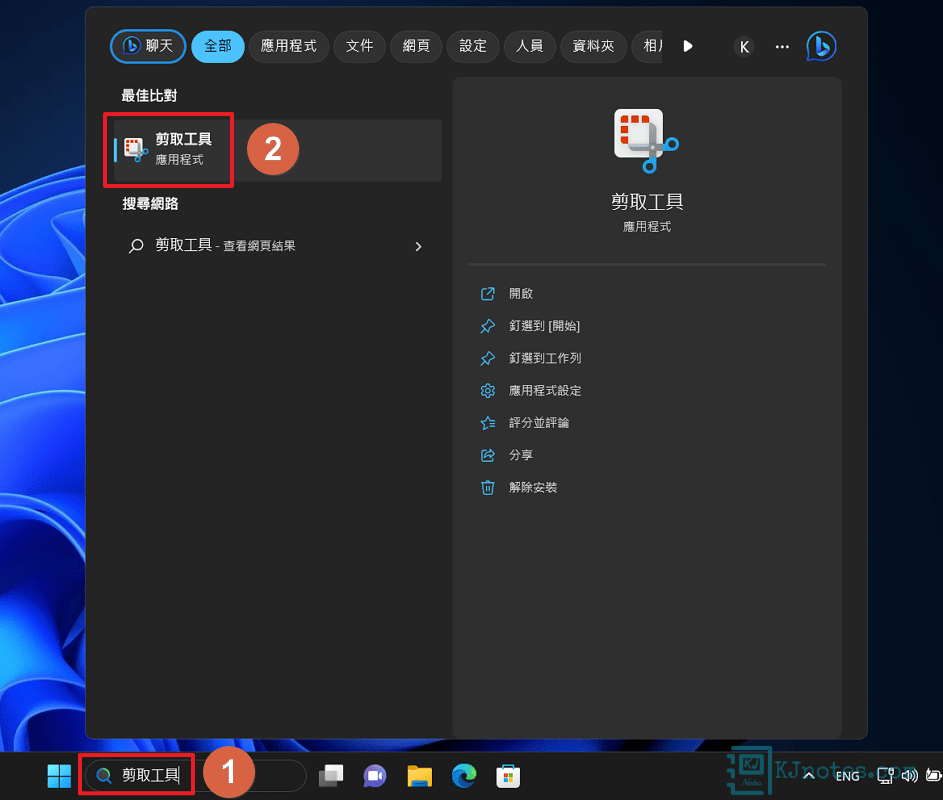
Step 2:開啟『剪取工具』程式後,即可開始使用螢幕截圖功能。
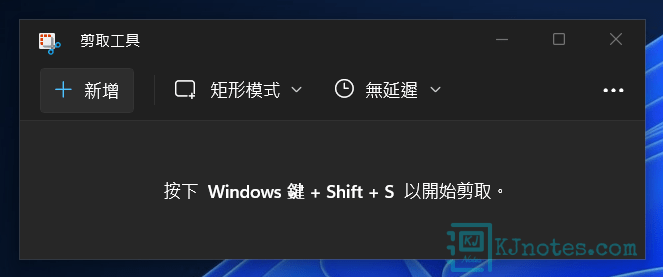
Step 3:筆者的工作需要做不少的文件,螢幕截圖功能是不可缺少的,如下圖所示滑鼠右鍵點擊『剪取工具』圖示,並選擇『釘選到工作列』,以後需要用到螢幕截圖功能可以很快速使用滑鼠右鍵點擊工作列上的『剪取工具』圖示,並在選擇『剪取新圖像』即可快速使用螢幕截圖功能。
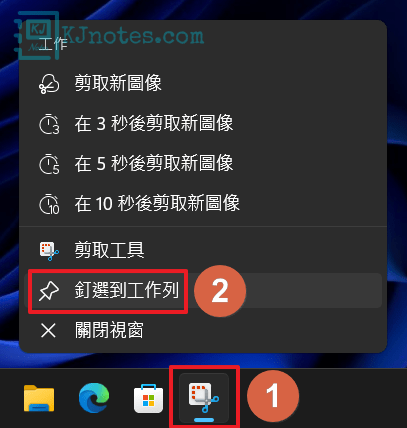
2)剪取工具提供的剪取模式和延遲剪取功能。
Step 1:剪取工具提供的剪取模式分別有矩形模式(可以選取要截取的螢幕畫面範圍)、視窗模式(可以截取單一視窗畫面)、全螢幕模式(截取全部螢幕畫面)、以及手繪模式(可以用手繪不規則方式來截取需要的畫面),在這邊教學的範例,會使用預設的『矩形模式』來截取筆者要的螢幕畫面範圍。
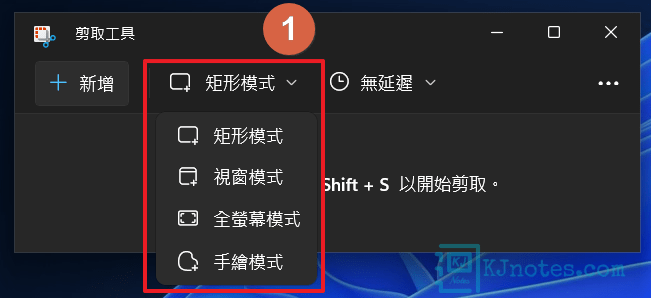
Step 2:若需要延遲截圖的特殊需求,可以選擇分別為3秒、5秒和10秒的延遲區間進行截圖,在這邊教學的範例,筆者會使用預設的『無延遲』進行截圖。
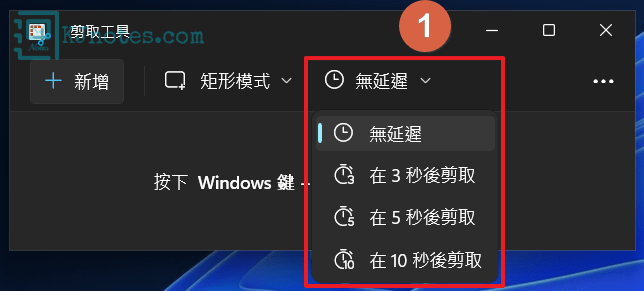
Step 3:點擊『新增』即可進行剪取需要的螢幕畫面。
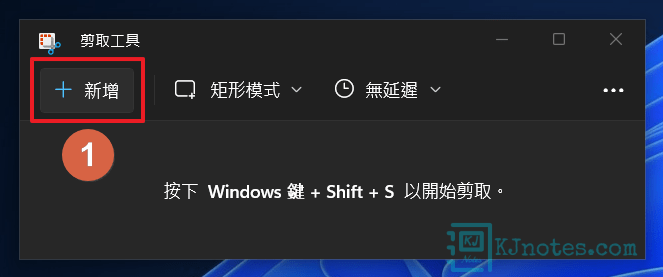
Step 4:如下圖所示可看到『繪製圖形以建立螢幕剪取』即可進行螢幕截圖。在這個畫面若剪取模式不是你要的功能,可以直接點擊上面不同的剪取模式進行切換。
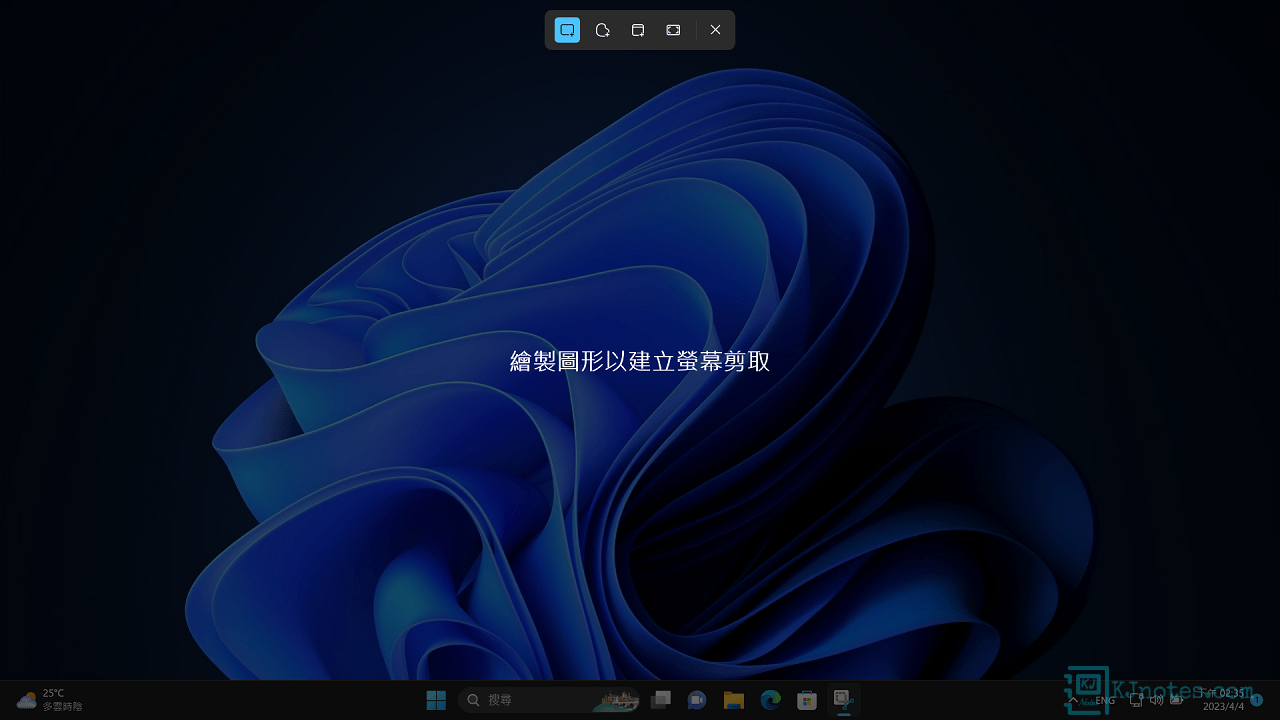
3)剪取工具的矩形模式功能。
Step 1:此篇教學螢幕截圖範例,筆者會使用矩形剪取模式。
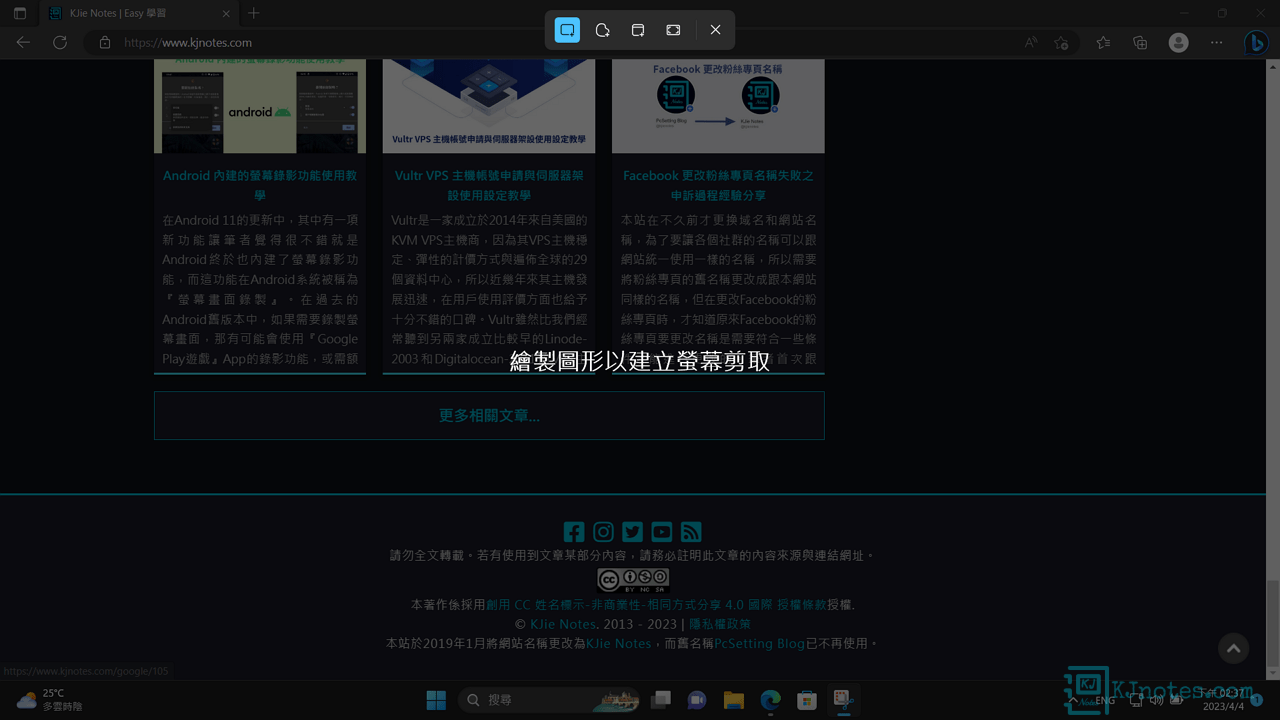
Step 2:可看到鼠標變成一個『十字線』,接著就控制『十字線』來截取需要的螢幕畫面範圍吧。
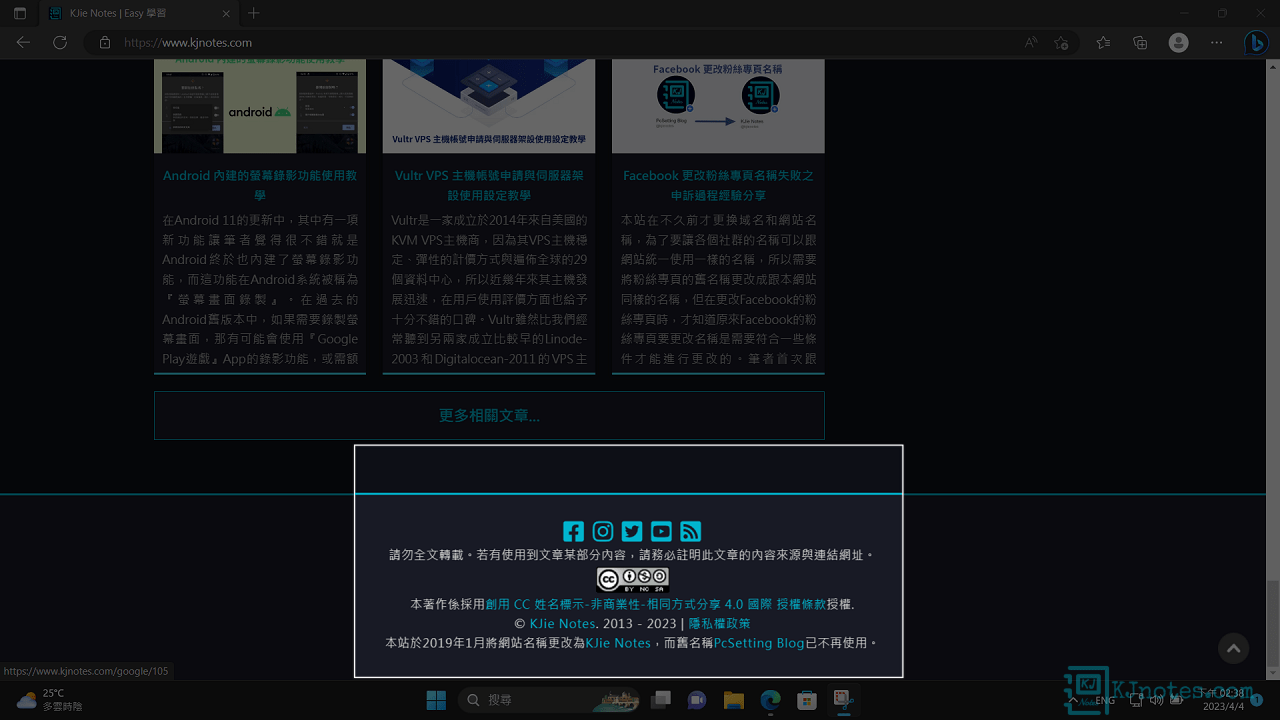
Step 3:截取完成後就會自動複製,接著就能將剛剛截取好的圖片直接貼至需要的地方,例如:社群網站、通訊軟體或其他的程式上。如下圖所示筆者貼到了Google文件。
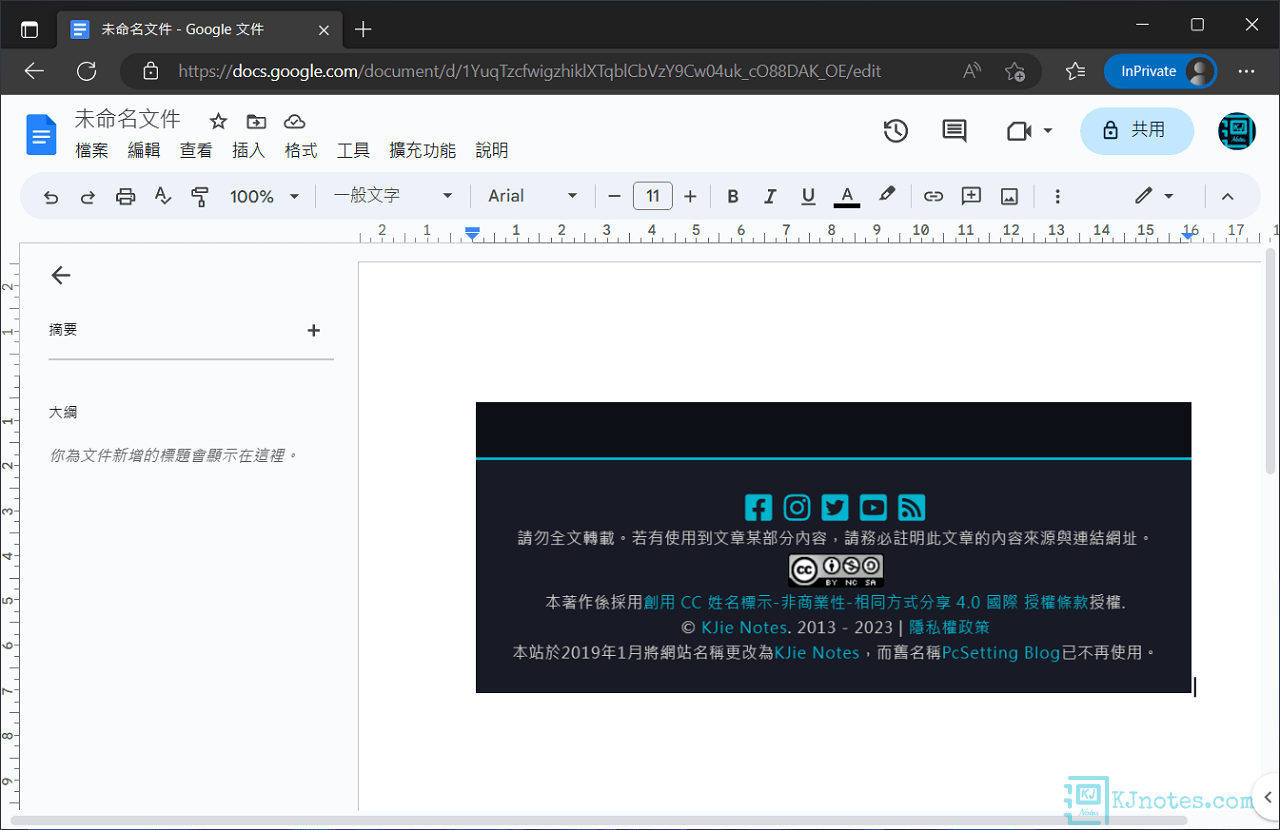
4)剪取工具的其他後製功能。
Step 1:可以繼續使用剪取工具的後製功能為此圖片進一步裁剪、加上註明或標示。
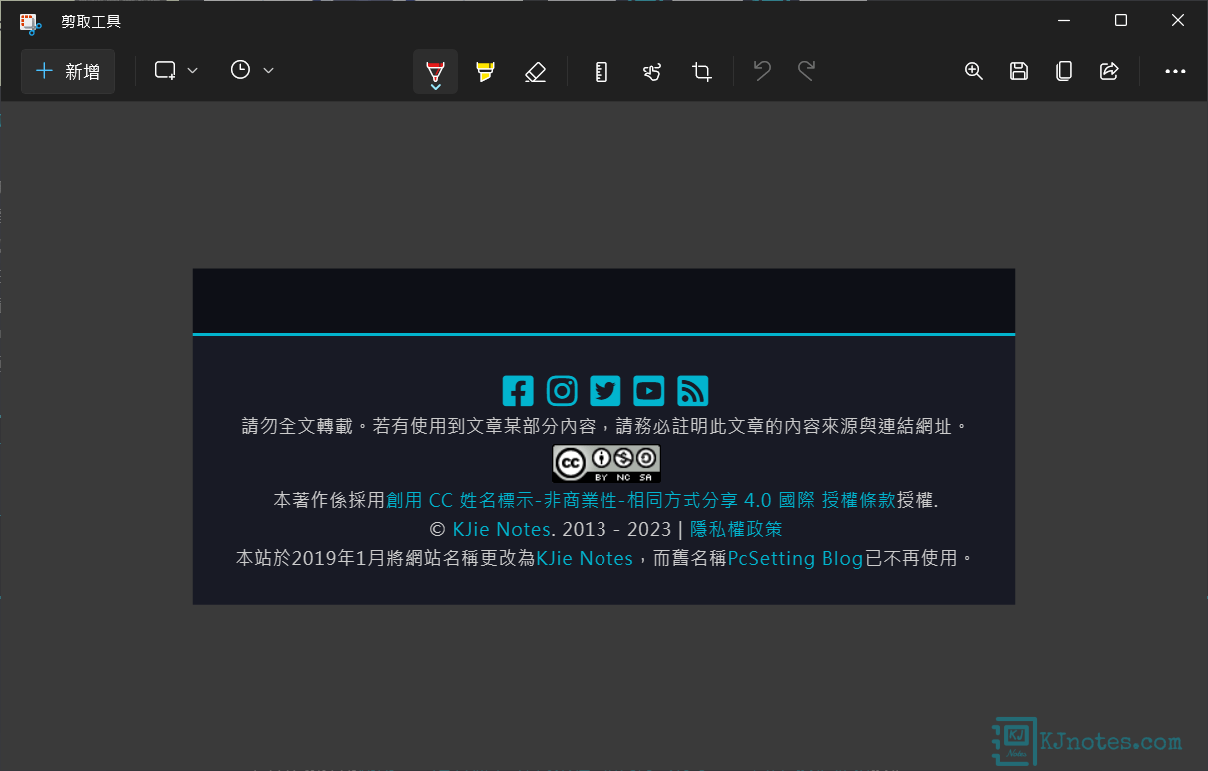
Step 2:若對剛剛截取好的圖片不滿意(多截取了畫面),可選擇為截取好的圖片進一步進行『影像裁剪』,把不必要的畫面裁剪掉,在編輯過程可使用『復原』和『重做』功能,如果需要回到剛剛所編輯的上一步,可以點選『復原』按鈕。另外,剪取工具有提供『尺規』和『圓角器』有需要的話也可以進行使用;若使用觸控螢幕進行編輯圖片,則可使用『觸控書寫』進行編輯圖片。
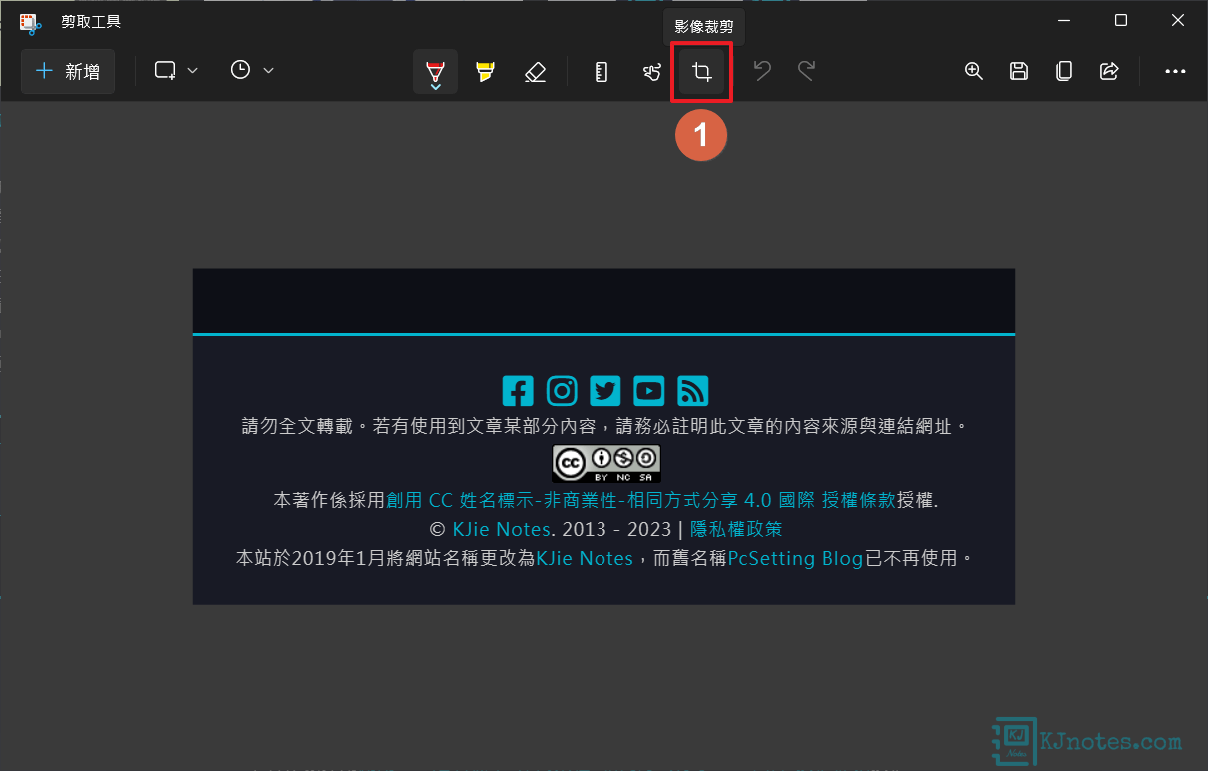
Step 3:可以用『鋼珠筆』功能為剪取好的圖片進一步加上需要的註明,鋼珠筆功能有提供不同的『色彩』進行選擇,以及『大小』可調整粗細。
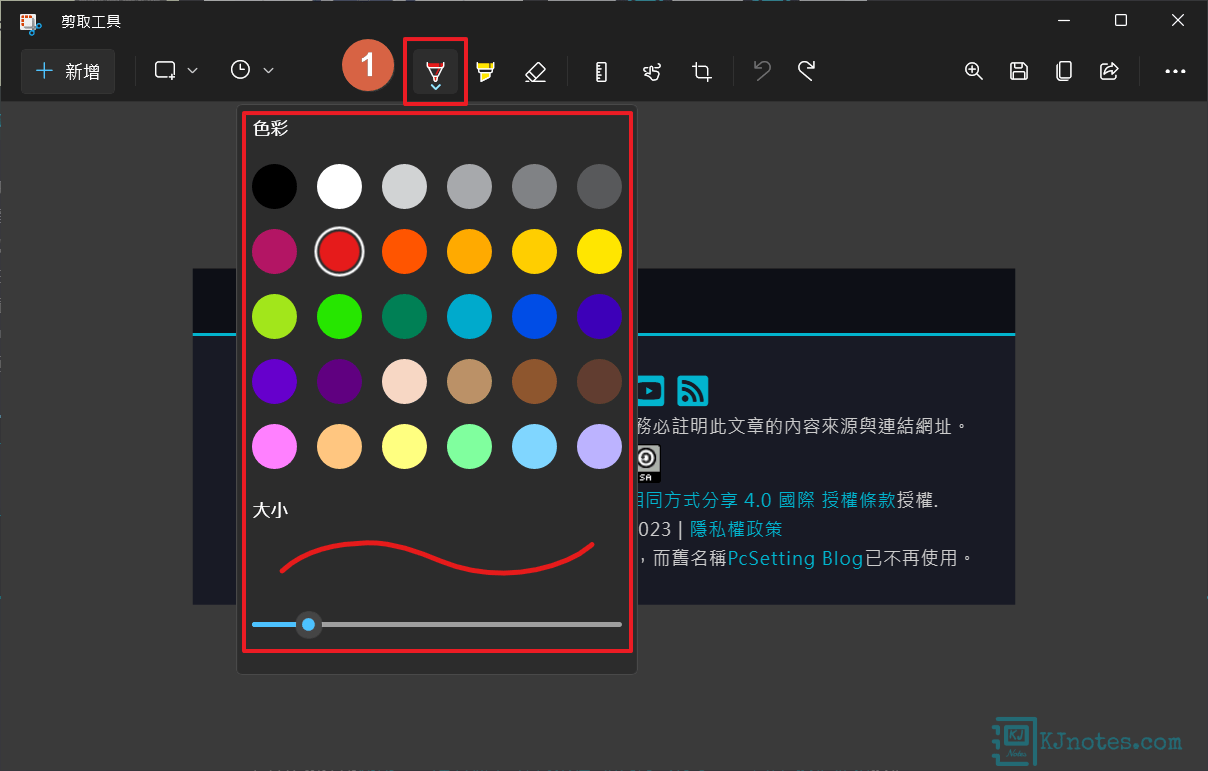
Step 4:如下圖所示筆者隨意註明了一個內容的範例。
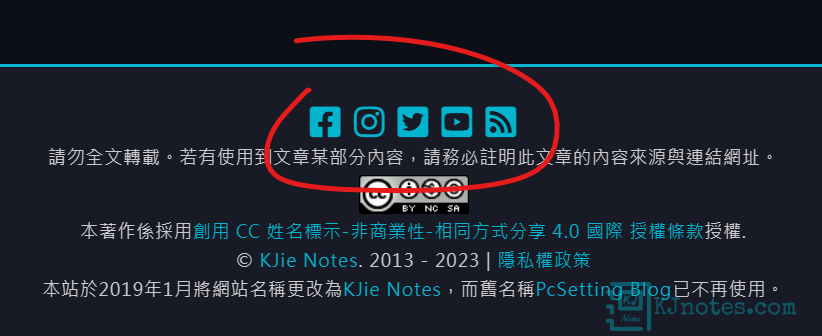
Step 5:可以用『螢光筆』功能為截取好的圖片標示重點,螢光筆功能一樣有提供較少的『色彩』選擇,以及『大小』可調整標示粗細。
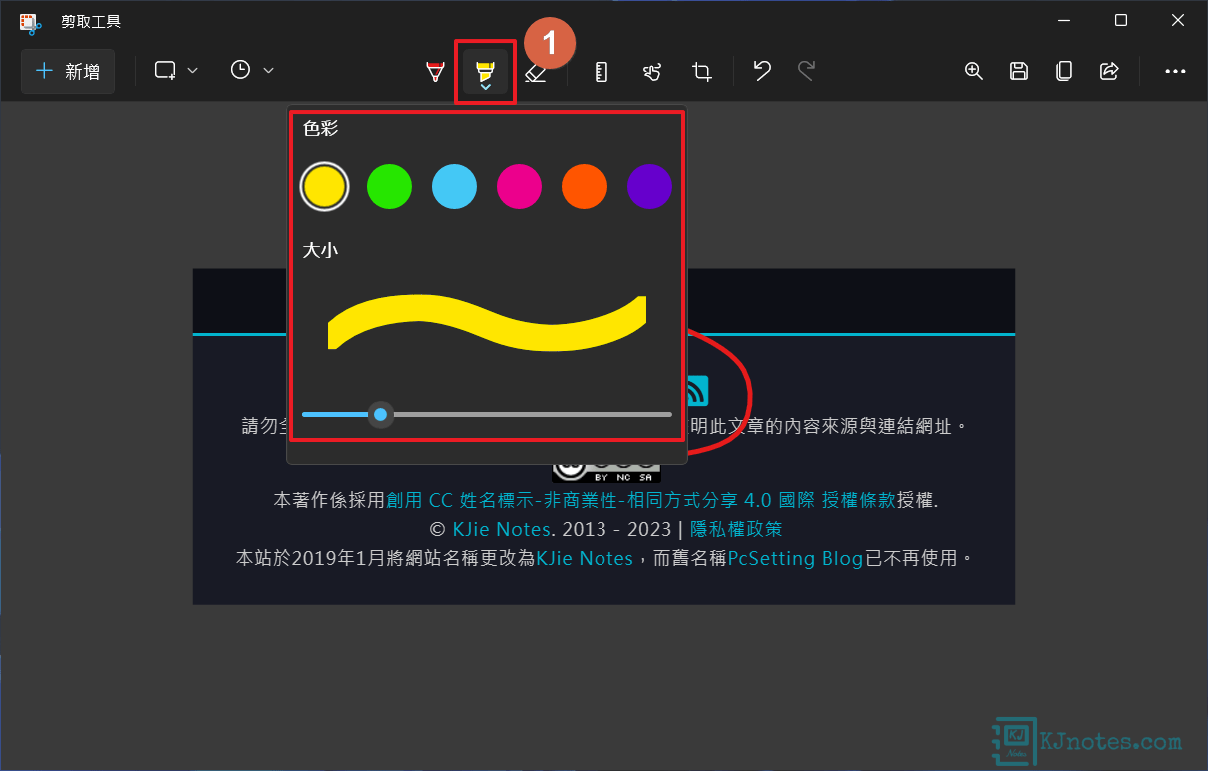
Step 6:筆者剛剛截取的圖片背景為深色,使用螢光筆進行標示圖片效果不是很理想~XD
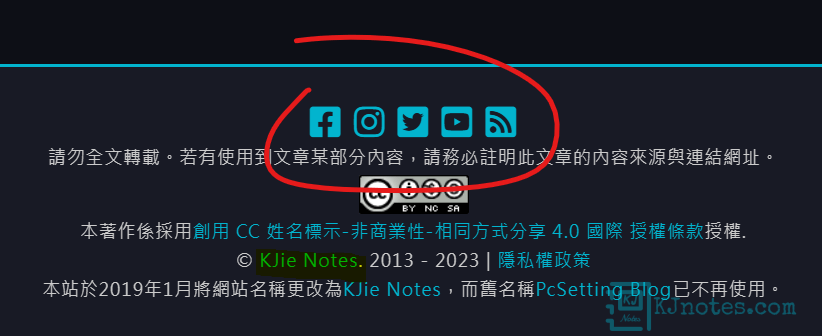
Step 7:編輯好的圖片可以在工具列的右邊,分別有『另存新檔』、『複製』及『分享』功能,可以選擇其中一個,將圖片保存下來,如下圖所示筆者將圖片儲存至電腦中。
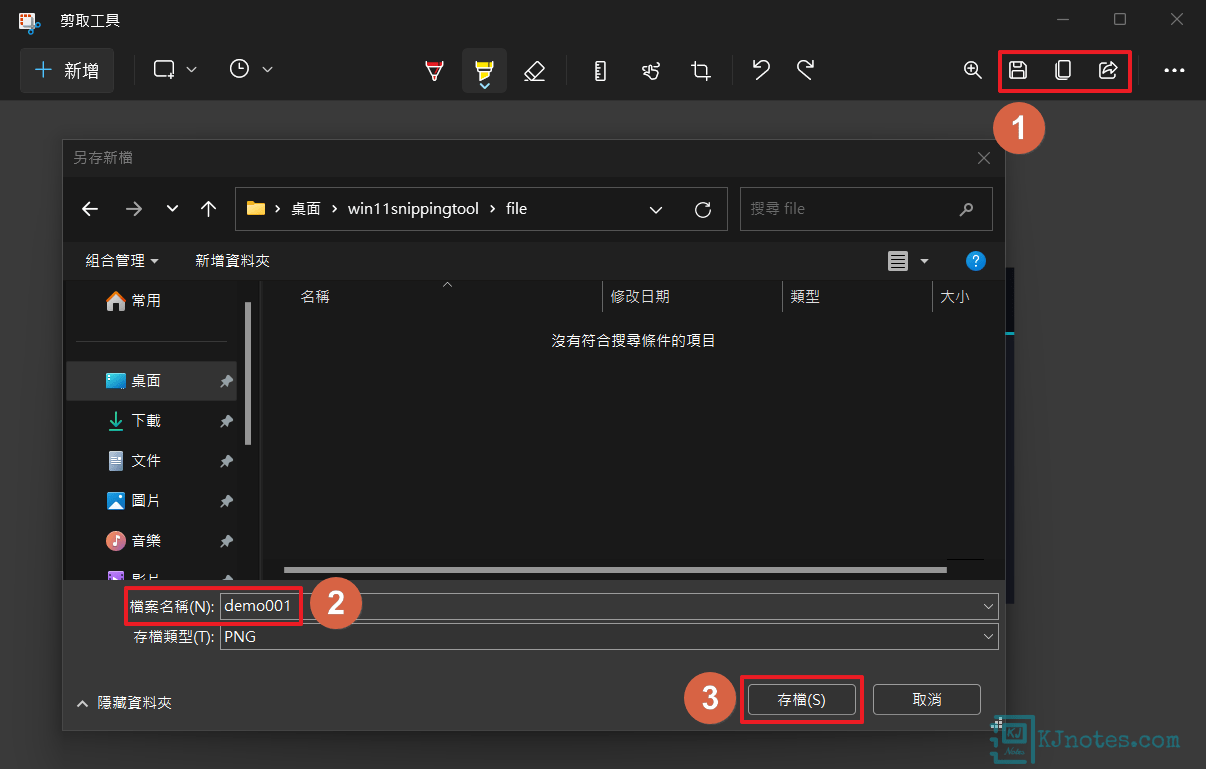
Step 8:若需要繼續截取圖片,那可以點選如下圖所示的『新增』按鈕,繼續截取需要的螢幕畫面。