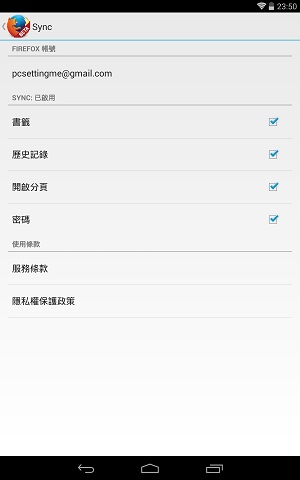Firefox 29的同步功能比以往舊版本更簡單
Firefox 28及以下版本的同步功能(Firefox Sync)沒有像Google Chrome的同步功能那麼好用,但在Firefox 29版本開始,Firefox的同步功能開始變簡單了,只要註冊一個Firefox帳號,及在Firefox瀏覽器上進行帳號登入,就可以進行同步了,相對之前舊版的同步功能在不同裝置配對認證要簡單很多。但在升級至Firefox 29,需要注意的是,筆者在測試發現舊版的Firefox Sync無法跟新版同步功能一起整合,所以建議使用者在升級至Firefox 29版本時,先確保你目前的Firefox裡的書籤、擴充套件或密碼等的資料已完全同步好,在將Firefox使用更新方式升級,升級好之後,在用新版的Firefox帳號進行同步你的資料。
本文教學將指引使用者使用Firefox 29的同步功能及如何在不同裝置上進行同步。
1)註冊Firefox新帳號及開始使用同步功能。
Step 1:新版Firefox 29的介面改變了許多,比之前舊版本更加美觀。首先我們先進行註冊Firefox帳號,以便可以使用Firefox的同步功能,點選如下圖所示右上角的功能按鈕,並點選『登入至 Sync』。
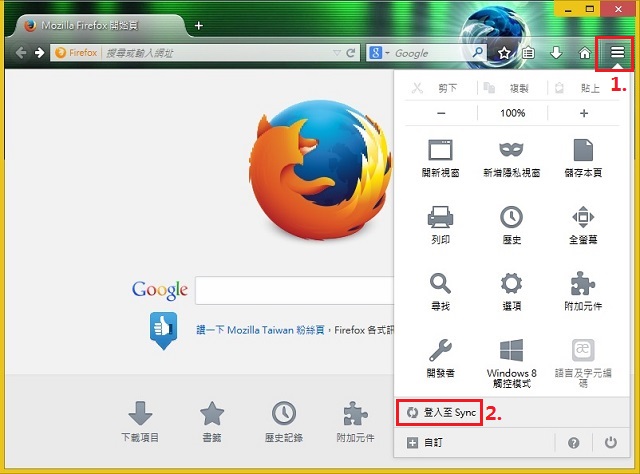
Step 2:點擊『開始設定』。
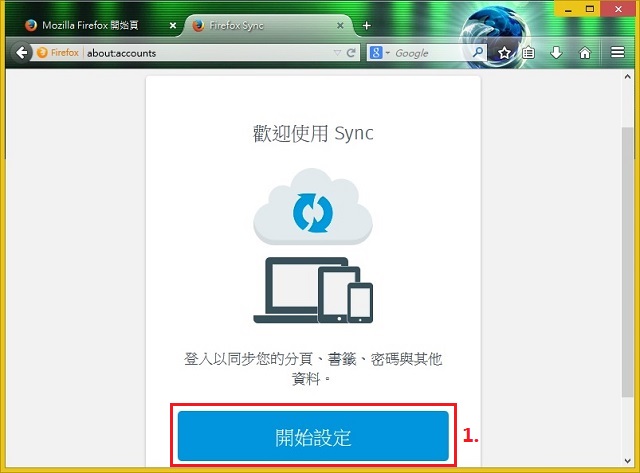
Step 3:進入Firefox註冊帳號頁面,如果已有Firefox帳號,點選『已經有帳號了?請登入。』;如果沒有帳號,請填寫如下圖所示你的Email地址、密碼及出生年份,填寫完成之後,點擊『下一步』。
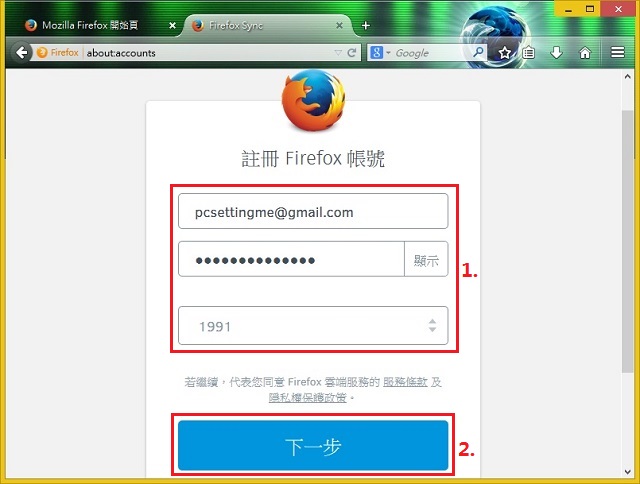
Step 4:Firefox需要驗證你的Email地址,請到你的Email信箱接收Firefox送出的確認帳號郵件。
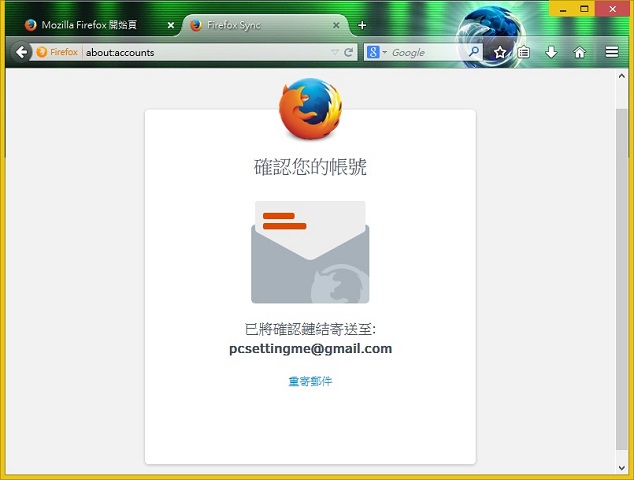
Step 5:收到Firefox寄送的Email之後,開啟郵件,點擊『驗證』。
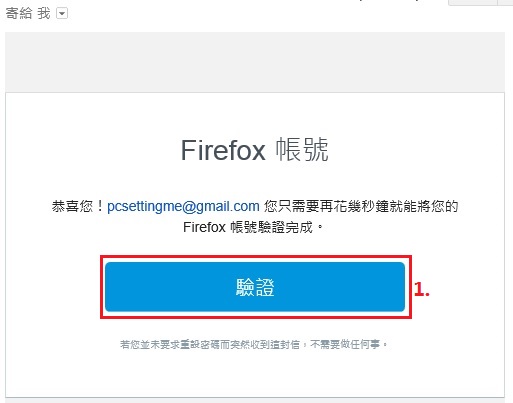
Step 6:你的Firefox帳號已驗證完成。
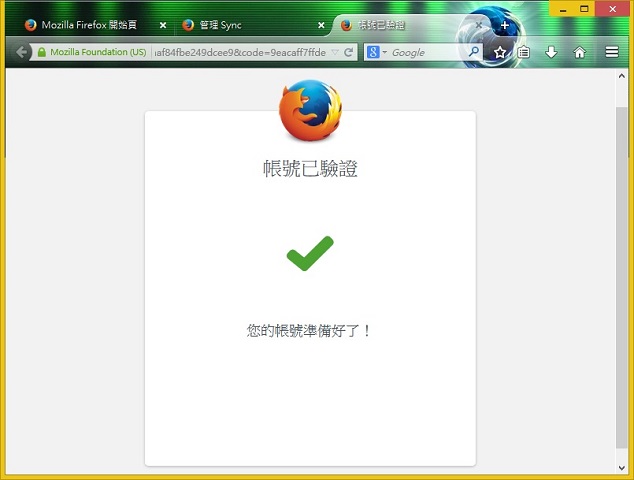
Step 7:可以開始使用Firefox的同步功能了,點擊『管理』。
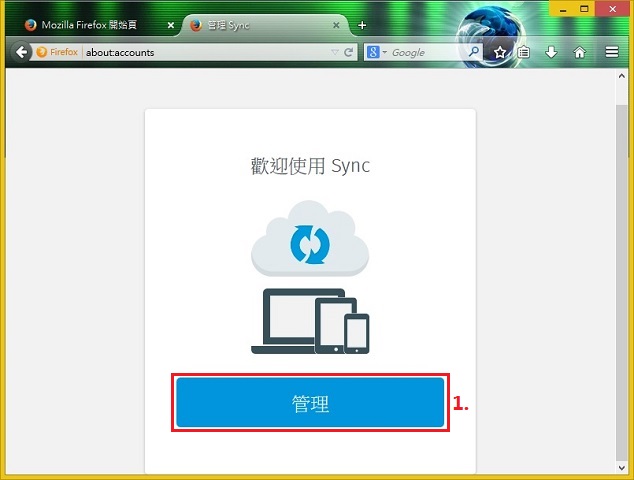
Step 8:在同步管理選項裡,可以勾選你需要同步的資料,及更改目前裝置的名稱。
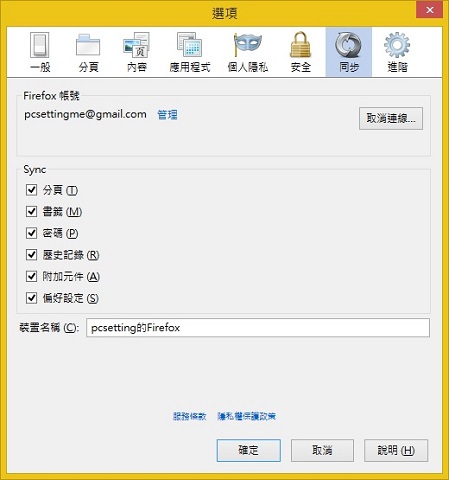
2)在其他有安裝Firefox瀏覽器的裝置上使用同步功能。(此處教學筆者使用Android系統為例)
Step 1:開啟Firefox 瀏覽器,點選如下圖所示的『設定』。
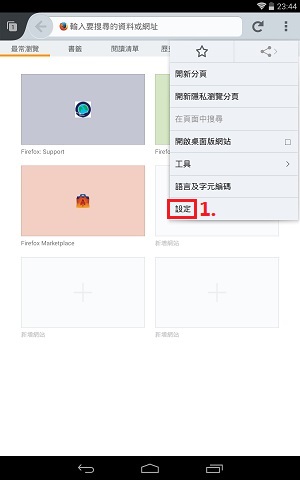
Step 2:點選『同步』。
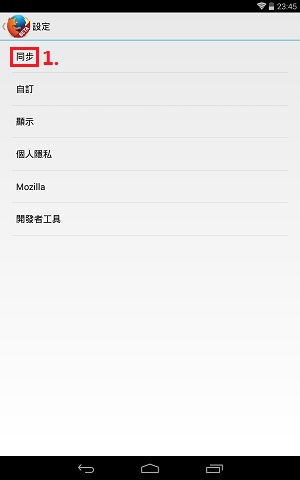
Step 3:點擊『開始設定』。
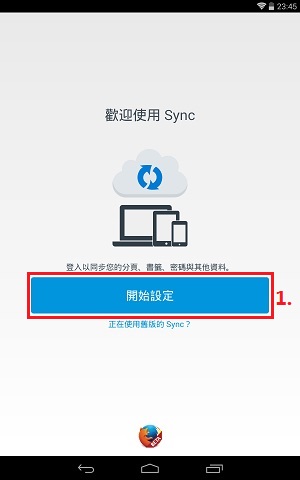
Step 4:點選『已經有帳號了?在此登入』,如果沒有帳號,請先建立Firefox帳號。
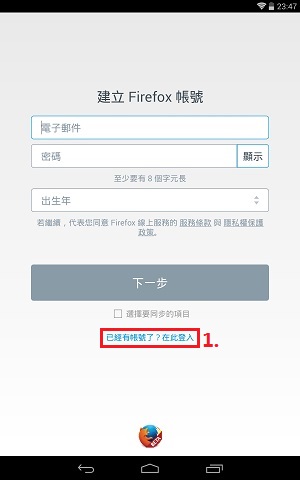
Step 5:填寫你的帳號及密碼,並點擊『登入』。
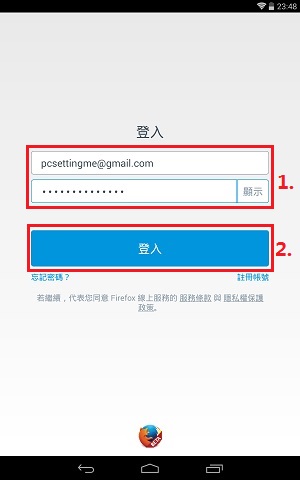
Step 6:Firefox帳號登入已完成,點擊『回到瀏覽器』。
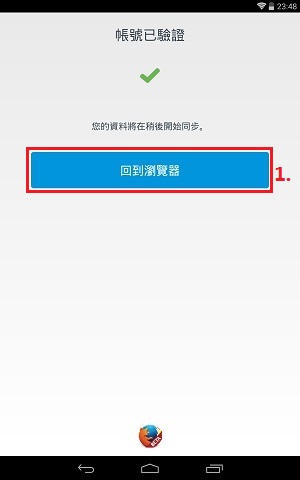
Step 7:可以點選『設定』>『同步』,來進行管理你需要同步的資料。