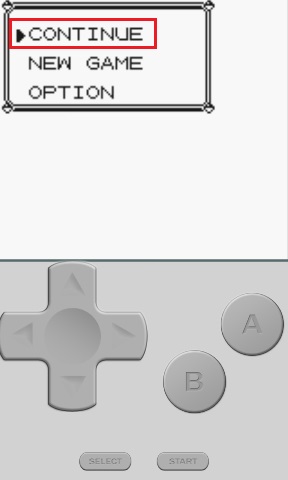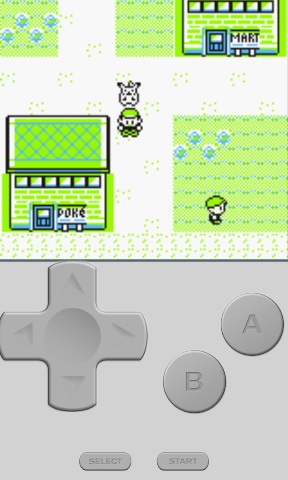Windows Phone (WP 8.1) 玩任天堂遊戲模擬器設定教學
想要在Windows Phone系統上玩GBA遊戲?Windows Phone Store裡就有不少玩任天堂遊戲模擬器的App免費提供下載,這些模擬器的App可以讓我們玩以前小時候懷念的遊戲,如:神奇寶貝,瑪利歐等經典的遊戲。在Windows Phone較著名GBA模擬器有VBA8和VGBC8這兩款模擬器,筆者測試VGBC8模擬器玩神奇寶貝第一代黃版英文版,覺得還蠻順暢穩定的。如果想要在Windows Phone手機上玩GBA遊戲,筆者推薦可以下載VGBC8模擬器,但前提的是你的WP手機系統版本是Windows Phone 8 或更高的版本。
本文教學將指引使用者如何在Windows Phone系統中下載你要玩的遊戲,並解壓縮檔案,載入ROM檔與執行遊戲,以及如何匯出遊戲記錄檔上傳至雲端進行備份等設定教學。筆者使用的Windows Phone手機型號為Lumia 920,系統版本為Windows Phone 8.1。本文教學模擬器是VGBC8,如果你是使用其他模擬器,基本上都可以參考本教學來進行設定,前提是你要下載對的ROM檔,如:你下載的是VGBC8模擬器,就要使用ROM檔格式為『.gbc』或『.gba』;下載VBA8模擬器,就要使用ROM檔格式為『.gba』;下載Snes8x模擬器,就要使用ROM檔格式為『.smc』。本文教學因遊戲可能會有侵權問題,並不會以文字連結寫明遊戲ROM檔建議下載網址。
1)下載好ROM檔並將ROM檔透過GetThemAll App上傳至Microsoft OneDrive雲端空間。
Step 1:請先從Windows Phone Store下載並安裝本教學會用到的App。
**很多App的開發者已不再繼續維護App且也將其App下架,所以有很多App的頁面連結已經失效,而筆者也將App下載連結全部移除。
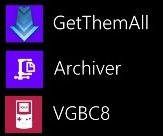
Step 2:開啟『GetThemAll』App。

Step 3:點選『browse』,開啟瀏覽器。
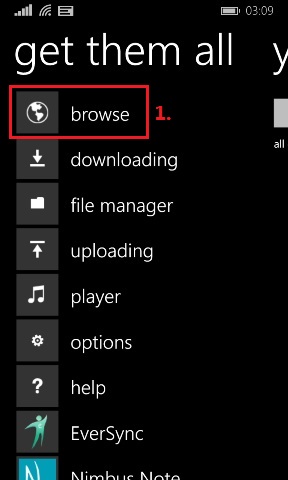
Step 4:輸入有提供GBA模擬器遊戲的網站網址,一般網站都會進行分類,請在分類區選擇你模擬器可以開啟的ROM檔格式,如:本教學使用的是VGBC8 GBA模擬器,就要點選『Gameboy/Color (GBC)』或『Gameboy Advance (GBA)』,如果你要玩超任模擬器Snes8x,就要點選『Super Nintendo (SNES)』。點選進入目錄後,選擇你要玩的遊戲,並點擊下載遊戲。
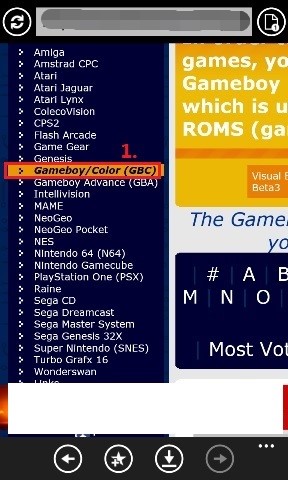
Step 5:可以使用預設的檔案名稱,點選『勾勾』。
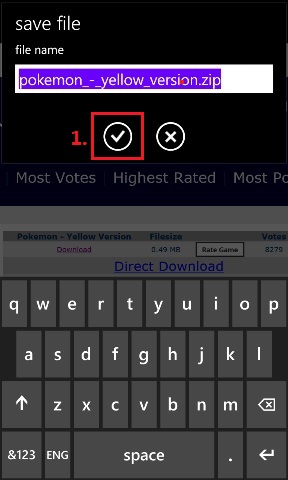
Step 6:接下來需要將剛剛下載好的ROM檔上傳至OneDrive雲端空間,點選『file manager』。
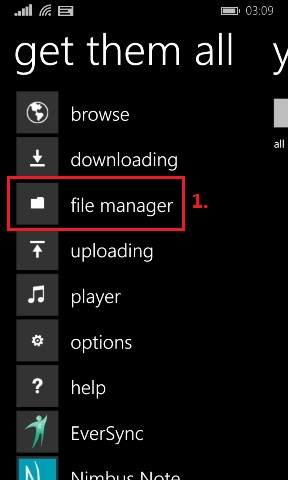
Step 7:點選『downloads』資料夾。
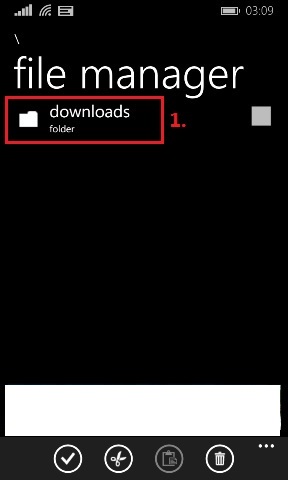
Step 8:可以看到已下載好的遊戲,勾選你剛剛下載好的ROM檔,點選右下角的『...』,在點選『send to onedrive (sign in)』。
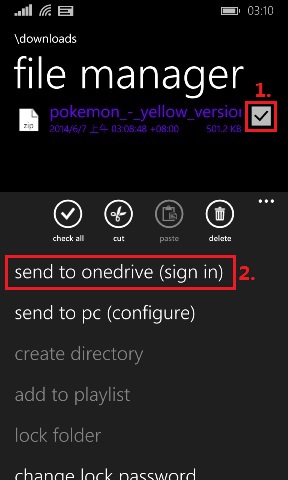
Step 9:請先進行Microsoft 帳戶登入,點選『Sign in』。
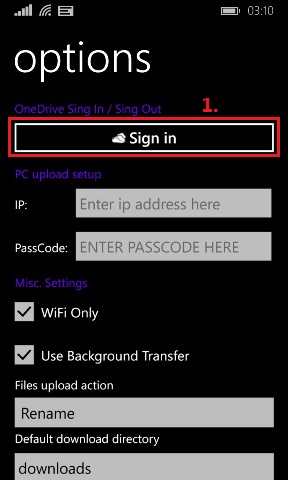
Step 10:這邊內容大約是說『因為性能上的限制,不建議在上傳過程中使用瀏覽器,如果在上傳過程中使用瀏覽器可能會造成此App崩潰,請等待上傳完成。』,點擊『確定』。
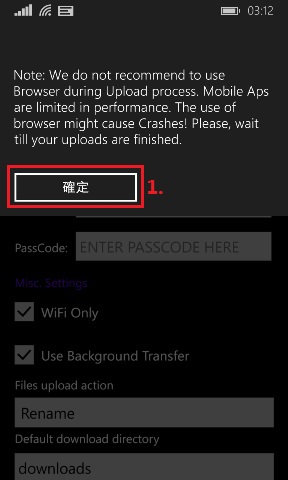
Step 11:上傳過程所花費多久時間,視你檔案大小而定。上傳時,會出現如下圖所示的信息『uploading: 1』,點擊『確定』。
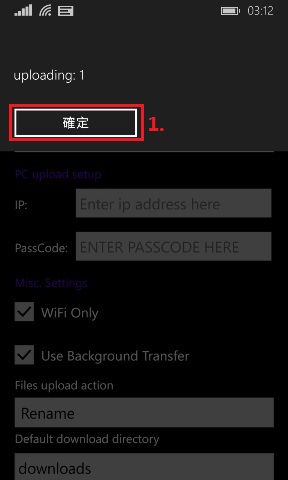
2)從OneDrive雲端空間下載剛剛上傳的檔案,並進行解壓縮檔案及執行ROM檔。
Step 1:開啟『Archiver』App。
![]()
Step 2:點選『files』。
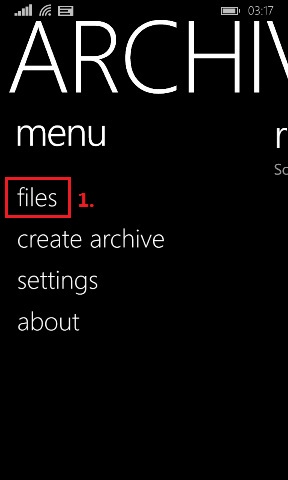
Step 3:點選至『cloud』,並進行Microsoft 帳戶登入,點擊『Sign in』。
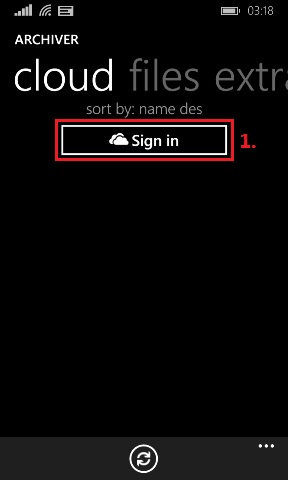
Step 4:登入完成,Archiver App會自動進行重整,並搜尋你OneDrive裡的壓縮檔案,如果你看到了你剛剛上傳的遊戲,就點選遊戲,Archiver App會自動下載解壓縮檔案。
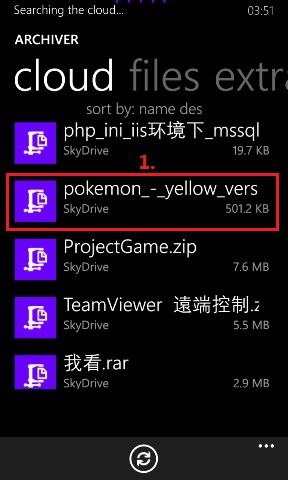
Step 5:如下圖所示,筆者下載是Gameboy/Color,所以解壓縮副檔名會是『.gbc』,點選後會自動開啟『VGBC8』模擬器。
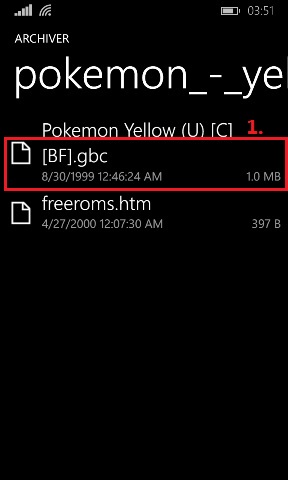
Step 6:模擬器會自動匯入你剛剛點選的遊戲,你可以在『ALL』列表中看到你要得遊戲,點選開啟吧。
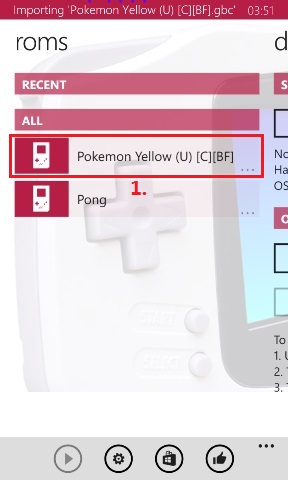
Step 7:遊戲正在執行中,是不是很感動呢?可以在手機中玩小時候懷念的遊戲。如果你橫握手機,手機螢幕會變全螢幕。
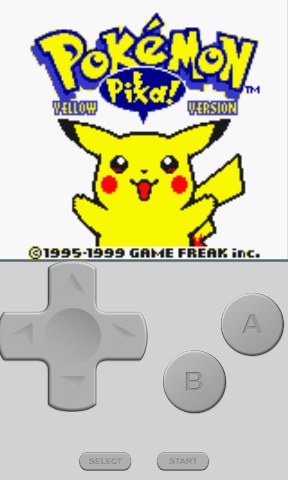
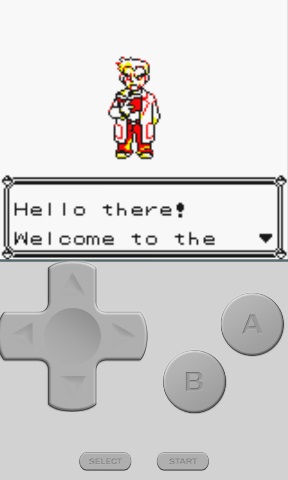
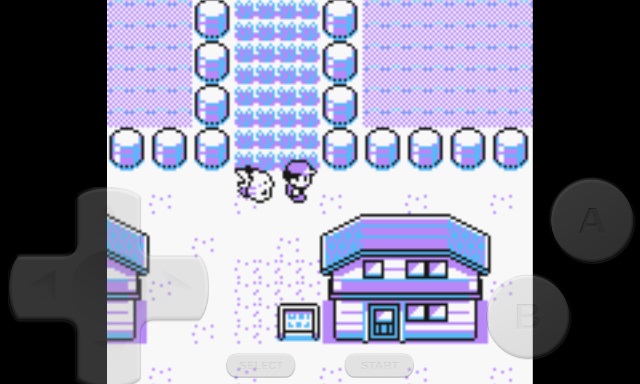
Step 8:如果畫面速度太快或太慢,或需要設定其他的設定,點選如下圖所示的『齒輪』圖示。
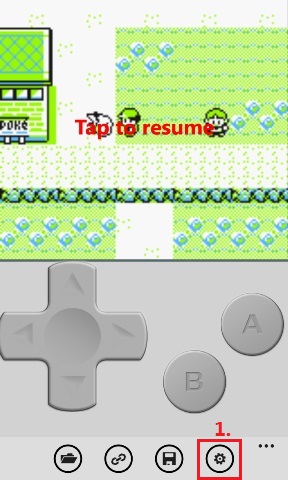
Step 9:可以在設定中,依個人的喜好進行設定。如下圖所示,筆者覺得畫面有點太快,就將Skip Frames設成『auto』。
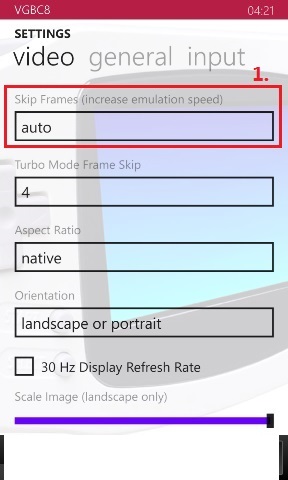
3)匯出遊戲記錄檔,上傳至雲端進行備份教學。
Step 1:如果你需要在其他裝置上繼續遊戲(如:Android),或需要重新格式化手機等其他問題,這時就需要將遊戲記錄檔上傳至雲端進行備份。請先將當前的遊戲記錄儲存好。
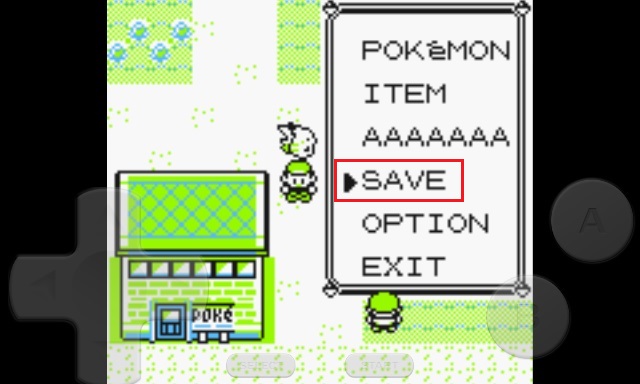
Step 2:在VGBC8模擬器中,滑至data介面,進行Microsoft 帳戶登入,點選『Sign in』。當然你也可以使用Dropbox雲端空間進行備份。
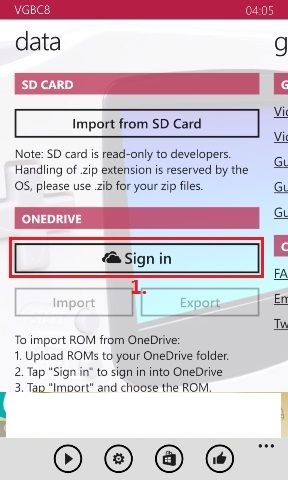
Step 3:登入完成後,點選『Export』,匯出遊戲記錄檔。
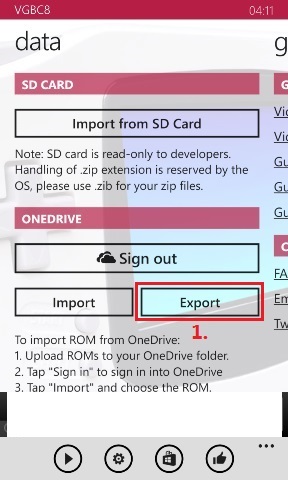
Step 4:點選你要匯出的遊戲。
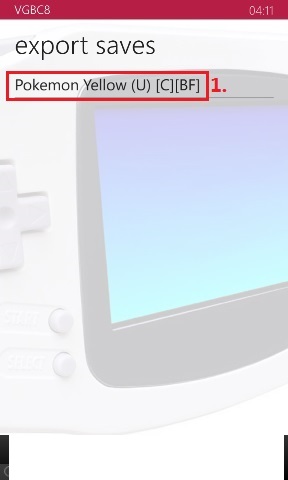
Step 5:勾選你要匯出的檔案,一般只要勾選『.sav』副檔名的記錄檔就可以了,勾選需要匯出的檔案後,點選『勾勾』圖示,就會匯出遊戲記錄檔。
**『.sav』是你使用遊戲內的儲存功能的格式,如果你需要在其他不同模擬器讀取你現在的遊戲記錄,建議備份此格式比較好。
**『.sgm』是你在模擬器中使用即時存檔格式,你也可以備份此檔案,但在還原時,只能用模擬器來讀取還原,並不能使用遊戲內的儲存功能來讀取還原。
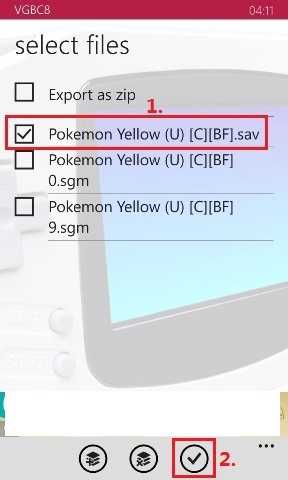
Step 6:檔案上傳完成,點擊『確定』。
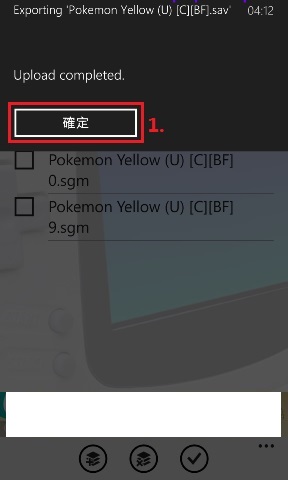
Step 7:你可以開啟『OneDrive』App查看是否有上傳成功,路徑位置大概在『檔案>VGBC8 export>....』,就可以看到遊戲記錄檔已匯出上傳成功。
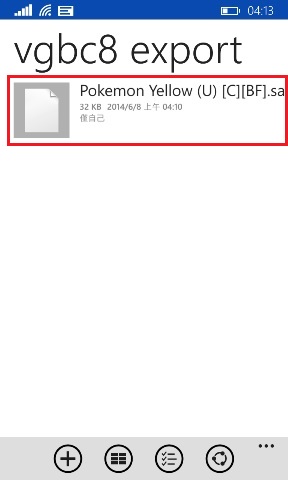
Step 8:接下來筆者測試試看是否可以讀回剛才上傳至雲端的遊戲記錄,筆者解除了『VGBC8』App,並在重新安裝過,並且已將遊戲匯入模擬器及已登入了Microsoft 帳戶。點選如下圖所示的『Import』,開始進行遊戲記錄檔匯入。
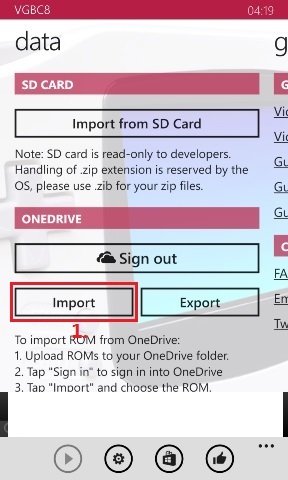
Step 9:點選你要匯入的遊戲記錄檔。
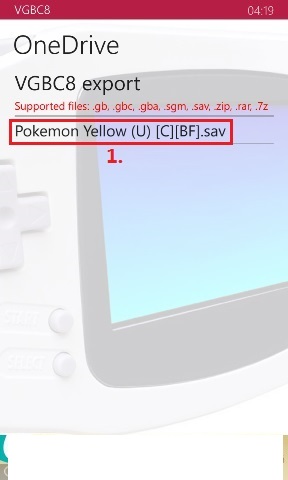
Step 10:如下圖所示,已成功下載與匯入完成,點擊『確定』。
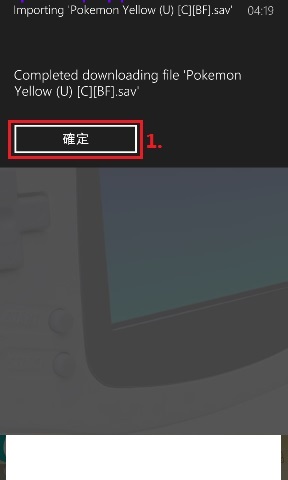
Step 11:如下圖所示,筆者開啟剛剛已匯入完成的遊戲記錄檔的遊戲。
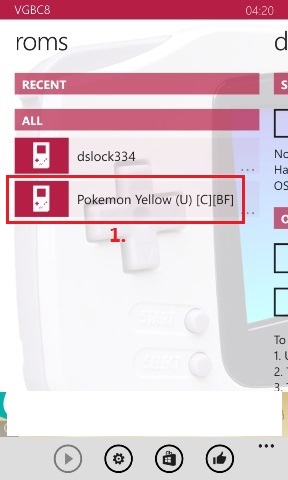
Step 12:可以看到選項會有繼續遊戲的字眼,點選繼續遊戲吧。