Windows 內建的遠端桌面連線工具設定與使用教學
需要從Windows系統的電腦來遠端連線至其他電腦?如果不想要另外安裝遠端軟體,那直接使用Windows內建的遠端桌面連線工具就可以了。Windows內建的遠端工具對一般使用者來說已經很足夠使用,但在開始使用之前,被控端的電腦需要做一些設定後,才能被主控端的電腦進行控制。需要注意的就是遠端桌面功能並不是每個Windows版本都有提供,目前筆者從微軟網站看到的資料就是遠端桌面功能只有在Windows的專業版、企業版、旗艦版(Win7)、教育版(Win10)和伺服器版本才有提供,所以如果你的Windows版本是家用版或更精簡的Windows版本,那你這部電腦就只能控制其他電腦,並無法被其他的電腦控制,而假如你要讓你這部電腦也能被其他電腦控制,其實也是可以的,解決方法就安裝其他第三方提供的遠端工具就可以了,如:Chrome遠端桌面或AnyDesk等等,還有關於要怎麼檢查電腦是否有內建遠端桌面功能,筆者在下面教學中也會提到要如何查看。
本文教學適用於Windows 10 / Windows 8.1 / Windows 8 / Windows 7的電腦,內文中將指引使用者如何設定與使用Windows內建的遠端桌面連線工具。本文教學會分為6個部分,開始會先探討哪個Windows版本是有支援遠端桌面功能,第二部分為先設定遠端桌面連線工具與被控端是實體IP的連線方式,第三部分遠端桌面連線工具的進階設定,第四部分為電源選項的設定,第五部分為如果被控端電腦所獲得IP位址是虛擬IP,那需就要先設定好路由器或分享器中的DMZ功能,第六部分為在同個區域網路內的遠端設定教學及最後部分為微軟提供了其他不同平台遠端桌面用戶端的App下載連結(包含Windows、Android、macOS和iOS(iPhone)。本文教學在進行遠端連線的設定過程中,也會提到一些錯誤問題的解決方法,比如說認證無效的問題。
1)在開始使用遠端桌面連線之前,先來了解要被控制電腦(被控端)的Windows版本是否有支援遠端桌面功能。
Step 1:如筆者在上面所提到的,並不是每個Windows版本都有支援遠端桌面功能,下面筆者列出各不同的Windows有支援遠端桌面功能的版本:
Windows 7→專業版(Professional)、企業版(Enterprise)、旗艦版(Ultimate)及Windows Server 2008 R2
Windows 8→專業版(Pro)、企業版(Enterprise)及Windows Server 2012
Windows 8.1→專業版(Pro)、企業版(Enterprise)及Windows Server 2012 R2
Windows 10→專業版(Pro)、教育版(Education)、企業版(Enterprise)及Windows Server 2016
Step 2:假如不知道要怎麼查詢Windows系統的版本,那可以按下鍵盤『windows鍵+R』組合鍵,開啟『執行』對話框,輸入『winver』,並點選『確定』以可以來查看Windows版本相關資訊。
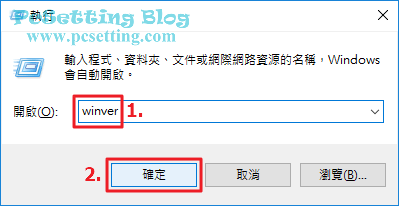
Step 3:如下圖所示筆者電腦的Windows版本為『Windows 10 專業版』,那就表示此台電腦有支援遠端桌面功能了。
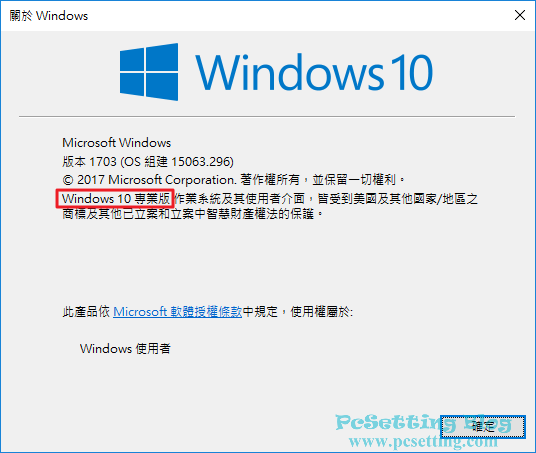
Step 4:如下圖所示有支援遠端桌面功能的Windows版本,在設定遠端的相關設定時,是會看到有遠端桌面的功能,那就表示說此台電腦可以使用Windows內建的遠端工具來控制別台的電腦,而別台電腦也是一樣可以來控制此台電腦。
**關於要如何開啟如下圖所示的遠端設定視窗,筆者在下一部分的教學會有提到。
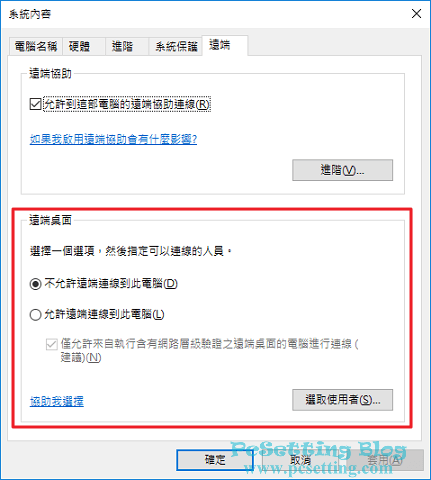
Step 5:如果是家用版或其他比較精簡的Windows版本,那在遠端設定視窗中就無法看到遠端桌面功能了,而這台電腦就只能僅使用Windows內建的遠端工具來控制別台的電腦,並無法被其他電腦控制。假如你要讓其他電腦能控制此台電腦,是有兩個方法來解決這個問題,第一個方法是購買專業版的授權,將你的Windows版本升級至專業版;第二個方法呢,使用第三方提供的遠端工具,如:Google的Chrome遠端桌面或AnyDesk等等,筆者個人覺得第三方提供的遠端工具還是比Windows內建的還要好用。
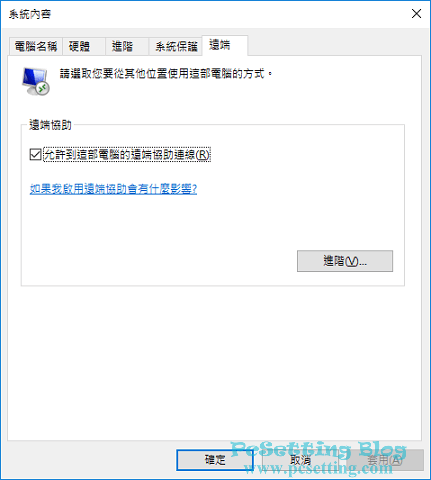
2)設定遠端桌面連線工具與開始進行遠端連線。
**筆者此部分教學的Windows系統版本是:主控端為Win8.1,被控端為Win10 Pro。
被控端電腦的設定
Step 1:按下鍵盤『windows鍵+R』,開啟『執行』對話框,輸入『systempropertiesremote』,並點選『確定』開啟遠端設定視窗。
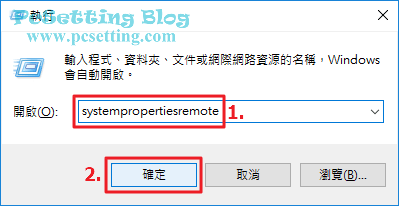
Step 2:在遠端設定視窗中,因為筆者此台電腦是要被控制的電腦,所以只需設定遠端桌面那部分就可以了,選擇『允許遠端連線到此電腦』後,這時會跳出視窗,大約說明是通知你說這台電腦目前的電源選項如果在不使用電腦時,是會進入睡眠或休眠狀態,Windows要你記得到電源選項設定中將其改成永不的睡眠狀態,以免電腦進入睡眠狀態後,而導致你無法遠端連線到此台電腦,關於電源管理部分,我們稍後在進行設定。
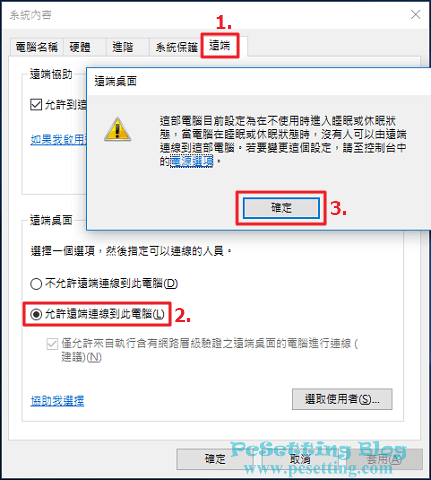
Step 3:取消勾選『僅允許來自執行含有網路層級驗證之遠端桌面的電腦進行連線』,完成之後點選『確定』,被控端的遠端設定部分就設定完成了,接下來我們繼續設定Windows防火牆,以免因為防火牆阻擋到遠端桌面連線的問題,而導致主控端電腦無法連線到此台電腦。
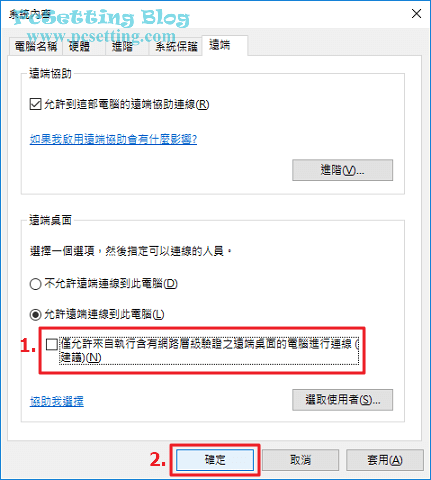
Step 4:按下鍵盤『windows鍵+R』,開啟『執行』對話框,輸入『firewall.cpl』,並點選『確定』開啟Windows防火牆。
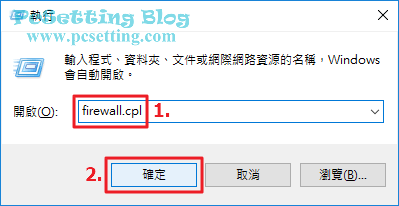
Step 5:在Windows防火牆中,如下圖所示點選『允許應用程式或功能通過Windows防火牆』。
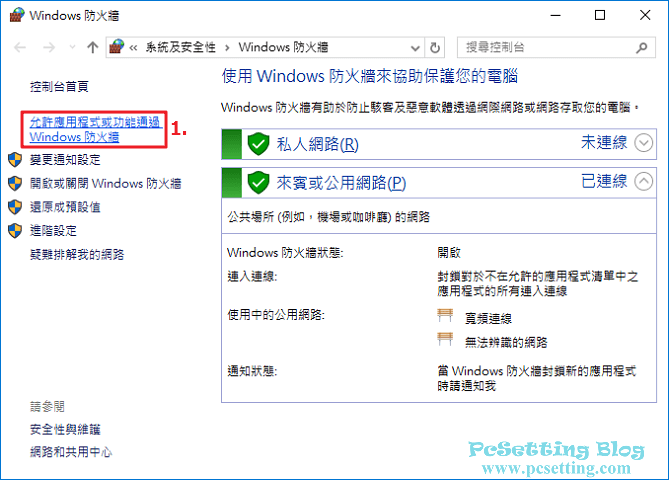
Step 6:在允許應用程式透過Windows防火牆通訊這邊,開始設定時需要先點擊『變更設定』。
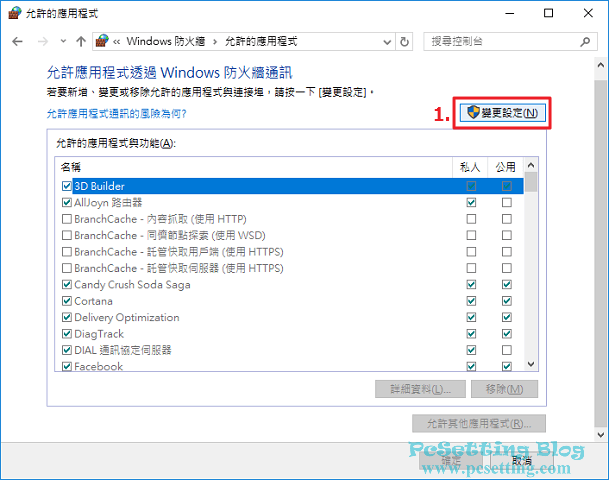
Step 7:在應用程式與功能列表中,找到『遠端桌面』功能,筆者在設定時,預設是都已經勾選好了,假如你電腦是沒有勾選的,那就勾選上去吧,如果有變更到防火牆設定,不要忘記要點選『確定』,儲存你的變更。
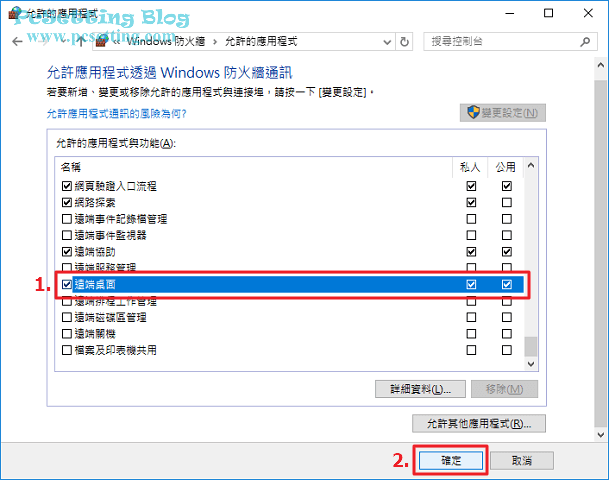
Step 8:接下來要來查看被控端電腦的實體IP位址,按下鍵盤『windows鍵+R』,開啟『執行』對話框,輸入『cmd』,並點選『確定』開啟命令提示字元視窗。
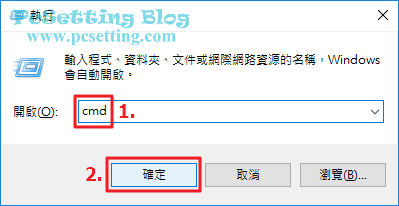
Step 9:開啟命令提示字元視窗後,輸入指令『ipconfig』,就可以查到此台電腦的IPv4的位址了,如下圖所示筆者這台電腦是經由寬頻連線的介面卡連線到網路的,所以在輸入好指令後,就可以在有寬頻連線字眼部分查到此台電腦目前所獲得的IPv4位址,如筆者此台電腦目前所獲得的IPv4位址為『114.41.XXX.XXX』。
**假如你查到的IP是虛擬IP位址(路由器或分享器的DHCP協定所分配出來的IP位址),那你就要設定路由器或分享器的DMZ功能了,假如你不知道要怎麼設定DMZ功能,本篇教學第三頁第5部分會有教要怎麼設定路由器或分享器設備上的DMZ功能。
ipconfig
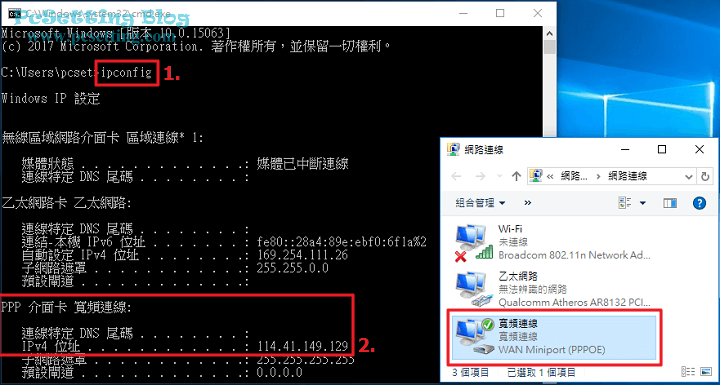
主控端電腦的設定
Step 1:接下來就可以試著控制剛剛設定好的遠端電腦了,在主控端電腦這邊按下鍵盤『windows鍵+R』,開啟『執行』對話框,輸入『mstsc』,並點選『確定』開啟遠端桌面連線視窗。
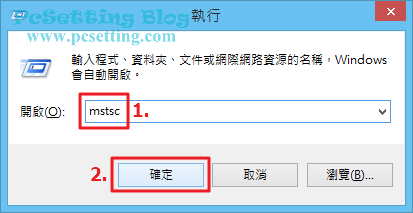
Step 2:輸入被控端電腦的IP位址,如下圖所示筆者剛剛在被控端電腦查到的IPv4位址是『114.41.XXX.XXX』,那就將IP位址輸入至欄位中,輸入好後點選『連線』。
**請注意如果遠端電腦的使用者名稱和你目前主控端電腦的使用者名稱是不一樣的話,請不要忘記要展開『顯示選項』,來輸入被控端電腦的使用者名稱,假如沒有輸入,是會出現認證無效的問題。
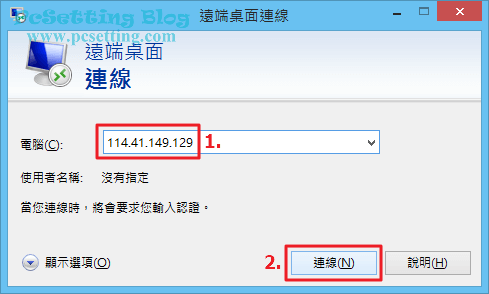
Step 3:如下圖所示輸入被控端電腦的密碼,假如你要讓主控端電腦記住此次的連線,那可以勾選『記住我的認證』,然後點選『確定』。
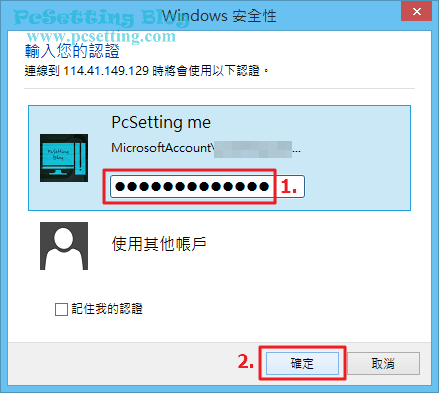
Step 4:首次遠端連線到不一樣的IP位址或不同電腦時,可能會有憑證錯誤的問題,你可以直接忽略掉,因為這不會影響到接下來的遠端連線。如下圖所示可以勾選『不要再詢問我是否要連線到這部電腦』,那下次再次連線到一樣的遠端電腦時,就不會再跳出憑證錯誤的視窗了,點選『是』,就可以控制遠端的電腦了。
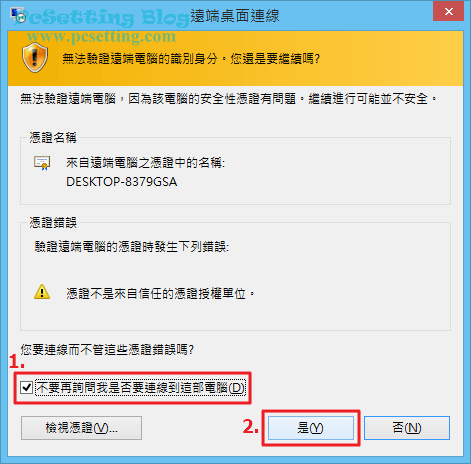
Step 5:如下圖所示筆者已成功遠端連線了。如果你覺得操作上有點頓,還是畫面有不順或其他的不佳效果,這時就需要進行一些進階的設定。
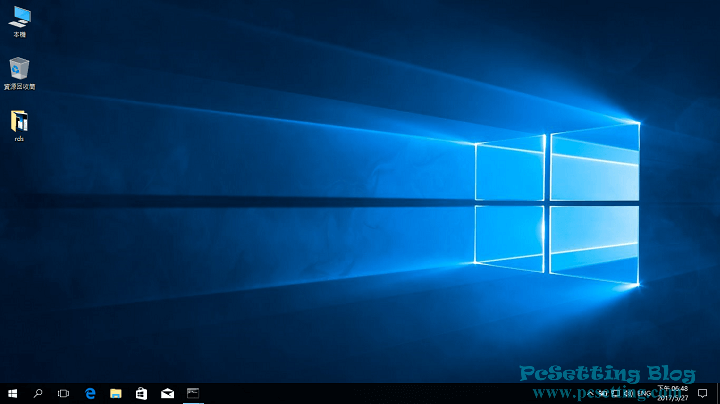
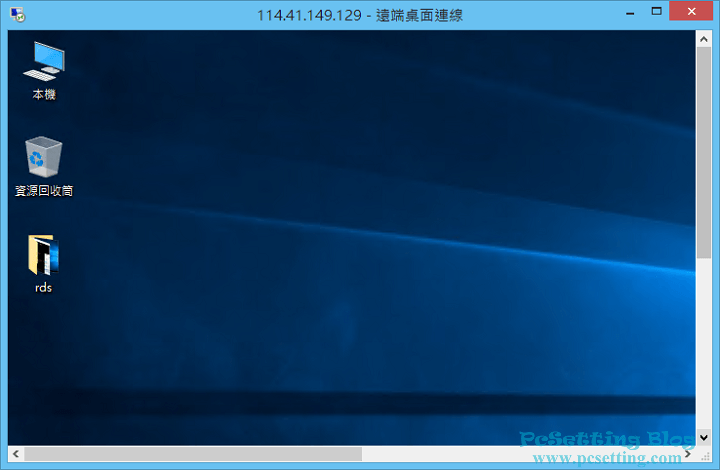
3)遠端桌面連線工具的進階設定。
Step 1:如果需要調整遠端桌面的大小、連線速度的品質或者其他的進階設定,那可以點擊如下圖所示的『顯示選項』。
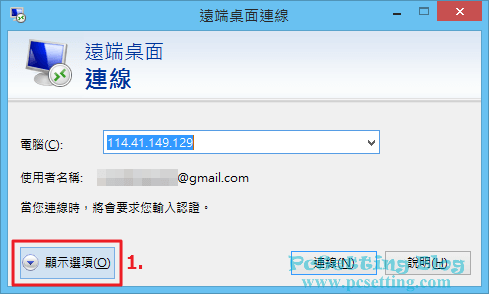
Step 2:如下圖示所示點選『顯示』頁籤,這邊可以調整遠端桌面大小,以及遠端工作階段的色彩品質。
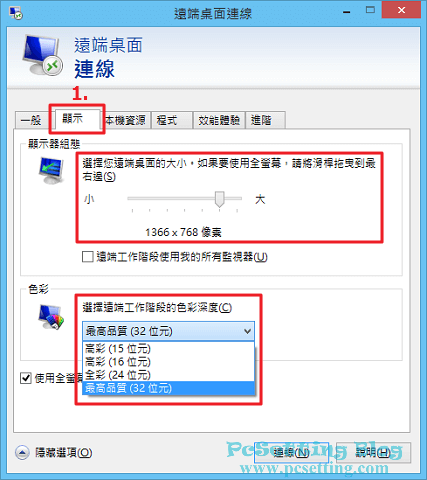
Step 3:如下圖所示點選『效能體驗』頁籤,這邊可以調整連線速度的品質,請以你自己的需求去做設定吧。
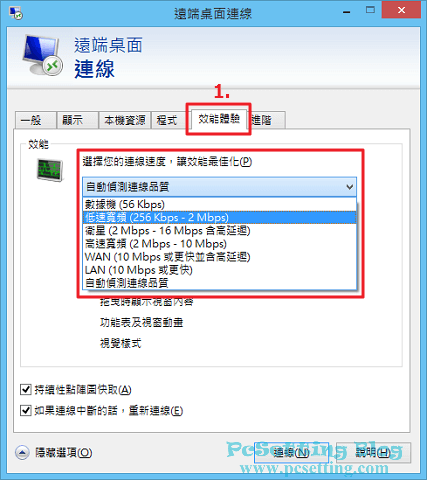
Step 4:都設定完成後,就點選如下圖所示的『連線』,然後輸入被控端的電腦密碼後,就可以控制遠端的電腦了。
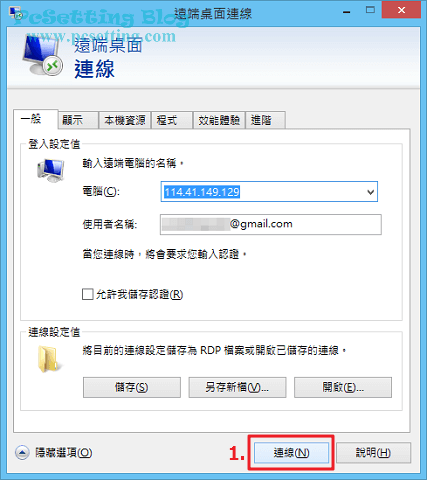
Step 5:如下圖所示筆者在本次的進階設定中調整了視窗的大小及連線的品質。
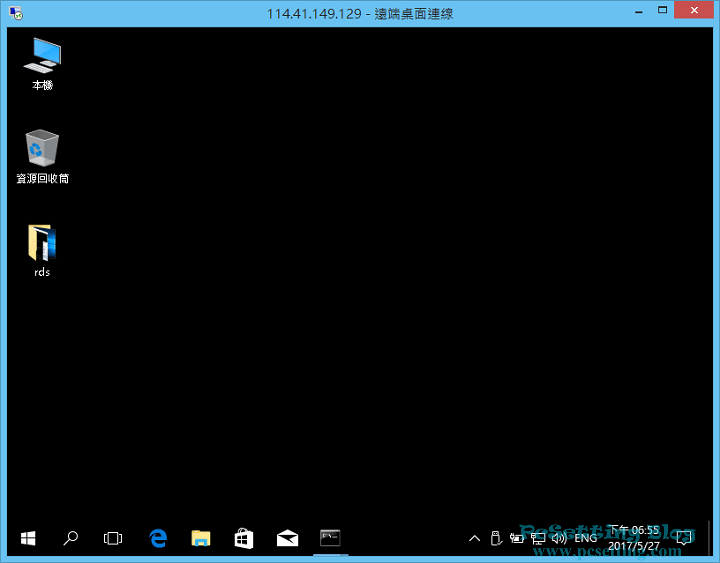
4)調整被控端的電源選項,將電腦的睡眠時間調至『永不』狀態。
Step 1:接下來要調整電腦的睡眠時間,按下鍵盤『windows鍵+R』,開啟『執行』對話框,輸入『powercfg.cpl』,並點選『確定』開啟電源管理視窗。
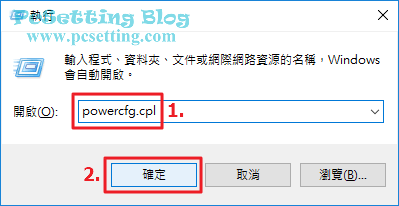
Step 2:在電源選項中,點選如下圖所示的『變更電腦睡眠的時間』。
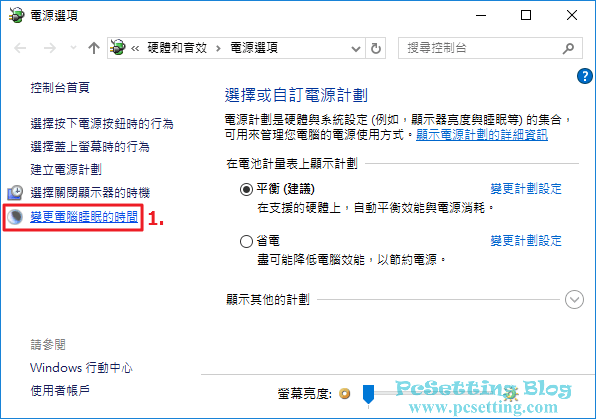
Step 3:在一般電源中,可以看到有一項是『讓電腦睡眠』的時間,將時間調至『永不』狀態吧,然後點選如下圖所示的『儲存變更』,電源選項就設定完成了。
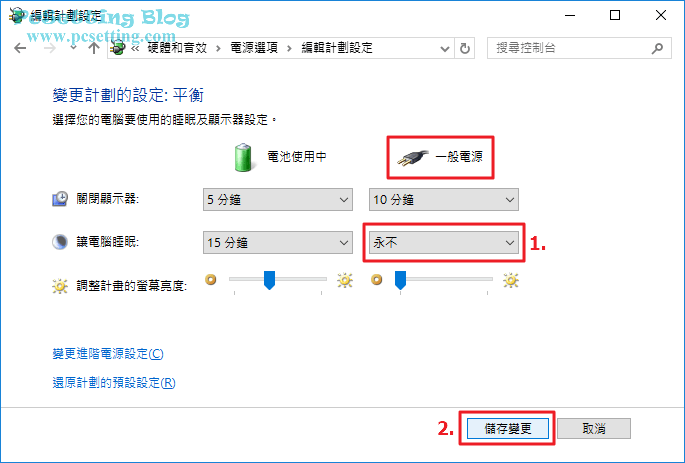
5)設定路由器或分享器的DMZ(Demilitarized Zone;非軍事區)功能。
**筆者此部分教學的Windows系統版本是:主控端為Win8.1,被控端為Win10 Pro。
被控端電腦的設定
Step 1:假如你在本教學前面第一頁的第2部分的被控端電腦設定那邊,使用ipconfig指令查到的電腦所獲得的IP位址是虛擬IP,那通常你的電腦是經由路由器或分享器來連上網路的,假如你具備路由器或分享器的管理權限,那你就可以使用路由器或分享器的DMZ功能來讓你這部電腦公開在網路上,這樣你才能從另外一部電腦來遠端連線到你這台電腦。在設定路由器或分享器的DMZ功能之前,我們先要查到路由器分配給這部電腦的虛擬IP位址,如下圖所示按下鍵盤『windows鍵+R』,開啟『執行』對話框,輸入『cmd』,並點選『確定』開啟命令提示字元視窗。
**在IPv4中,虛擬IP的3個網段分別是192.168.0.0~192.168.255.255、172.16.0.0~172.31.255.255及10.0.0.0~10.255.255.255,假如你的IP位址有在這3個網段的範圍內,那你電腦所獲得IP位址通常是從路由器的DHCP協定所自動分配出來的虛擬IP位址。
**注意,設定DMZ功能後,就表示這部電腦將被公開顯露在網際網路上,當然也就會有一定的安全性風險,請自行謹慎使用此功能。
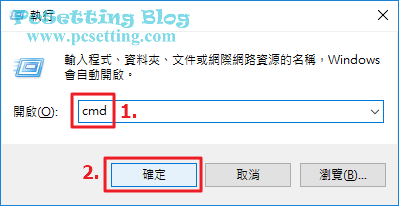
Step 2:開啟命令提示字元視窗後,輸入指令『ipconfig』,就可以查到此台電腦的IPv4的位址了,如下圖所示筆者這台電腦是經由Wi-Fi的介面卡連線到網路的,所以在輸入好ipconfig指令後,就可以看到Wi-Fi字眼的介面卡,然後就可以查到此台電腦目前所獲得的IPv4位址了。如下圖所示可以看到筆者這次所獲得IP是虛擬IP位址,為『192.168.1.XXX』。
ipconfig
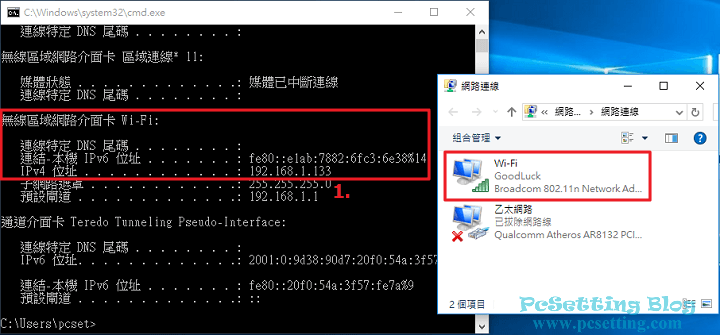
Step 3:登入你的路由器或分享器管理介面(因每家廠牌的路由器或分享器的介面都會不一樣,所以你需要查看你設備所提供的說明書或使用搜尋引擎來查看你使用的設備是否有提供DMZ功能),如下圖所示筆者以本篇教學所使用的ASUS路由器來說,在管理介面的『進階設定』的『外部網路』中,可以看到有NAT設定的DMZ功能,就點選『DMZ』頁籤,將剛剛查到被控端的虛擬IP位址『192.168.1.XXX』輸入至欄位中,及記得要儲存已變更好的設定。
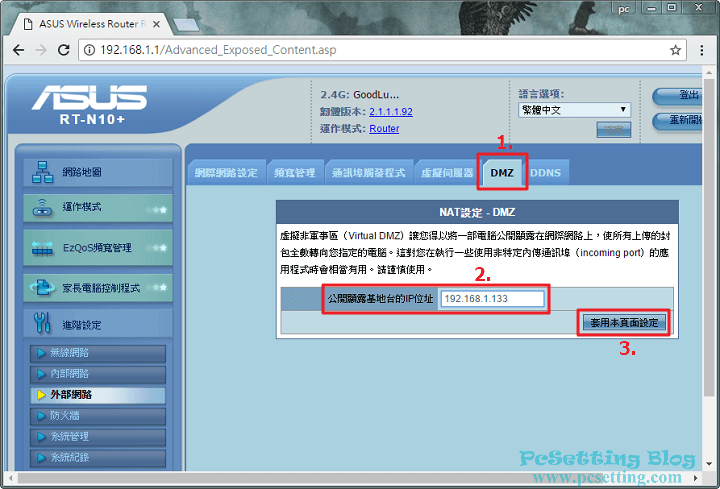
Step 4:然後還有一件事就是,我們還要查看路由器所獲得的實體IP位址,如下圖所示筆者在ASUS路由器的管理介面上,可以看到『外部網路IP』欄位所顯示的『114.41.XXX.XX』的IPv4位址。
**如果你無法在路由器上找到實體IP位址,那你可以在被控端的電腦上使用搜尋引擎,以『IP位址查詢』關鍵字去搜尋,來查看被控端電腦的實體IP位址。
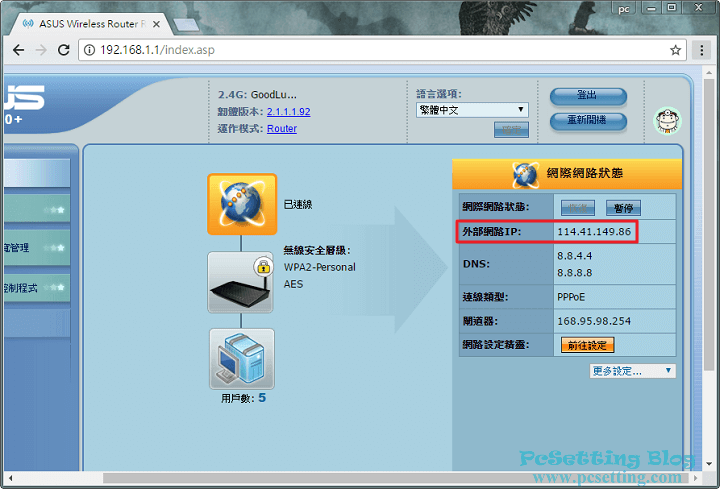
主控端電腦的設定
Step 1:接下來就可以控制遠端的電腦了,在主控端電腦這邊按下鍵盤『windows鍵+R』,開啟『執行』對話框,輸入『mstsc』,並點選『確定』開啟遠端桌面連線視窗後,就將剛剛查到的實體IP位址『114.41.XXX.XX』輸入至欄位中。如果遠端電腦的使用者名稱和你目前主控端電腦的使用者名稱是不一樣的話,請不要忘記要展開『顯示選項』,來輸入被控端電腦的使用者名稱,假如沒有輸入,是會出現認證無效的錯誤。如下圖所示筆者在本部分的教學中,兩端電腦都使用了不一樣的電腦名稱,所以需要點選『顯示選項』,以可以來輸入被控端的使用者名稱。
**假如忘記了被控端電腦的使用者名稱的話,那你可以參考本文教學第四頁的第6部分主控端電腦設定Step 4的教學,來解決『你的認證無效;用來連線到 XXX.XXX.XXX.XXX 的認證無效。請輸入新的認證。』這個問題。
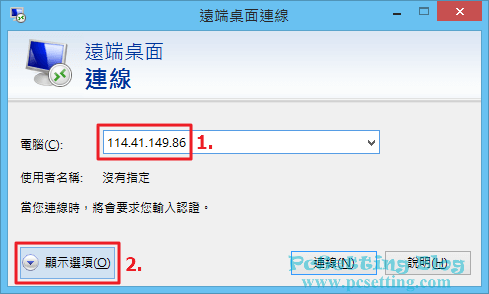
Step 2:如下圖所示在『一般』頁籤中,可以看到『使用者名稱』的欄位,就將被控端電腦的使用者名稱輸入至欄位中,輸入完成後,就點選『連線』。
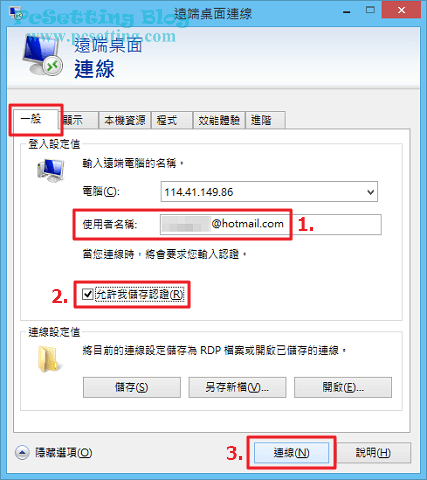
Step 3:如下圖所示需輸入被控端電腦的密碼,假如你要讓主控端電腦記住此次的連線,那可以勾選『記住我的認證』,然後點選『確定』。
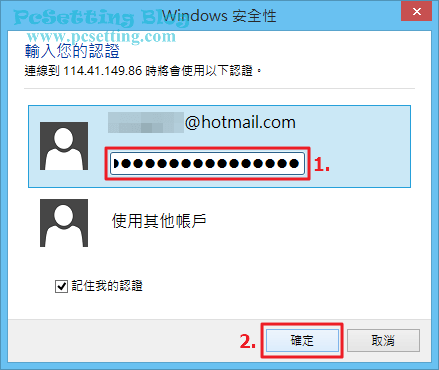
Step 4:首次遠端新的連線可能會有憑證錯誤的警告視窗,你可以直接忽略這些錯誤訊息,勾選『不要再詢問我是否要連線到這部電腦』,然後點選『是』繼續連線到遠端電腦。
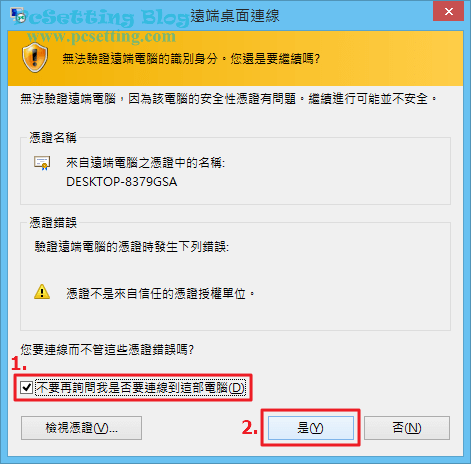
Step 5:如下圖所示可以看到筆者已成功控制遠端的電腦了。
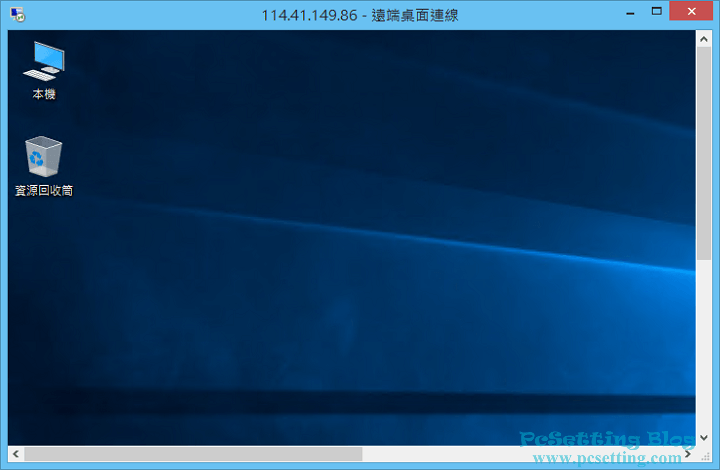
6)兩台或多台的電腦在同個區域網路內的遠端設定教學。
**筆者此部分教學的Windows系統版本是:主控端為Win10 Home,被控端為Win10 Pro。
**假如你忘記遠端電腦的使用者名稱,筆者在此部分教學也會提到要如何解決『你的認證無效;用來連線到 XXX.XXX.XXX.XXX 的認證無效。請輸入新的認證。』的問題,但筆者不保證此方法能解決,因為假如遠端電腦要求必須要有支援NLA驗證機制才能進行連線的話,那還是一樣會出現無法連線的問題。
被控端電腦的設定
Step 1:我們先來查看被控端電腦的IP位址,按下鍵盤『windows鍵+R』,開啟『執行』對話框,輸入『cmd』,並點選『確定』開啟命令提示字元視窗。
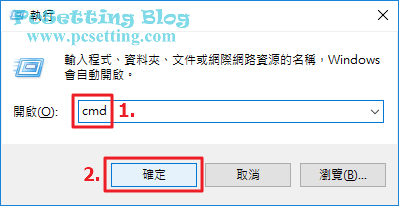
Step 2:開啟命令提示字元視窗後,輸入指令『ipconfig』,就可以查到這部電腦的IPv4的位址,如下圖所示筆者這部電腦是經由乙太網路的介面卡連線到網路的,所以在輸入好ipconfig指令後,就可以看到乙太網路字眼的介面卡,然後你就可以看到這部電腦目前所獲得的IPv4位址了。如下圖所示可以看到筆者這次所獲得虛擬IP位址是『192.168.1.XX』。
ipconfig
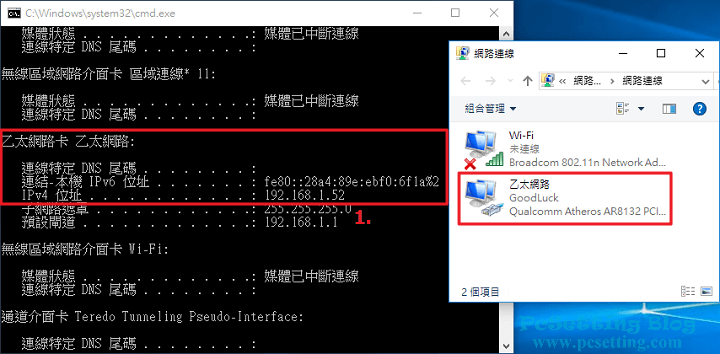
主控端電腦的設定
Step 1:如下圖示所示按下鍵盤『windows鍵+R』,開啟『執行』對話框,輸入『mstsc』,並點選『確定』開啟遠端桌面連線視窗。
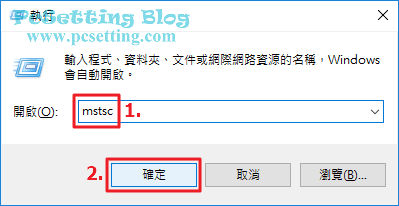
Step 2:輸入被控端電腦的IP位址,如下圖所示筆者剛剛在被控端電腦查到的IPv4位址是『192.168.1.XX』,那就將IP位址輸入至欄位中,輸入好後點選『連線』。
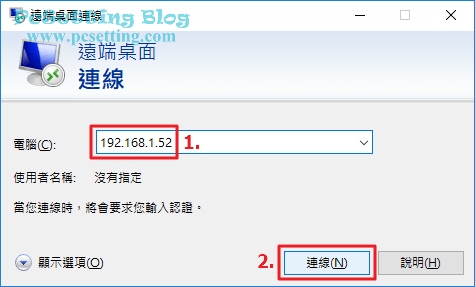
Step 3:如下圖所示輸入被控端電腦的密碼,假如你要讓主控端電腦記住此次的連線,可以勾選『記住我』,然後點選『確定』。
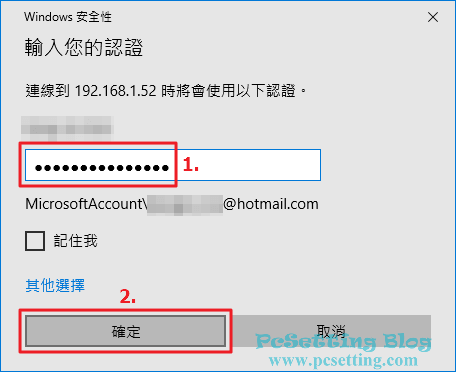
Step 4:因為筆者此次的遠端連線主控端電腦和被控端電腦的使用者名稱不一樣,且筆者又沒有重新輸入被控端的使用者名稱,所以就會造成如下圖所示的『你的認證無效;用來連線到 XXX.XXX.XXX.XXX 的認證無效。請輸入新的認證。』的訊息,在這邊筆者假設說,筆者自已忘了被控端電腦的使用者名稱,那要怎麼辦呢?最後筆者有去查了微軟的Technet網站,看到有其他使用者在Technet論壇中提供的解決方法,你可以按照筆者下面的解決方法去解決這個問題。
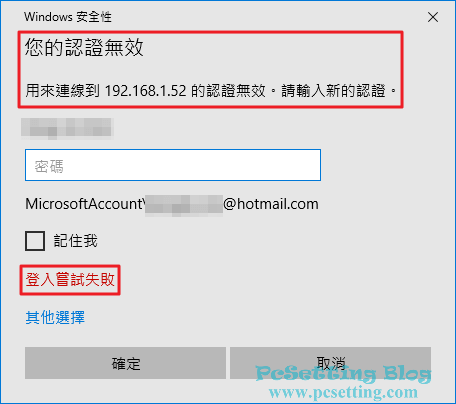
Step 5:等下我們要編輯的『Default.rdp』檔案預設會是隱藏的,所以我們要先讓系統能顯示隱藏的檔案。在Win10和Win8系統中要顯示隱藏的檔案很簡單,只需按下『windows鍵+E』組合鍵,並點選左上邊的『檢視』頁籤,就可以勾選如下圖所示的『隱藏的項目』。
**如果你的系統是Win7,而你不知要怎麼顯示隱藏檔的話,那你可以使用搜尋引擎來查找這方面的教學,筆者這邊就不示範了。
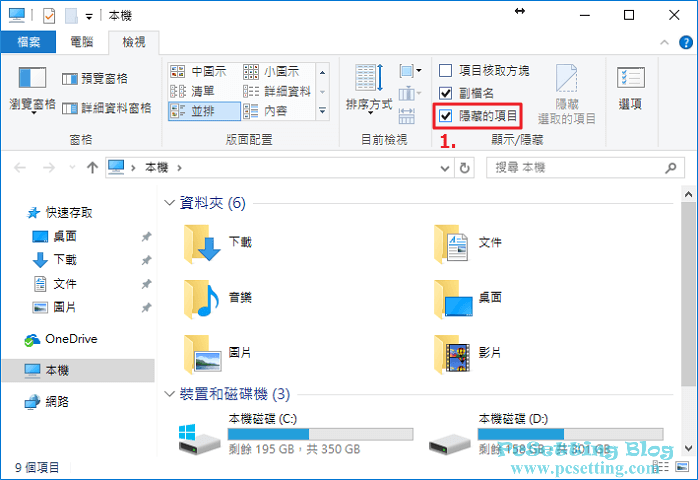
Step 6:如下圖所示點擊『顯示選項』來展開遠端桌面連線的進階選項。
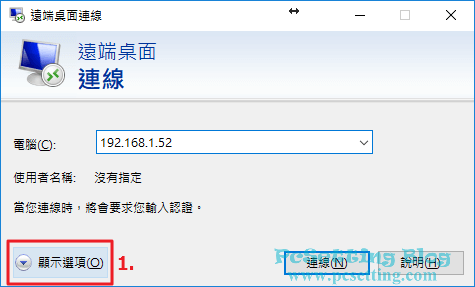
Step 7:如下圖所示點選『另存新檔』,以可以來編輯RDP檔案。
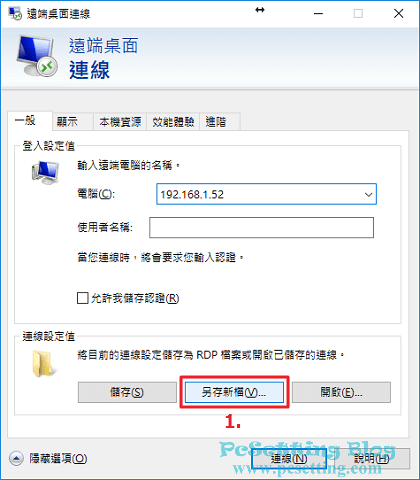
Step 8:如下圖所示你應該可以看到『Default.rdp』的檔案,然後你就使用文字編輯器來開啟RDP檔案吧。如下圖所示筆者是直接使用Windows內建的記事本來開啟RDP檔案。
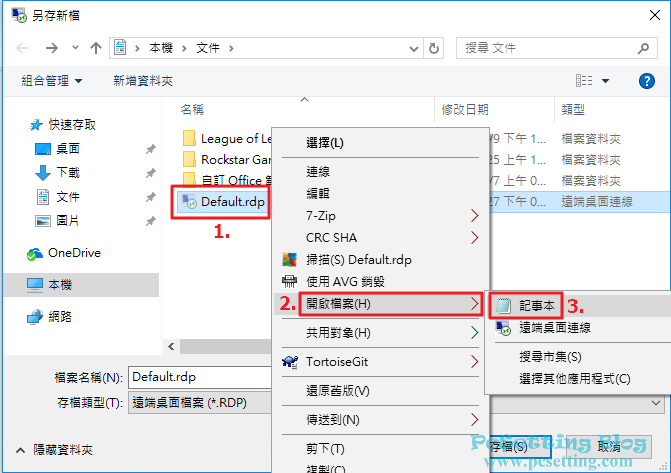
Step 9:可以跟著如下圖所示在『Default.rdp』檔案的第一行中添加『enablecredsspsupport:i:0』。編輯完成後,不要忘記要按下鍵盤『Ctrl+S』來儲存你的變更。
**RDP檔案添加了『enablecredsspsupport:i:0』,會造成你此次的連線無法使用NLA(Network Level Authentication;網路層級驗證)的驗證。日後假如你有遇到遠端電腦需要連線支援NLA來進行驗證時,那就會出現錯誤,解決方法就是將其值改為『enablecredsspsupport:i:1』或將『enablecredsspsupport:i:0』刪除掉,而才能繼續正常連線。
enablecredsspsupport:i:0
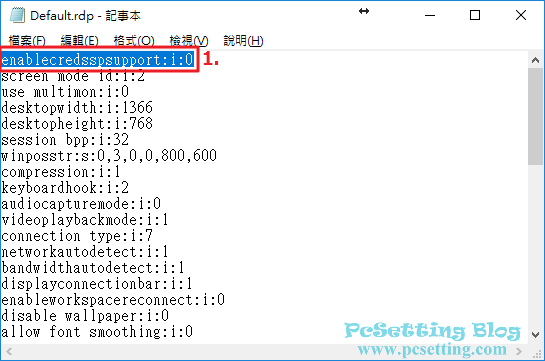
Step 10:如下圖所示點選『取消』關閉此視窗。
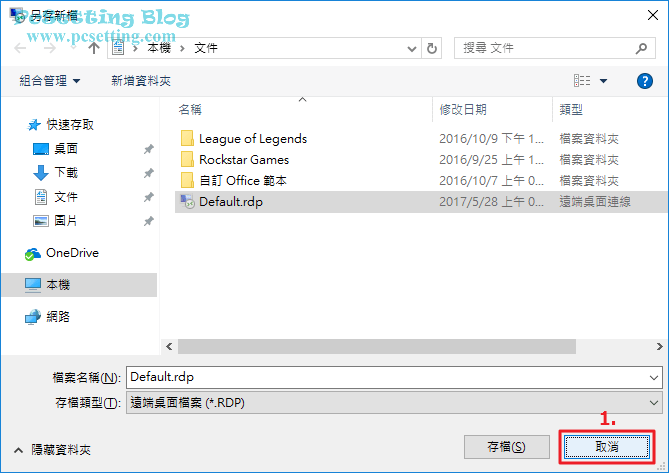
Step 11:需要重開遠端桌面連線工具,點選右上角的『叉叉』關閉遠端桌面連線視窗。
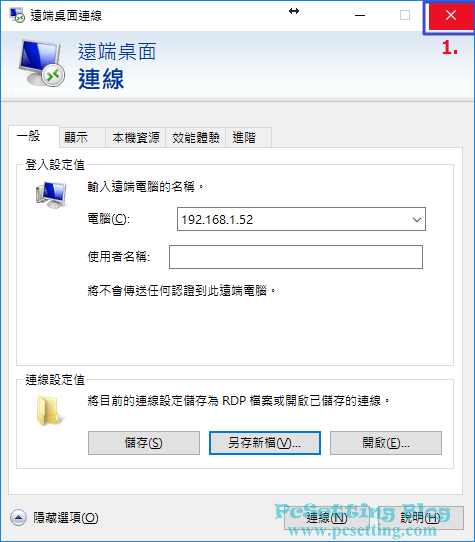
Step 12:按下鍵盤『windows鍵+R』,開啟『執行』對話框,輸入『mstsc』,並點選『確定』來開啟遠端桌面連線視窗。
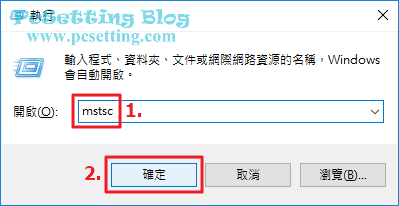
Step 13:再次在欄位中輸入被控端電腦的IP位址,輸入好後點選『連線』。
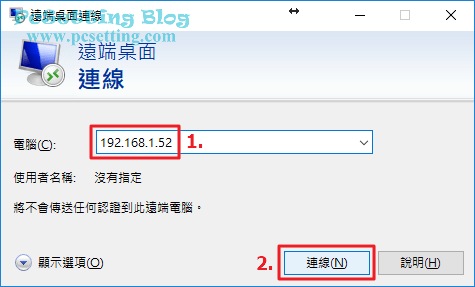
Step 14:這次我們在RDP檔案中添加了『enablecredsspsupport:i:0』,所以會出現名稱不符與憑證錯誤的警告視窗,你可以直接忽略掉這些錯誤訊息,勾選『不要再詢問我是否要連線到這部電腦』,然後點選『是』繼續連線到遠端電腦。
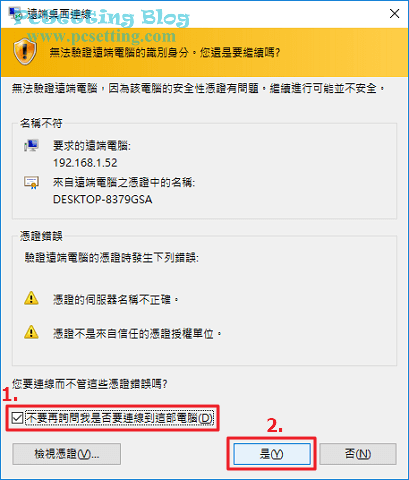
Step 15:如下圖所示可以看到已成功遠端連線到被控端的電腦了,輸入正確的密碼後就可以進入桌面了。
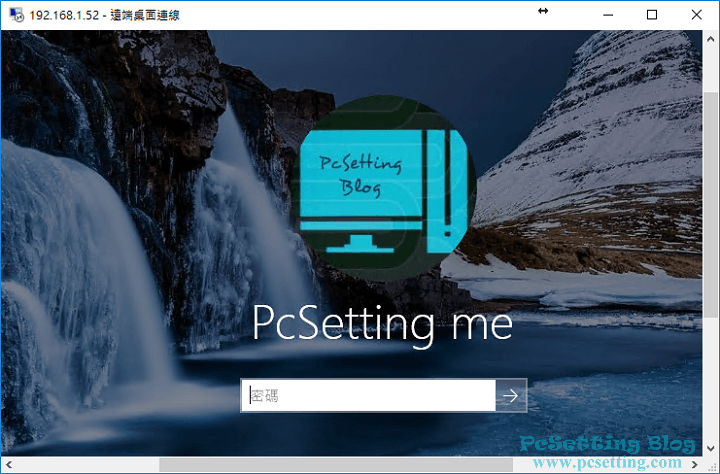
7)微軟提供了不同平台遠端桌面用戶端的App下載連結。
微軟有提供了包含Windows系統及其他系統的遠端桌面用戶端的App,如果你有需要那可以從下面列表中下載適用你系統的遠端桌面App版本:
