Java JDK 下載、安裝與環境變數設定教學-Windows 篇
Java是一個電腦程式設計語言,因為有跨平台、物件導向與泛型程式設計的特性,所以可以常在電腦與行動裝置上見到Java的踪影。Java程式語言也是一個很熱門的電腦程式設計語言,如果需要開發Java程式,那電腦是必須安裝好JRE(Java Runtime Environment;Java執行環境)與JDK(Java Development Kit;Java開發工具包),前者JRE就是Java的執行環境,只要是由Java語言開發的應用(如:軟體、遊戲等等),都需要安裝好JRE,那Java應用才能夠執行;後者JDK就是Java的開發套件,如果需要撰寫Java程式,那就必須在電腦安裝好JDK與設定好Path環境變數,Windows才能順利進行編譯你所撰寫的Java程式。
本文教學將指引使用者如何在Windows系統中安裝JDK及設定Path環境變數。本文教學所安裝的JDK版本為JDK 17.0(JavaSE-17),未來新版的JDK或舊版的JDK 8.0(JavaSE-1.8)及其他版本也可以參考此教學來進行設定,基本上新版與舊版的JDK在Windows系統環境下設定Java開發環境方式都是一樣的。
1)下載與安裝JDK。
Step 1:連結至Oracle官網的Java SDK下載頁面,選擇你要下載的JDK版本,目前Oracle官方還有提供長期支援的JDK版本為17.0、11.0及8.0。筆者是要在Windows系統上安裝JDK,如下圖所示筆者點選了『Windows』頁籤,及選擇『x64 Installer』的EXE格式安裝版本進行下載。
**目前JDK提供支援方式是每6個月會有一個新版本釋出,且每3年就會有一個長期支援(LTS;Long-term support)的版本釋出,如果你要穩定的JDK版本,建議你使用JDK 8.0、JDK 11.0或最新版本JDK 17.0版本。
**從JDK 9.0或以上的版本開始,Oracle已不再開發與提供32位元的系統版本,若需要在32位元的系統上安裝JDK,那只能考慮安裝JDK 8.0或更舊的版本,目前Oracle還有在支援JDK 8.0,所以可以回到Oracle的Java SDK 8下載頁面,重新選擇與下載JDK 8.0-32位元版本(x86 Installer)。
**筆者下面僅列出Java SDK長期支援版本(LTS)的下載頁面連結:
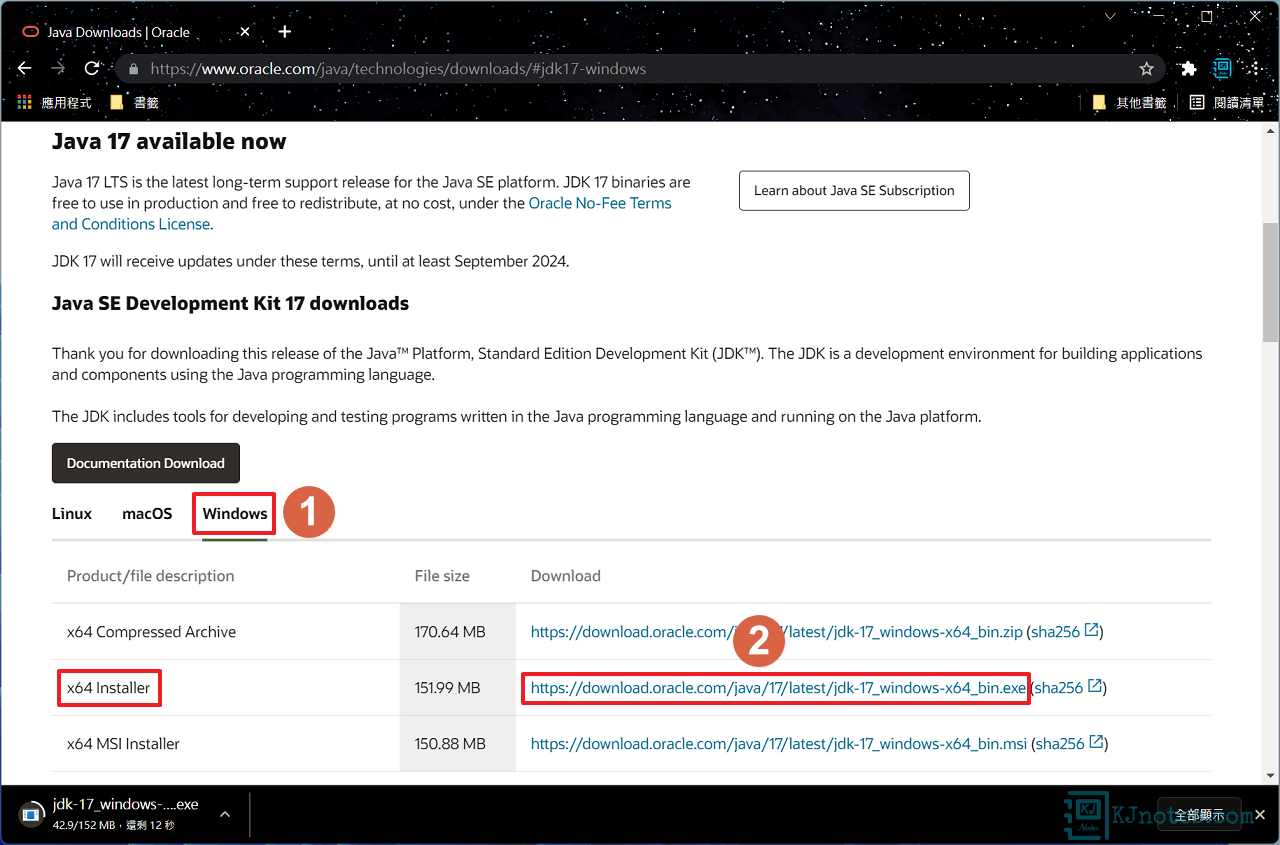
Step 2:開啟與執行JDK安裝程式,及點選如下圖所示的『Next』進行下一步。
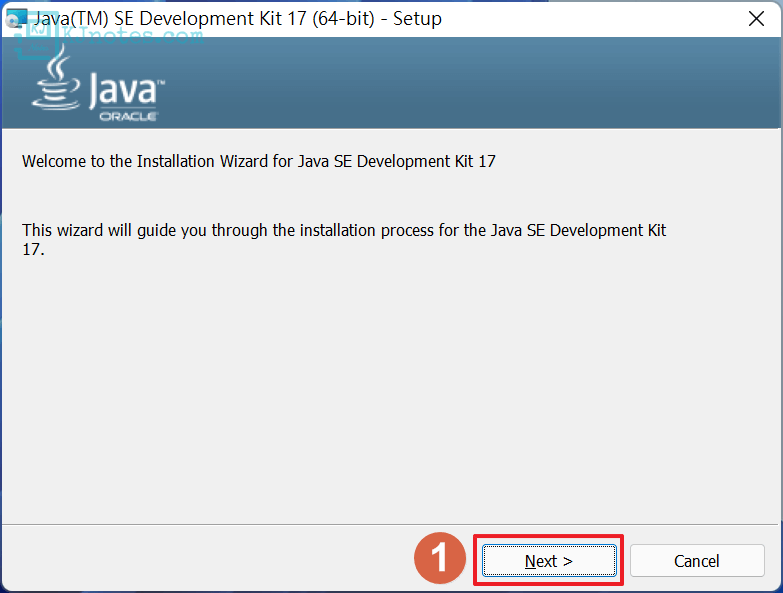
Step 3:JDK的安裝路徑,筆者這邊建議使用預設的安裝路徑就可以了,點選『Next』安裝程式就會開始安裝JDK至你的電腦。
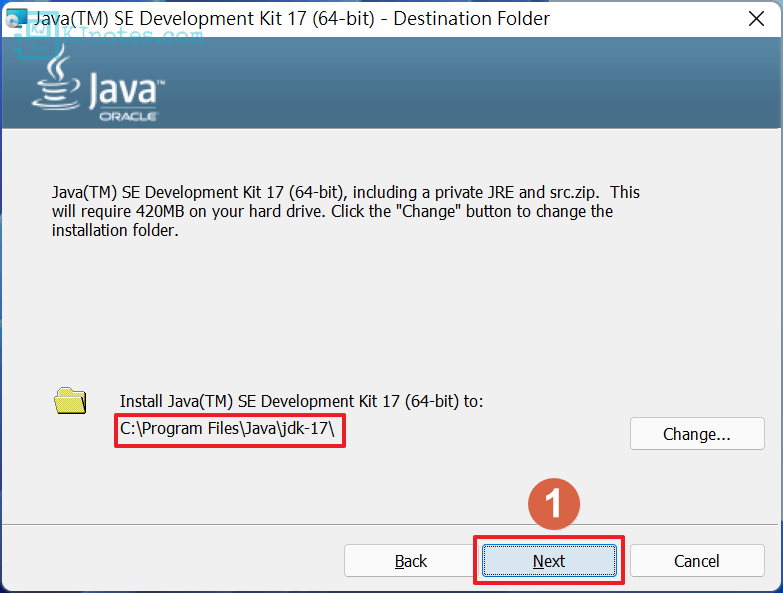
Step 4:JDK正在安裝至你的電腦中。
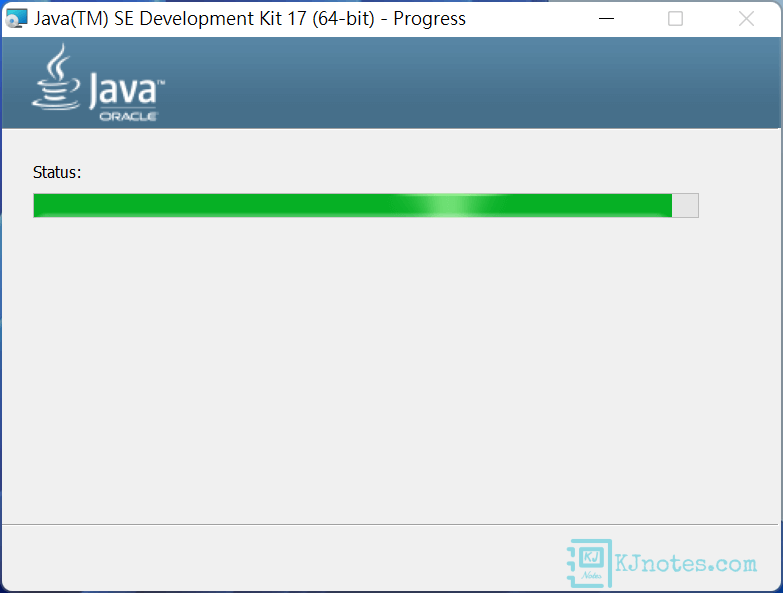
Step 5:如下圖筆者已經將JDK安裝完成,點選『Close』來關閉安裝程式視窗。另外若需要查看JDK相關的技術文檔,可經由Oracle官方文檔查看(筆者下面僅列出JDK的LTS版本):
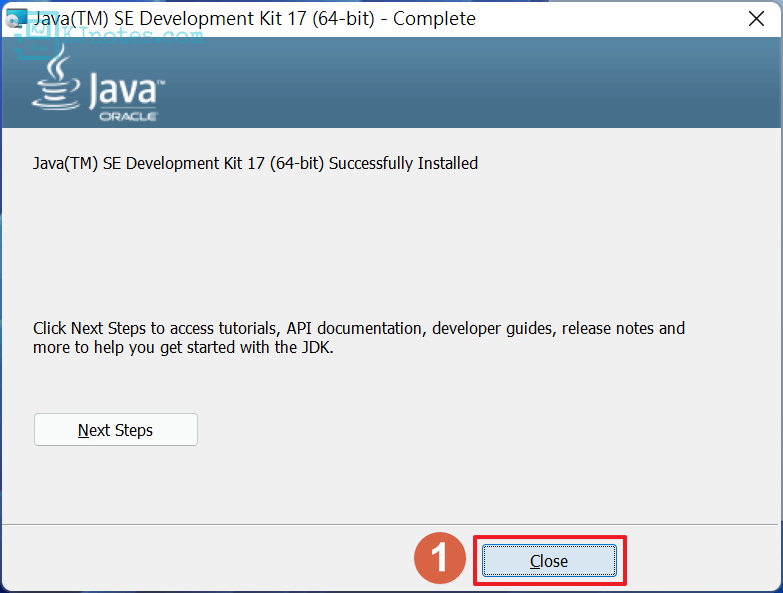
2)於Windows系統設定Java開發環境。
**此部分教學筆者會採用相對路徑方式來設定Java的開發環境。
Step 1:JDK安裝完成後,接下來要進行設定Java的開發環境,按下鍵盤『windows鍵+R』,開啟『執行』對話框,輸入『sysdm.cpl』,並點選『確定』開啟系統內容視窗。
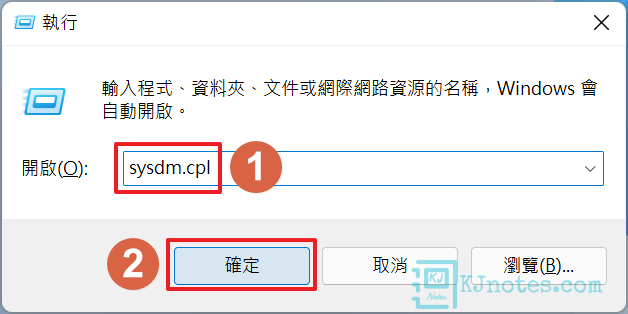
Step 2:在系統內容視窗中,點選如下圖所示的『進階』頁籤,及點擊『環境變數』。
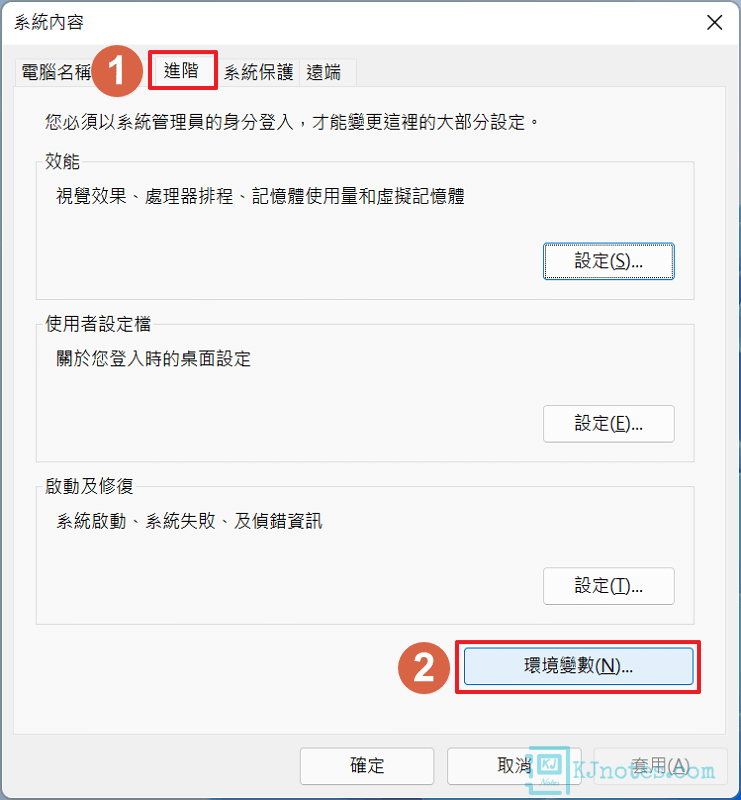
Step 3:接下來要先設定『JAVA_HOME』變數,以可以讓Windows知道JDK安裝的所在具體位置。如下圖所示在環境變數的『系統變數』中,點選『新增』來新增一筆系統變數。
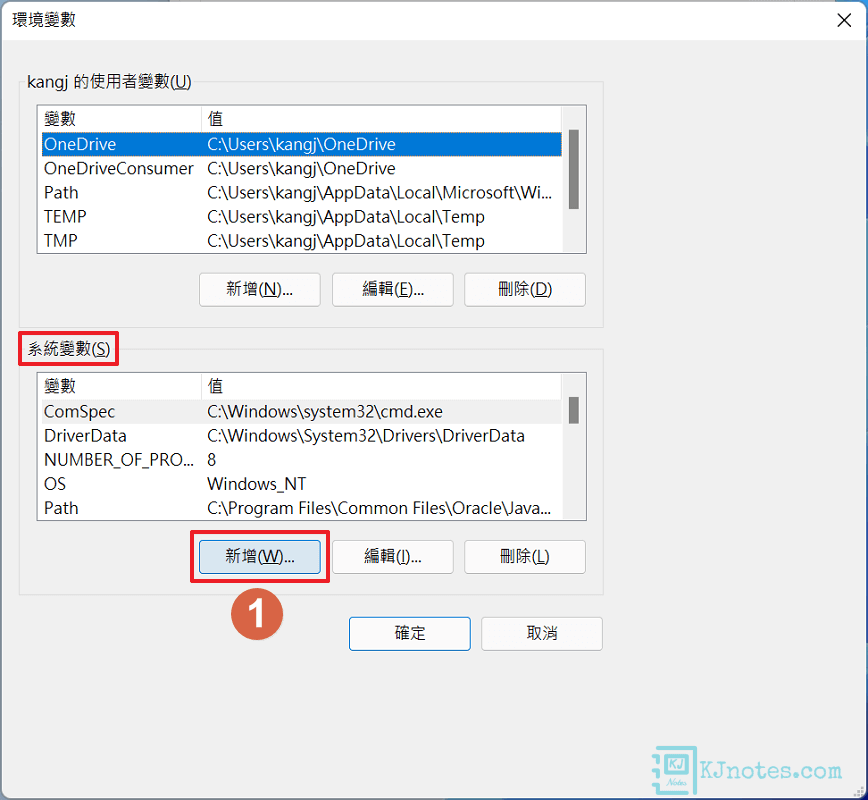
Step 4:如下圖所示在變數名稱欄位中輸入『JAVA_HOME』。
JAVA_HOME
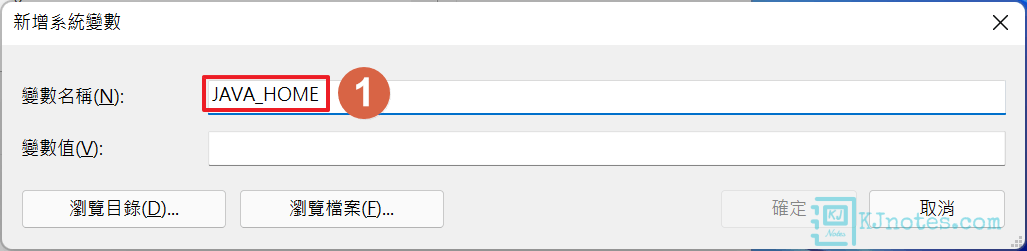
Step 5:系統變數的變數值欄位就是要輸入剛剛所安裝好的JDK路徑位置,一般來說如果你在前面安裝JDK的時候,是使用預設的安裝路徑,那路徑應該是會跟筆者一樣的『C:\Program Files\Java\jdk(你所下載的jdk版本)』,而最簡單的方法就是直接開啟JDK所安裝在的資料夾,然後將其路徑位置複製,及貼上至變數值的欄位中。
C:\Program Files\Java\jdk(你所下載的jdk版本)
**請注意JDK的版本會跟本教學的版本有所不同,請依照電腦上所安裝好的JDK版本,來將JDK的路徑貼上至變數值欄位中。
**Win10/Win11使用者可以直接點選『瀏覽目錄』,來選取JDK目錄的路徑位置。
**若日後要更改JDK的版本,那只需要來這邊變更JAVA_HOME的『變數值』欄位就可以了。
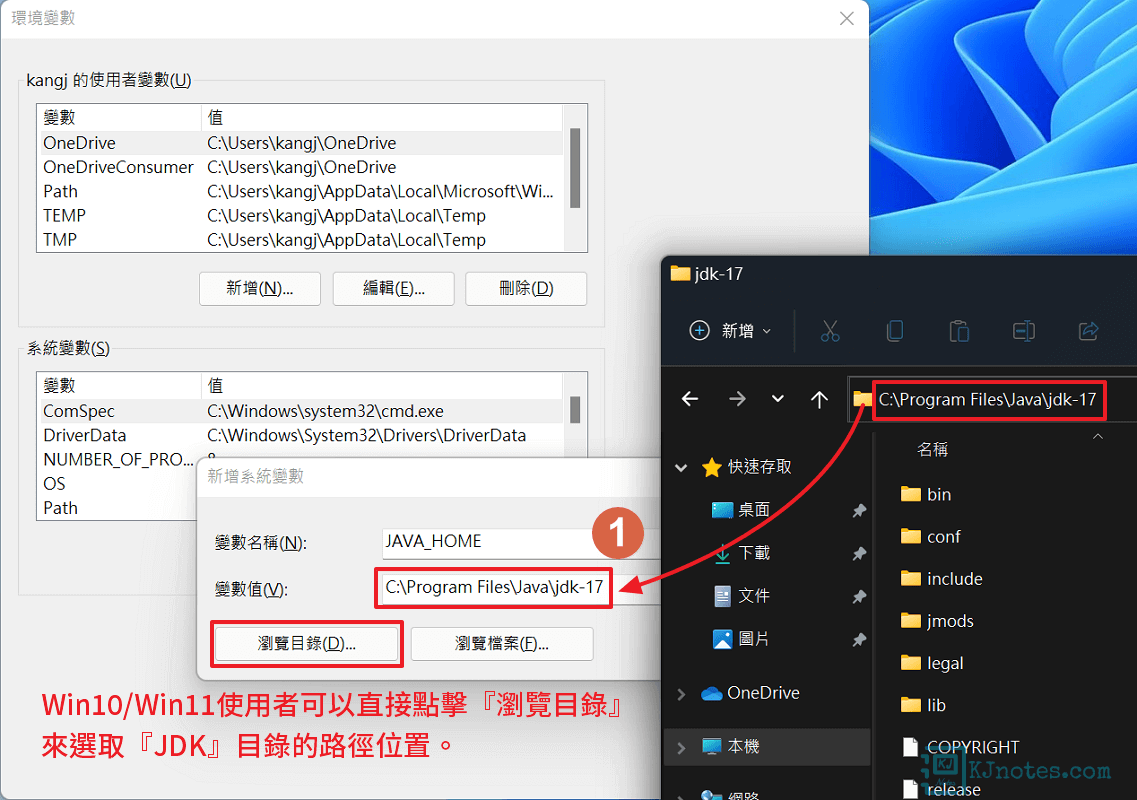
Step 6:如下圖所示已將變數名稱和變數值的欄位輸入完成,點選『確定』儲存。
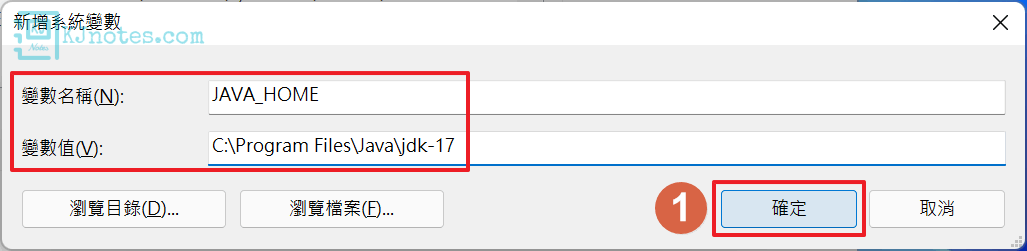
Step 7:如下圖所示可以看到已新增了一筆『JAVA_HOME』變數。
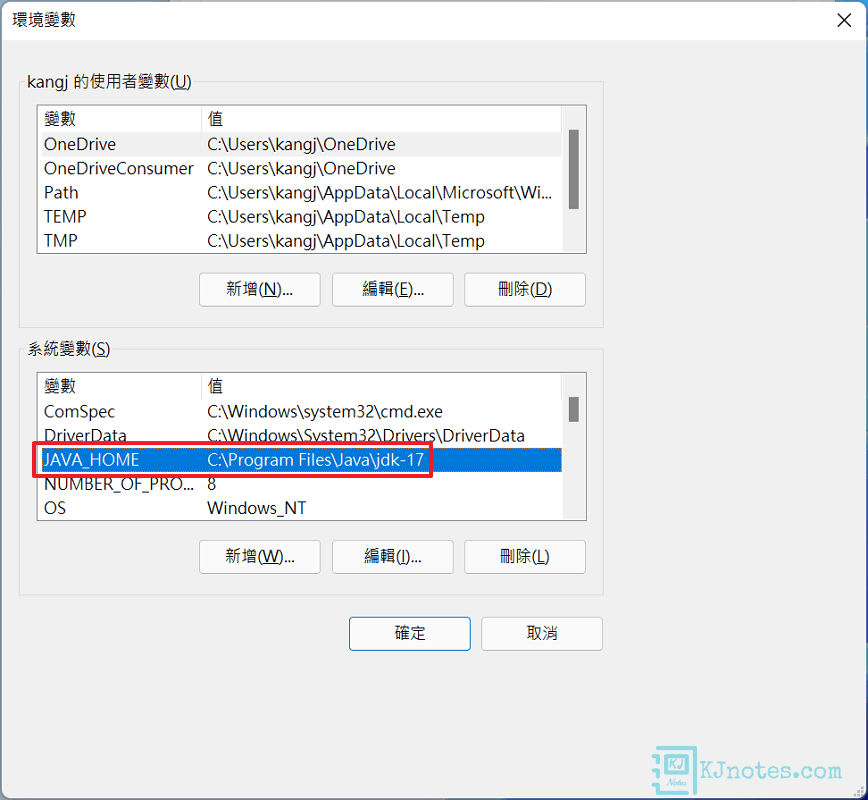
Step 8:接下來還需要編輯Path變數,以可以讓Windows知道java和javac等等的java指令所在的正確路徑位置,這樣Windows才能編譯你所撰寫的Java程式。如下圖所示點選『Path』系統變數,並點選『編輯』。
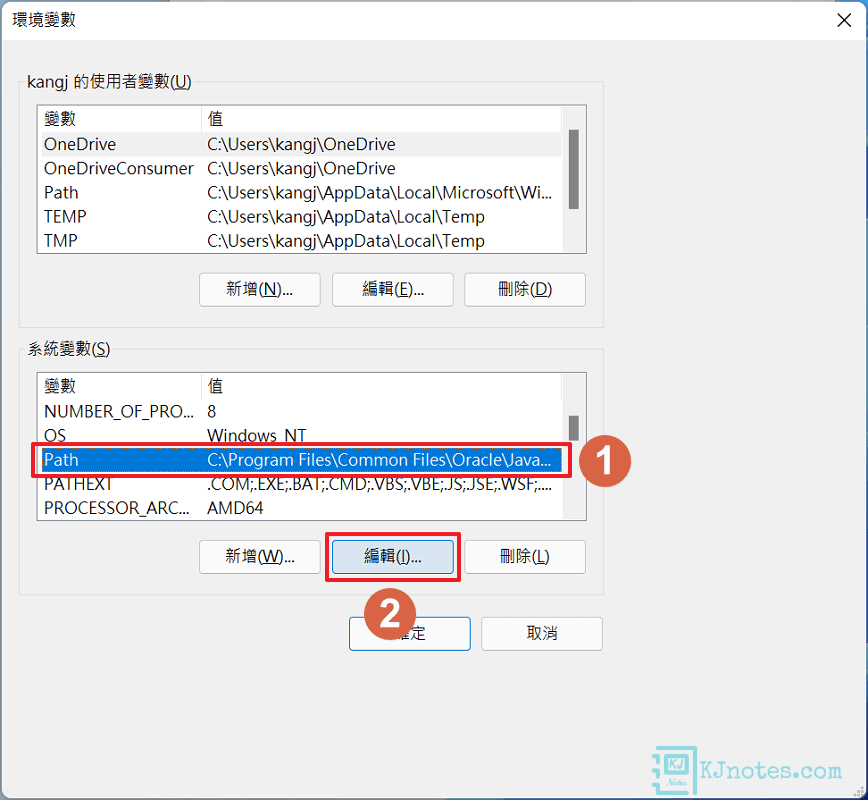
**Win11/Win10及Win8.1/Win7在編輯環境變數會有所不同,下圖為Win11/Win10的操作方式,Win8.1/Win7請往下張圖移動。
**這邊在編輯時請小心謹慎,否則變更到其他的變數值,可能會造成系統不穩定之後果。
Windows11 / Windows 10
Step 9:如下圖所示點選『新增』,將『%JAVA_HOME%\bin』變數加入至Path變數中,完成後點選『確定』儲存你的變更。
%JAVA_HOME%\bin
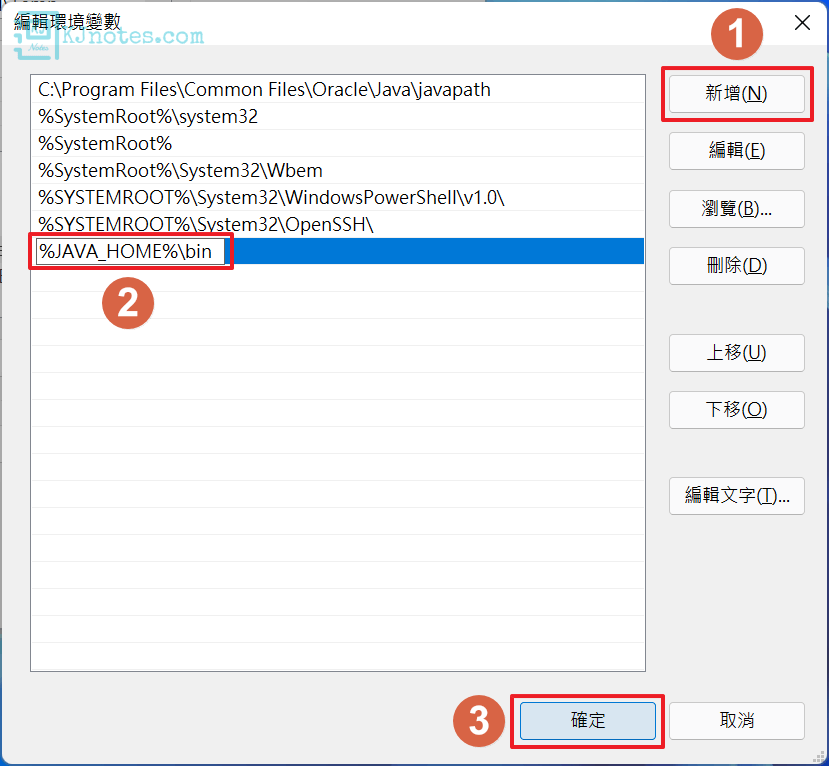
Windows 8.1 / Windows 8 / Windows 7
Step 9:如下圖所示在變數值欄位中的最後面貼上『;%JAVA_HOME%\bin』,完成後點選『確定』儲存你的變更。
**變數值之間會有分號隔開,不要忘記貼上分號。
;%JAVA_HOME%\bin
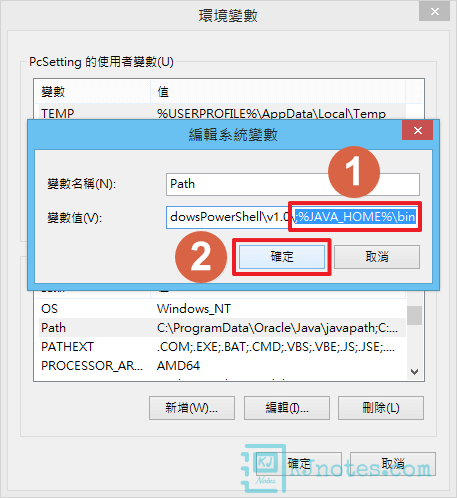
Step 10:Path變數設定完成,接下來點選『確定』Java開發環境也就設定完成了。
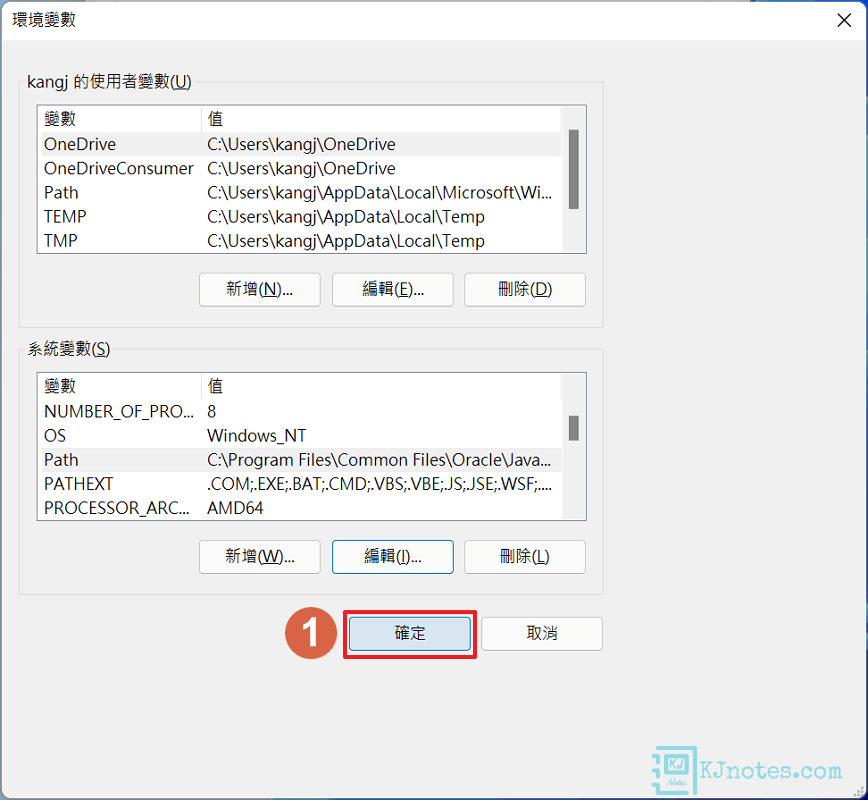
3)測試JDK開發環境設定是否正確。
Step 1:接下來要測試Java環境變數是否設定正確,按下鍵盤『windows鍵+R』,開啟『執行』對話框,輸入『cmd』,並點選『確定』開啓命令提示字元視窗。
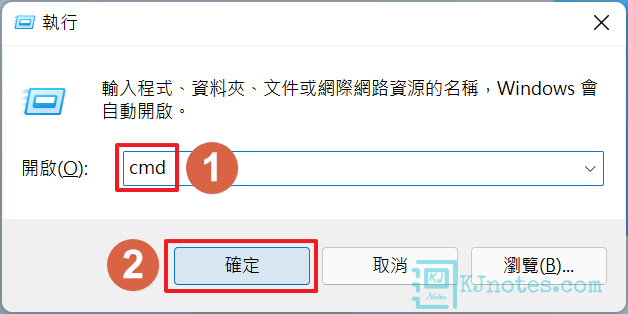
Step 2:開啟命令提示字元視窗之後,如下圖所示輸入『javac -version』指令,並按下鍵盤『Enter鍵』,如能順利顯示『javac 版本號』,則表示JDK已正確設定完成,接下來就可以開始撰寫與編譯你的Java程式了。
javac -version
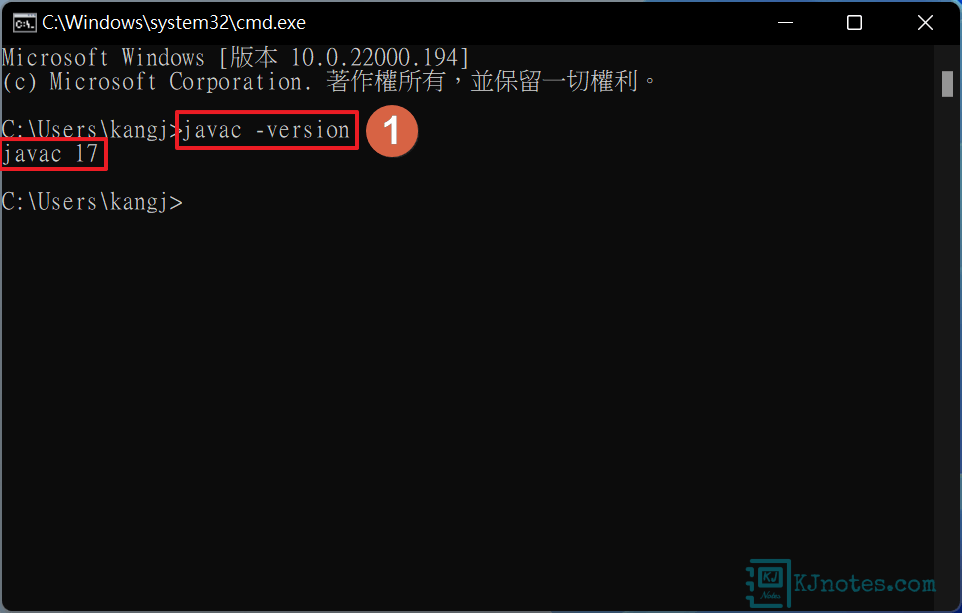
Step 3:接下來可以開始撰寫Java程式了,你可以使用習慣的IDE來撰寫Java程式,假如不知道要使用哪一套IDE來撰寫Java程式的話,那可以使用由Eclipse基金會所維護的開源且免費Eclipse IDE來撰寫Java程式。
