Pixlr 線上圖片編輯、去背、剪裁與特效製作等的免費服務教學
Autodesk Pixlr 是一個可以在線上編輯、去背、剪裁、縮圖、仿製與特效製作等的一個雲端繪圖工具,要使用Pixlr所提供的免費服務,只需要開啟瀏覽器與確定瀏覽器已安裝Flash外掛程式就可以使用,是一個十分方便的線上繪圖工具。Pixlr所提供的服務,就如類似Photoshop或PhotoImpact的修圖編輯功能,當然功能不會像Photoshop或PhotoImpact那麼專業,Pixlr只是提供一些比較簡單的修圖功能,如果需要進行專業級修圖功能,還是要使用Photoshop專業軟體會比較好。Pixlr主要提供3種線上圖片編輯服務,那3種服務名稱為:Pixlr Editor、Pixlr Express 與 Pixlr O-Matic,最前面一個Pixlr Editor主要做圖片編輯用,如:去背、剪裁與縮圖等等其他修圖功能,並且也提供多國語言,Pixlr Express 與 Pixlr O-Matic這兩種工具主要是製作圖片特效用的,並且Pixlr也有提供Google Android 與 Apple iOS的App版本。
本文教學將指引使用者如何使用Autodesk Pixlr提供一系列的免費線上圖片編輯工具及圖片特效製作工具。在Pixlr Editor部分,筆者僅為示範如何為圖片去除背景及為圖片添加文字樣式的教學。
**目前Pixlr釋出新的現代化圖片編輯器,稱為Pixlr X,但是功能與舊版(此篇下面的教學為舊版的Pixlr)來比的話就沒有那麼多了,比如說如果你要將圖片去背,那還是使用舊版比較好。
1)連結至Pixlr Editor頁面,以可以來使用圖片編輯工具。
**pixlr.com 所提供的線上服務工具需安裝Adobe Flash Player才能正常使用,請確定你瀏覽器Flash外掛程式是可以正常執行的。
Step 1:連結至Pixlr Editor圖片編輯頁面,如下圖所示可以看到有些瀏覽器預設就會關閉Flash,例如以Chrome瀏覽器來說,從版本55開始,Chrome瀏覽器預設就會停用Flash外掛程式。
**筆者下面會以Google Chrome瀏覽器作為示範例子。
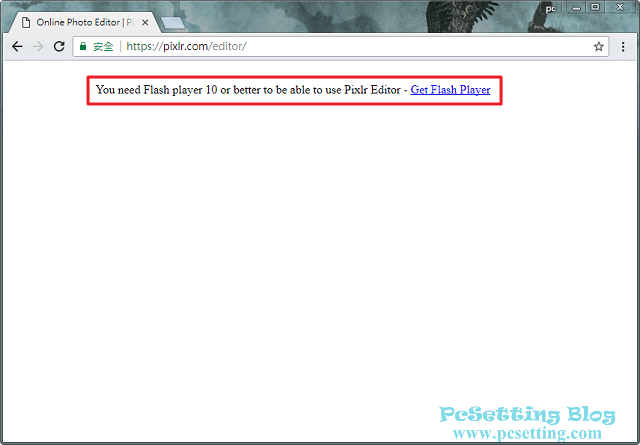
Step 2:Chrome瀏覽器有提供Flash信任清單的功能,所以接下來要先將Pixlr網址加入至Flash信任清單中,如下圖所示在網址列輸入『chrome://settings/content/flash』,然後在下面就可以看到允許清單,點擊『新增』來加入網址。
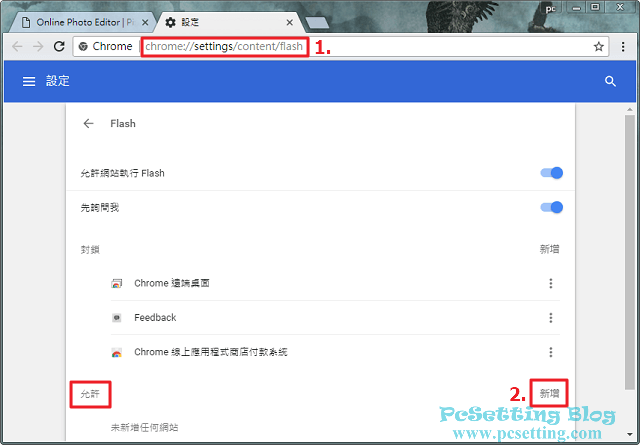
Step 3:如下圖所示就將『https://pixlr.com』輸入至網站欄位中,輸入完成後,點選『確定』。
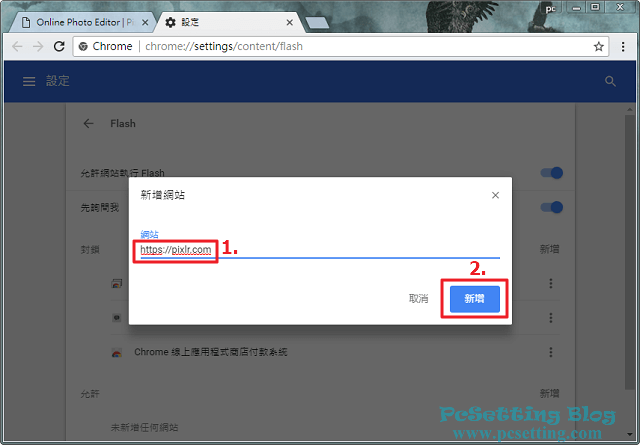
Step 4:如下圖所示已成功將Pixlr網址新增至Chrome瀏覽器的Flash信任清單,接下來就可以正常開啟Pixlr網站提供的線上圖片編輯工具了。
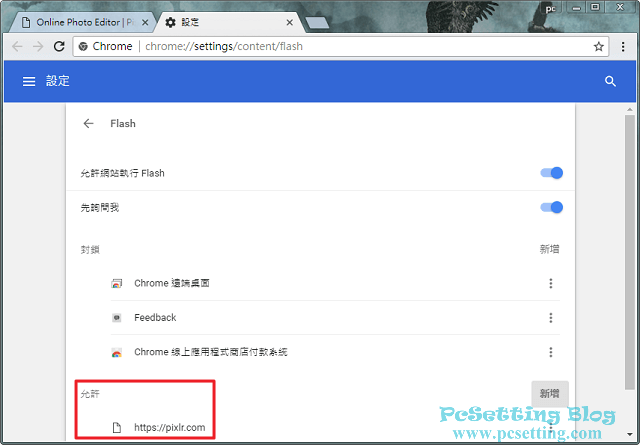
2)開始使用Pixlr Editor 線上圖片編輯工具,此範例主要來為圖片去背。
Step 1:連結至Pixlr Editor線上圖片編輯工具網站,Pixlr Editor會先詢問要新建一張新圖片,還是用其他方式開啟圖片,筆者這邊是從電腦本機打開圖片。
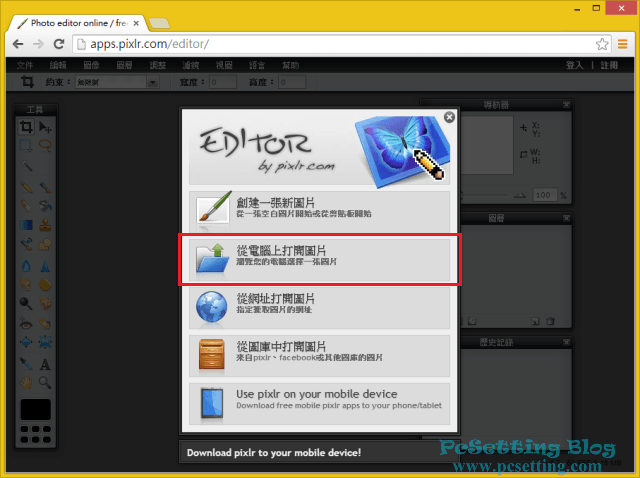
Step 2:Pixlr Editor會以你瀏覽器的語言作為圖片編輯工具預設的語言,假如編輯器預設不是你要的語言,那可以在功能列『語言(Language)』更改至正體中文或你要的其他語言。剛好今天是萬聖節,筆者就截取Google首頁的Doodles圖片來做示範教學,如下圖所示筆者想要去除圖片的背景,在右欄圖層中,將圖片旁邊的小鎖頭符號滑鼠左鍵點兩下解鎖。
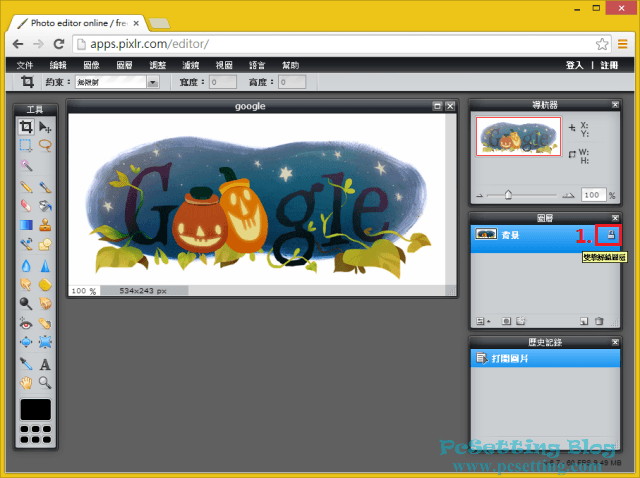
Step 3:滑鼠左鍵點擊小鎖頭兩下後,會變成如下圖所示的打勾狀態,就可以開始編輯這張圖片了。
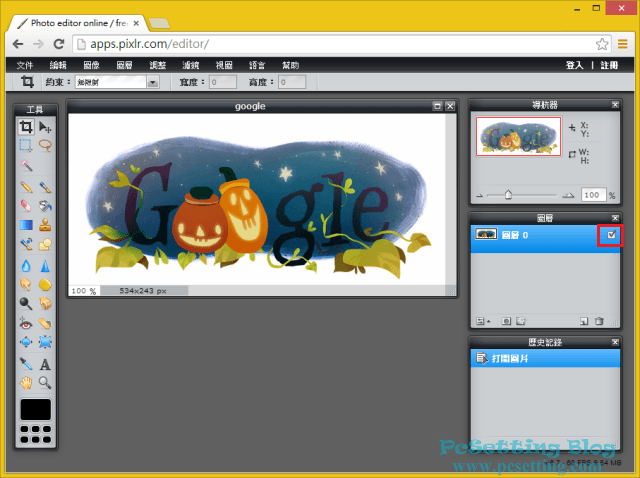
Step 4:筆者想要將圖片背景去除,就在左欄工具中,選取『魔棒工具』,將不要的背景點一下,圈起來,如果要一次圈選多個地方,可以善用鍵盤的『Shift鍵』與滑鼠左鍵點擊多個地方,點擊完成後,按下鍵盤的『Delete鍵』,就可以將不要的背景刪除了。
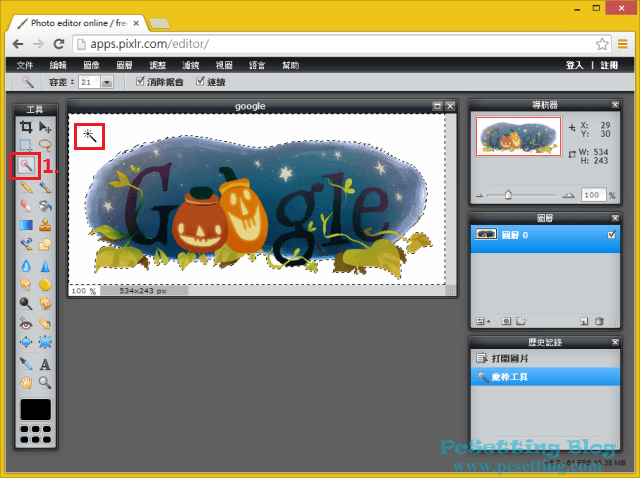
Step 5:按下鍵盤『Delete鍵』後,就可以看到如下圖所示的背景圖片已經被刪除了。如果需要復原至前一個步驟,可以在右欄『歷史記錄』中點選上一個記錄,就可以復原回之前的記錄了。
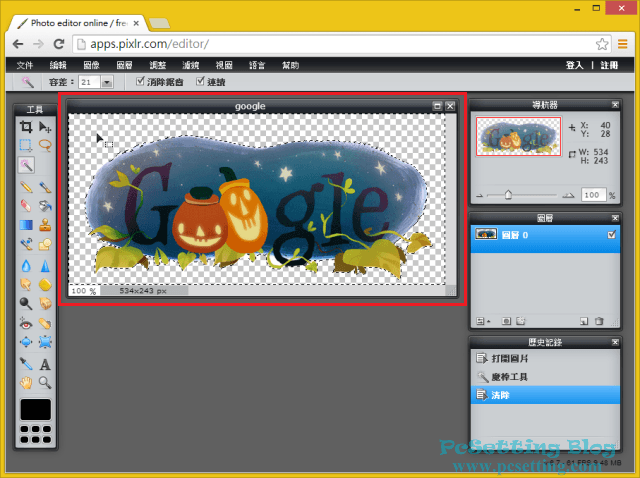
Step 6:去背完成後,可以先將圖片儲存先,點選功能列『文件』,並點選『保存』。
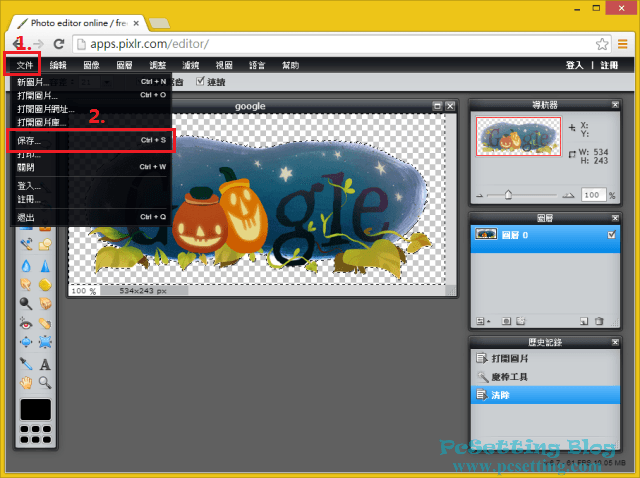
Step 7:在保存圖像中,可以看到有幾種不同的保存方式,筆者需要將圖片儲存至本機電腦中,就選擇『我的電腦』,可以更改圖片『名稱』,如果需要儲存背景透明圖片,一定要選擇格式『PNG』,才具有透明效果,完成後,點選『確定』,進行儲存。
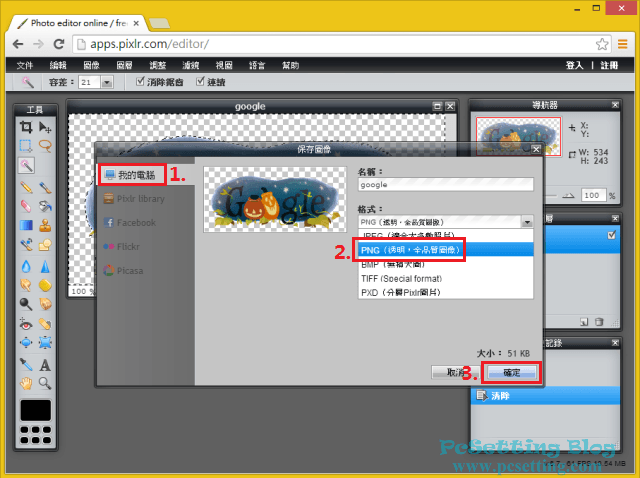
Step 8:可以繼續編輯圖片至你要的圖片樣式,如下圖所示筆者繼續新增一行文字。
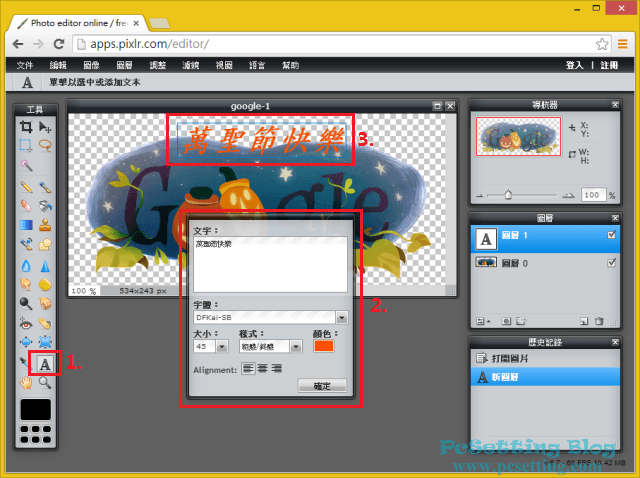
Step 9:圖片修改完成後,請記得保存圖片。
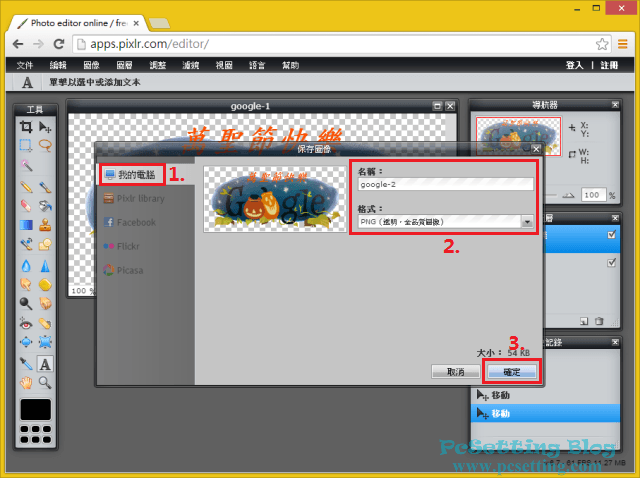
Step 10:如下圖所示,筆者使用Pixlr Editor線上圖片編輯工具修改圖片完成後的結果,接下來,使用其他圖片工具做一些特效效果。
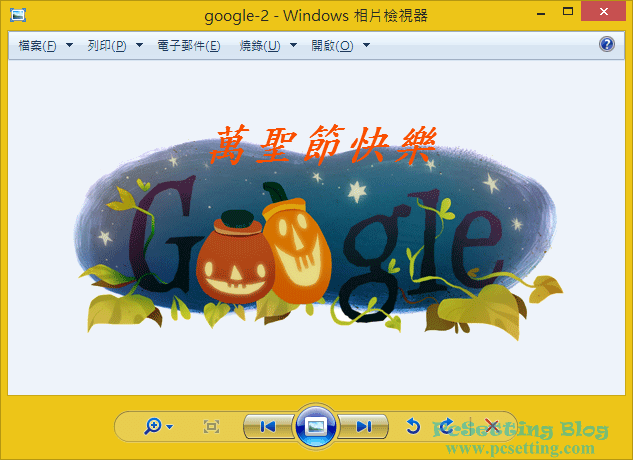
3)Pixlr Express 線上圖片特效製作工具。
Step 1:連結至Pixlr Express線上圖片特效製作工具網站,首先會詢問你要怎麼開啟圖片,筆者想要從電腦本機中開啟圖片,所以點選『Browse』從電腦本機中開啟一張圖片。
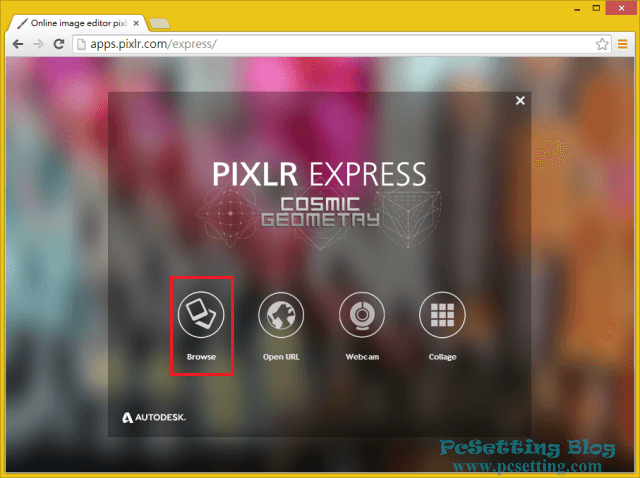
Step 2:開啟圖片後,可以做的圖片特效很多,如:圖片顏色調整、邊框、可愛小貼圖與其他特效等,如下圖所示筆者點選『Overlay』,並點選『Fireworks』中的『Engage』煙花特效。
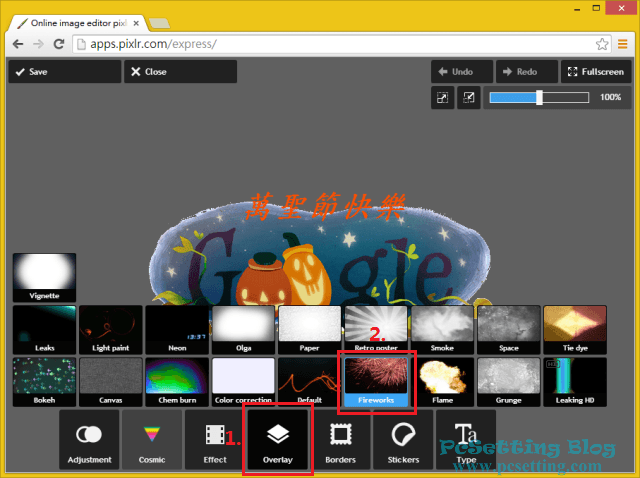
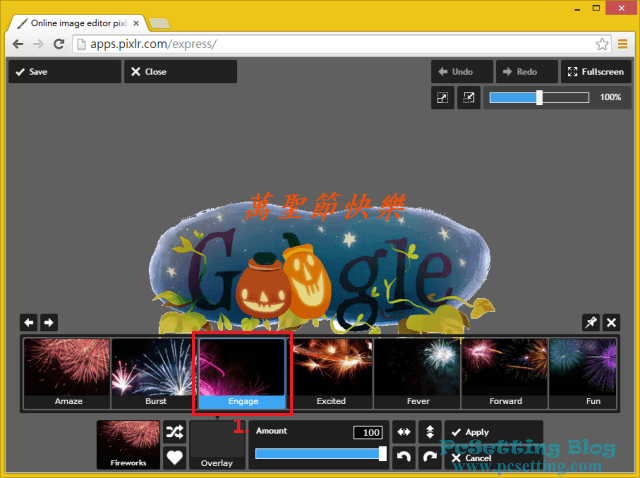
Step 3:選擇你要的特效後,如下圖所示可以繼續調整特效顏色深淺度。
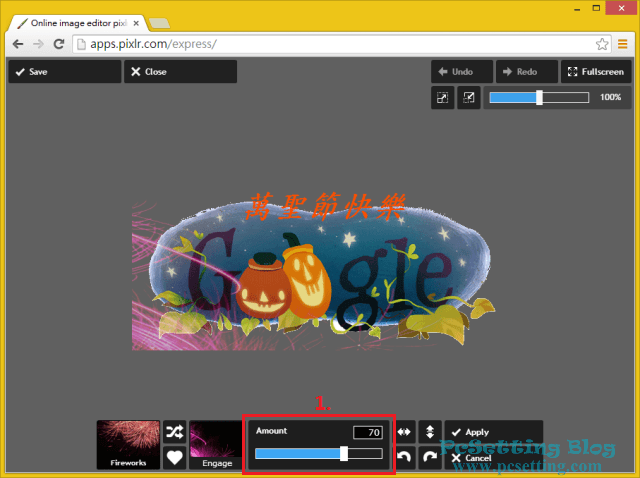
Step 4:有一些特效圖片或邊框可以更改位置,如下圖所示筆者將煙花特效從左邊移至右邊。
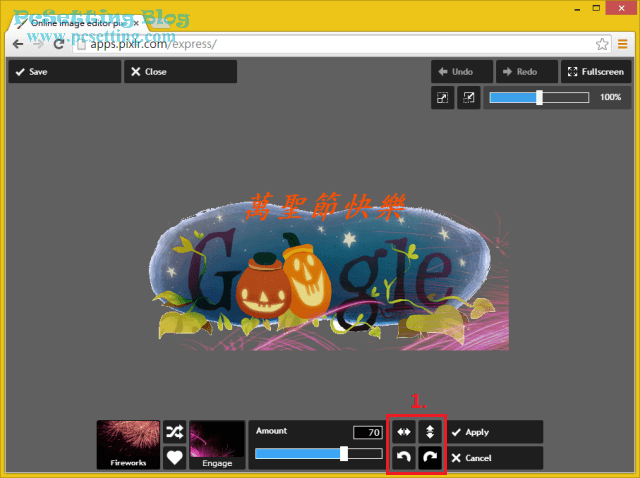
Step 5:編輯完成你要的特效後,可以點選如下圖所示的『Apply』按鈕,以便進行儲存圖片。
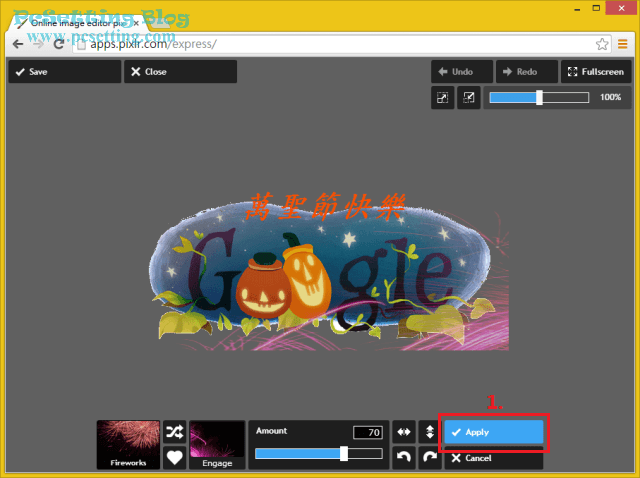
Step 6:點擊如下圖所示的左上角『Save』。
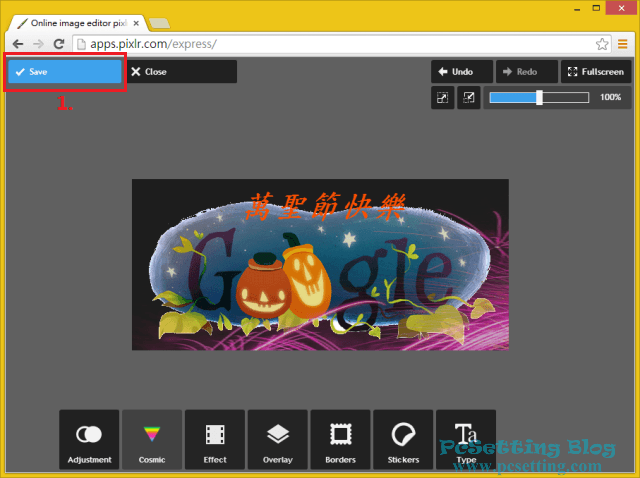
Step 7:這邊可以更改圖片名稱,並且可以調整圖片的品質,品質數值設定越大,圖片品質越好檔案也越大;品質數值設定越小,圖片品質越差檔案也越小,預設圖片品質數值為『85』,設定完成後,點選『Save』儲存至電腦本機。
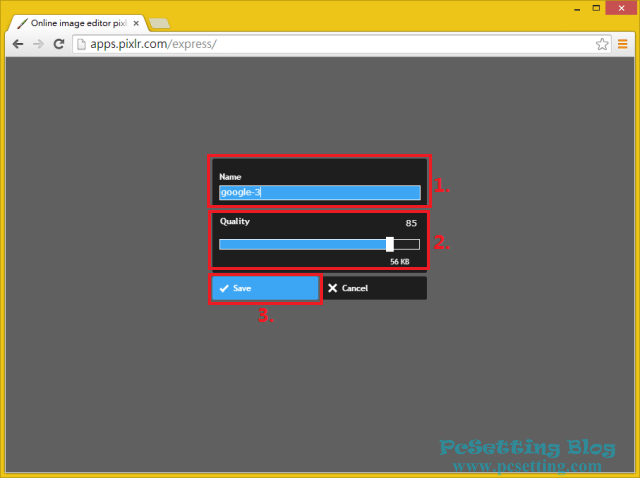
Step 8:如下圖所示,筆者使用Pixlr Express製作的圖片特效,接下來筆者會繼續使用這張圖片並配合接下來的線上特效工具Pixlr O-Matic繼續製作其他的特效。
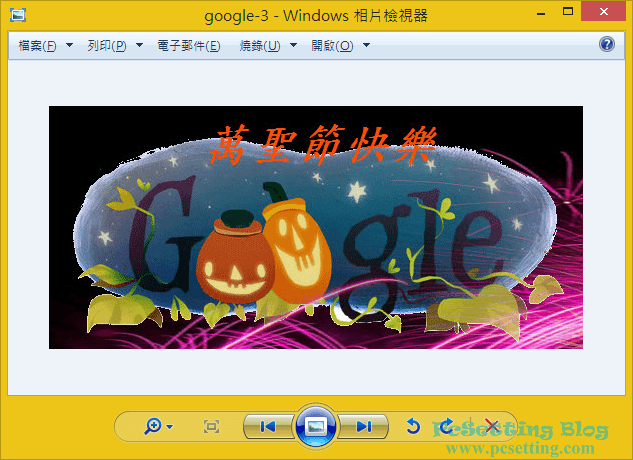
4)Pixlr O-Matic 線上圖片特效製作工具(主要製作懷舊照片的各種效果)。
**此服務的網頁已無法使用,目前此功能已整合到Pixlr X。
Step 1:連結至Pixlr O-Matic線上圖片特效製作工具網站,首先會詢問你要怎麼開啟圖片,筆者想要從電腦本機中開啟圖片,所以點選『computer』從電腦本機中開啟一張圖片。
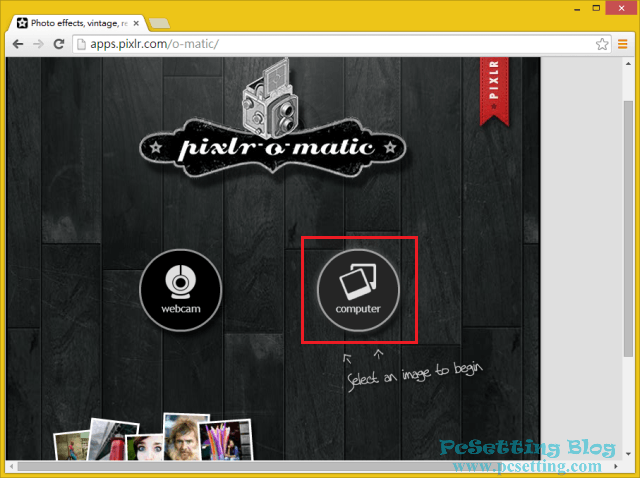
Step 2:可以在下面點擊紅藍黃指針的東東,並可以點選你要的圖片特效,如下圖所示筆者點擊至黃區,選擇『Grunge』的圖片邊框樣式
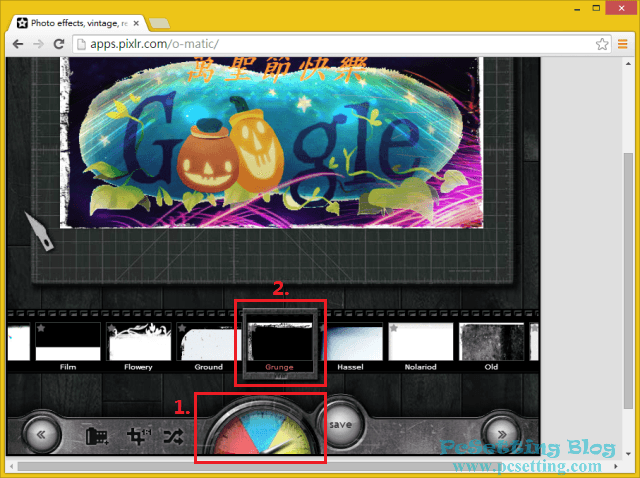
Step 3:如下圖所示,筆者選取『Peter』繼續製作圖片顏色的一些懷舊特效
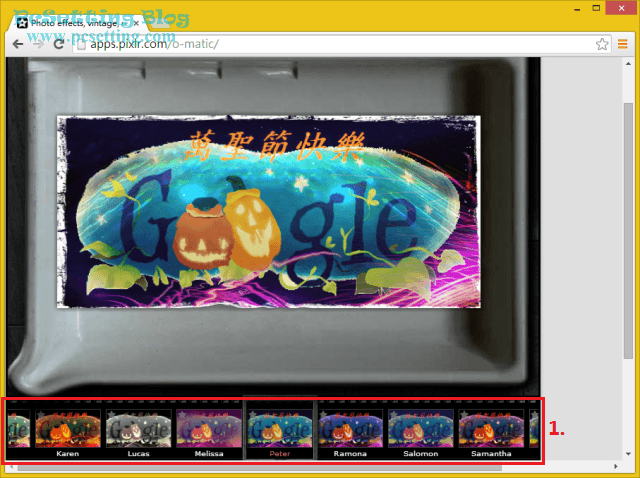
Step 4:圖片特效製作完成後,點選如下圖所示的『save』,進行圖片儲存。
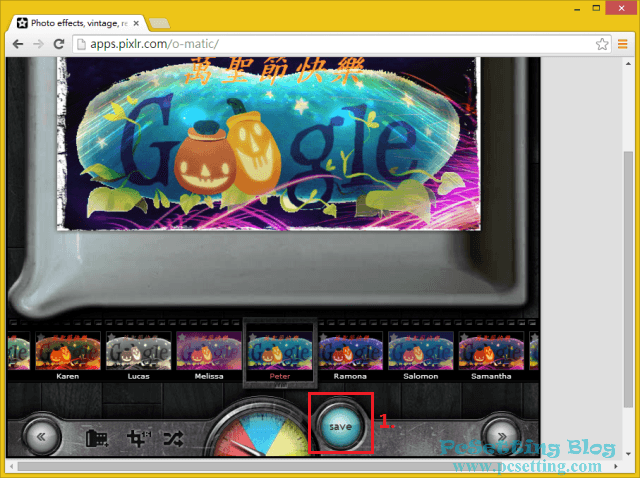
Step 5:點選『save』後,並點擊如下圖所示的『computer』。
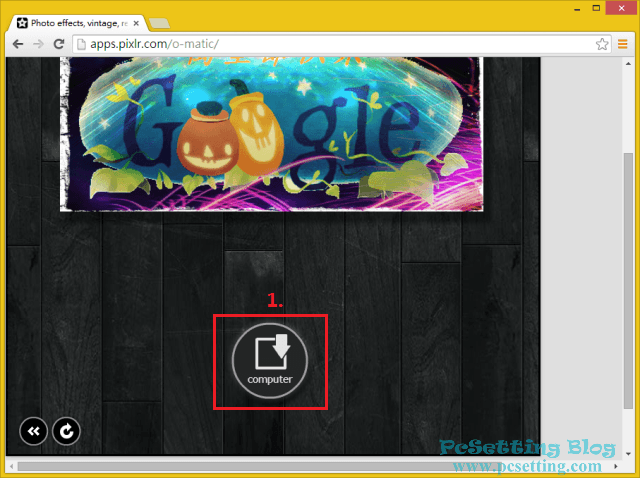
Step 6:更改你要的圖片名稱,並點擊『小圖示Next』,將圖片下載至你的電腦本機。
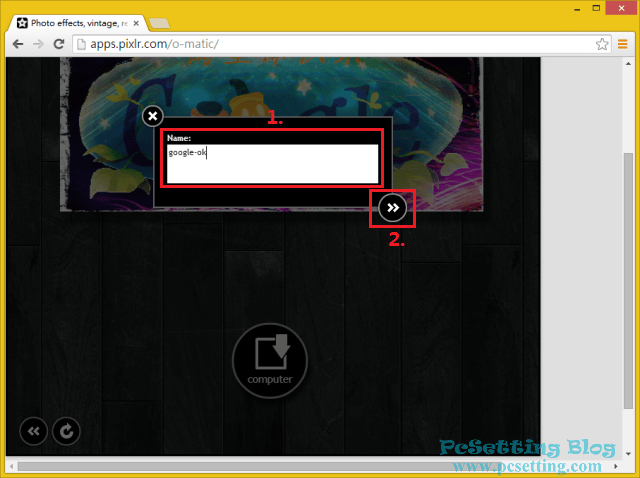
Step 7:如下圖所示,筆者使用Pixlr O-Matic線上圖片特效製作工具製作完成後的最終結果。
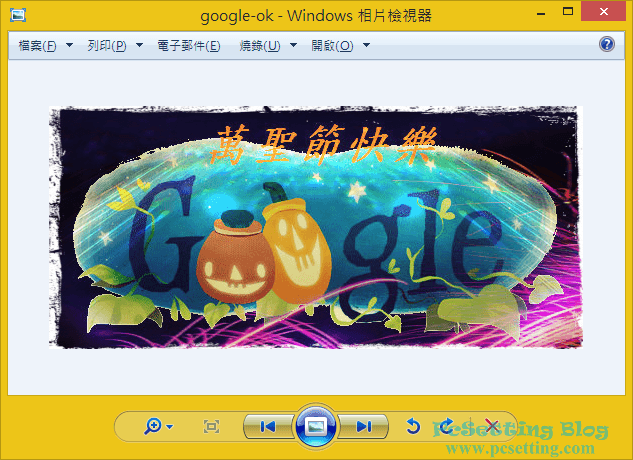
5)Autodesk Pixlr 所提供的App版本下載連結。
Pixlr目前有提供兩款App免費下載,那兩款的App名稱與各不同系統下載連結如下:
Autodesk Pixlr照片處理
Pixlr-o-matic
