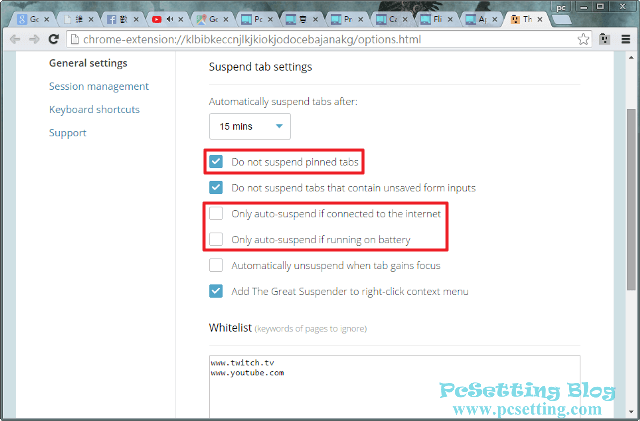The Great Suspender 解決 Chrome 瀏覽器開啟多分頁導致記憶體不足而變慢的問題
Google Chrome記憶體吃很大造成記憶體不足進而導致電腦變卡又慢?如果你面對了這個問題,那可以試試使用這個在Google Chrome瀏覽器中蠻受歡迎的The Great Suspender記憶體優化擴充套件。多數使用者都知道Chrome瀏覽器在每開啟一個新分頁,就會自動建立一個新的獨立處理程序(Process),這些每個獨立處理程序都會佔用許多的記憶體,當然這樣的設計是有優點也有缺點的,優點就是如果你有多個分頁中的其中一個分頁崩潰,就只是會影響到一個獨立的處理程序,而其他的如:分頁、擴充元件、Flash或等等其他的不同插件也好,因為都是不同的獨立處理程序,所以就不會受到此崩潰的分頁影響,而都還可以正常的穩定運行,這樣的設計缺點呢?就是這篇教學需要解決的記憶體耗用問題。筆者此篇文章要介紹的是一個在Chrome線上應用程式商店還蠻受歡迎的對於工作需求或習慣開啟多個分頁的使用者來說,這個好用的The Great Suspender擴充套件就可以幫上很大的忙了。The Great Suspender主要可以幫助使用者將閒置已久的分頁暫停(Suspend),進而讓那些已暫停的分頁釋出大量的記憶體,如果使用者需要時,只需在回去將暫停的分頁重新載入就可以恢復正常的頁面了。使用者透過The Great Suspender工具管理閒置的分頁並釋放沒在使用的記憶體,可以讓你的系統更有效管理及運用這些寶貴的資源。
本文教學將指引使用者如何設定與使用好用的The Great Suspender記憶體優化擴充套件。The Great Suspender擴充套件在有時Google Chrome遊覽器改版升級時可能會有功能失效的狀態,但通常此擴充套件作者都很快就修復相關的問題,所以使用者如果遇到功能失效的時候,可以先查看你的The Great Suspender擴充套件是不是在最新版本。
1)新增The Great Suspender擴充套件至Google Chrome瀏覽器。
Step 1:連結至The Great Suspender擴充套件安裝頁面,點選右上角藍色的按鈕『+ 加到CHROME』,新增The Great Suspender擴充套件至你的Google Chrome瀏覽器。
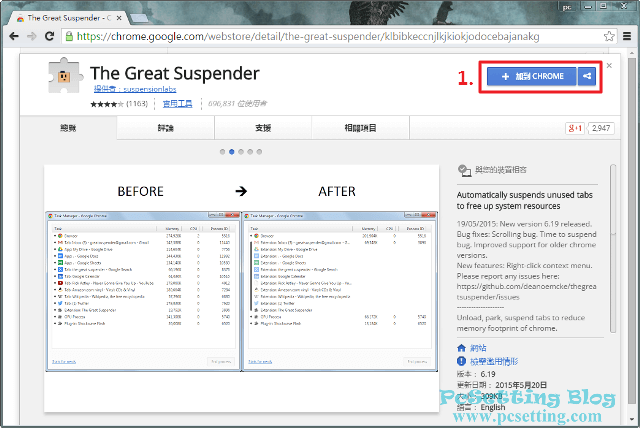
2)使用The Great Suspender擴充套件多個分頁優化前與優化後記憶體使用量的差異。
Step 1:筆者還未使用The Great Suspender擴充套件之前,筆者使用Chrome內建的『工作管理員(鍵盤快捷鍵:Shift+Esc)』與『記憶體使用量統計詳細資料(在網址列輸入:chrome://memory-redirect/)』查看Chrome瀏覽器記憶體使用情況,如下圖所示,筆者開啟了十多個分頁就佔用了電腦的記憶體2GB多。
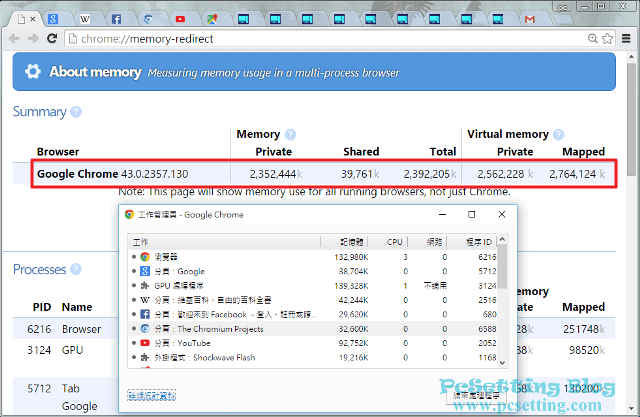
Step 2:如下圖所示,筆者在Chrome瀏覽器安裝與啟用了The Great Suspender擴充套件之後,透過The Great Suspender幫助自動將分頁暫停並釋出記憶體,可以很明顯看到,筆者開啟了一樣數量的分頁,Chrome瀏覽器只佔用電腦接近於500MB的記憶體。
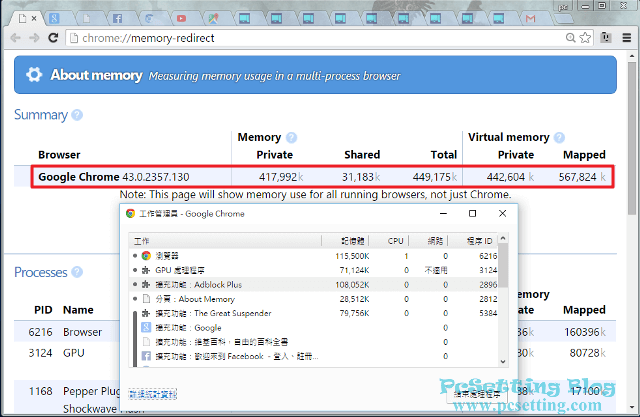
3)開始使用The Great Suspender記憶體優化擴充套件。
Step 1:The Great Suspender擴充套件安裝好後,就可以直接使用了,在瀏覽器右上角中,點擊The Great Suspender小圖示,可以看到有好幾項功能,功能說明如下:
Suspend this Tab→暫停目前的分頁(暫停目前分頁的鍵盤快捷鍵為Ctrl+Shift+S)
Don't suspend for now→某一分頁現在暫時不要暫停
Never suspend this site→此網站永遠不要暫停(加入白名單功能)
Suspend other tabs→暫停所有的分頁
Unsuspend all tabs→取消所有已暫停的分頁
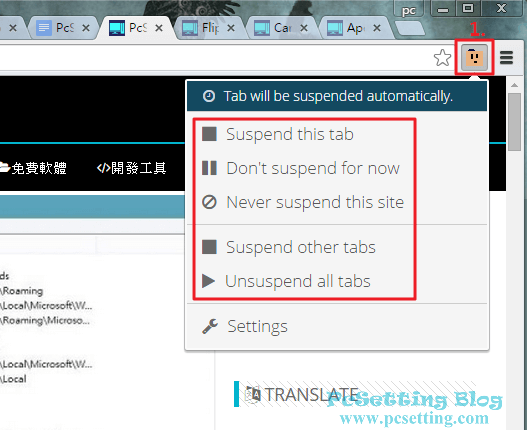
Step 2:筆者在功能項目中,點選『Suspend other tabs』,所有的分頁都會暫停,並會出現Tab suspended分頁暫停的提示,如果需要恢復此分頁,只需在藍色區塊『Click to reload』滑鼠點擊任何地方或按鍵盤快捷鍵Ctrl+Shift+U,就會重新整理恢復你要的頁面了。
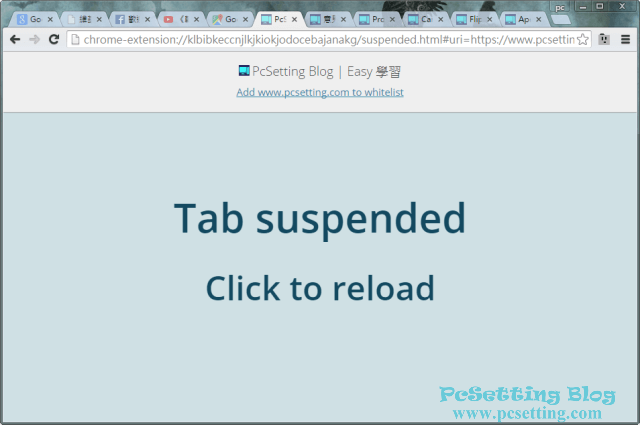
Step 3:如下圖所示,已暫停和還未暫停的分頁在頁籤上可以很明顯分辨出來,已暫停的分頁會以較淺色的顏色標示出來與右上角The Great Suspender功能按鈕小圖示也會變灰色。
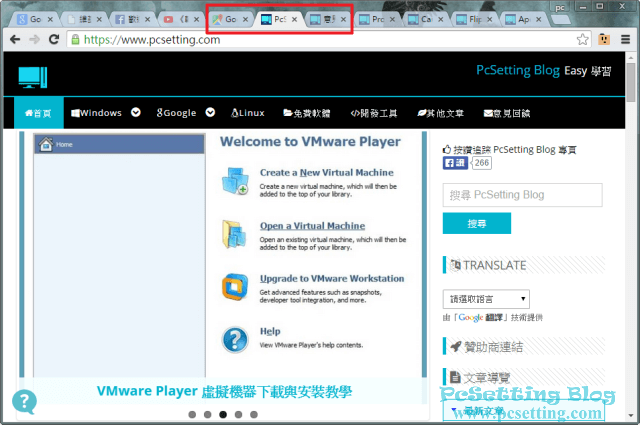
4)設定分頁閒置多久時自動暫停頁面。
Step 1:The Great Suspender預設就會自動將沒在使用的分頁自動暫停,但預設的時間為1小時,筆者覺得預設暫停的時間有點久,當然這部分也可以自行設定的,點擊The Great Suspender小圖示,並點選『Settings』。
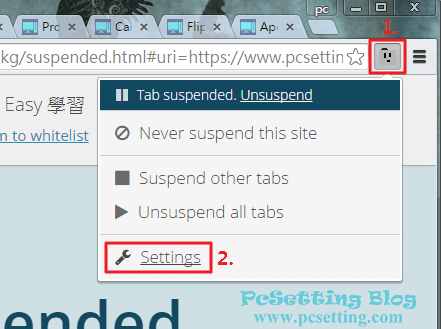
Step 2:進入設定後,在Suspend tab settings中的第一項Automatically suspend tabs after可以更改自動暫停分頁的時間,可以看到預設時間為1小時,這部分要依使用者的個人需求在進行設定,而筆者是改為15分鐘後自動暫停沒在使用的分頁。
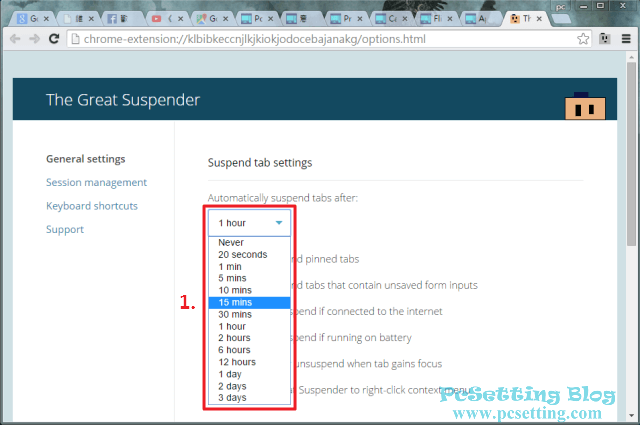
Step 3:設定完成後,記得點擊『Save settings』以儲存你的變更。
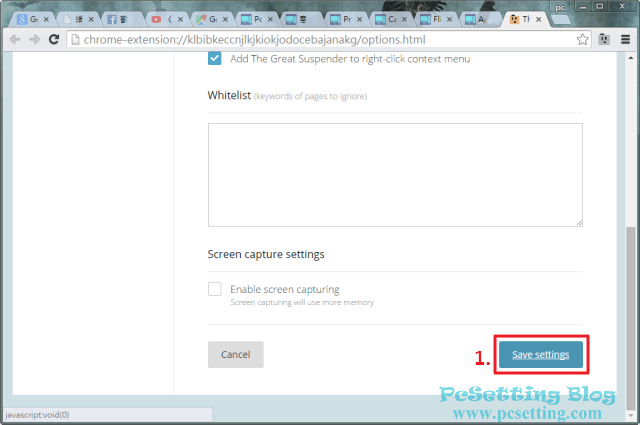
5)手動指定某一分頁現在暫時不要暫停頁面。
Step 1:如果你想要暫時不要自動暫停某一分頁時,你可以自己手動指定暫時不要暫停的分頁,如下圖所示點選『Don't suspend for now』,目前所指定的分頁就不會自動暫停,直到你手動強制此分頁暫停或重開瀏覽器後這個設定就會失效。
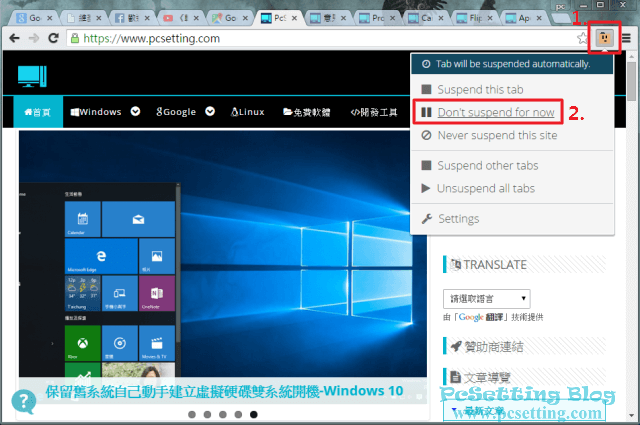
6)將不要暫停的網站網址加入白名單。(有4種不同的操作方式加入白名單)
Step 1:如果你不想要讓某個網站自動進入暫停模式,The Great Suspender擴充套件也有提供白名單功能機制,可以讓你對某個網站的網址加入白名單,以後除非你手動強制暫停分頁之外,被你加入白名單的網站都不會自動暫停。The Great Suspender提供多種加入白名單的操作方式,如下圖所示,筆者有時會使用YouTube來播放音樂,所以就要將YouTube網站加入白名單,第一種方式可以點擊右上角的The Great Suspender小圖示,並點選『Never suspend this site』,就可以把不要自動暫停的網站加入白名單了。
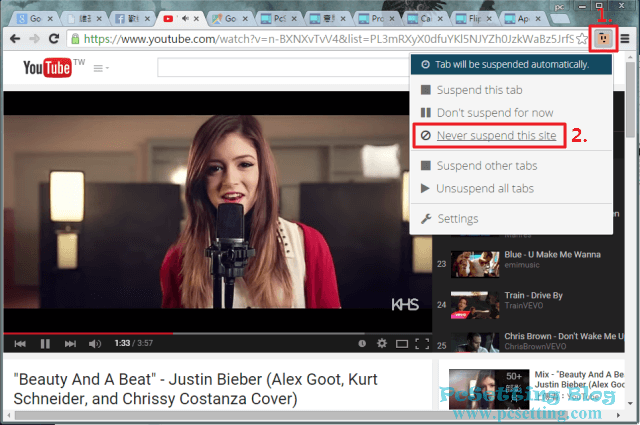
Step 2:第二種方式,滑鼠右鍵點擊網頁任何地方,可以看到如下圖所示的右鍵選單,點選『The Great Suspender』,並點選『Never suspend this site』,也是可以把不要自動暫停的網站加入白名單。
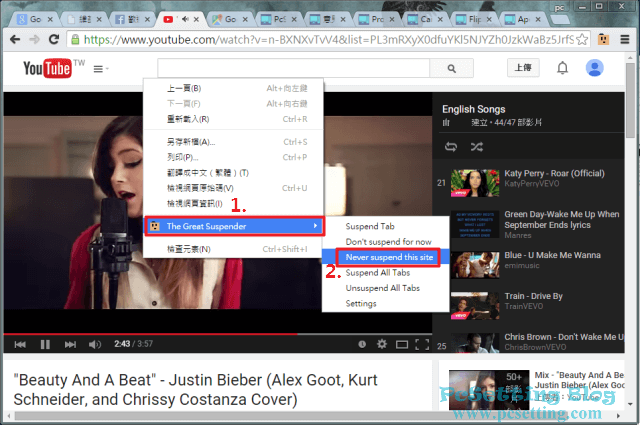
Step 3:第三種方式,如果看到網頁出現如下圖所示的暫停畫面,而你不想要自動暫停這個網站,可以點擊如下圖所示的『Add 網址 to whitelist』,也是可以把不要自動暫停的網站加入白名單。
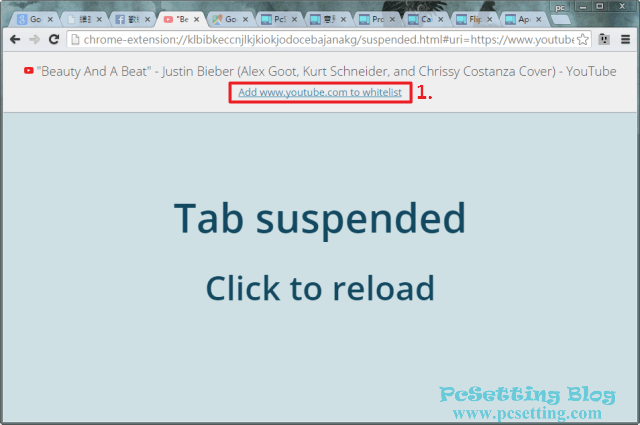
Step 4:第四種加入白名單方式是需要自己手動輸入網址,在The Great Suspender設定頁面,有一欄『Whitelist』白名單,你可以把不要自動暫停網站的網址輸入至白名單欄位裡,網址輸入方式如下圖所示,每一行只能輸入一個網址,網址輸入完成後,記得點擊『Save settings』儲存你的變更。
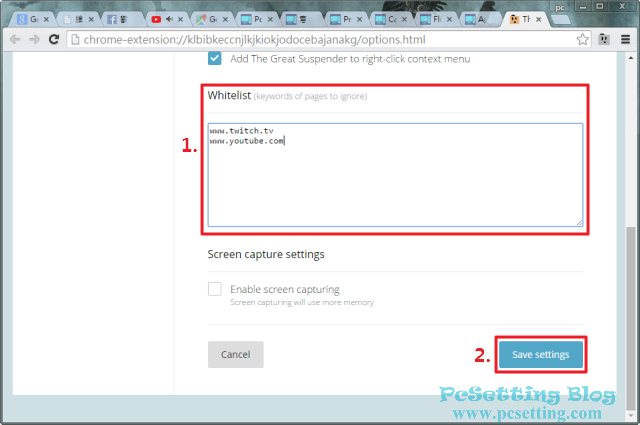
7)當切換到暫停的分頁時自動載入與恢復頁面。
Step 1:The Great Suspender預設中,如果網頁暫停時,是需要自己手動點擊網頁才會重整恢復頁面,如果你想要讓已暫停的分頁在你切換時自動重整恢復網頁,當然The Great Suspender也有提供這樣的功能,在The Great Suspender設定頁面,可以看到有一項『Automatically unsuspend when tab gains focus』,預設中是沒有勾選的,現在就勾選啟用他吧,勾選後,記得點擊『Save settings』儲存你的變更。
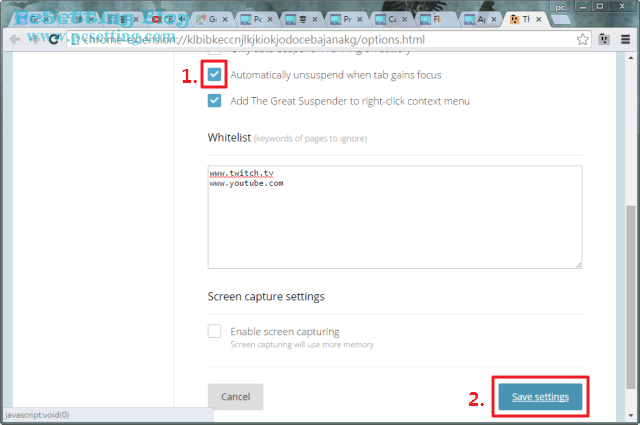
Step 2:勾選啟用後,每當你切換到已暫停的分頁,分頁都會自動重整與恢復頁面。
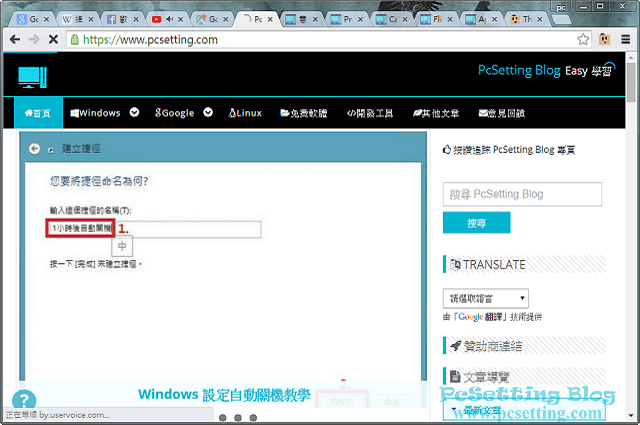
8)分頁有未儲存或未完成輸入內容的表單時頁面不會暫停。
Step 1:The Great Suspender有一個很不錯的功能就是,會自動辨識網頁表單,如果你在某個網站上填寫表單,填寫到一半還未儲存,而你剛好暫時離開至去其他的網頁查看其它資訊時,The Great Suspender是不會自動暫停你填寫到一半的表單,在The Great Suspender設定頁面中可以看到『Do not suspend tabs that contain unsaved form inputs』,這功能在預設中就有勾選啟用了,所以可以不用在另外設定。
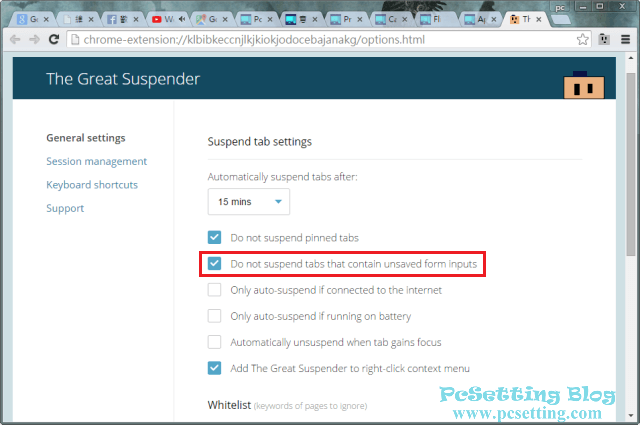
Step 2:如下圖所示填寫到一半還未儲存表單的例子,即使筆者離開此分頁很久了,在切換回來到這個分頁時,此分頁還是未被The Great Suspender自動暫停。
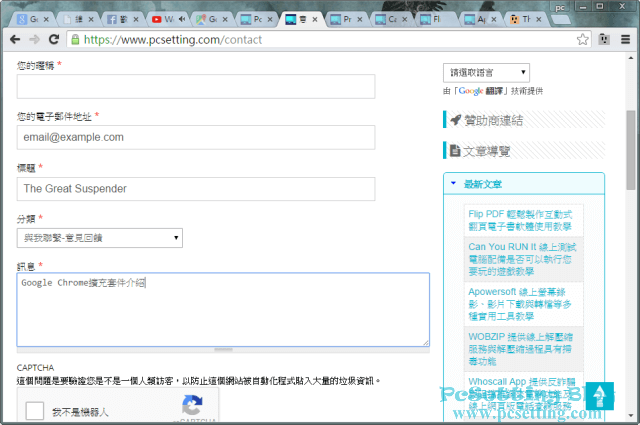
9)在滑鼠右鍵選單新增The Great Suspender快捷選項。
Step 1:The Great Suspender預設中就有啟用如下圖所示的滑鼠右鍵快捷選單,如果你想要取消The Great Suspender右鍵選單,可以在The Great Suspender設定頁面中取消勾選『Add The Great Suspender to right-click context menu』,就可以停用The Great Suspender右鍵快捷選單了。
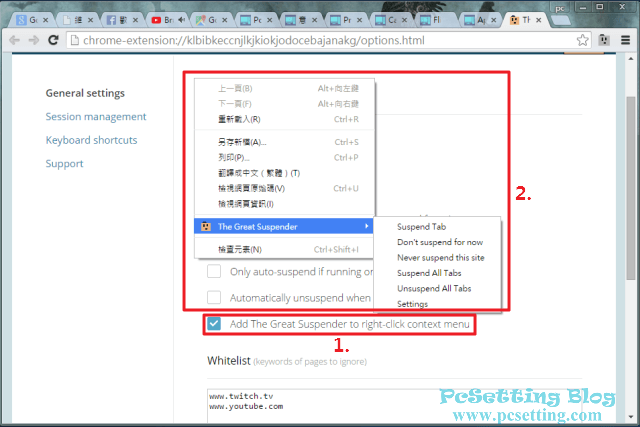
10)在分頁暫停時截取當前網頁顯示的頁面。
**勾選此功能會耗用一些記憶體
**Screen capture功能目前還在實驗階段中,如果你的瀏覽器出現崩潰或其他不穩定的現象,請取消勾選停用此功能。
Step 1:The Great Suspender預設在暫停分頁時是出現藍色顏色的頁面及會出現Tab suspended暫停分頁字眼的提示,如果你要讓The Great Suspender暫停分頁時是出現網頁目前顯示的頁面也是可以的,The Great Suspender目前有一個功能稱為Screen capture,此功能在暫停分頁時會截取當前頁面的截圖,但此功能在啟用後會耗用一些額外的記憶體,使用者就要看自己要不要啟用使用此功能了,如果要啟用Screen capture功能,就勾選『Enable screen capturing』,如果你要截取高解析度的暫停分頁載圖,可以再進一步勾選『Use high quality screen captures』,但會耗用更多的記憶體,設定完成後,點擊『Save settings』儲存你的變更。
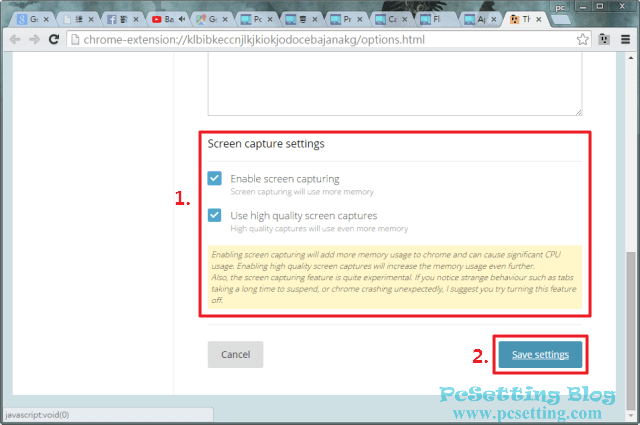
Step 2:如下圖所示筆者已啟用Screen capture暫停頁面螢幕截取功能的例子。
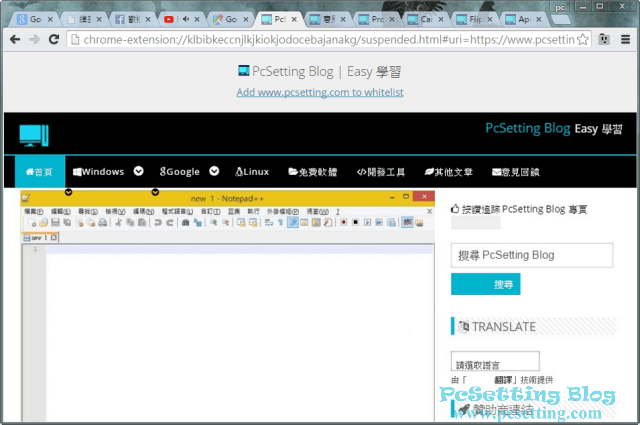
11)管理與儲存目前或最近開啟的所有分頁記錄。
Step 1:The Great Suspende有一個稱為Session management的管理功能,這個功能可以幫助你管理與儲存你目前或最近開啟的分頁記錄,如果你要儲存當前某一個工作階段(session)的所有視窗與分頁記錄,以方便日後可以一次大量開啟你儲存的某一個工作階段中的所有視窗與分頁,就要好好利用此功能了,如下圖所示筆者點選『save』想要儲存當前的工作階段的記錄。
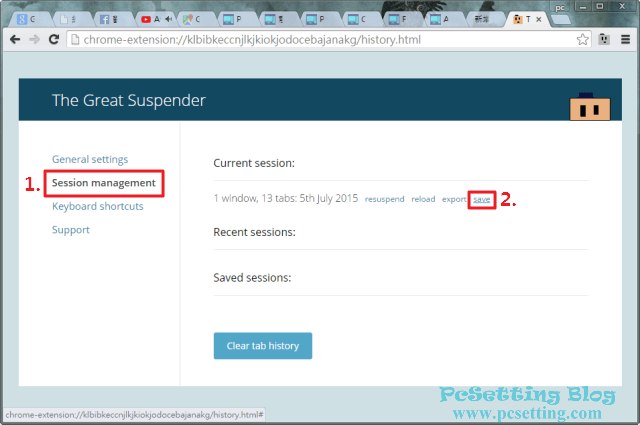
Step 2:輸入一個你方便日後辨識的名稱,並點選『OK』。
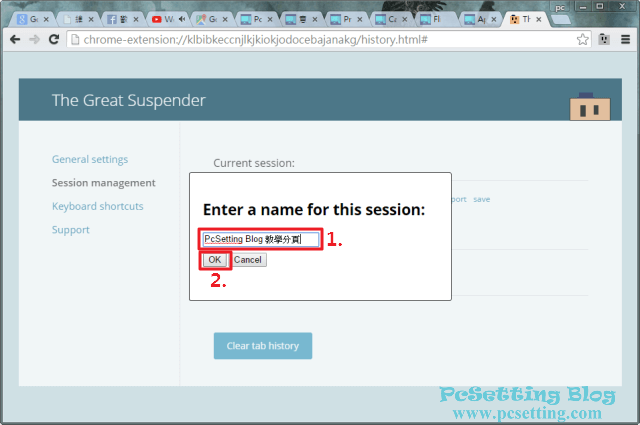
Step 3:如果日後需要開啟已儲存的工作階段(session),可以點選『resuspend』或『reload』,前者『resuspend』開啟後分頁都會是暫停的狀態,會比較省記憶體;後者『reload』,是會將全部分頁的網頁載入完成,當然就比較耗記憶體了,如果你要備份其中一個工作階段,可以點選『export』,匯出一個工作階段中的全部網址,如果需要刪除某個已儲存的工作階段,可以點選『delete』。
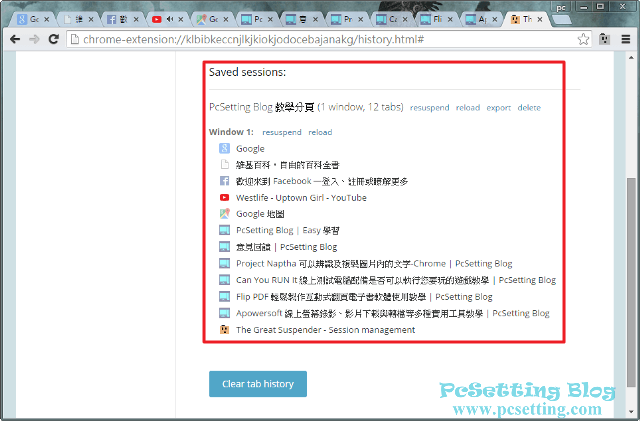
12)設定The Great Suspender擴充套件的鍵盤快捷鍵。
Step 1:如果你要對The Great Suspender更改或設定鍵盤快捷鍵,可以至如下圖所示的『Keyboard shortcuts』項目中設定鍵盤快捷鍵。
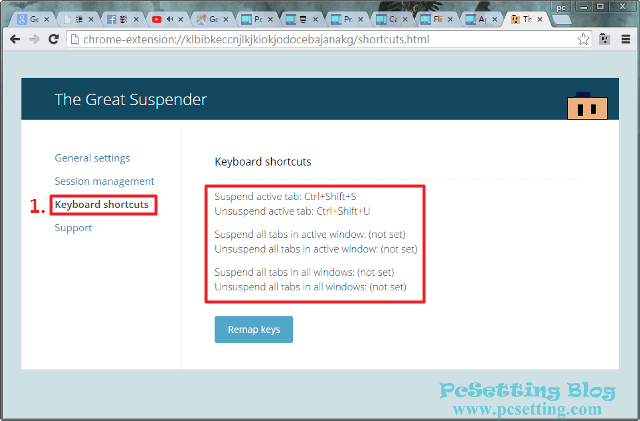
13)The Great Suspender擴充套件其他的設定。
Step 1:The Great Suspender其他設定頁中,本教學未提到的設定說明如下:
Do not suspend pinned tabs→不暫停固定分頁
Only auto-suspend if connected to the internet→當裝置連到網路時才會自動暫停分頁
Only auto-suspend if running on battery→當裝置運行於電池時才會自動暫停分頁