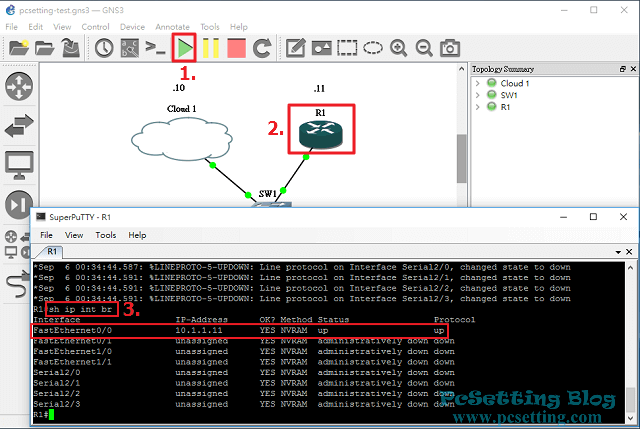GNS3 模擬器虛擬 Cisco 網路設備設定與使用教學
想要學習或模擬Cisco網路的各種設備?那可以試試這款可以虛擬Cisco不同網路設備的模擬器GNS3軟體。相信很多初學者在剛剛接觸學習Cisco的網路設備時,都是使用Cisco自家開發的Packet Tracer模擬器,雖然Packet Tracer對初學者來說是很不錯的學習工具,但用久了之後就會發現Packet Tracer的缺點,就是一些指令不支援,用起來就會有一些不方便。Graphical Network Simulator-3(簡稱為GNS3)是一款可以模擬出真實的Cisco不同系列路由器(Router)、交換器(Switch)和防火牆(Firewall)等等的圖形化介面、跨平台(可以在Windows、Linux和macOS跨平台執行)與開放原始碼的免費軟體。GNS3對於初學者學習或常常需要做實驗的網路工程師來說是一個十分方便的工具,使用者可以不需要購買昂貴的Cisco網路設備,就可以在一台電腦上模擬部署你所需要的網路架構環境。GNS3也可以配合其他的軟體使用,如:虛擬機器軟體VirtualBox、抓封包的工具Wireshark和WinPcap等等多種不同實用的工具,並且GNS3的安裝工具包也已幫你整合了一些常用與必要的工具。
本文教學將指引使用者如何安裝設定與使用GNS3模擬器。為了可以讓GNS3模擬器達到更真實的網路環境,筆者在本篇教學會教大家如何新增及設定Loopback Adapter,以可以在設定好路由器後,使用者可以使用Putty連線工具以Telnet或SSH方式連線至路由器。本篇教學也會教大家如何新增一個新的路由器,但前提是在新增一個新的路由器之前,使用者需自己準備Cisco路由器的光碟映像檔(ISO image),因為Cisco IOS是專有軟體,會有版權的問題,所以本教學就不提供下載連結了,而本文教學所使用的路由器為c7200系列。另外,本文也會教大家如何在GNS3模擬器啟用SuperPutty,以及如何儲存當前的專案與開啟上次已儲存的專案教學。
1)註冊新帳戶與下載GNS3模擬器。
**假如不想要註冊GNS3帳號,那你可以直接從GitHub網站的GNS3頁面下載最新版本的GNS3模擬器,Windows使用者下載選擇『GNS3-X.X.X-all-in-one.exe』格式版本;macOS使用者下載選擇『GNS3-X.X.X.dmg』格式版本;Linux使用者請自行查看GNS3在Linux環境中的安裝文檔。
Step 1:連結至GNS3官方網頁,點擊如下圖所示的『FREE DOWNLOAD』。
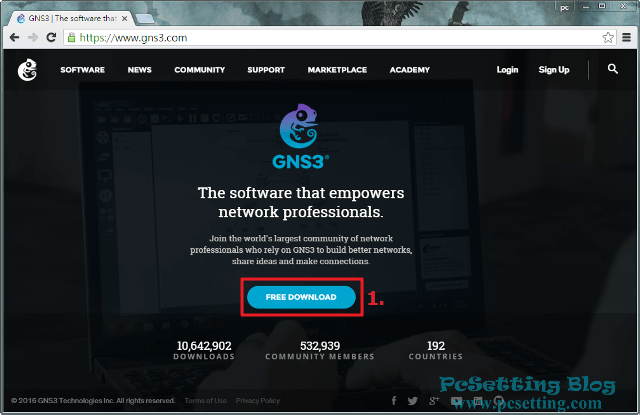
Step 2:如果沒有GNS3帳戶,那就需要註冊一個帳戶,才能繼續下載軟體。在如下圖所示的欄位中,需填寫你的E-mail與密碼等等的帳戶資料,資料輸入完成後,點擊『Create Account & Continue』註冊新帳戶;如果已經有帳戶,那就直接點選『Login』頁籤輸入你的E-mail與密碼直接登入帳戶。
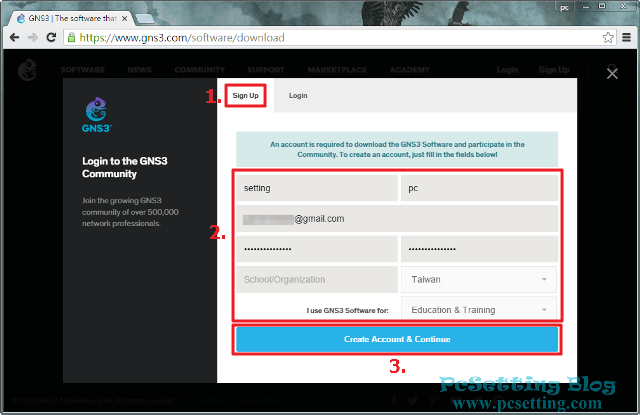
Step 3:請依你電腦系統的環境,下載相對應GNS3軟體,如:筆者是使用Windows OS,就會下載Windows版本的GNS3模擬器。下載好GNS3軟體後,先不要執行安裝程式。
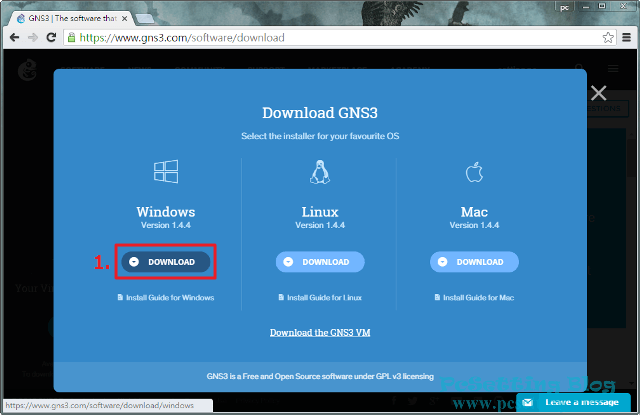
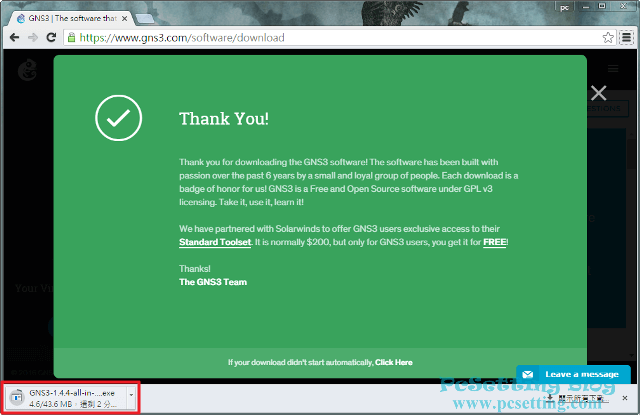
2)在Windows系統中建立一個Loopback Adapter(迴路介面卡)。
Step 1:按下鍵盤『windows鍵+R』,開啟『執行』對話框,輸入『hdwwiz.exe』,並點選『確定』。
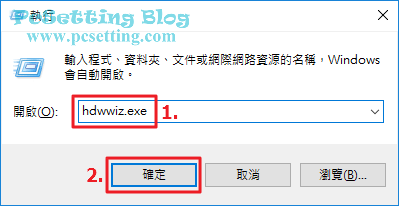
Step 2:開啟新增硬體精靈,點選『下一步』。
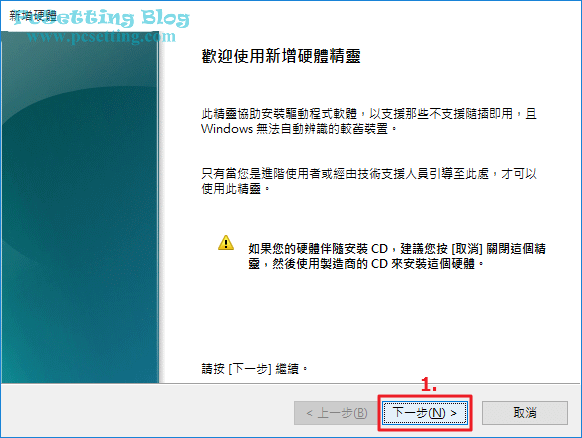
Step 3:選擇如下圖所示的『安裝我從清單中手動選取的硬體(進階選項)』,並點選『下一步』。
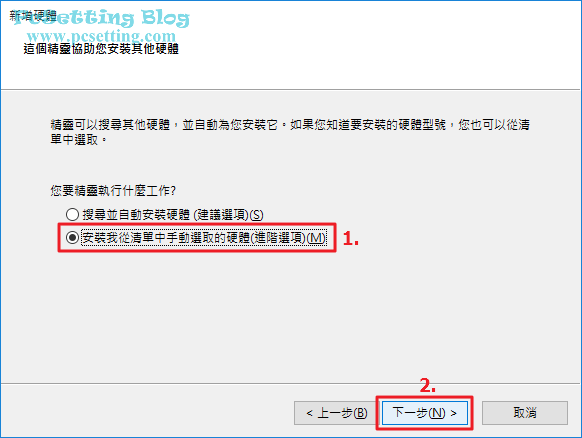
Step 4:選擇『網路介面卡』,並點選『下一步』。
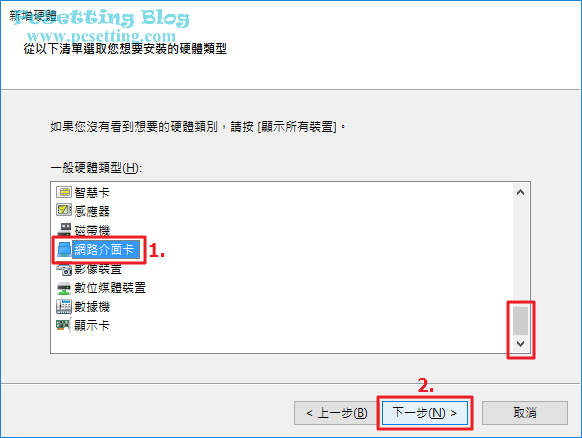
Step 5:如下圖所示在製造商中選擇『Microsoft』,型號中選擇『Microsoft KM-TEST Loopback Adapter』;如果你是使用Windows 7系統,是稱為『Microsoft Loopback Adapter』,選擇好後,點選『下一步』。
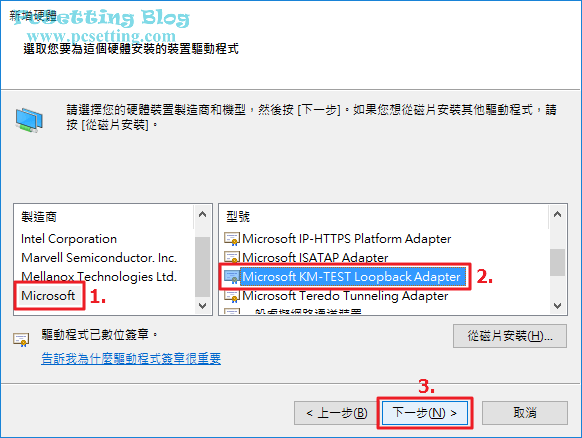
Step 6:開始安裝Loopback Adapter,點選『下一步』。
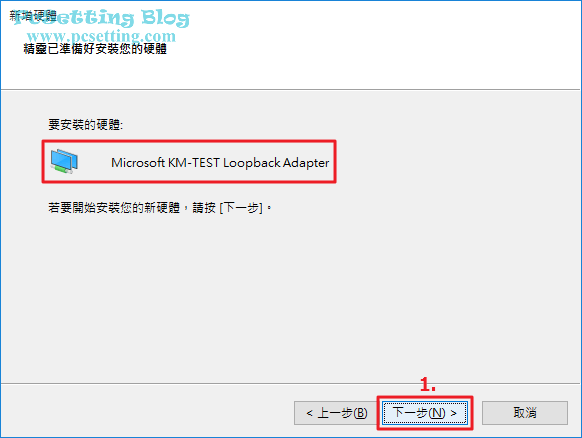
Step 7:Loopback Adapter安裝完成,點擊『完成』按鈕,結束新增硬體精靈。
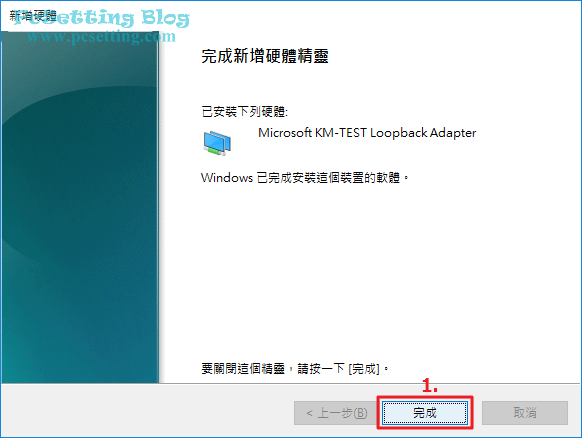
3)將剛剛已新增好的Loopback Adapter,設定一個IP位址及更改名稱。
Step 1:按下鍵盤『windows鍵+R』,開啟『執行』對話框,輸入『control.exe』,並點選『確定』開啟控制台。開啟『控制台』後,點選如下圖所示的『檢視網路狀態及工作』。
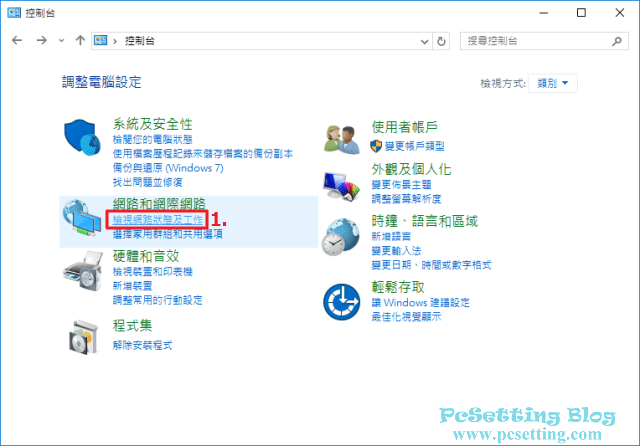
Step 2:開啟『網路和共用中心』後,點選『變更介面卡設定』。
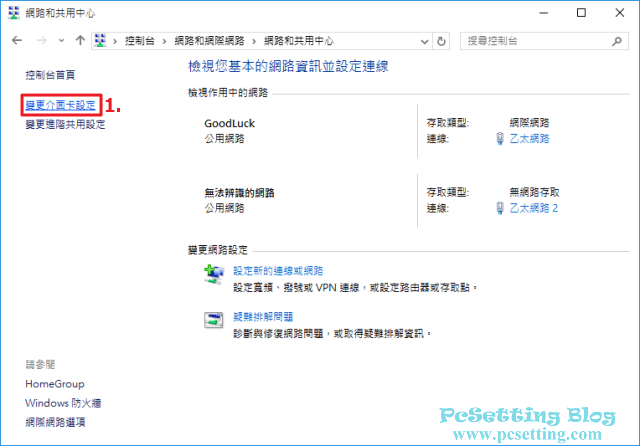
Step 3:如下圖所示你會看到一張為Microsoft KM-TEST Loopback Adapter的介面卡;如果你是使用Windows 7系統,是稱為Microsoft Loopback Adapter介面卡,滑鼠右鍵點選此張介面卡,並點選『內容』。
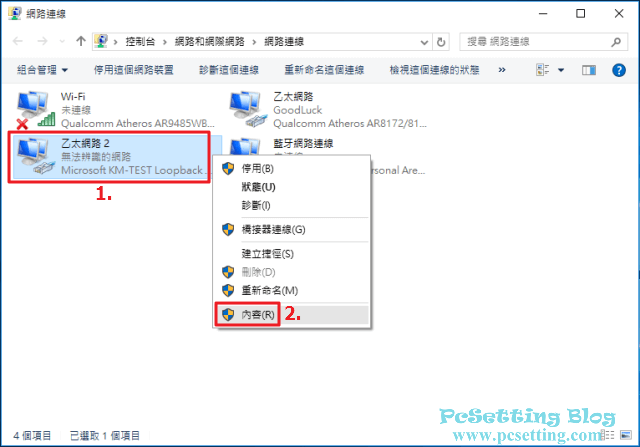
Step 4:開啟Loopback Adapter介面卡後,你可以跟著如下圖所示的方式設定IP位址,當然IP位址也可以自己取,不一定要跟著本教學設定的IP位址一樣,設定完成後,點選『確定』。
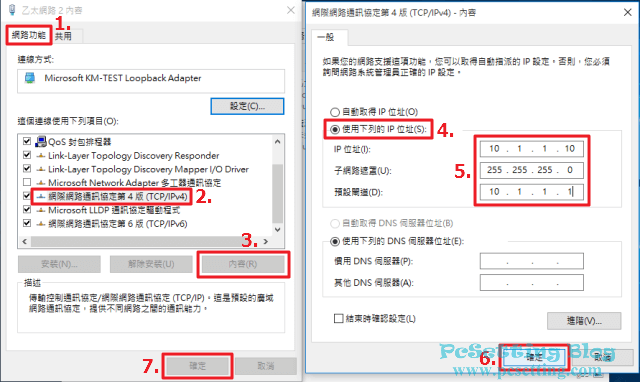
Step 5:IP位址設定好後,你可以對此張Loopback Adapter重新更改名稱,以方便你日後使用GNS3模擬器做Lab要用到Loopback Adapter的時候,可以比較好認得此張介面卡。更改介面卡名稱的方式,滑鼠右鍵點選此張介面卡,並點選『重新命名』。
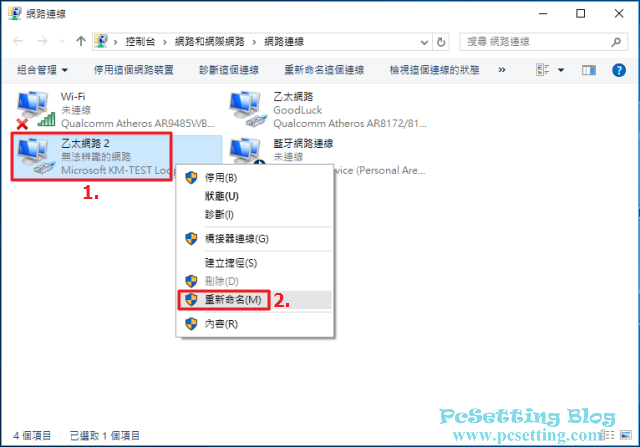
Step 6:如下圖所示,筆者將此張介面卡名稱改為『Loopback』。
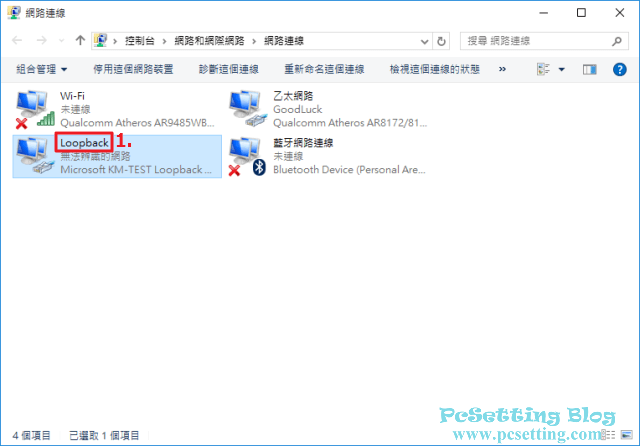
Step 7:接下來,當然要測試看看剛剛設定好的Loopback Adapter是否有設定好,按下鍵盤『windows鍵+R』,開啟『執行』對話框,輸入『cmd』,並點選『確定』。
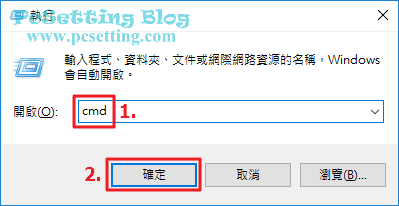
Step 8:開啟命令提示字元視窗後,輸入『ping 你剛剛輸入Loopback Adapter的IP位址』,如下圖所示筆者的Loopback Adapter IP位址設為10.1.1.10,所以只要輸入『ping 10.1.1.10』,有Ping通,則代表Loopback Adapter設定正確了。
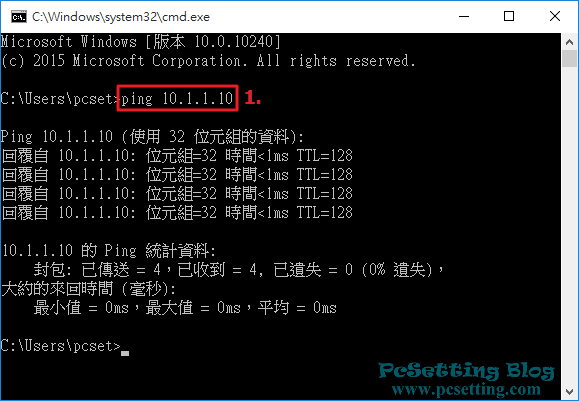
4)安裝GNS3模擬器至你的電腦。
Step 1:執行GNS3安裝程式吧,安裝程式會引導你完成安裝GNS3模擬器至電腦的動作,點選『Next』。
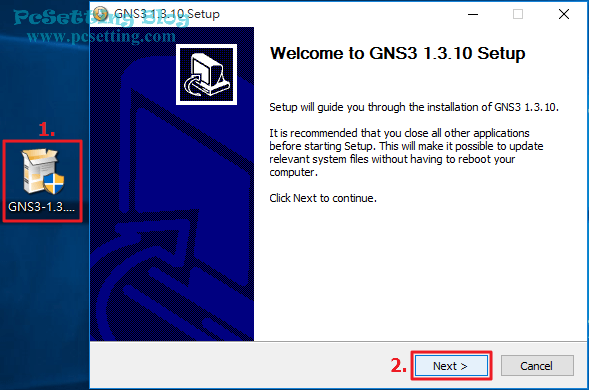
Step 2:可以勾選你要安裝的工具,如果你電腦已經安裝了某個工具,你可以取消勾選你電腦上已安裝的工具,還有需要注意的是,你電腦上已安裝的工具版本建議一定要與GNS3的元件(Components)清單裡的版本一樣,如果版本不一樣,建議先解除你電腦已安裝的工具,因為假如版本不一樣,例如:Wireshark抓封包工具版本不一樣,會導致Wireshark無法在GNS3模擬器中正常使用。如下圖所示元件清單中所顯示的工具,筆者都有全部勾選,完成後,點選『Next』,繼續完成GNS3模擬器的安裝。
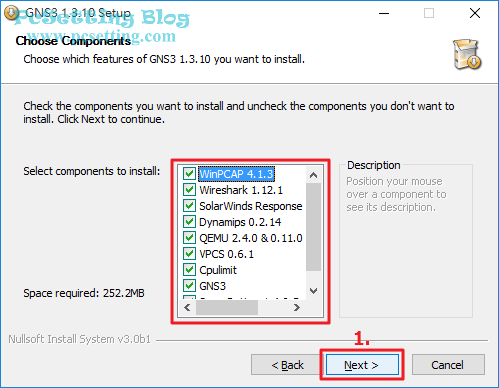
Step 3:可以點選『Cancel』來取消註冊SolarWinds軟體。
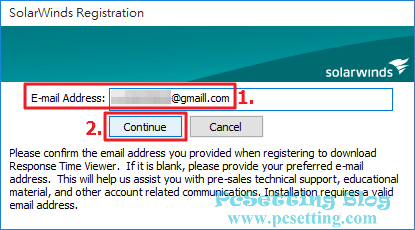
Step 4:是否需要獲得免費授權的Solarwinds Standard Toolset,筆者這邊是點選『No』不要,選擇後,點選『Next』,繼續完成你的安裝。
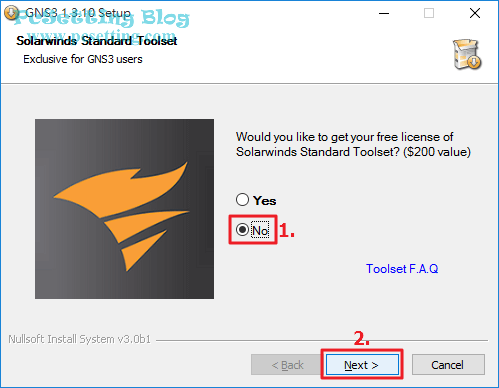
Step 5:安裝完成,點選『Finish』,退出安裝程式,GNS3模擬器會自動執行。
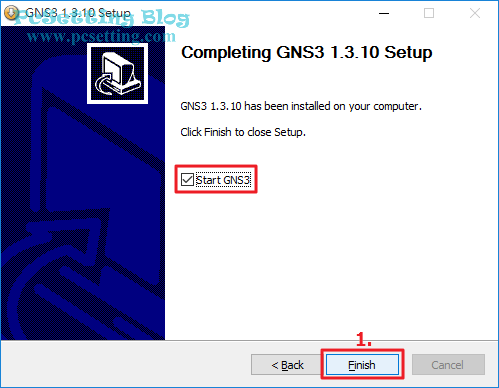
Step 6:第一次使用GNS3模擬器會出現如下圖所示的WELCOME歡迎頁面,勾選左下角『Don't show this again』不要再顯示,並點擊『Close』結束此頁面。
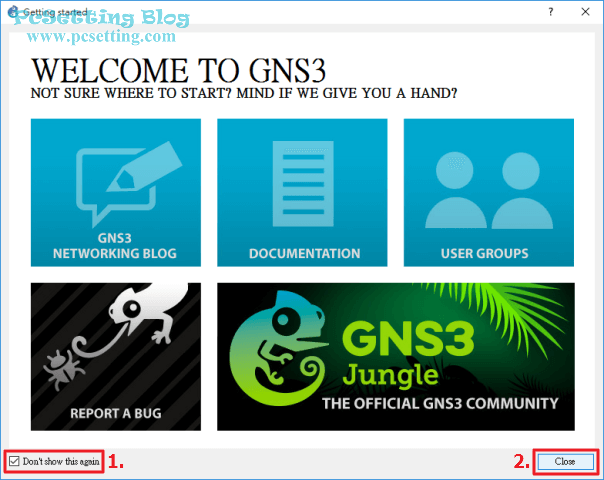
5)開始使用GNS3模擬器及建立一個新的路由器(Router)。
Step 1:開啟GNS3模擬器時,都會預先跳出如下圖所示的視窗,如果你要建立新專案,可以在Name欄位中重新輸入一個新專案名稱,如果你要更改專案儲存的位置,可以點選『Browse』更改路徑至你要的位置,完成後,點選『OK』,開始建立你的新專案;如下圖所示,因筆者暫時不想要儲存此專案,可以點選『Cancel』,就可以直接開始使用GNS3模擬器了。
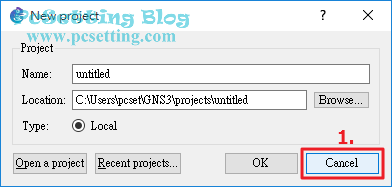
Step 2:如下圖所示是GNS3模擬器的介面,接下來我們開始部署及建立第一個專案吧。
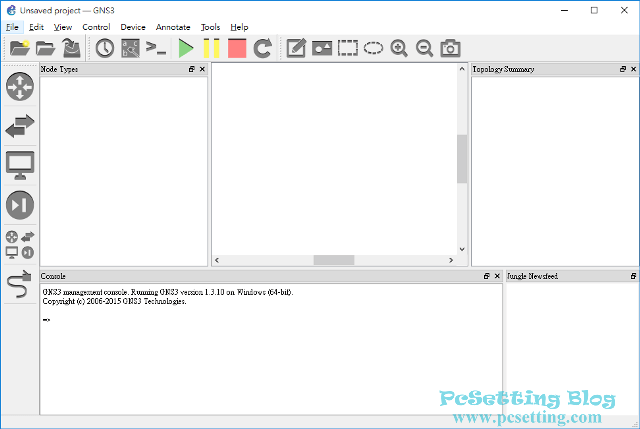
Step 3:點選如下圖所示『Browse Routers』圖示,可以看到會跳出一個沒有路由器可用的警告視窗,所以接下來我們要新增一個路由器。
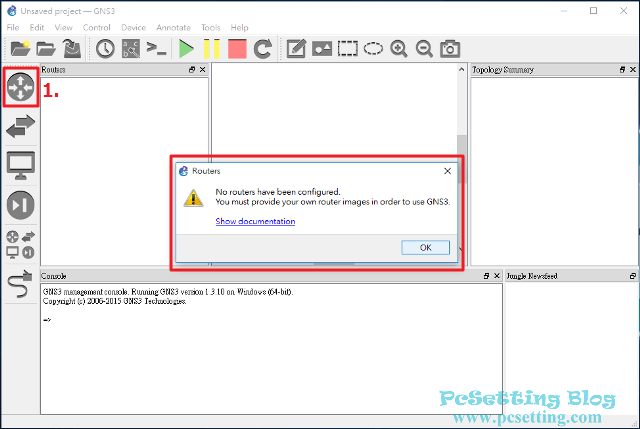
**在新增路由器時,使用者需要自行準備Cisco路由器的光碟映像檔(ISO image),因Cisco IOS是專有軟體,會有版權的問題,所以本教學就不提供下載連結了。
**GNS3模擬器支援哪些Cisco IOS光碟映像檔呢?可以參考此篇GNS3官方文檔,在文檔中可看到支援的Cisco IOS版本及最低RAM配置等的資訊,以及在GNS3文檔中還可看到建議使用的Cisco IOS光碟映像檔版本有:c3640,c3660,c3725,c3745和c7200,因為這5個版本已經證實在GNS3模擬器中為最穩定的版本。
**本文教學所使用的路由器為c7200系列。
Step 4:點選『Edit』,並點選『Preferences...』。
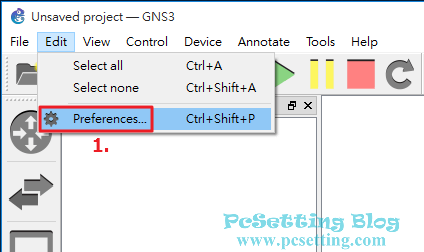
Step 5:點選如下圖所示的『IOS routers』,可以看到IOS router templates是空白的,無任何路由器,點擊『New』,開始新增一個路由器。
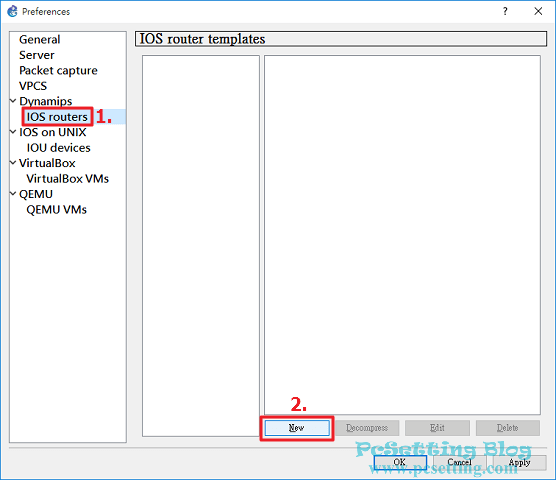
Step 6:點擊『Browse』,選擇你已準備好的Cisco IOS光碟映像檔的路徑位置。
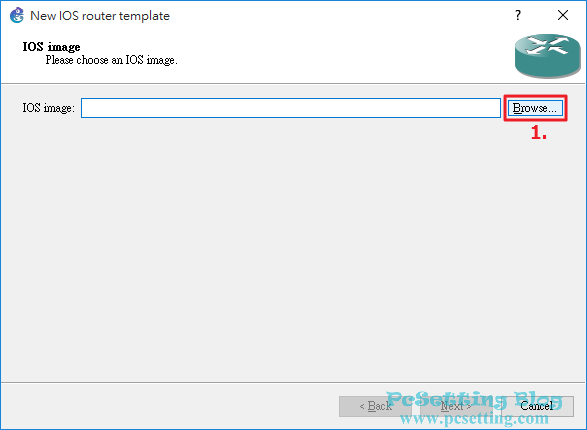
Step 7:如下圖所示,筆者準備的c7200 Cisco IOS光碟映像檔,選擇好後,點選『開啟』。
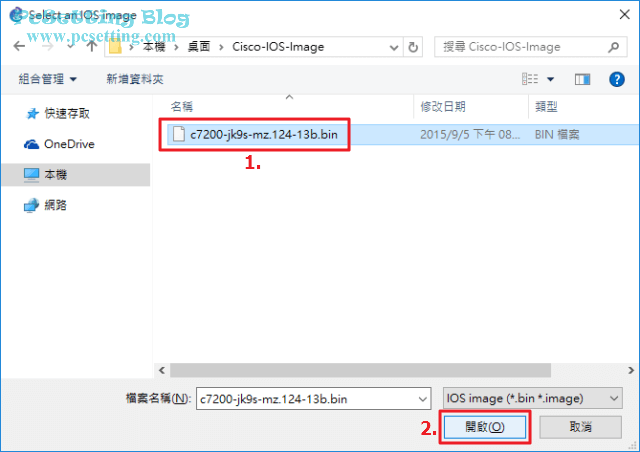
Step 8:選擇好光碟映像檔後,會跳出一個視窗問你想要解壓縮此IOS image?點選『Yes』
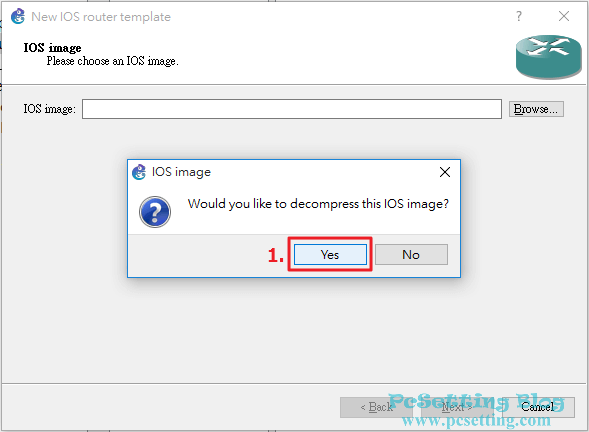
Step 9:點選『Next』,繼續下一步。
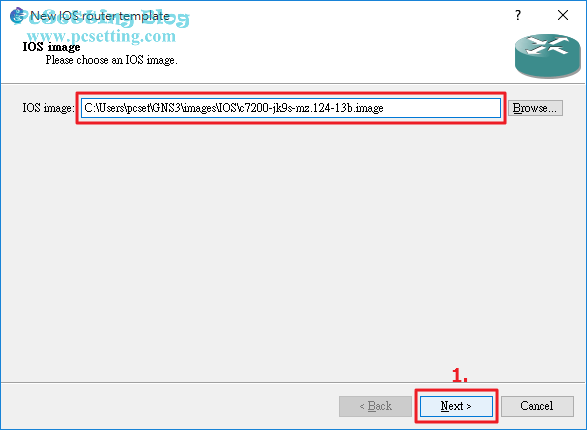
Step 10:可以更改此路由器的名稱,建議不要更改使用預設的,日後做Lab時,比較好認,會自動幫你選擇Cisco IOS的Platform版本,通常不會錯,如果GNS3幫你選錯版本了,需要自行調整一下,點選『Next』繼續下一步。
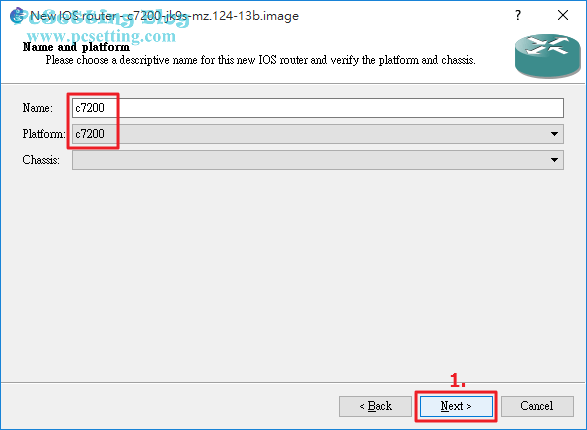
Step 11:關於記憶體需求的部分,可以參考此篇GNS3文檔,此篇文檔都有寫明每個路由器版本最低記憶體需求,如下圖所示筆者新增的路由器系列為c7200版本是12.4,但GNS3預設的記憶體為512 MiB,筆者看了文檔後,12.4版本記憶體只需256MB就夠了,筆者覺得有點太多,所以將其改成『256 MiB』,完成後,點選『Next』下一步。
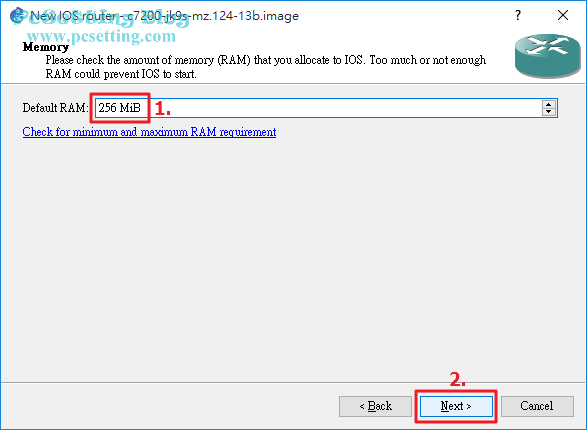
Step 12:在Network adapters部分,路由器預設擴充插槽(slot)是沒有插入任何擴充模組,使用者需要自行插入擴充模組才能與其他設備連接,Cisco每款路由器系列可安插的擴充插槽數量會不一樣,如下圖所示筆者為這款c7200系列插入了3張擴充模組,筆者大概也在這邊解說這3張擴充模組,C7200-IO-2FE可以支援2個FastEthernet ports,PA-FE-TX可以支援1個FastEthernet port,PA-4T+可以支援4個serial ports。
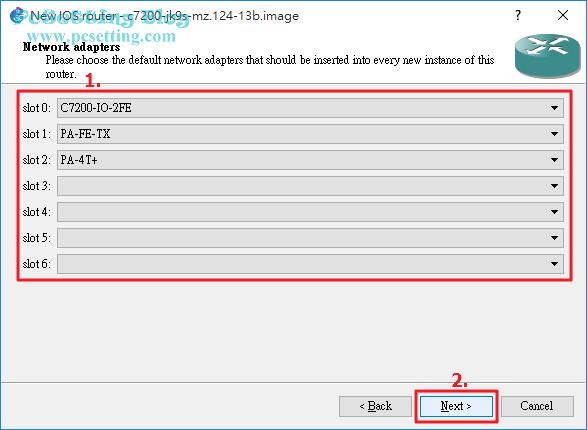
Step 13:Idle-PC value可以減少GNS3模擬器大量耗用你電腦的資源,如果你沒有設定Idle-PC,在使用多顆路由器做Lab時,你電腦的處理器就會很容易出現使用率100%的問題,進而導致電腦變慢,筆者建議一定要點擊如下圖所示的『Idle-PC finder』,稍等一會兒後,就會幫你計算出一個Idle-PC value,點擊『OK』,並點選『Finish』,你的路由器就新增完成了。
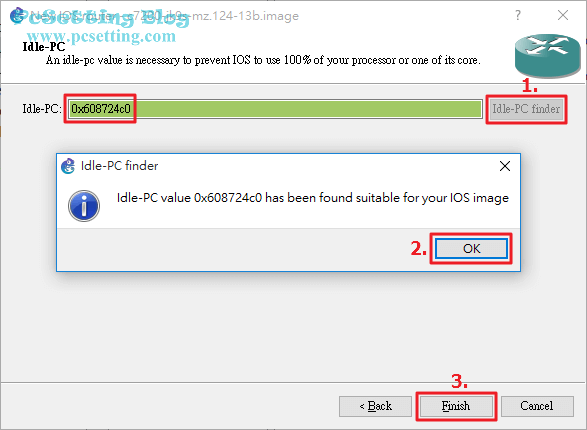
Step 14:如下圖可以看到你已新增好了一個路由器,點選『Apply』並點選『OK』。
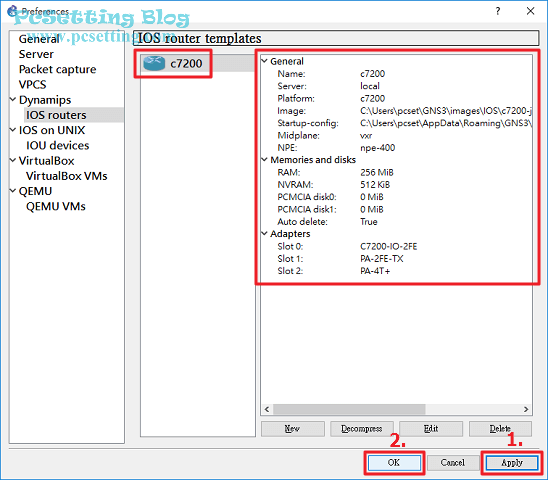
6)開始建立一個新的專案。
Step 1:點選如下圖所示『Browse Routers』圖示,將你剛剛新增好的Cisco路由器拖拉至工作區。
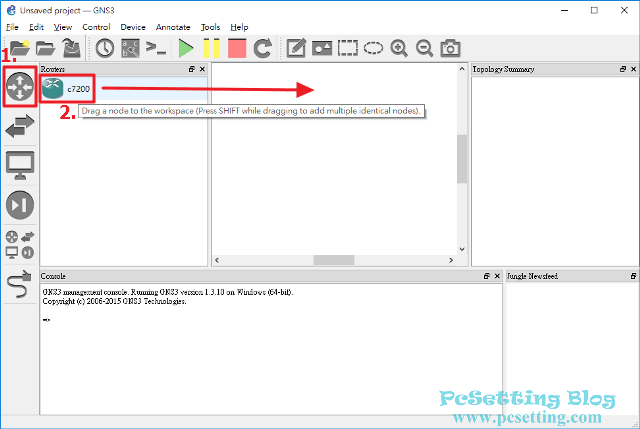
Step 2:如下圖所示點選『Browse all devices』圖示,將『Cloud』和一個『Ethernet switch』拖拉至工作區。
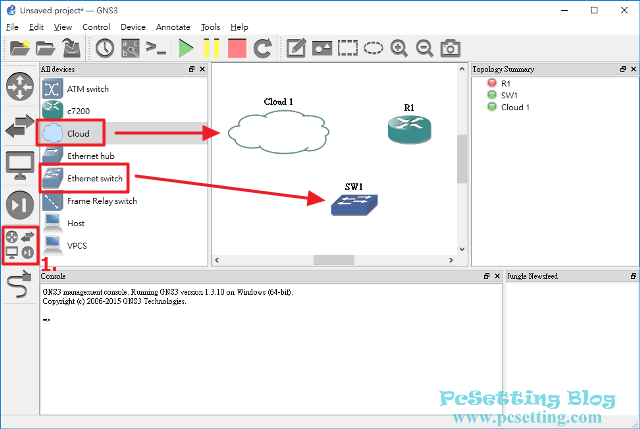
Step 3:滑鼠右鍵點選『Cloud』會出現右鍵選單,並點選『Configure』。
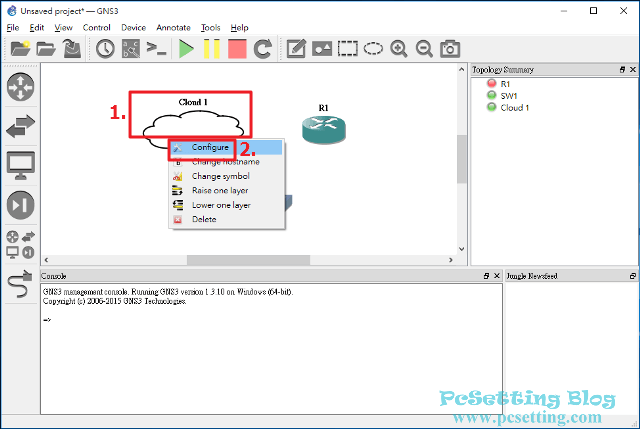
Step 4:點選你剛剛新增的Cloud,在Ethernet頁籤可以看到Generic Ethernet NIO,並在下拉式清單選擇好本教學還未安裝GNS3模擬器之前,已設定好的Loopback Adapter介面卡,選擇好Loopback Adapter後,點擊『Add』會看到已新增好了『nio_gen_eth:你命名的Loopback Adapter名稱』,完成後,點擊『OK』,Cloud就設定完成了。等下路由器設定好IP後,就可以通過這朵雲,使用Windows內建的Telnet用戶端工具或Putty連線工具以Telnet或SSH方式連線至GNS3模擬器中的路由器做設定。
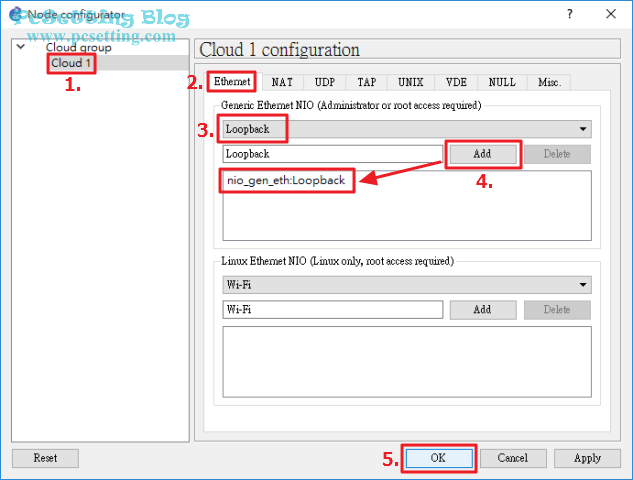
Step 5:開始為你剛剛拖拉出來的設備接線,點選如下圖所示『Add a link』圖示,就可以為你的設備接線了。
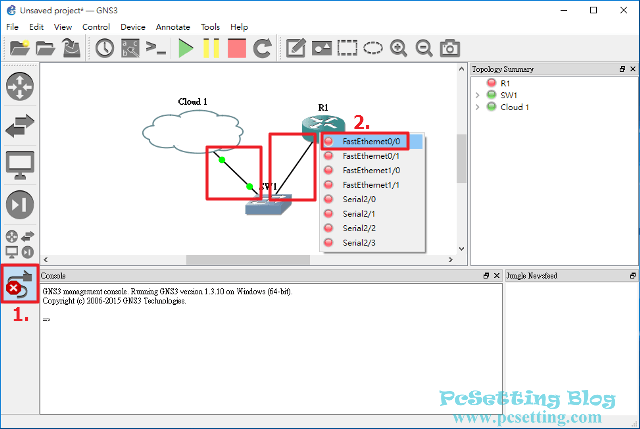
Step 6:點選如下圖所示綠色『Start/Resume all devices』圖示啟動設備,路由器的介面變綠色後,就可以對路由器設定指令了。
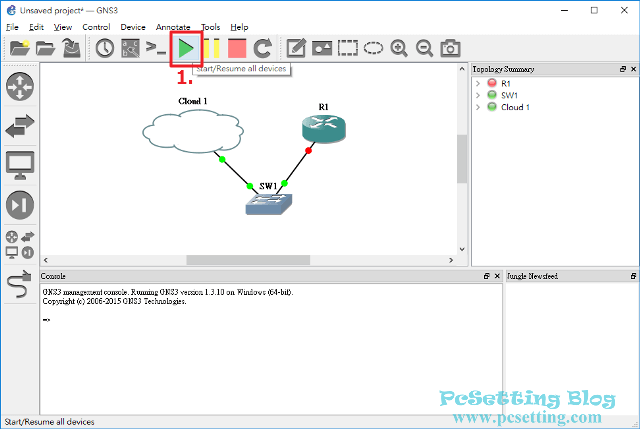
Step 7:點選如下圖所示的『Show/Hide interface labels』圖示,就可以顯示連結至設備的介面標籤了。
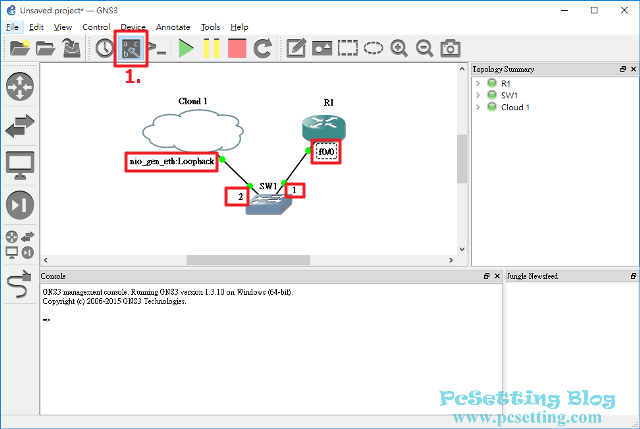
Step 8:如果需要註解一些資料,可以點選如下圖所示的『Add a note』圖示,就可以輸入你要註解的資料了。
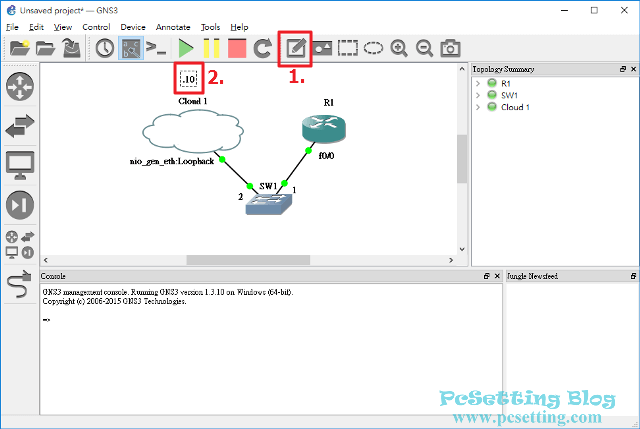
Step 9:接下來我們要給路由器連結至Cloud的介面設定一個IP,對路由器點擊兩下,會跳出Putty視窗,就可以對設備敲指令進行設定了。
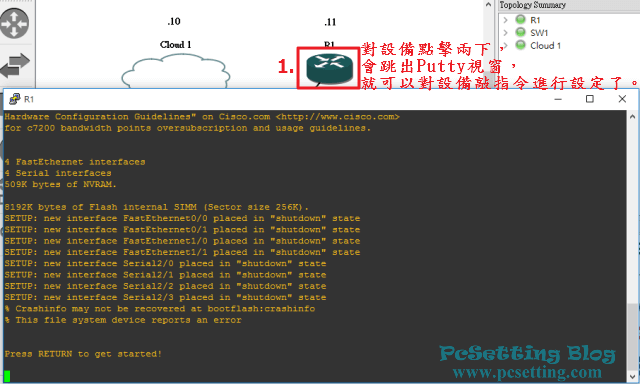
Step 10:使用GNS3模擬器設定Cisco路由器也是跟真實的設備一樣,路由器拿到手當然就是先要設定IP,關於設定Cisco路由器的指令,不是本教學的重點,筆者這邊就不解釋了,你也可以跟著如下圖所示的步驟一樣進行設定。另外,筆者想要等下使用Putty連線工具以Telnet方式連接至此顆路由器,因為只是做測試,所以筆者這邊就沒有啟用密碼登入了,還有如果你要在Cisco路由器上啟動SSH服務,也是可以的,關於SSH啟用部分,需要使用者自行去設定了。
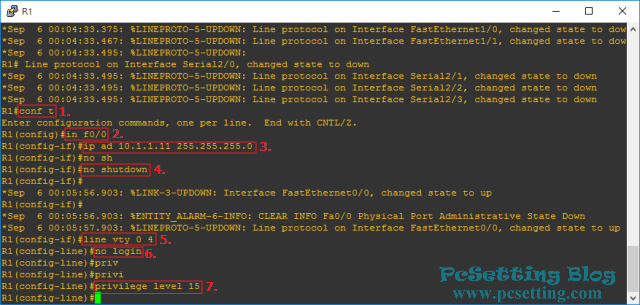
Step 11:設定好路由器後,接下來要測試Cloud和路由器Interface的IP是否有設定好,按下鍵盤『windows鍵+R』,開啟『執行』對話框,輸入『cmd』,並點選『確定』。
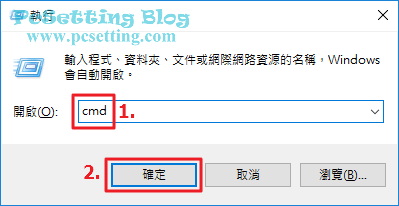
Step 12:開啟命令提示字元視窗後,輸入『ping 你剛剛設定路由器Interface的IP位址』,如下圖所示筆者設定的路由器連結至Cloud的IP為10.1.1.11,所以只要輸入『ping 10.1.1.11』,有Ping通,則代表設定正確了。
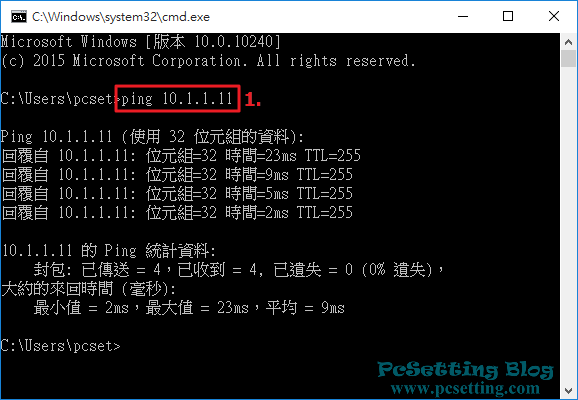
7)使用Putty連線至你剛剛已設定好的路由器。
Step 1:接下來我們可以使用Windows內建的Telnet用戶端工具或Putty遠端連線工具來Telnet或SSH方式連線至剛剛設定好IP的路由器,Windows內建的Telnet用戶端工具從Win7開始,預設不會安裝Telnet用戶端功能,使用者需要自行至『開啟或關閉 Windows 功能』勾選『Telnet 用戶端』安裝啟用才能使用此功能,除了Windows內建的Telnet用戶端工具,筆者比較喜歡使用的是Putty遠端連線工具,因為Putty連線工具就支援了Telnet和SSH多種連線方式,功能也比Windows的Telnet用戶端工具強了許多,如果你電腦上沒有Putty遠端連線工具,沒關係,其實你在安裝GNS3模擬器時,GNS3軟體也已幫你打包好了Putty遠端連線工具,Putty資料夾路徑位置大概為『C:\Program Files\GNS3』,為了方便日後開啟Putty遠端連線工具,建議可以在桌面建立一個Putty捷徑。滑鼠右鍵點選『putty.exe』,點選『傳送到』,並點選『桌面(建立捷徑)』。
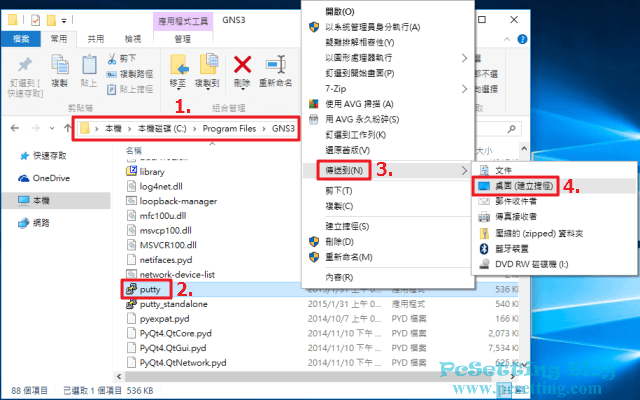
Step 2:開啟Putty遠端連線工具,就可以做連線設定了,在Host Name輸入剛剛設定好的路由器Interface IP位址,Connection type為連線方式,如果你沒有禁止Telnet協定,那這邊選擇『Telnet』就好了,如果你要儲存當前的工作階段(Session)設定,也可以命一個名稱,並點擊『Save』儲存,設定完成後,就可以點選『Open』。
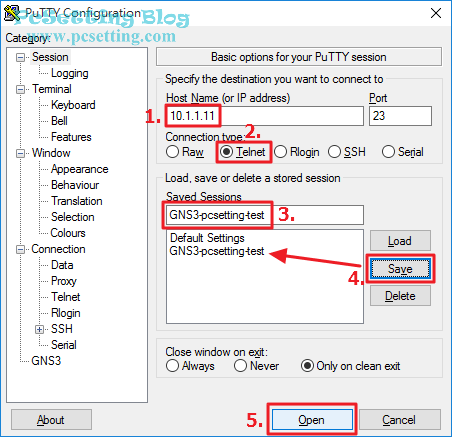
Step 3:如下圖所示可以看到已成功連線至路由器了。
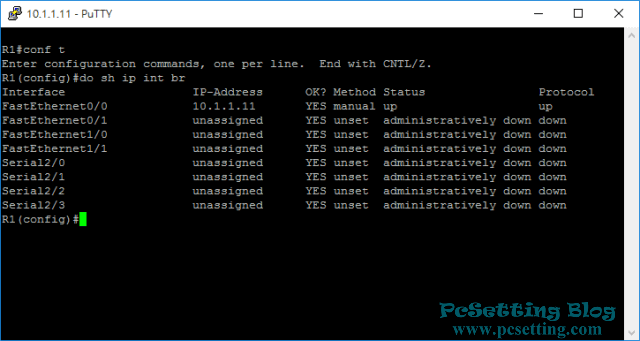
8)在GNS3模擬器,啟用SuperPutty的方式。
Step 1:如果你在GNS3模擬器中虛擬多顆Cisco設備,每開啟一個設備設定指令時就會對應到一個獨立的Putty視窗,之後就會出現如下圖所示多視窗的問題,並會帶來很大的不便,如:要切換至其他Putty視窗繼續設定指令或結束Putty時要關閉多個視窗等等的問題,接下來的教學,就是要解決這個問題。
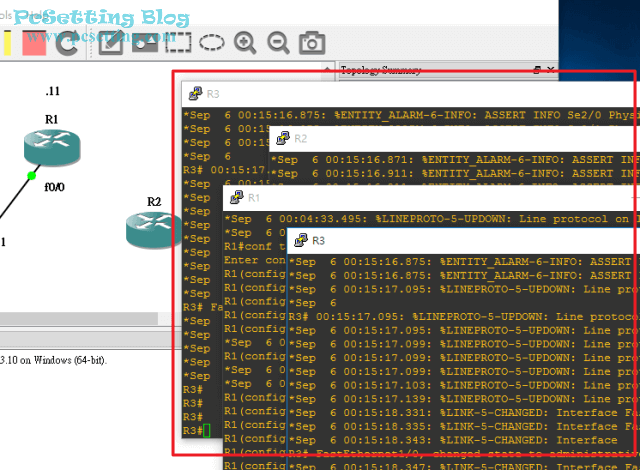
Step 2:點選『Edit』,並點選『Preferences...』。
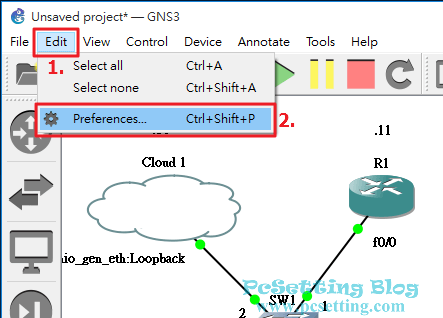
Step 3:點選如下圖所示的『General』,並點選『Console application』頁籤,在『Preconfigured commands』的下拉式清單中選擇『SuperPutty (included with GNS3)』,並點擊『Set』,設定完成後,點選『Apply』並點選『OK』。
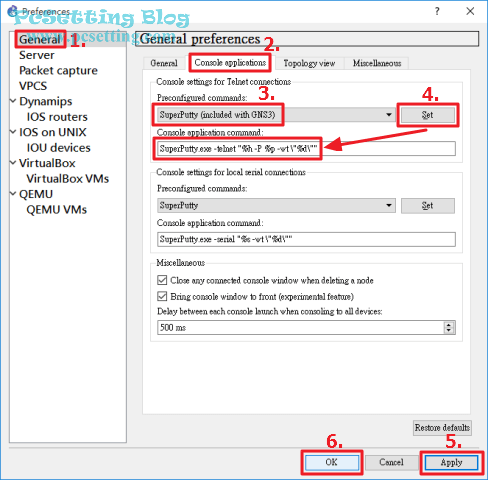
Step 4:如果你在開啟多顆設備設定指令時,就會出現如下圖所示的頁籤式視窗,不會再有個別獨立多視窗的問題了。
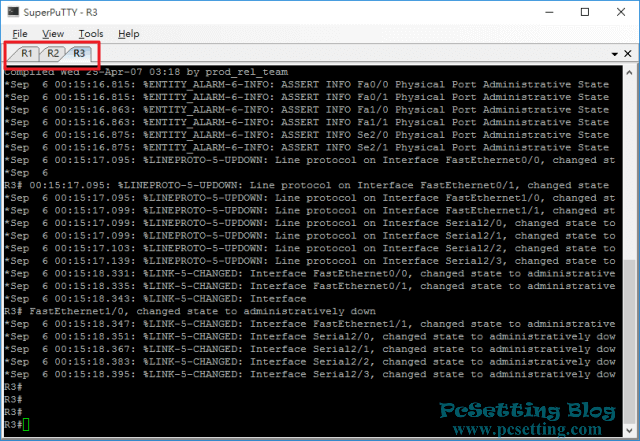
9)GNS3模擬器儲存專案的方式。
Step 1:在GNS3模擬器儲存當前的專案,就跟你設定真實的設備一樣,如果你要儲存專案,一定要對個別設定好指令的Cisco設備敲上『copy running-config startup-config』或『write』指令,將running-config儲存至NVRAM。
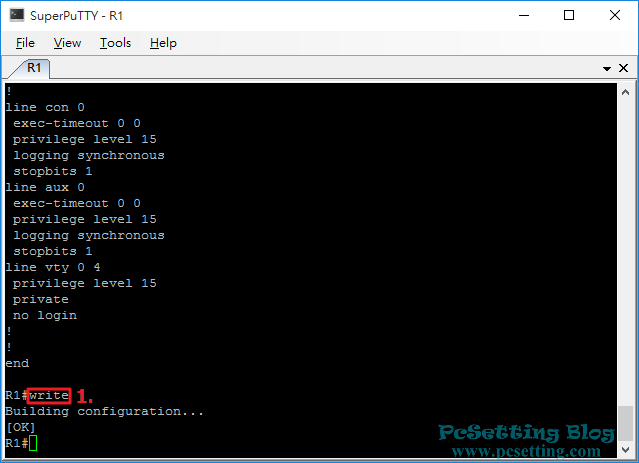
Step 2:儲存專案之前,要點選如下圖所示停止所有設備『Stop all devices』紅色圖示後,才能儲存專案,點選『File』,並點選『Save project』。
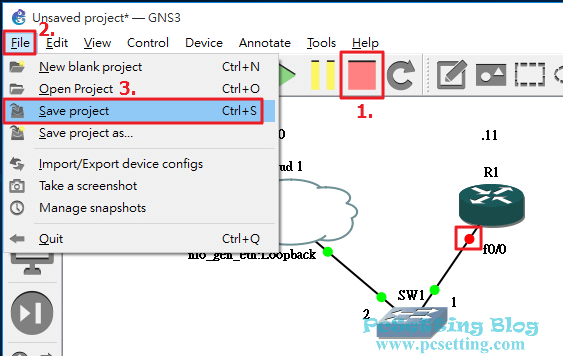
Step 3:輸入專案名稱,並點選『Save』,你的專案就儲存成功了。
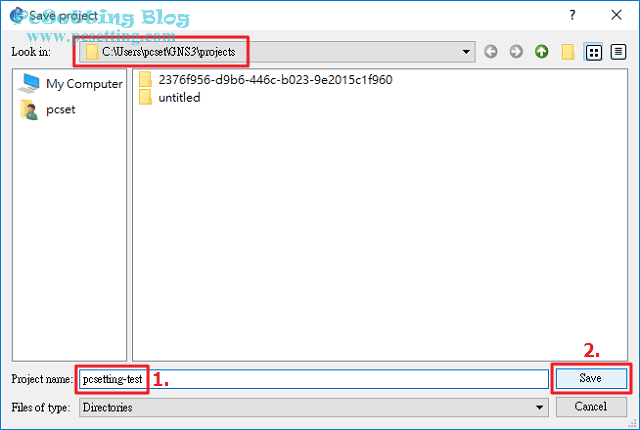
10)開啟上次已儲存的專案方式。
Step 1:開啟GNS3模擬器時,如果你要開啟上次的專案,可以點選如下圖所示的『Open a project』;或者如果你已在GNS3模擬器中,也可以點選『File』,並點選『Open Project』。
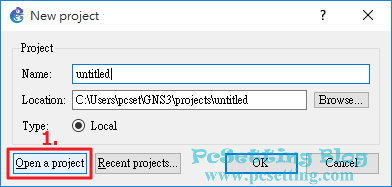
Step 2:如果你上次儲存專案時,是使用預設的路徑,一般路徑為『C:\Users\使用者電腦名稱\GNS3\projects\你所命名的專案名稱』,並會看到藍色變色龍圖示,點選『開啟』吧。
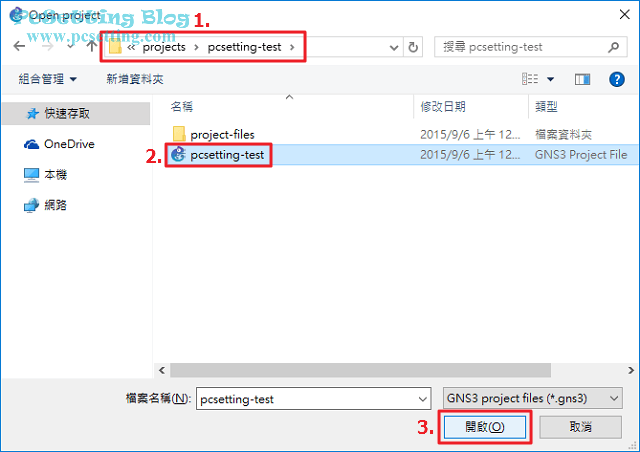
Step 3:開啟後,可以繼續部署與完成你的專案。
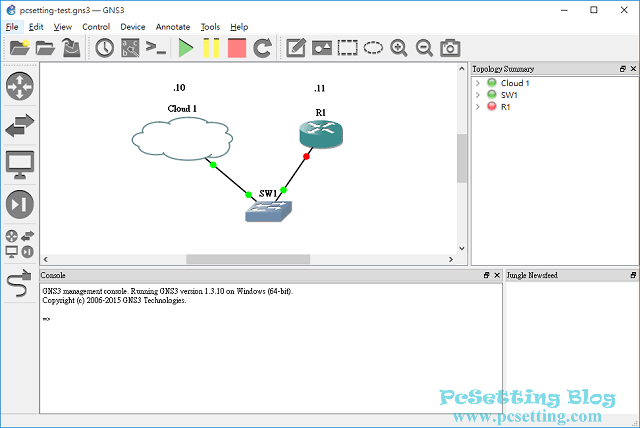
Step 4:點選如下圖所示綠色『Start/Resume all devices』圖示,開啟路由器,可以看到筆者上次儲存的指令設定都還有在。