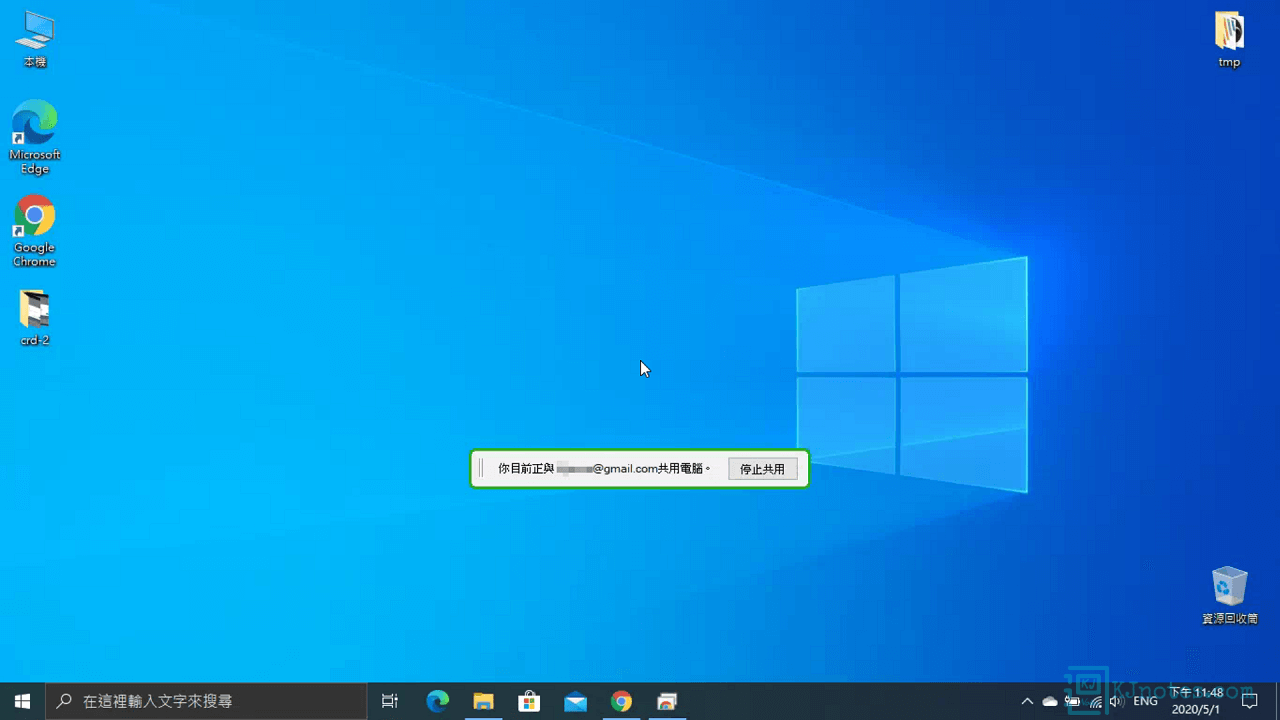Chrome 遠端桌面可以在任何地方遠端及控制你的電腦教學
需要遠端家裡與辦公室的電腦?或者可能你電腦遇到一些問題,需要朋友或他人的協助?若你有Google帳戶,那就可以使用Google提供的免費Chrome遠端桌面連線工具。Chrome遠端桌面是Google自家開發的網頁版遠端桌面工具,且輕巧、操作上比其他遠端工具來的簡單、跨平台(可以在Windows、Linux與macOS環境上執行)與免費的一個遠端工具。Chrome遠端桌面並不是一個獨立的軟體,他仰賴於瀏覽器來管理的一個應用程式(官方建議使用Chrome瀏覽器,這樣才能獲得最佳操作體驗),所以如果你要在電腦上安裝Chrome遠端桌面,那你電腦就需要先安裝好Chrome瀏覽器,還有主控端與被控端電腦的瀏覽器都必須登入好Google帳戶後,電腦才能啟用遠端存取的功能。Chrome遠端桌面工具主要提供了兩種功能,第一個功能為『遠端存取(存取我的電腦)』功能,這功能用途是不管你人在哪裡,都可以隨時遠端連回家裡或辦公室的電腦,很不錯就是Google也在Android和iOS平台上開發了Chrome遠端桌面的App,讓我們使用者就算出門在外,即便身邊沒有電腦,但只要有網路的地方,也都可以隨時使用行動裝置來遠端存取我們自己的電腦。而另一個功能為『遠端支援(分享我的螢幕畫面)』,比如說你電腦出現了一些問題,自己無法解決,那你就可以利用Google提供的這項遠端協助功能請求好友的幫助,Chrome遠端桌面工具會隨機幫你產生一組專用的存取碼,你可以將此存取碼提供給你的好友,讓你的好友可以從遠方協助你解決電腦的問題。
本文教學開始會指引使用者如何使用Chrome遠端桌面的遠端協助功能。如果你在工作上需要遠端連線至你家裡或辦公室的電腦,或者是學生要連線至研究室的電腦,那使用Google提供的Chrome遠端桌面也是一個不錯的選擇。還有假如電腦遇到問題時,那你也可以使用Chrome遠端桌面的遠端支援功能,以可以讓好友可以從遠端連線至你電腦幫你解決電腦的問題。本文教學最後也會示範使用行動裝置來使用Chrome遠端桌面App,而本文會以Android裝置來做示範教學。
1)連結至Chrome遠端桌面網頁及安裝Chrome遠端桌面應用程式。
Step 1:連結至Google的Chrome遠端桌面官方網站,如下圖可以看到此遠端工具有提供『遠端存取(存取我的電腦)』與『遠端支援(分享我的螢幕畫面)』兩種功能。
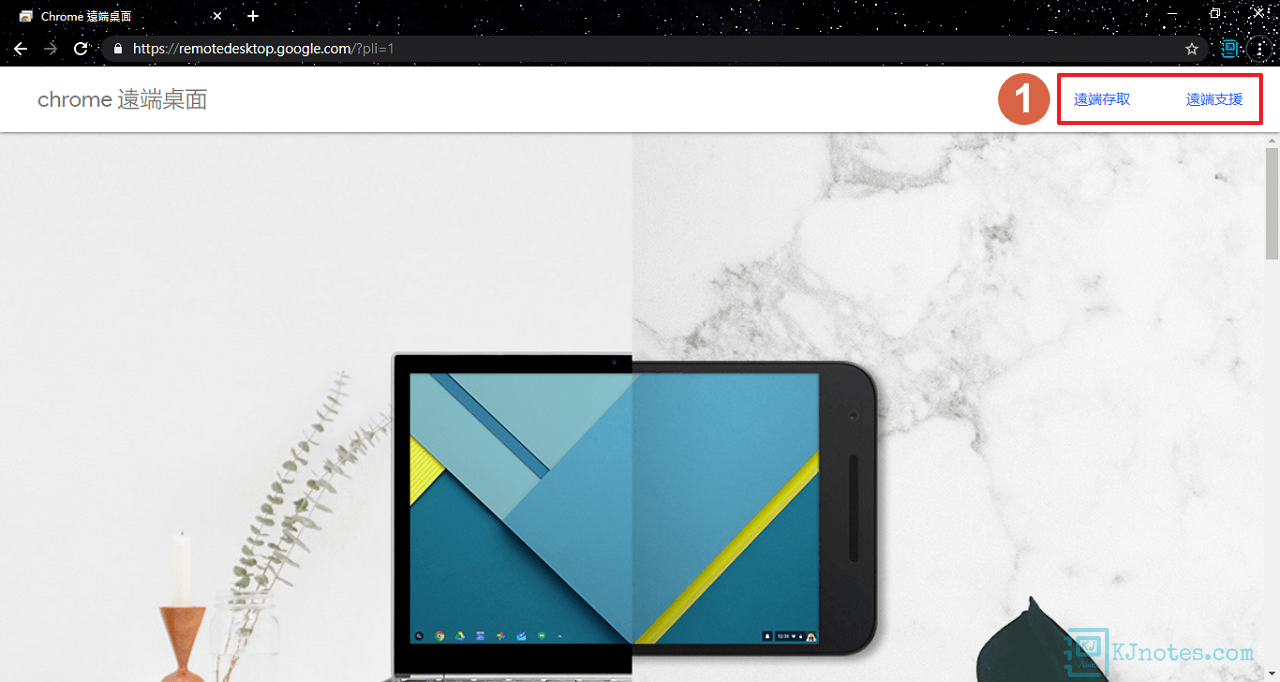
Step 2:為了方便日後遠端控制的操作,建議你可以安裝『Chrome遠端桌面』應用程式,如下圖所示點擊『安裝』。
**也可以直接點選網址列右側的『+』按鈕來安裝Chrome遠端桌面應用程式。
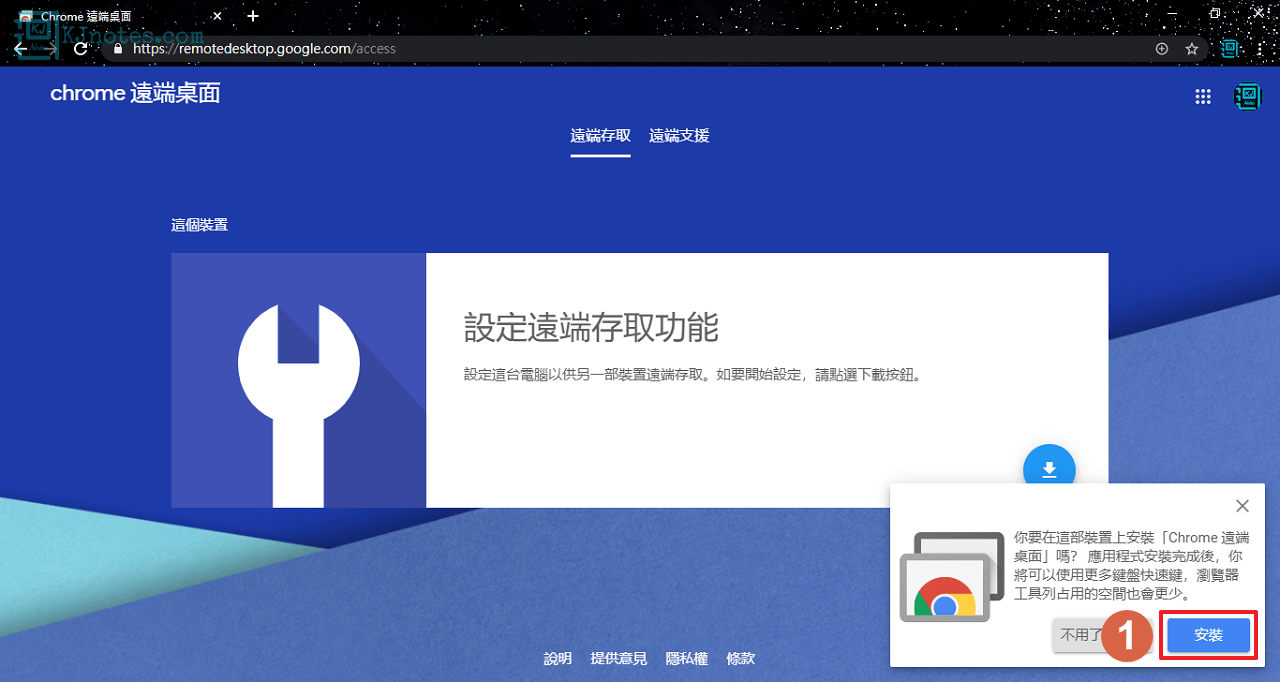
Step 3:如下圖所示點選『安裝』將『Chrome Remote Desktop』應用程式安裝至瀏覽器。
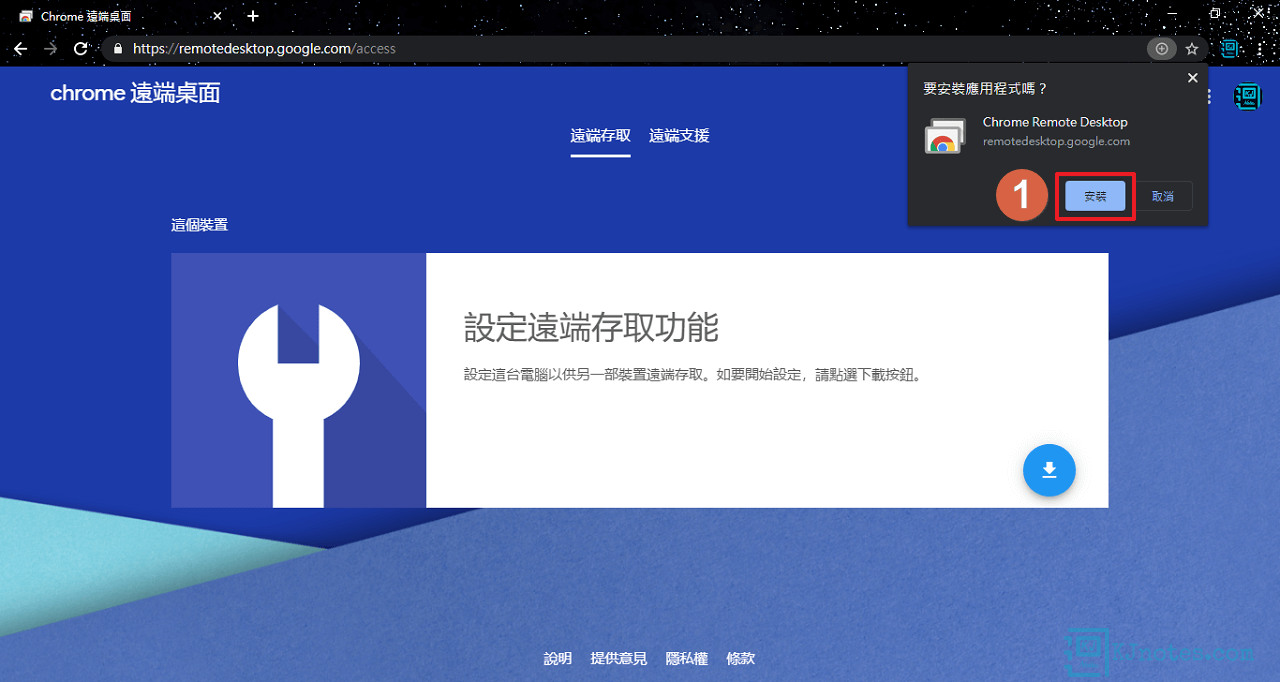
Step 4:如下圖所示點擊『下載』按鈕以可以進一步安裝『Chrome Remote Desktop』擴充功能。
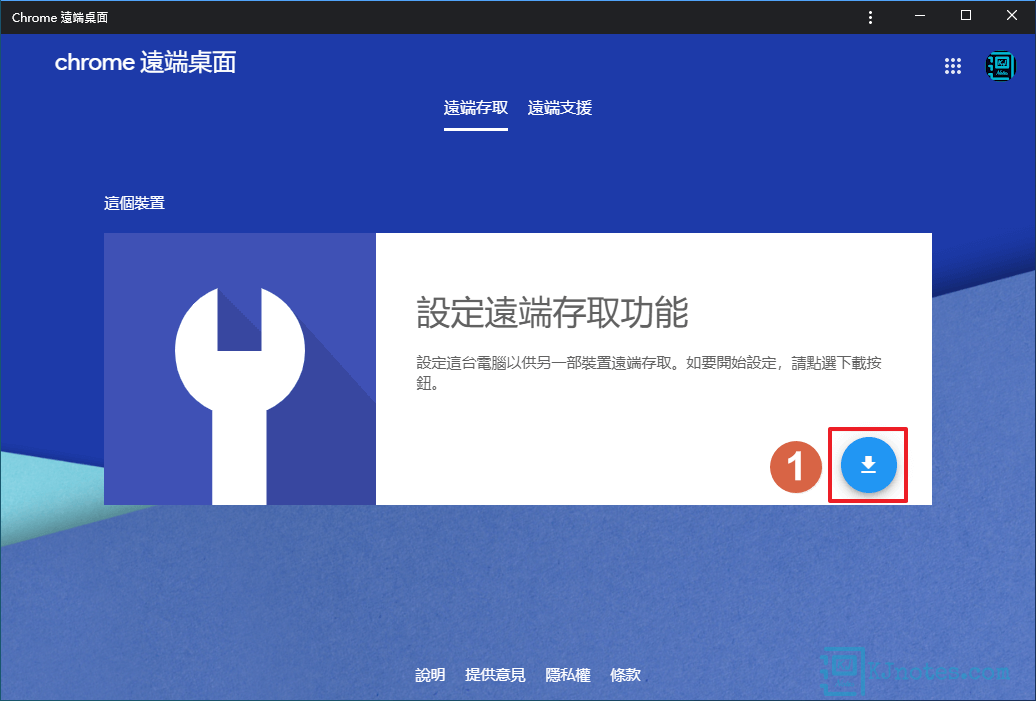
Step 5:可以看到Google會開啟新視窗連到Chrome線上應用程式商店的Chrome Remote Desktop擴充功能頁面,如下圖所示點擊『加到Chrome』。
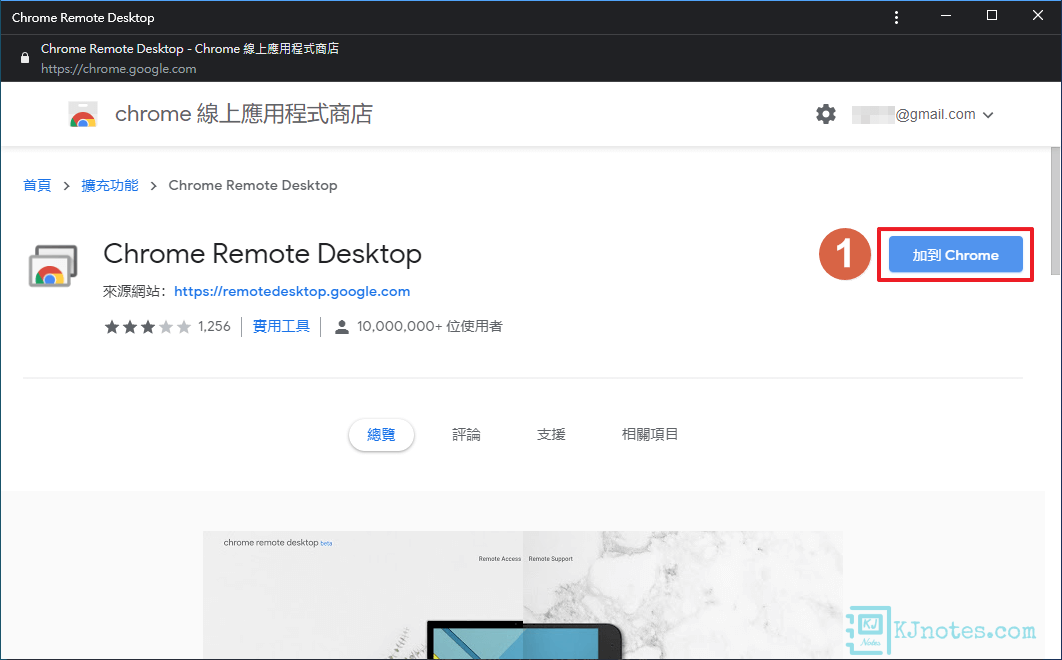
Step 6:Chrome瀏覽器會詢問你是否確定將Chrome Remote Desktop新增到瀏覽器及也會顯示此插件會用到的權限,如下圖所示點選『新增擴充功能』。
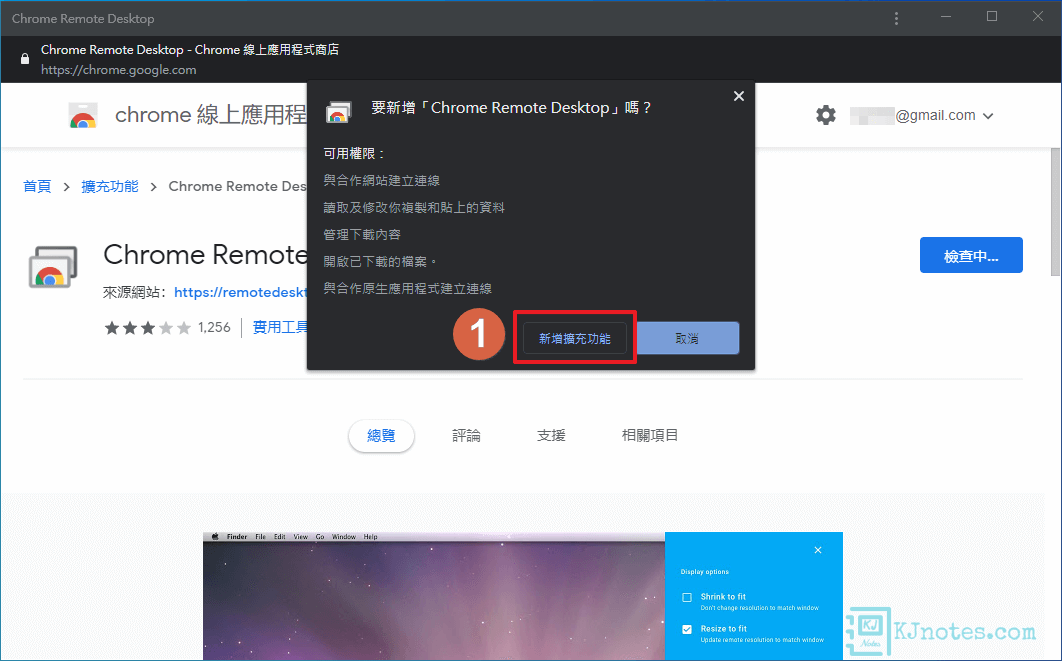
Step 7:如下圖所示可以看到瀏覽器工具列有『Chrome遠端桌面』的圖示,下次如果你要連結到Chrome遠端桌面的網頁,可以直接點擊此圖示就能直接開啟網頁版了。
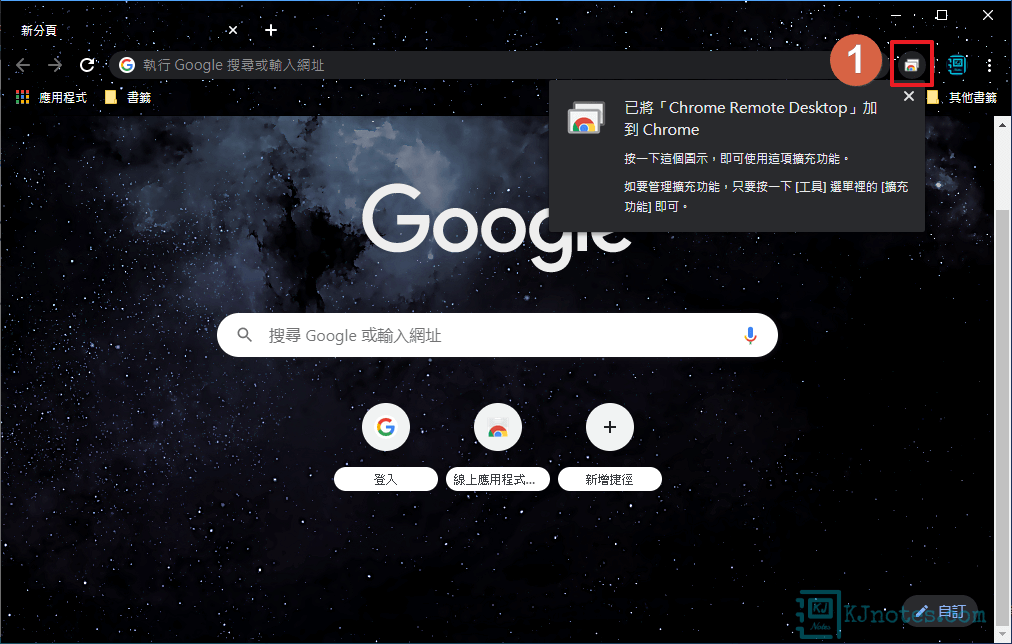
Step 8:如下圖所示可以看到筆者剛剛點擊了『Chrome遠端桌面』圖示,就會直接跳轉到Chrome遠端桌面的網頁。
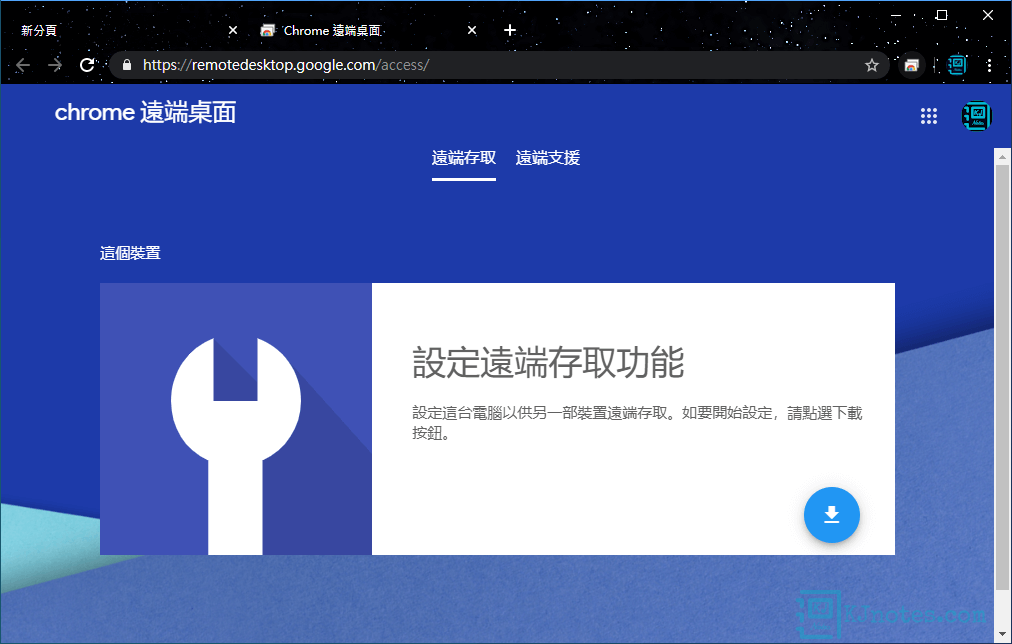
2)Chrome遠端桌面的遠端存取(存取我的電腦)功能。
**本部分教學適用於控制自己電腦的時候;如果要他人協助解決你電腦的問題,請使用遠端支援功能。
被控端電腦的設定
Step 1:剛剛在上部分你應該都已經裝好Chrome遠端桌面的應用程式,所以接下來的部分筆者會在『Chrome遠端桌面』的應用程式遠端連線到另一部電腦,如下圖所示點選『應用程式』(也可以在網址列直接輸入『chrome://apps』),會開啟應用程式頁面,在 Chrome瀏覽器應用程式介面中,點選剛剛安裝好的『Chrome Remote Desktop』。
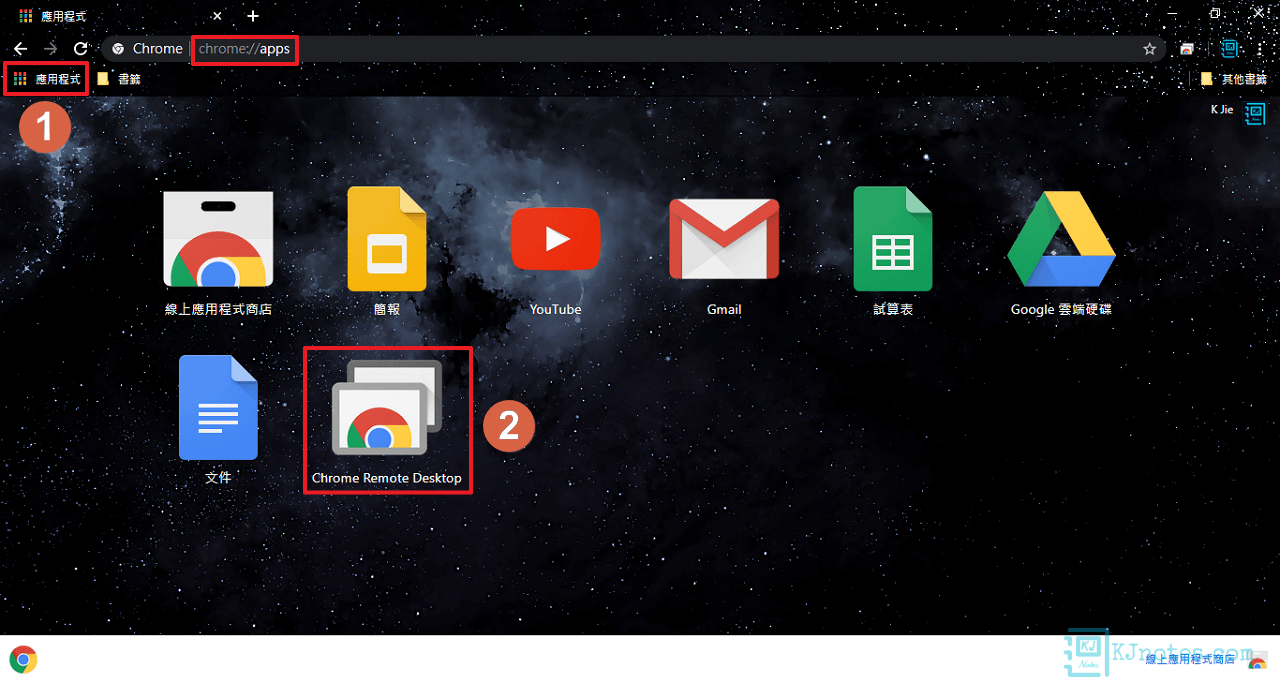
Step 2:如果需要遠端連線至你家裡或辦公室的電腦,那可以啟用Chrome遠端桌面的『遠端存取』功能,在還未遠端連線之前,被控端電腦需下載及安裝Chrome遠端桌面應用程式至電腦。
**你也可以點擊此chromeremotedesktophost.msi(此程式為Windows版本)來下載Chrome遠端桌面應用程式。
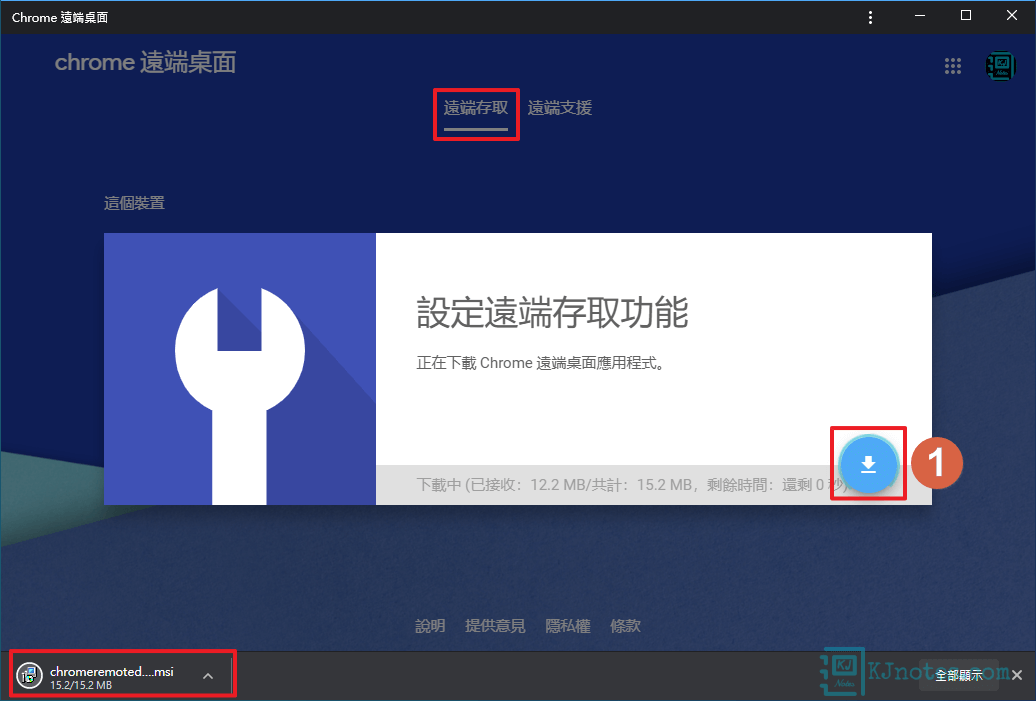
Step 3:如下圖所示需點擊『接受並安裝』來同意Google服務條款與隱私權政策,才能進一步安裝Chrome遠端桌面應用程式至電腦。
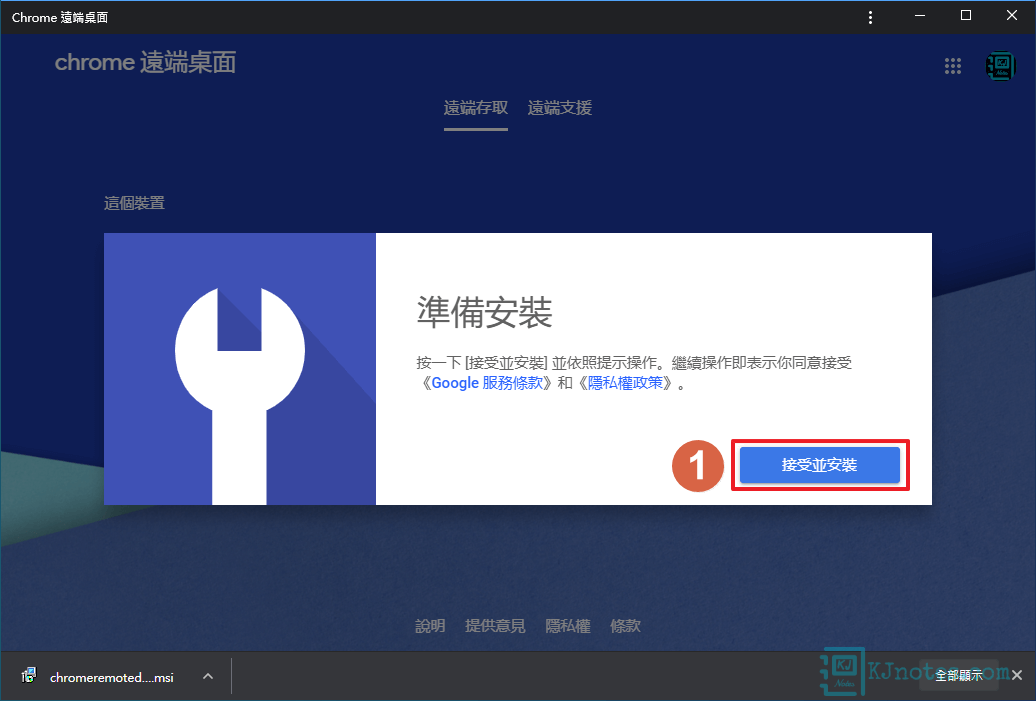
Step 4:如下圖所示點選『是』,Chrome瀏覽器會開啟剛剛下載好的安裝檔案,及會自動將Chrome遠端桌面安裝至電腦
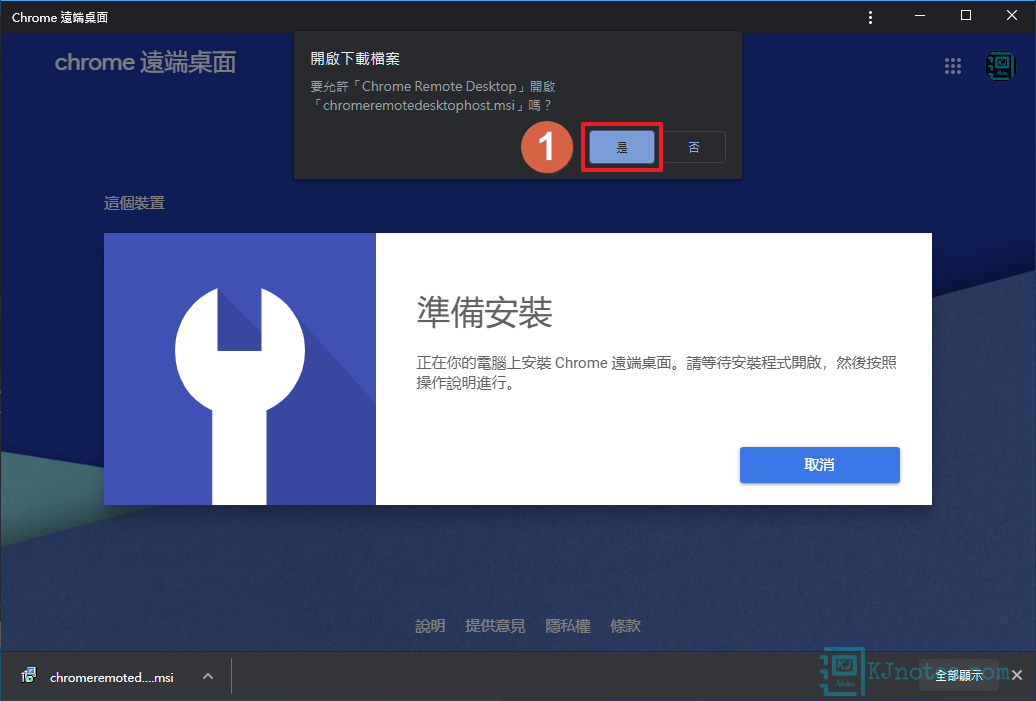
Step 5:Chrome遠端桌面應用程式在電腦上安裝完成之後,就能繼續設定被控端電腦了,如下圖所示輸入一個你日後在其他裝置遠端到這部電腦時,希望Chrome遠端桌面清單上顯示的電腦名稱,輸入完成後點擊『繼續』。
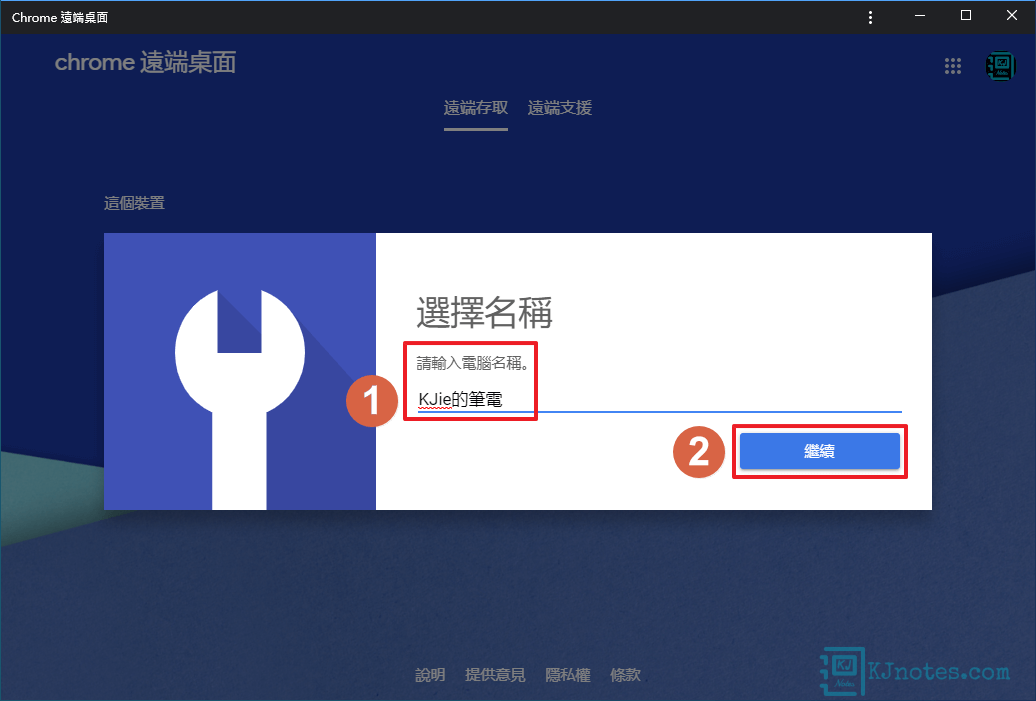
Step 6:為了提高電腦的安全性,Chrome遠端桌面會要求你輸入一個至少6位數的PIN碼來保護這台電腦,這組PIN碼你必須自行記住,以便日後在其他電腦或行動裝置遠端存取這部電腦之前,會被要求輸入這台電腦的PIN碼,之後你才能遠端控制這台電腦,PIN碼兩次輸入完成後,你可以勾選或取消勾選來選擇是否願意傳送使用統計資料和當機報告給Google(預設是有勾選),之後點擊『開始』。
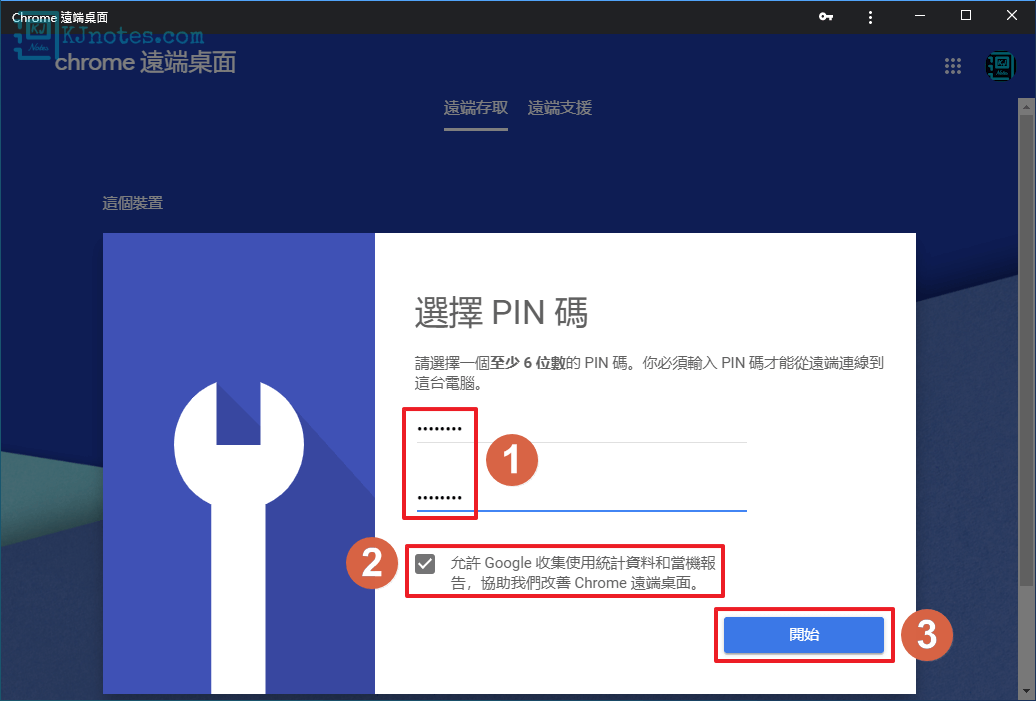
Step 7:如下圖所示可以看到筆者已成功將被控端電腦加入至遠端裝置的清單中。
**如果你日後要變更這部電腦的名稱或PIN碼,那可以點擊這部電腦右側的『筆』圖示就能進行更改了,更改完成記得要點選『儲存』。
**如果你這部被控端電腦需要停用遠端連線,那需點擊這部電腦右側的『垃圾桶』圖示將其刪除就能停用遠端連線了。
**還有需要注意的是如果你電腦在閒置時會進入睡眠狀態,那記得要將睡眠設定成『永不』不要讓電腦進入睡眠狀態,因為假如被控端電腦進入睡眠狀態的話,那就無法進行遠端了。關於要怎麼檢查,以Windows 10系統來說可以按下鍵盤『windows鍵+R』,開啟『執行』對話框,輸入『ms-settings:powersleep』(也可以直接點擊此連結來開啟),並點選『確定』,就能開啟『電源與睡眠』的設定介面了。
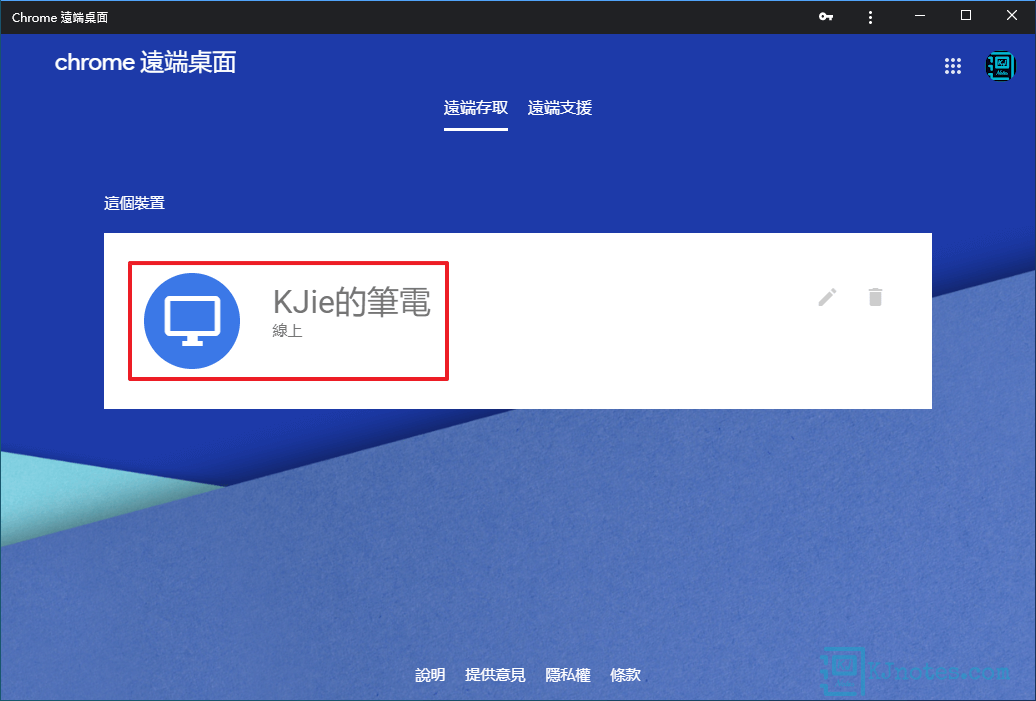
主控端電腦的設定
Step 1:主控端電腦建議也可安裝『Chrome遠端桌面』應用程式,如下圖所示點擊『安裝』將其程式安裝在瀏覽器。
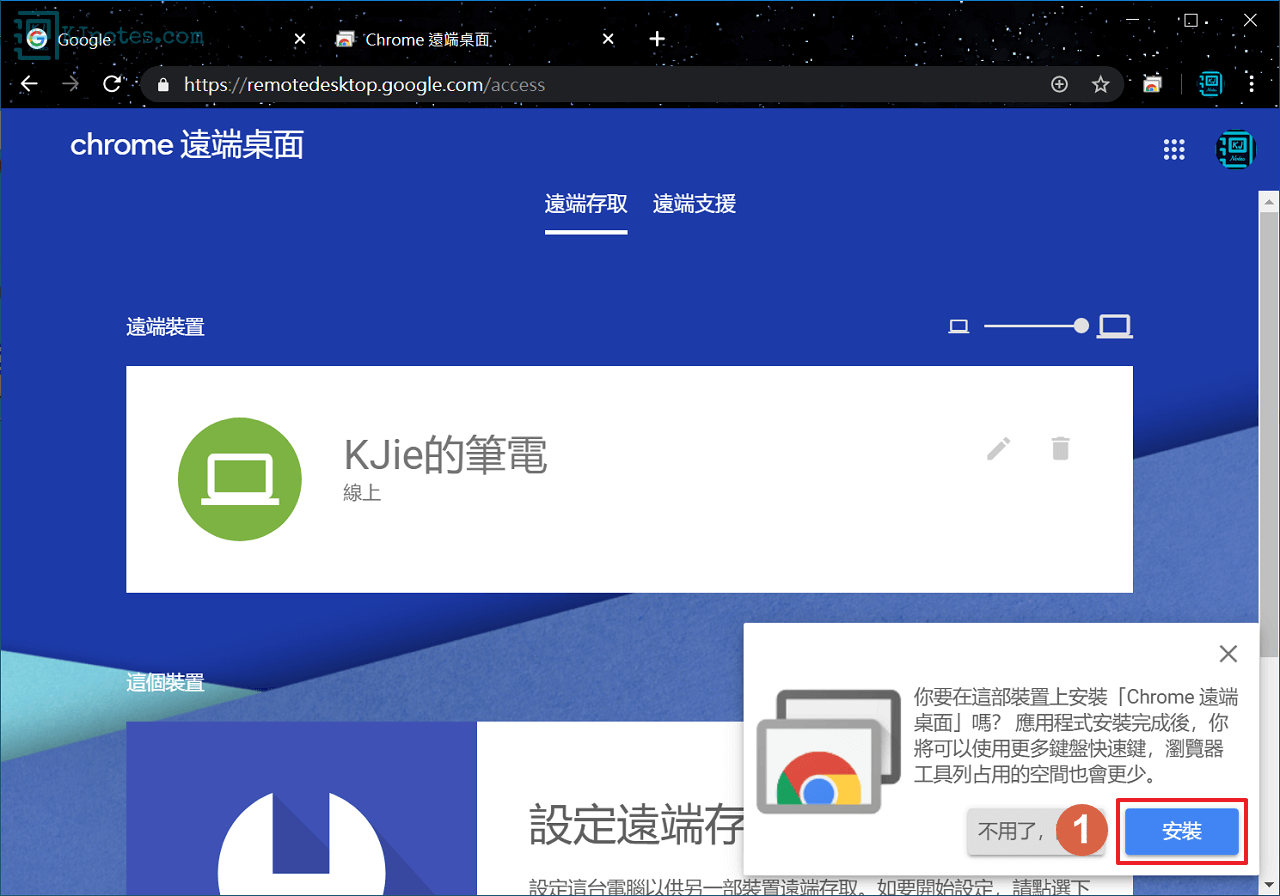
Step 2:如下圖所示在主控端電腦的遠端裝置清單上可以看到剛剛加入的被控端電腦是『線上』狀態,直接點擊你要控制的被控端電腦就能進行遠端了。
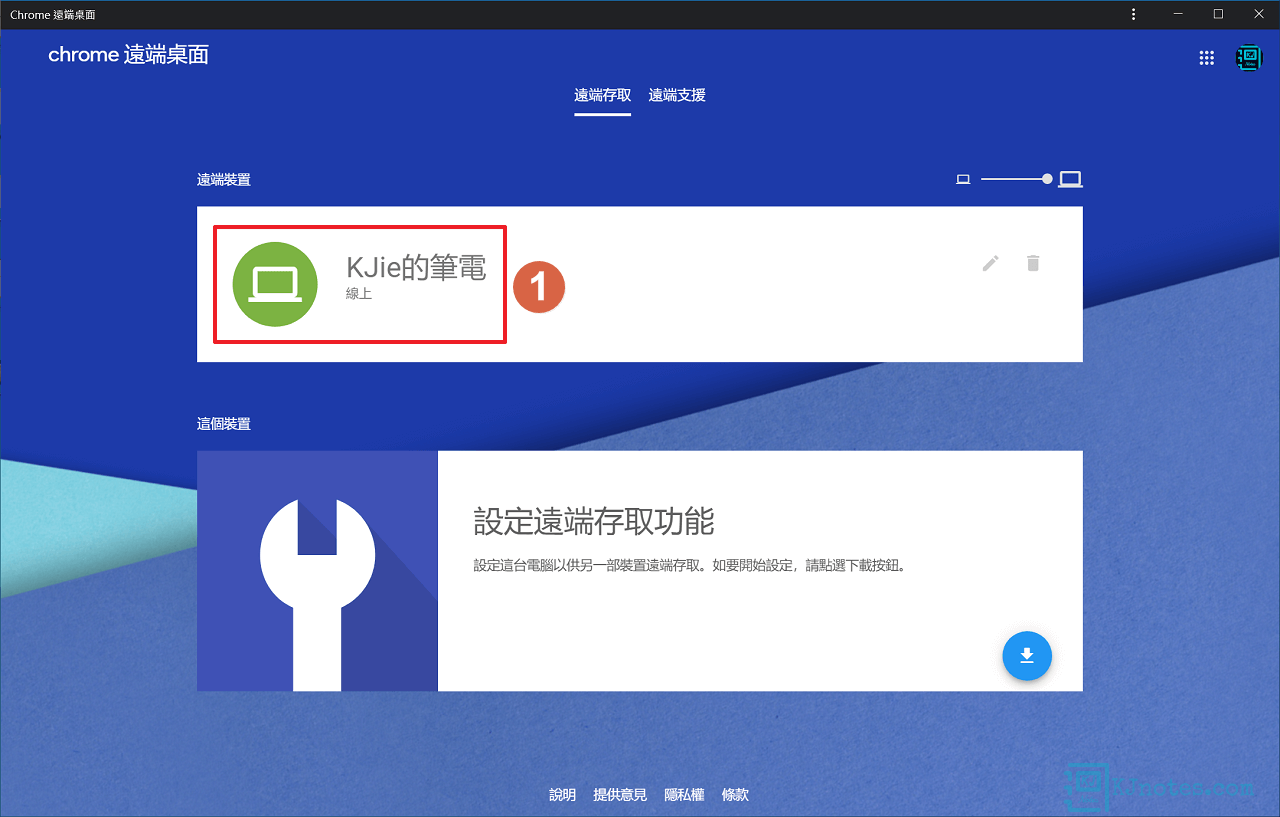
Step 3:需輸入被控端電腦的PIN碼,如果你想要在日後在此部裝置不要輸入PIN碼就可以直接建立連線的話,那可以勾選『在這個裝置上儲存我的PIN碼。』,然後點擊『向右箭頭』的連線圖示。
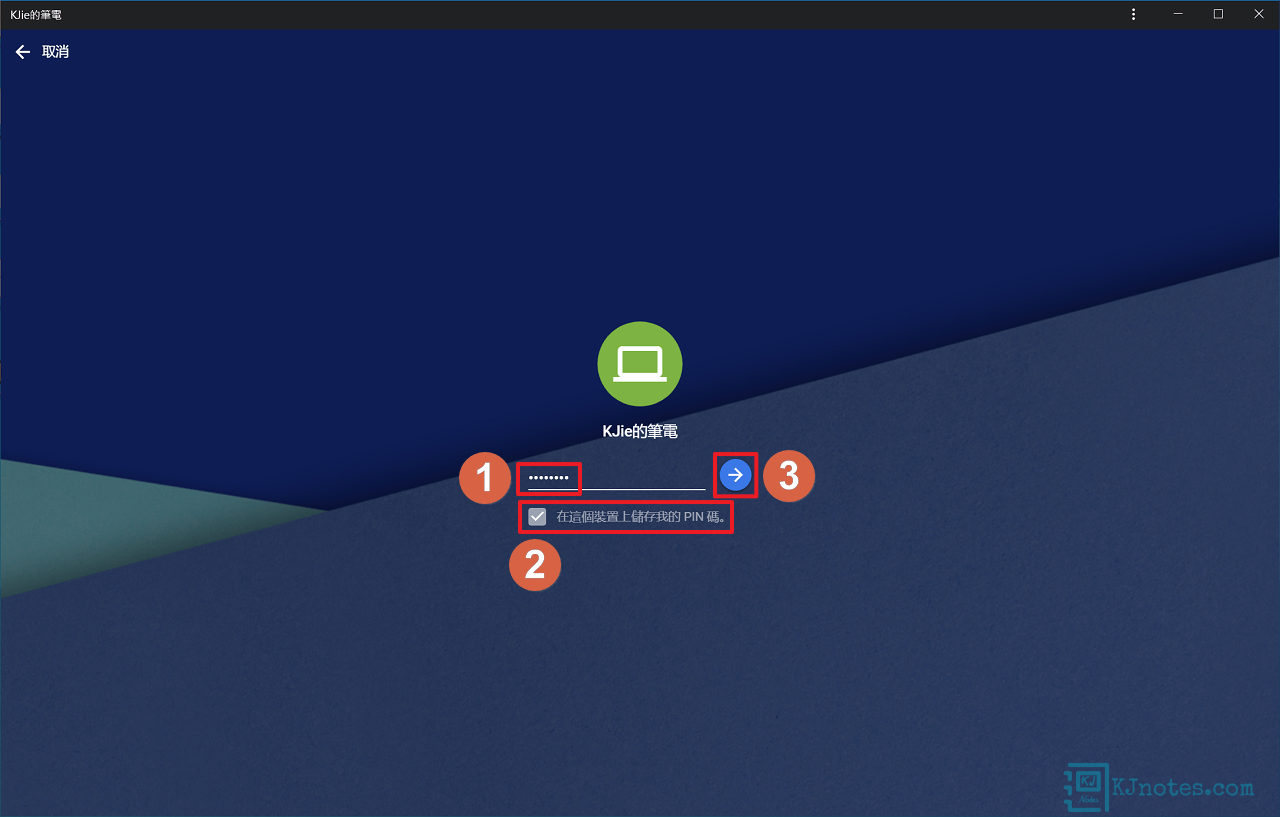
Step 4:可以看到主控端電腦可以遠端控制另一部被控端電腦了。另外,可以點擊如下圖所示右側的一個按鈕,以展開Chrome遠端桌面的設定。
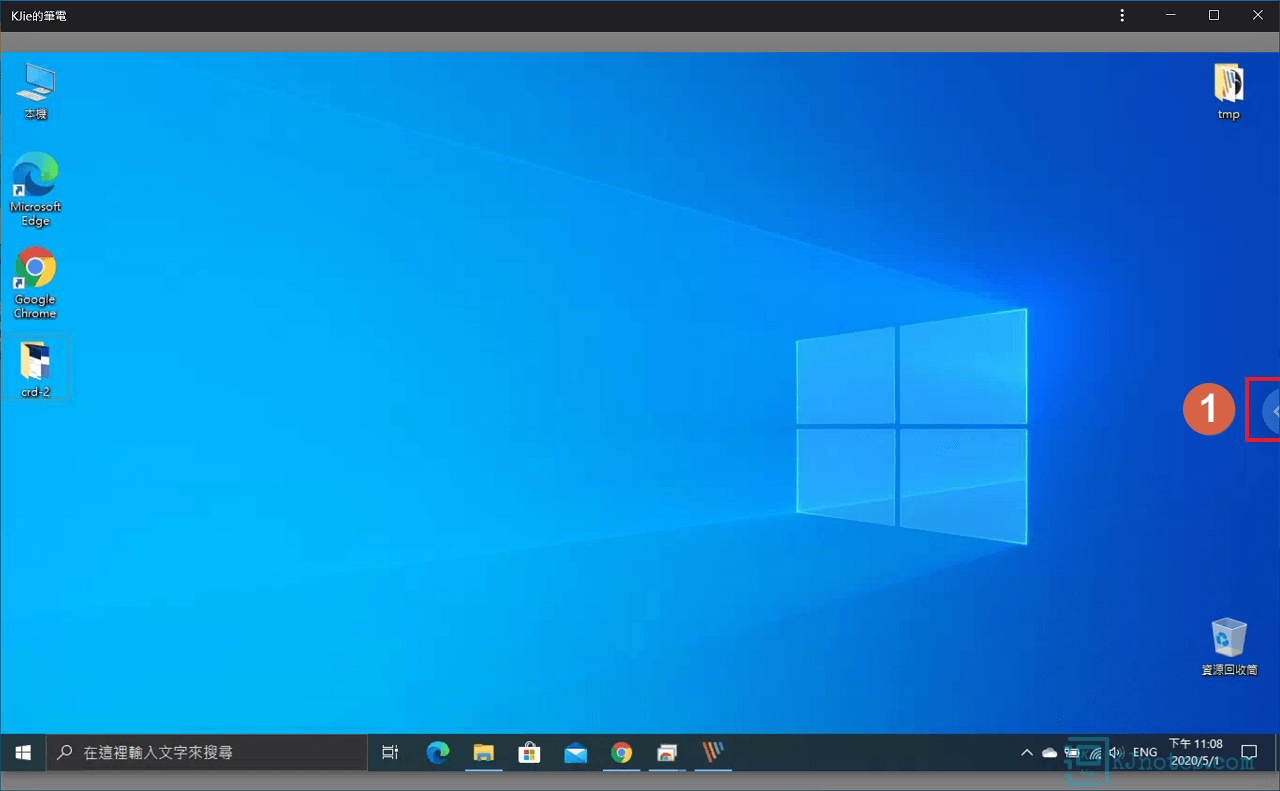
Step 5:如下圖所示可以看到『工作階段選項』的設定部分,分別可以勾選『全螢幕』、『按適當比例縮放』、『調整桌面大小以符合視窗大小』和『平滑縮放』。如果你要結束遠端連線,也可以在『工作階段選項』這邊點擊『中斷連線』。
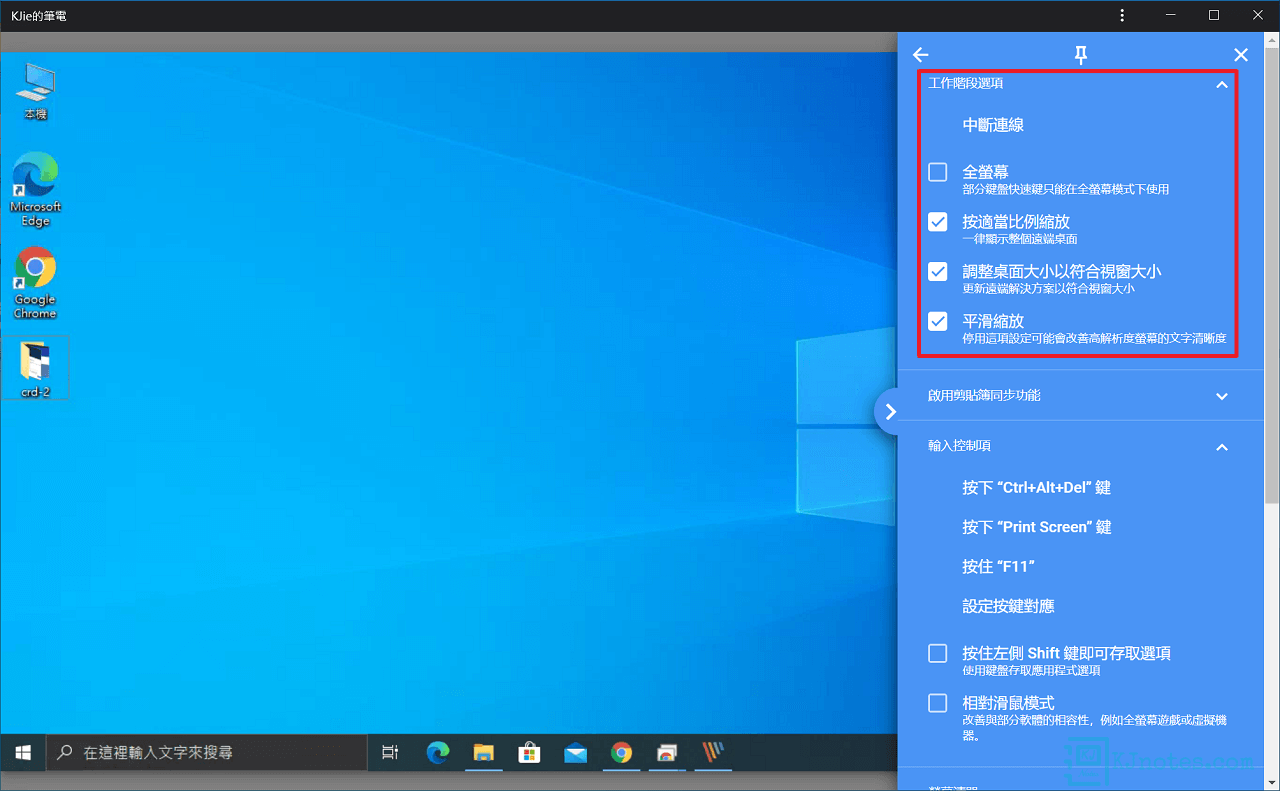
Step 6:Chrome遠端桌面預設無法跟遠端電腦分享剪貼簿(比如說從主控端電腦複製文字,然後貼到被控端的電腦),你需要賦予權限,才能使用剪貼簿同步功能,如下圖所示點擊『開始』。
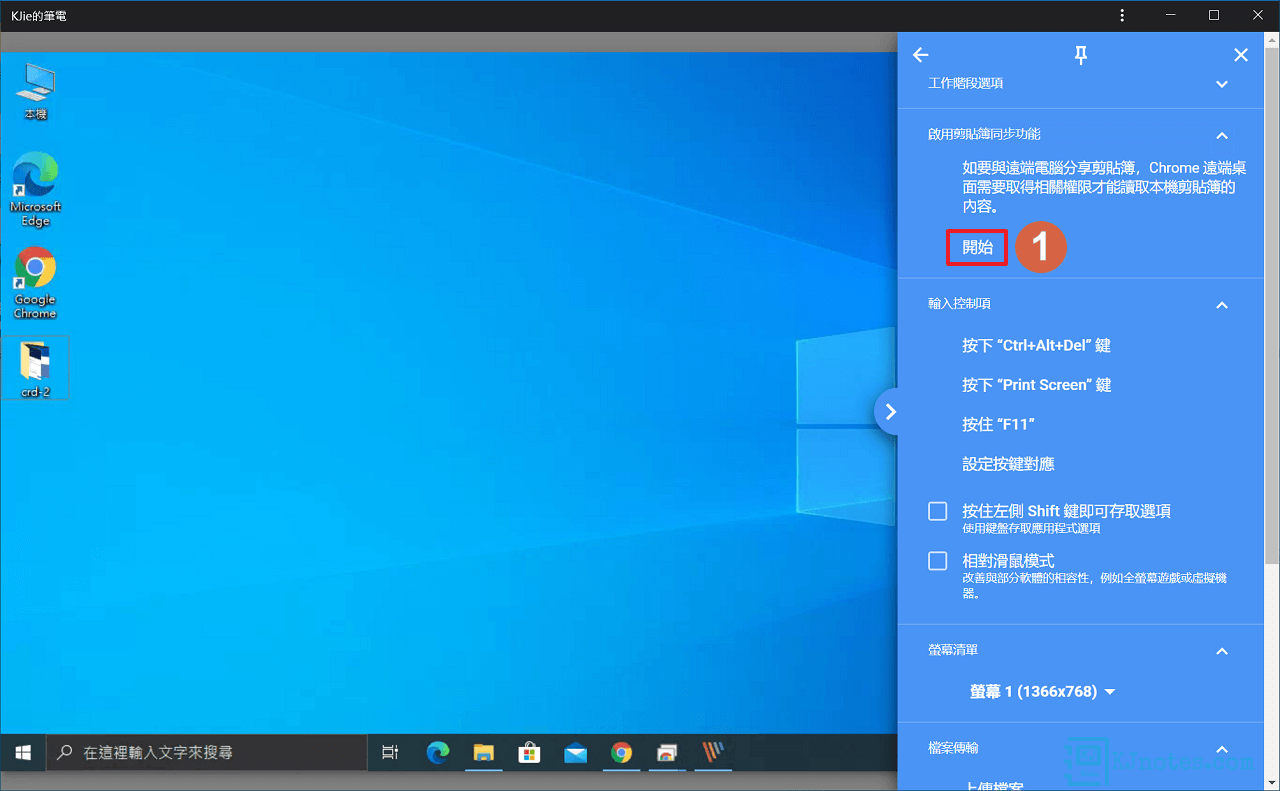
Step 7:主控端電腦需要賦予Chrome遠端桌面權限為『讀取已複製到剪貼簿的文字和圖片』,如下圖所示點選『允許』,賦予權限之後,電腦之間就能互相複製和貼上文字了。
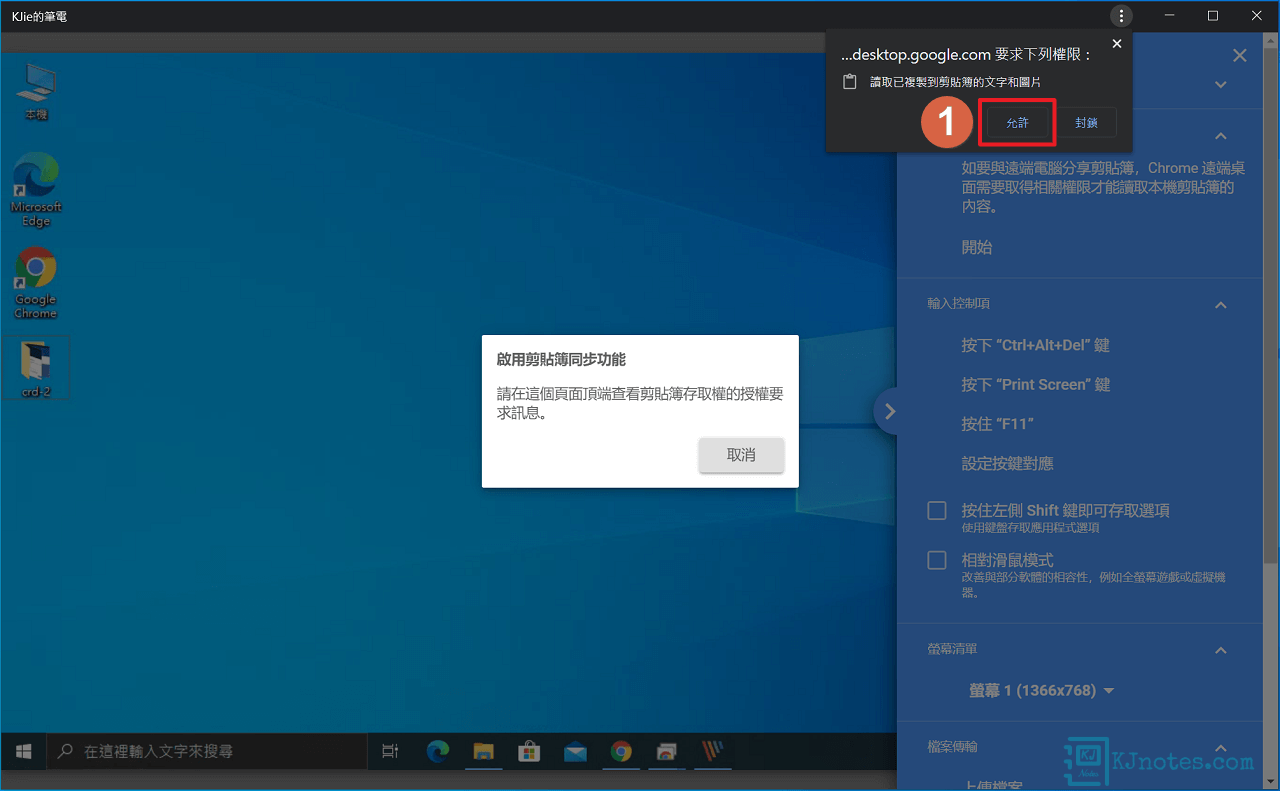
Step 8:如下圖所示為『輸入控制項』的設定部分,在這邊可以設定鍵盤快捷鍵和滑鼠模式,還有如果你有特殊用途,需要從主控端電腦和被控端電腦之間,需要不同的按鍵對應的話,那Chrome遠端桌面有提供『設定按鍵對應』功能。如果你遠端的被控端是多螢幕的話,那可以在『螢幕清單』中選擇你需要顯示的被控端螢幕畫面。Chrome遠端桌面也有提供檔案傳輸功能,如果你要將檔案從主控端上傳檔案到被控端就選擇『上傳檔案』,而如果是從被控端傳送檔案到主控端的話,那就選擇『下載檔案』。
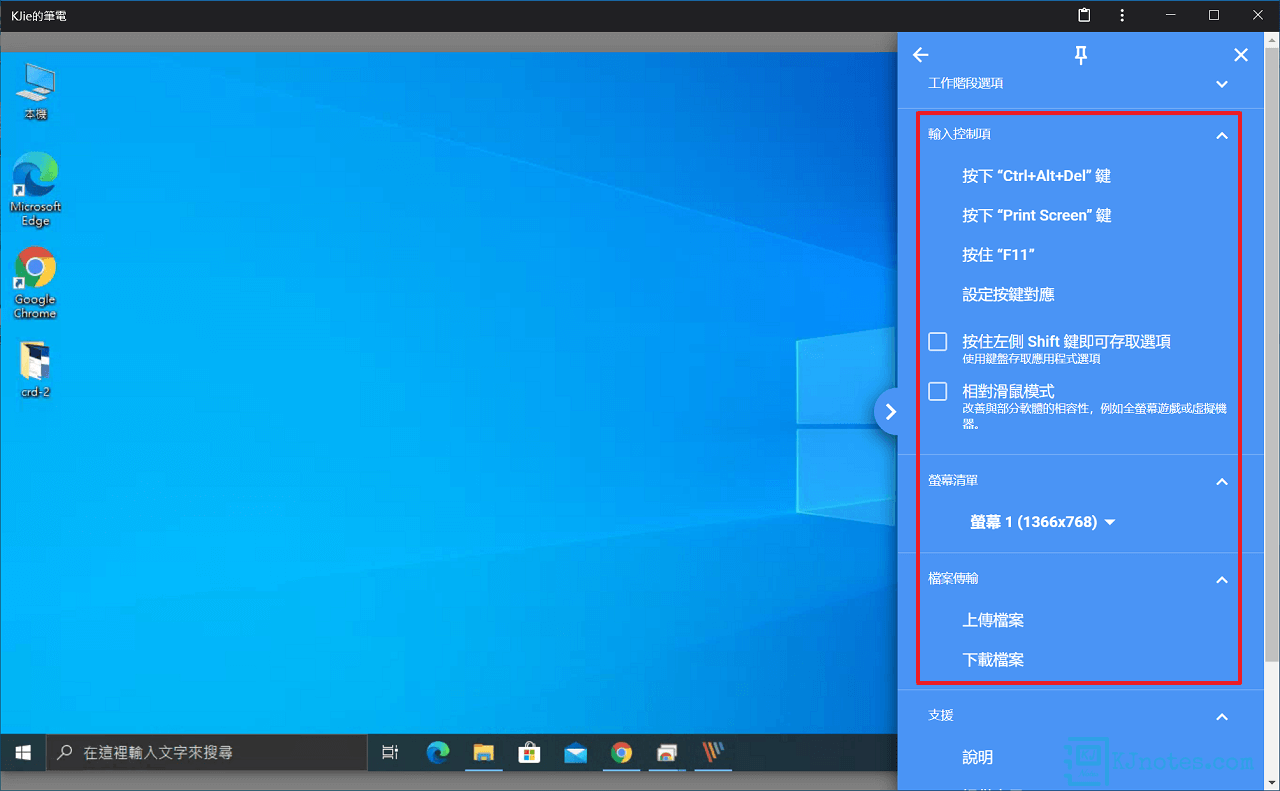
Step 9:如果你在主控端電腦有讓Chrome遠端桌面記住被控端電腦的PIN碼的話,那在被控端電腦可看到『這部電腦的設定已允許一或多個用戶端可不輸入 PIN 進行連線。』訊息,而如果你日後像要知道你自己有為哪些用戶端設定為不用PIN碼就可以遠端連線至這台電腦的話,那也可以點選『檢視/編輯』來進行管理。
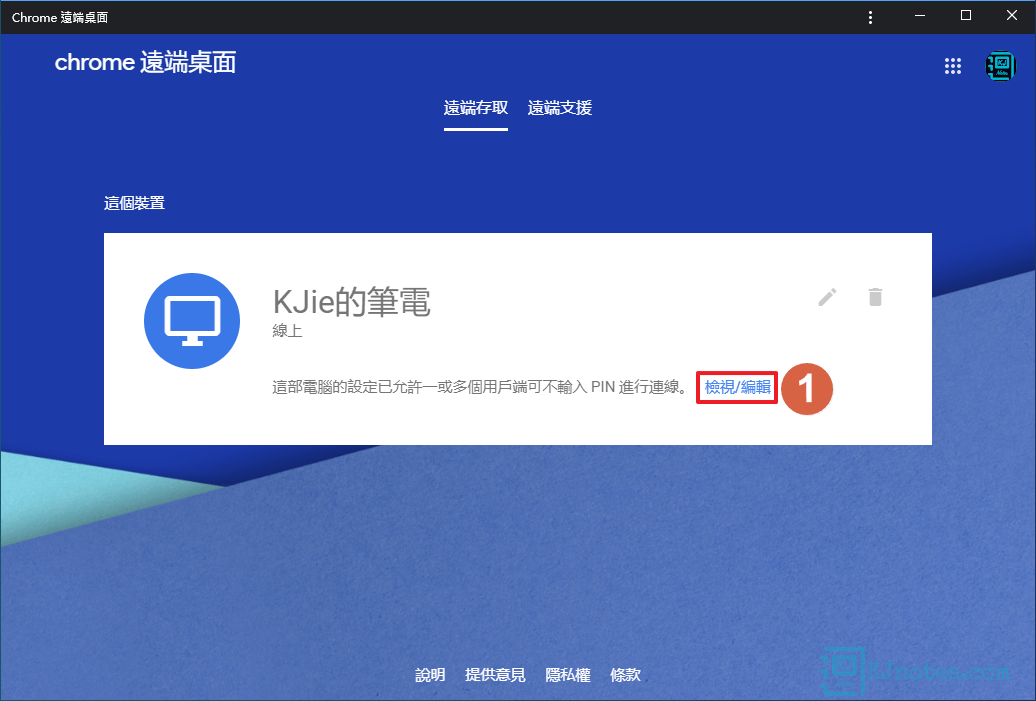
Step 10:因為筆者僅新增一部主控端電腦不需輸入PIN碼就能直接連線,所以如下圖所示可以看到只有一筆記錄,當然如果要撤銷某個用戶端不輸入PIN碼就能直接遠端連線的這項權限,那只需對那部裝置的右側點擊『垃圾桶』圖示就能撤銷權限了。
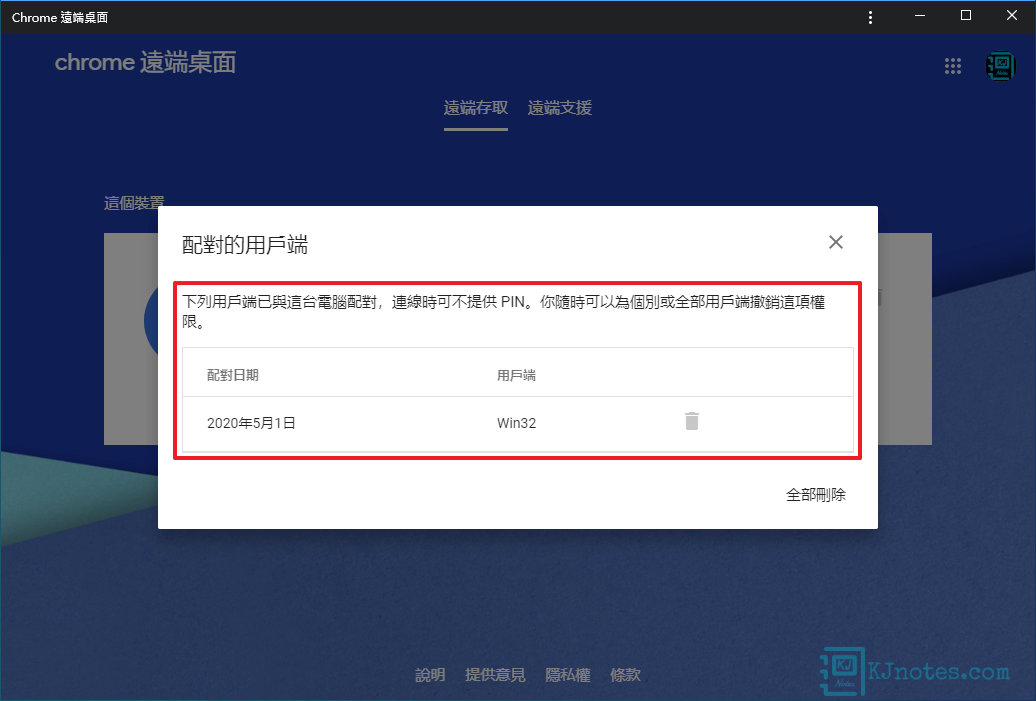
3)Chrome遠端桌面的遠端支援(分享我的螢幕畫面)功能。
**本部分教學適用於需要他人協助解決你電腦的問題時候;如果需要控制自己電腦,請使用遠端存取功能。
被控端電腦的設定
Step 1:如果你電腦遇到一些自己無法解決的問題時,那可以請求好友從遠端來連線至你的電腦幫你解決電腦的問題。筆者此部分教學的遠端過程會在瀏覽器上操作,如下圖所示點擊瀏覽器工具列在本教學第一部分Step 5新增好的『Chrome遠端桌面』的圖示,會連結到Chrome遠端桌面網頁,然後點選『遠端支援』功能,如果你電腦還未下載和安裝好『chromeremotedesktophost.msi』的話,那在『分享這個螢幕畫面(取得支援)』區塊點擊『下載』按鈕,因為筆者在上一部分教學已經下載好安裝檔案,所以這邊只需點擊『接受並安裝』同意Google服務條款與隱私權政策,及進一步將Chrome遠端桌面應用程式安裝至電腦
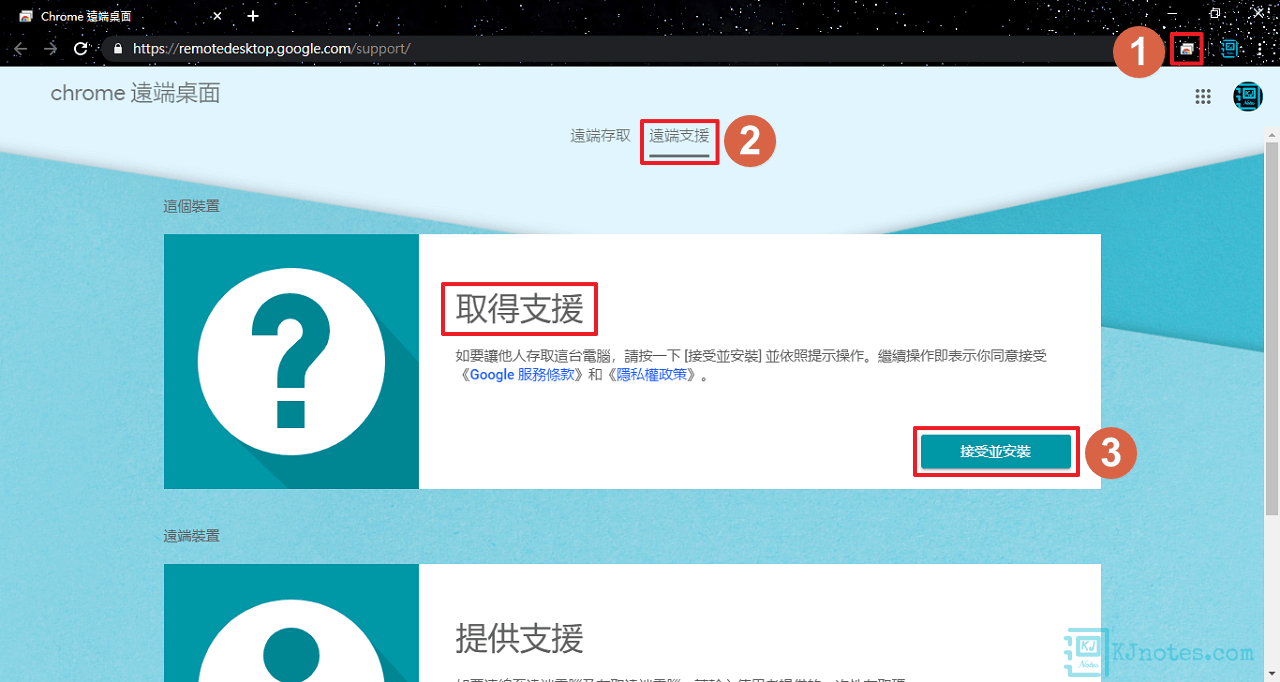
Step 2:如下圖所示點選『是』,Chrome瀏覽器會開啟下載好的安裝檔案,及會自動將Chrome遠端桌面安裝至電腦。
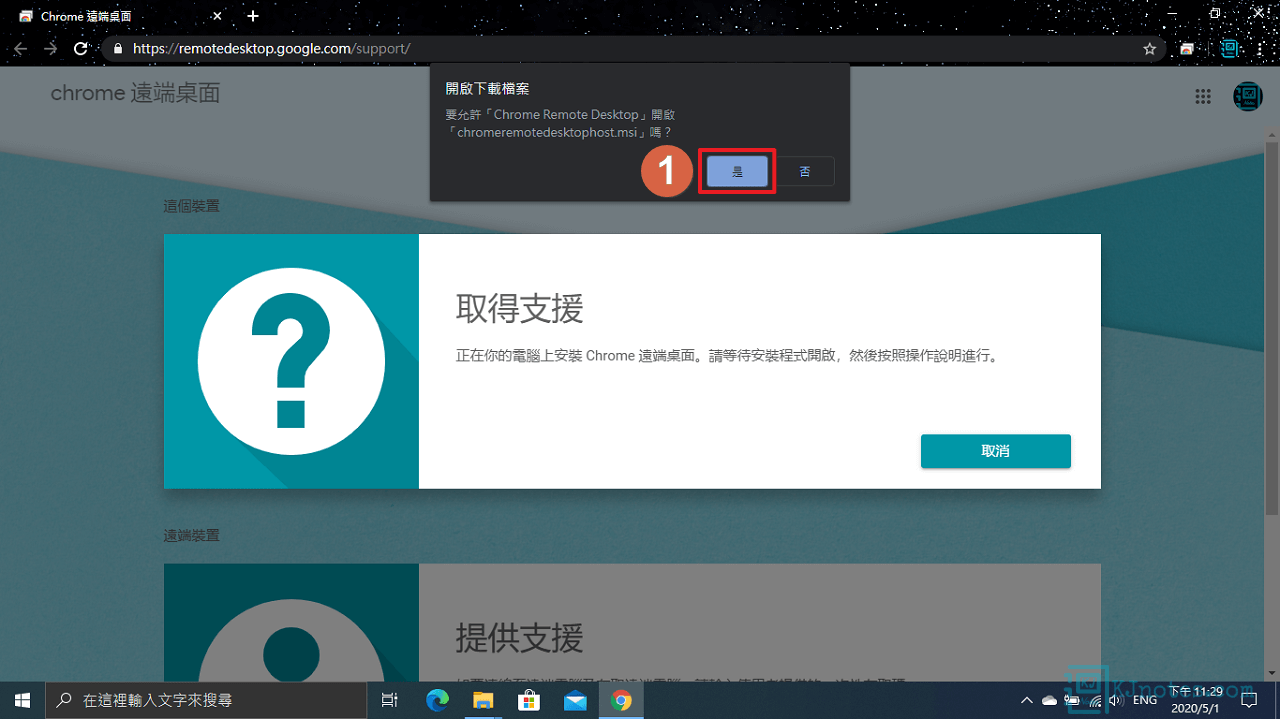
Step 3:需要他人協助的被控端的電腦已經將Chrome遠端桌面安裝好之後,就能點擊如下圖所示的『產生存取碼』,Chrome遠端桌面就會自動產生好一組隨機的存取碼。
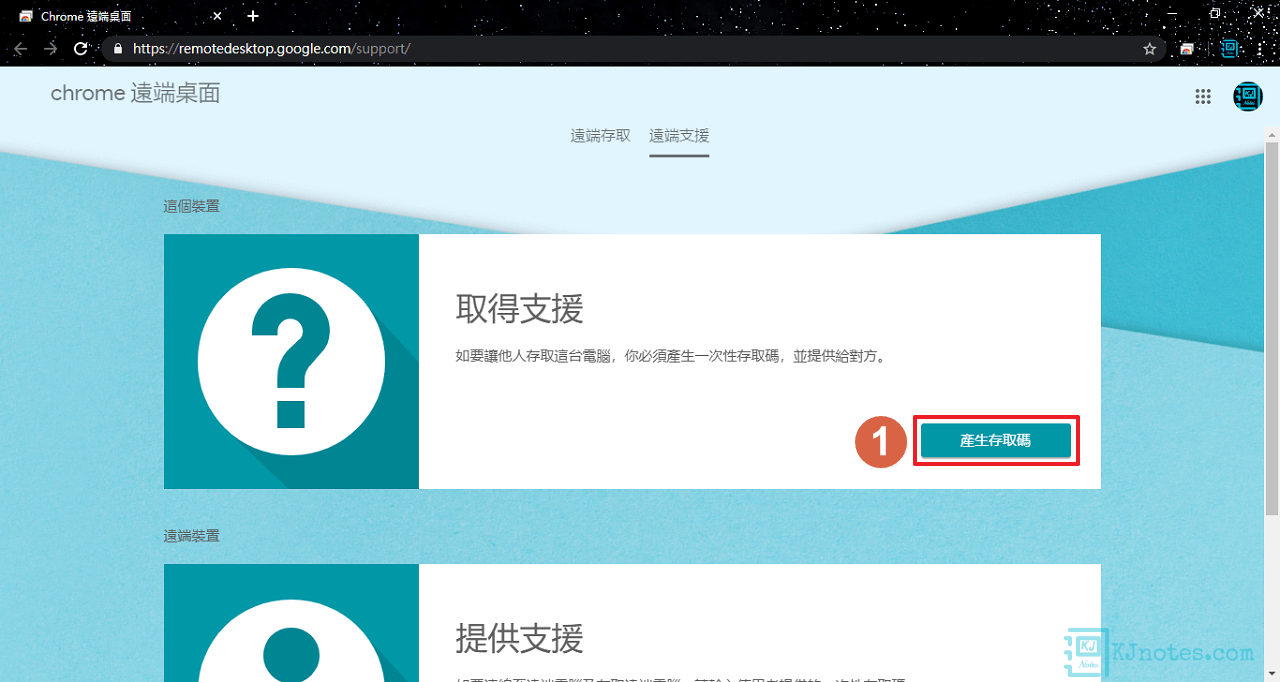
Step 4:如下圖所示Chrome遠端桌面會產生好一組5分鐘效期的一次性存取碼,你可以將產生好的存取碼點擊『複製』圖示按鈕貼給朋友,或者念給對方聽。另外,這存取碼每次只能使用一次,也就是說如果這個連線建立成功後,這存取碼就無效了,並且如你取消建立連線,存取碼也會被重置,所以在安全性方面就不用擔心了。
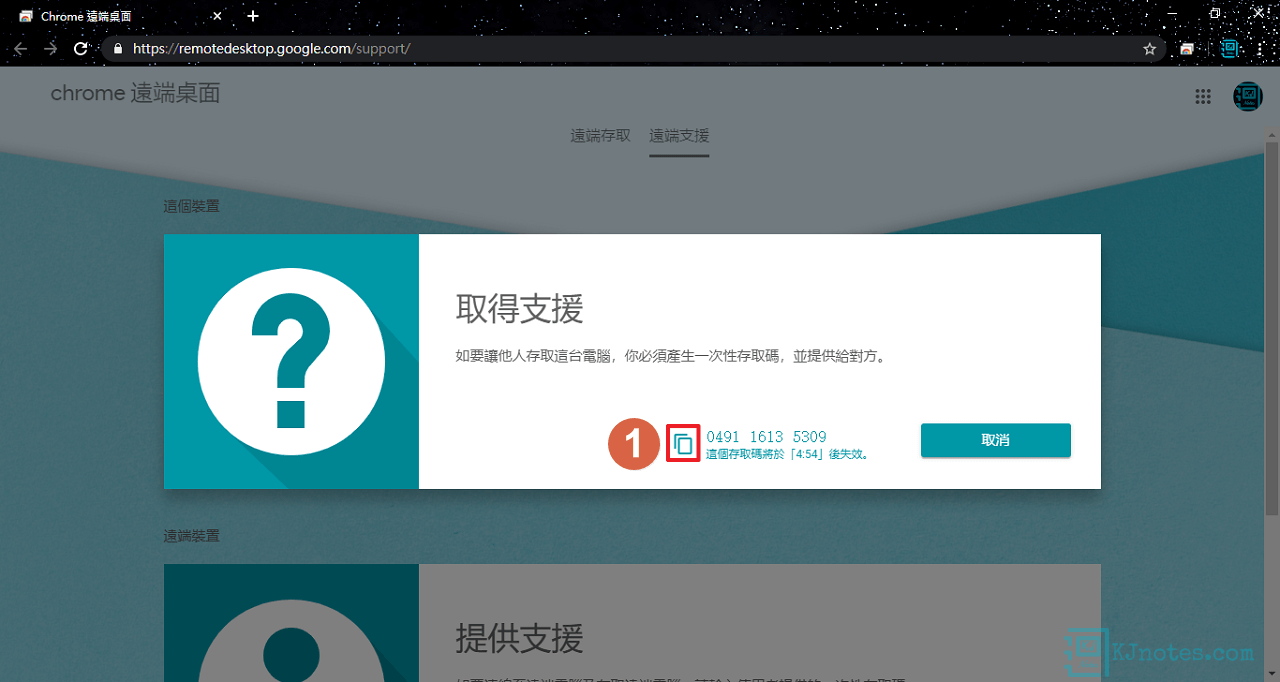
主控端電腦的設定
Step 1:在請求他人協助之前,你要讓朋友知道要連上Chrome遠端桌面的遠端支援頁面,並且也要確定朋友的瀏覽器也已登入好Google帳戶。如下圖所示在『連線至另一部電腦(提供支援)』區塊輸入剛剛在被控端產生好的存取碼(如存取碼有加入空格也是可以正常連線至被控端電腦,不會有任何影響),及點擊『連線』。
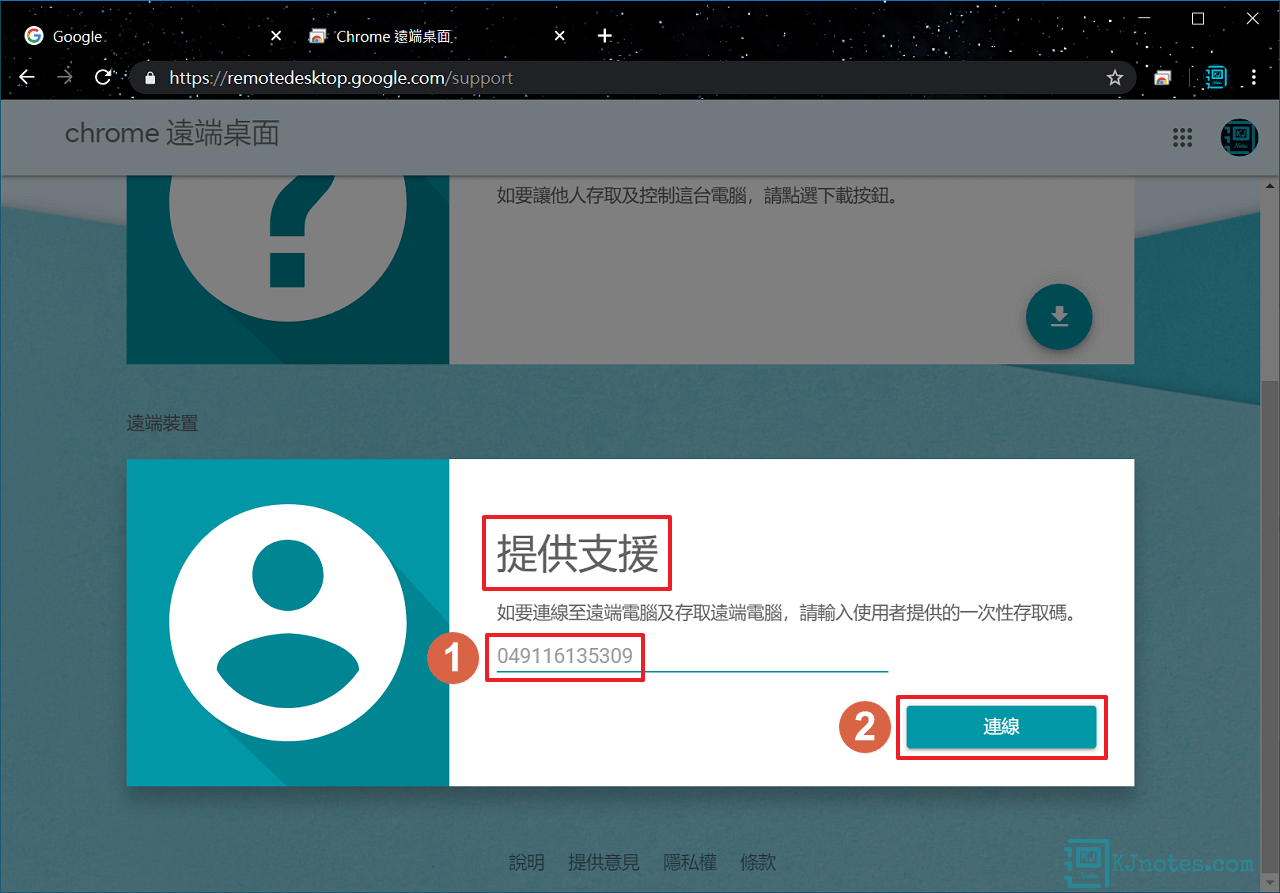
Step 2:如下圖所示主控端電腦會卡在這畫面是正常的,因為需等待被控端電腦允許此次的連線。
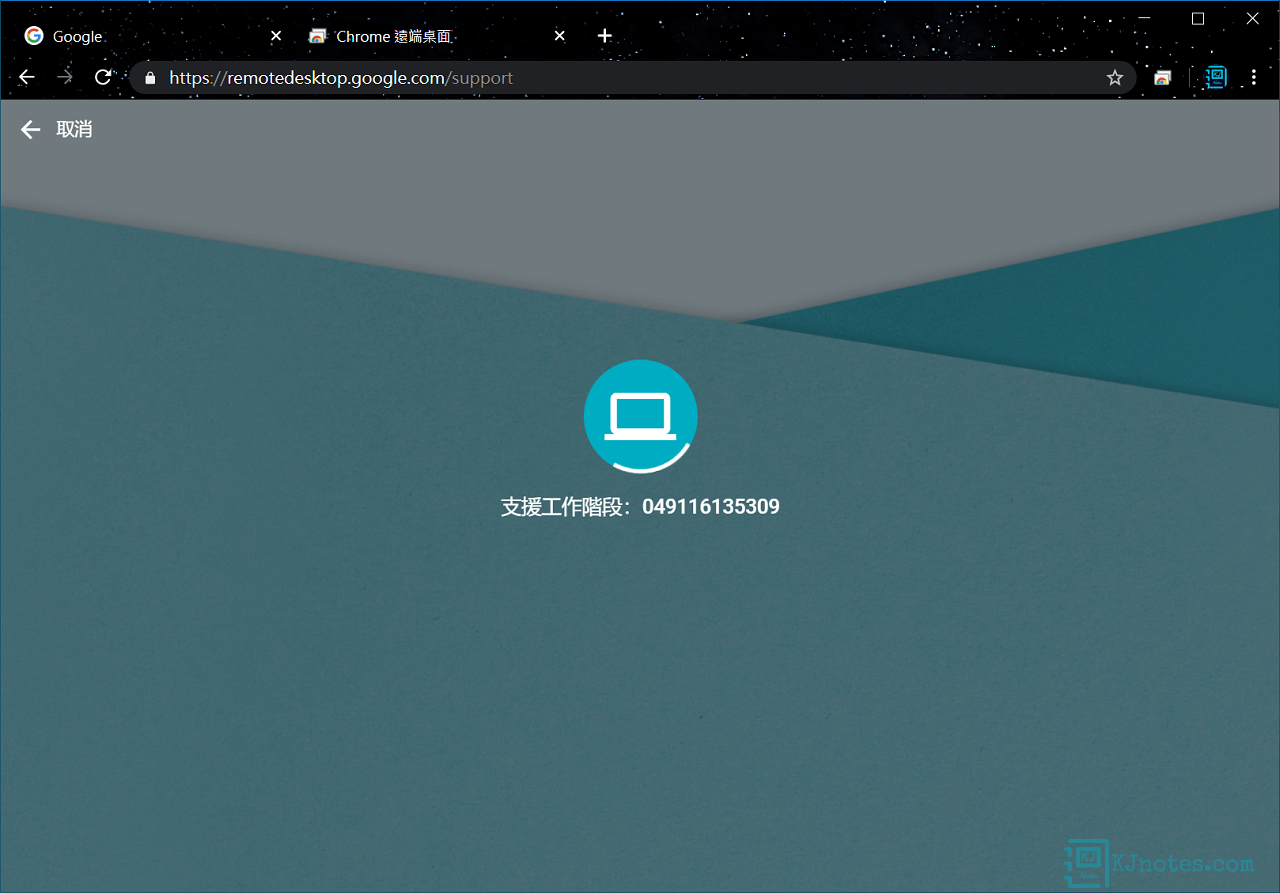
Step 3:如下圖所示被控端電腦需點選『共用』賦予主控端電腦控制的權限。
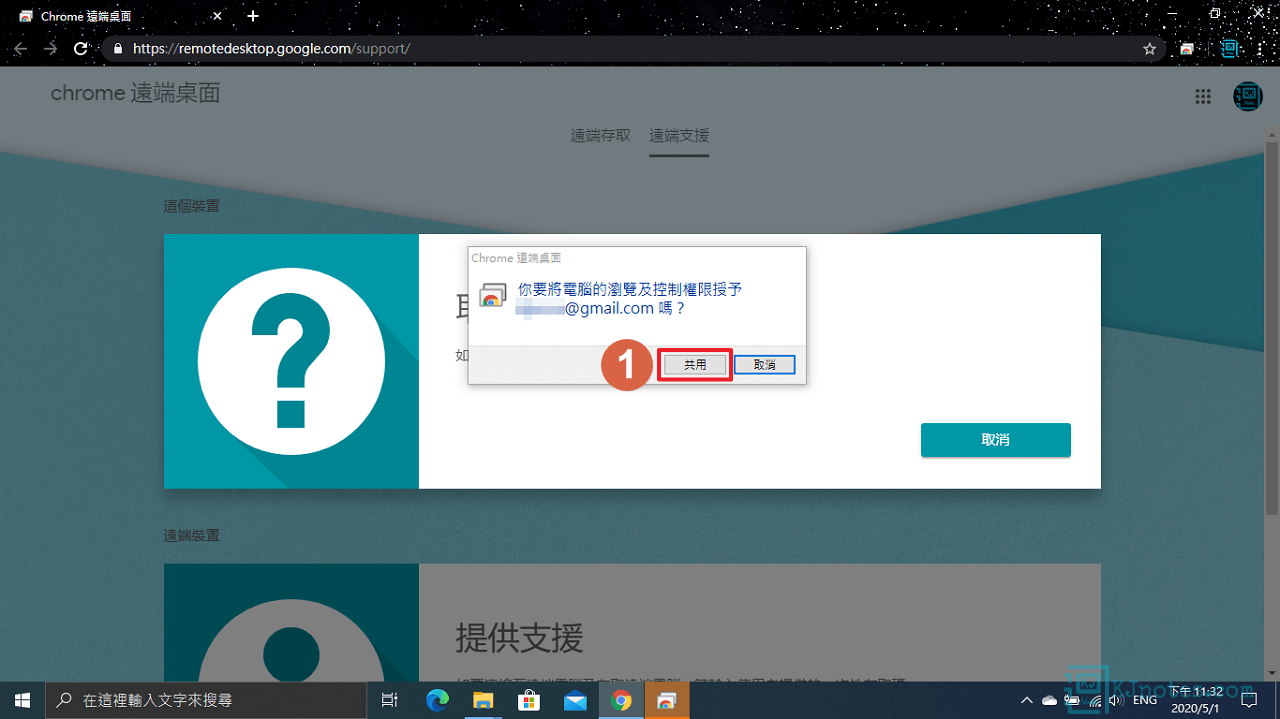
Step 4:可以看到主控端電腦已可以遠端協助被控端的電腦了。
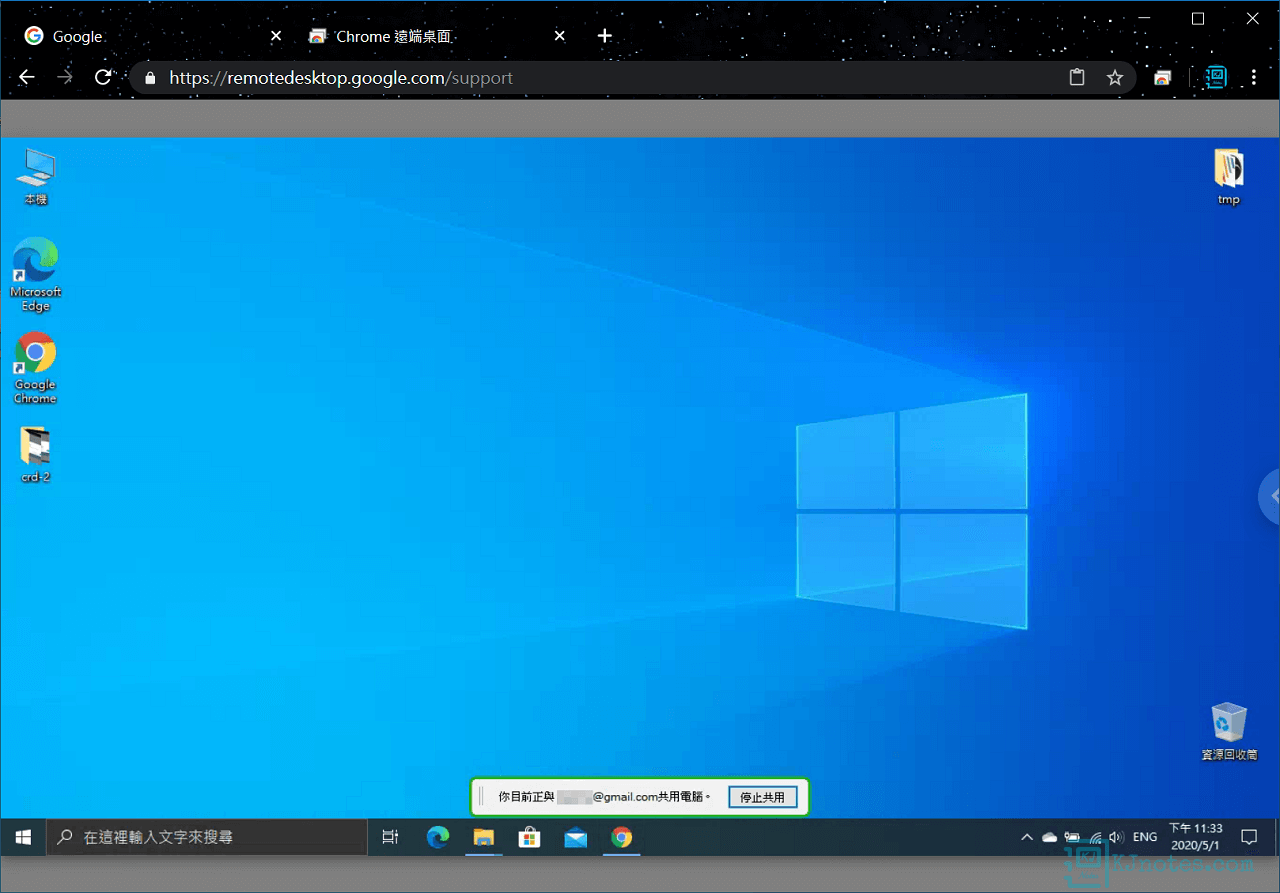
Step 5:在網頁的版本右側一樣也可以展開來進一步設定與調整此次的遠端連線。
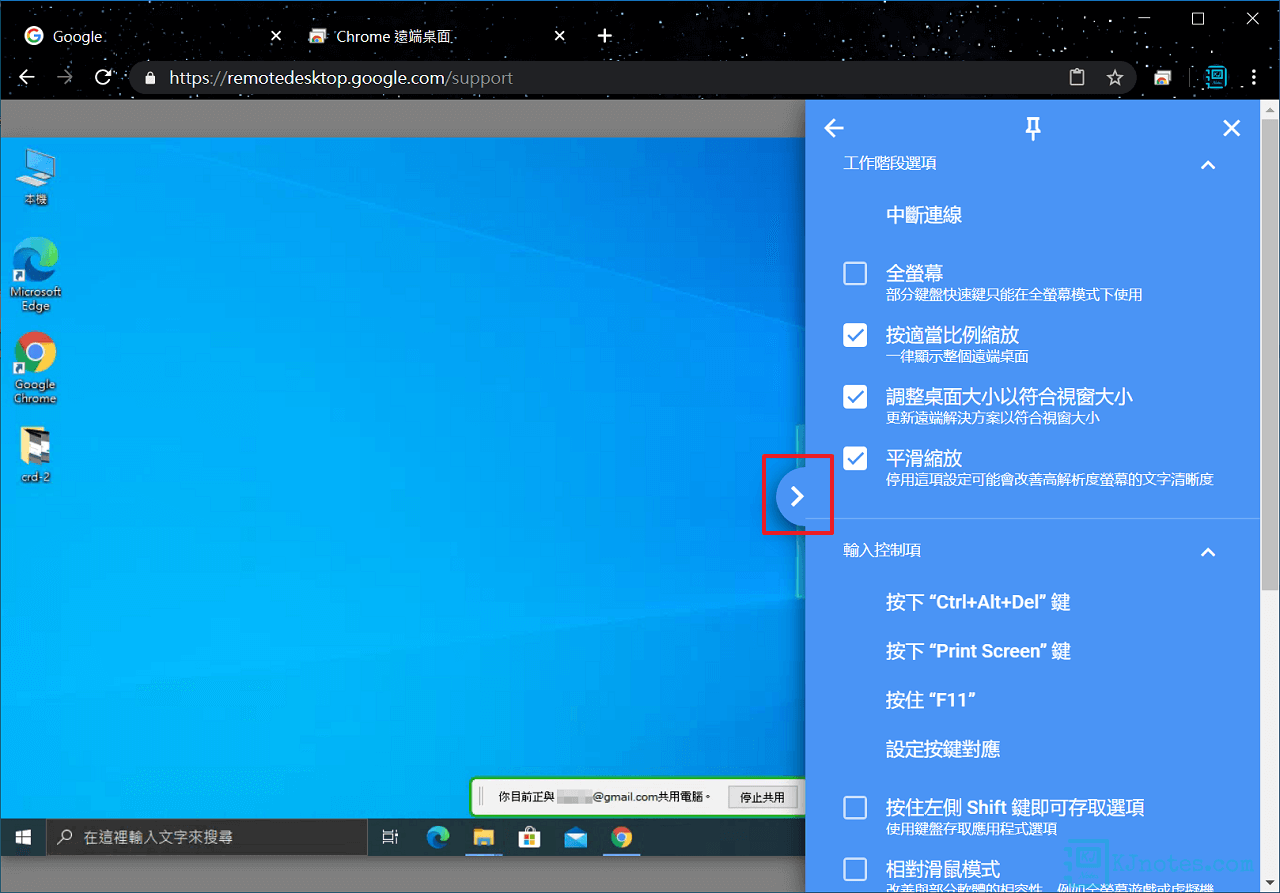
4)使用行動裝置遠端控制已設定好遠端存取功能的電腦。
**目前的Chrome遠端桌面App版本僅能使用『遠端存取』功能,而『遠端支援』功能目前無法僅由App使用。
以下為Google提供的Chrome遠端桌面App:
**筆者下面的教學會以Android系統作為示範例子。
Step 1:開啟行動裝置版本的『遠端桌面』App,會看到你已啟用好的遠端連線電腦。若你無法看到已新增好的電腦,請嘗試點擊右上角圖示的『刷新』按鈕。
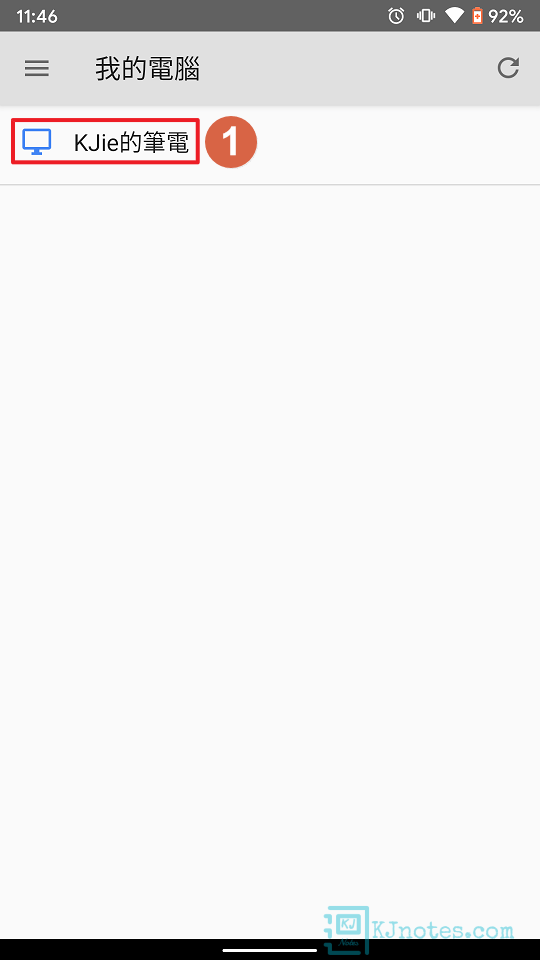
Step 2:如下圖所示可以看到要先進行主機驗證,先輸入遠端電腦的PIN碼,如果你想要在日後在此台裝置不要輸入PIN碼就可以直接建立連線的話,那可以勾選『此裝置連線至這個主機時,不必再次詢問PIN。』,都完成後點選『連線』。
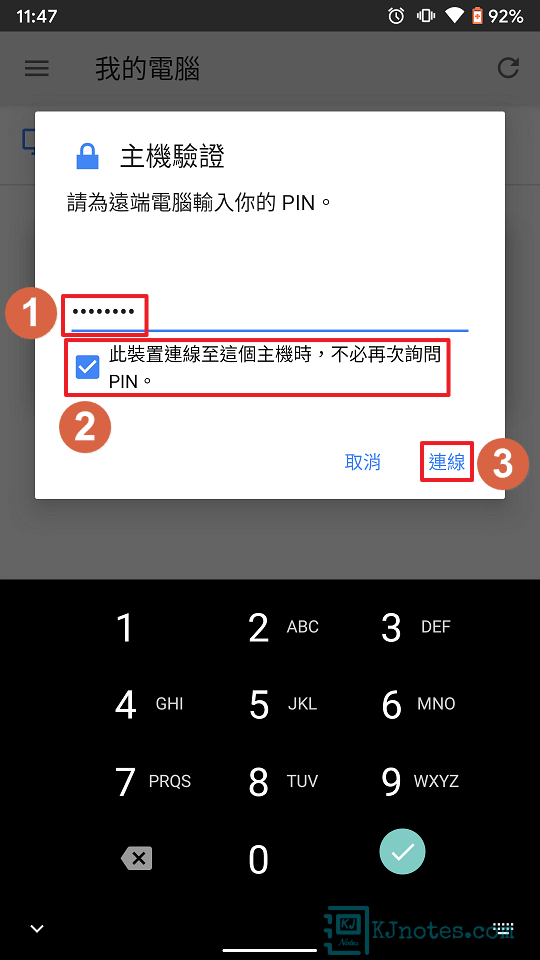
Step 3:如下圖所示的右上角有『滑鼠』、『鍵盤』和『三個點點』的圖示,分別為『滑鼠』圖示可以更改觸控模式;『鍵盤』圖示為若你要在被控端電腦輸入文字,那可以呼叫行動裝置的虛擬鍵盤;『三個點點』圖示有『Ctrl+Alt+Del』的快捷鍵、調整桌面至適合大小的設定和中斷遠端連線的按鈕。
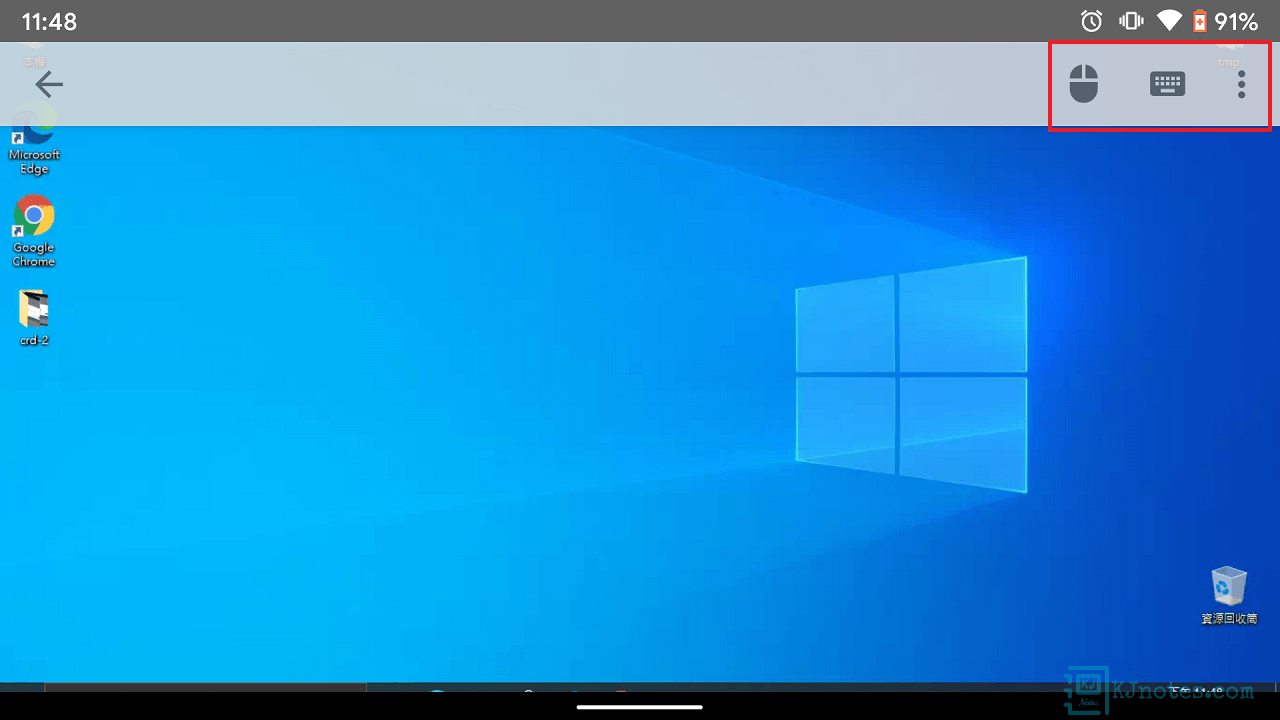
Step 4:如下圖所示可以看到行動裝置也可以遠端控制被控端的電腦畫面。