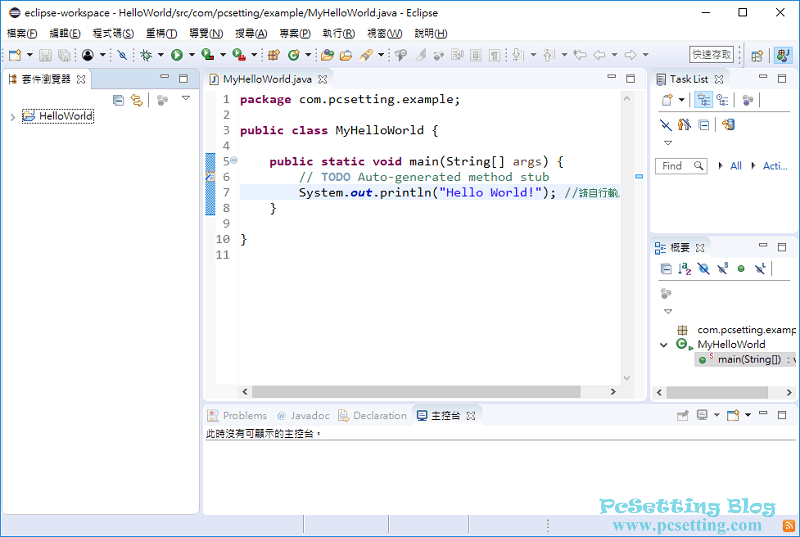Eclipse IDE 下載、設定與使用教學-Java 篇
一般來說,在撰寫Java程式時,由於需要注意的細節很多,因此通常要有一套IDE(Integrated Development Environment;整合開發環境)來協助我們開發Java程式。在市面上,可用在Java開發的IDE有很多種,有付費的當然也有免費的,在本文教學中,筆者將會使用由Eclipse基金會所維護的Eclipse IDE,Eclipse除了是跨平台(支援Windows、Linux和macOS)、開源且免費之外,此開發平台上還有許多熱心的開發者所提供的外掛模組來供我們安裝與使用,所以你可以在開發時,把所需要的功能來附加到Eclipse核心,使其可以協助你更有效率的開發程式。當然Eclipse IDE不僅僅只能開發Java程式,假如你要開發其他的電腦程式語言,一樣也是透過安裝外掛模組,使其可以開發其他的電腦程式語言,如:PHP、Python與C/C++等等。
本文教學將指引使用者如何在Windows上設定與使用Eclipse IDE,及撰寫第一支簡單的Hello World程式,還有在內文中也會指引使用者調整程式碼編輯區中的字體大小,最後如果需要將Eclipse IDE介面更改至其他語言,如:繁體中文,應如何更改的教學。本文教學所使用的Eclipse開發工具版本為4.7.2(Oxygen),而JDK的版本為9.0(JavaSE-9),當然假如你使用其他版本的Eclipse IDE,甚至不同版本的JDK也都可以參考本教學,基本上設定是一樣的。另外,如果你電腦還未設定好JDK,那可以參考筆者之前寫的Java JDK 安裝與環境變數設定教學。
##此篇主要是延續筆者之前寫的Java開發環境設定的文章,原本是同篇的,但於2018年2月在文章重新編修時,因為篇幅過長,所以筆者將其拆開來分成兩篇完成。
1)下載與安裝Eclipse開發工具。
Step 1:連結至Eclipse官方網站下載頁面,在Eclipse Installer下載區塊中,選擇適用你作業系統及位元的版本。如下圖所示筆者選擇了Release for『Windows』及『64 bit』版本的Eclipse Installer。
**Eclipse新版本已不再提供32位元版本,如果你的系統還是使用32位元的話,那只能從官方網站下載2018-09的舊版本,然後自行手動將Eclipse解壓縮至你要的目錄位置。
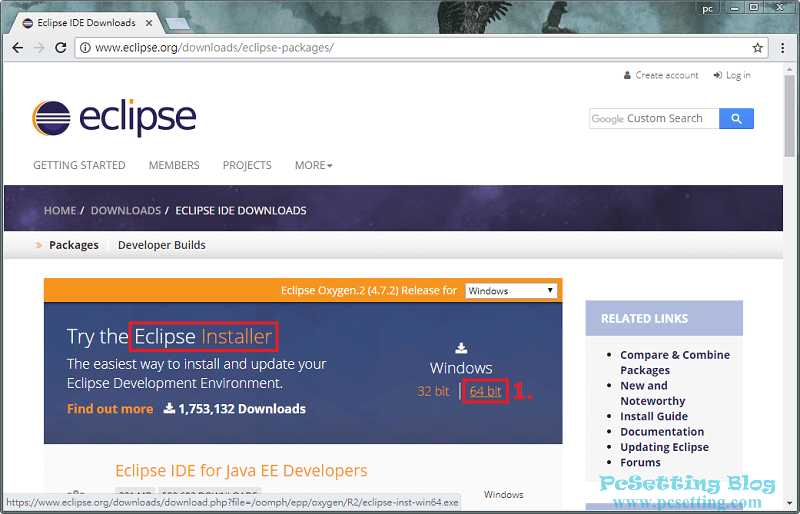
Step 2:如下圖所示確定是Eclipse Installer的安裝程式之後,點擊『DOWNLOAD』,Eclipse Installer就會開始下載至你的電腦了。Eclipse Installer下載完成後直接執行安裝程式。
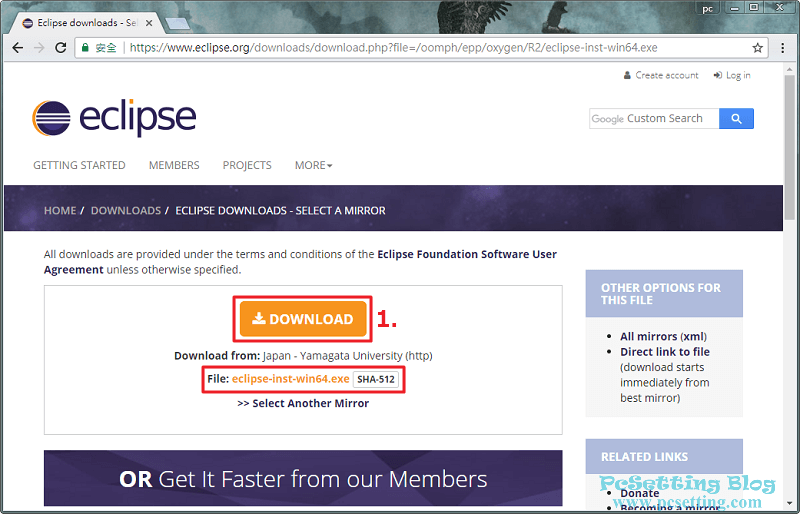
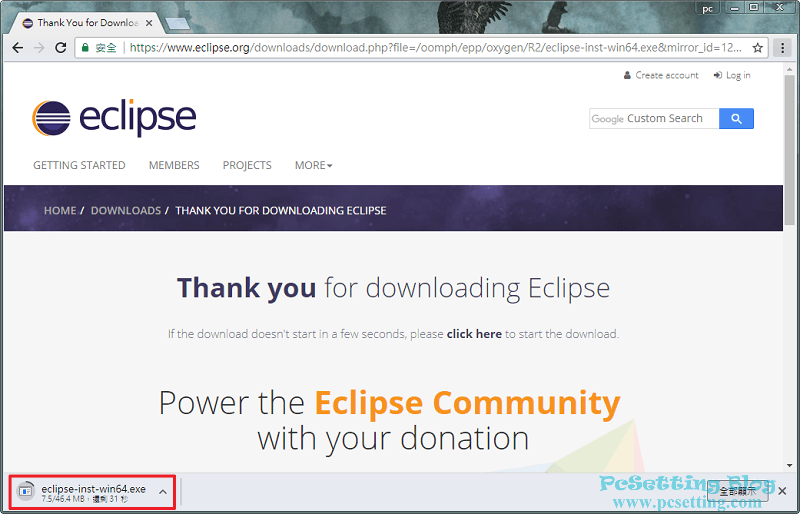
Step 3:因為是需要撰寫Java程式,所以在Eclipse Installer中就選擇下載『Eclipse IDE for Java Developers』。
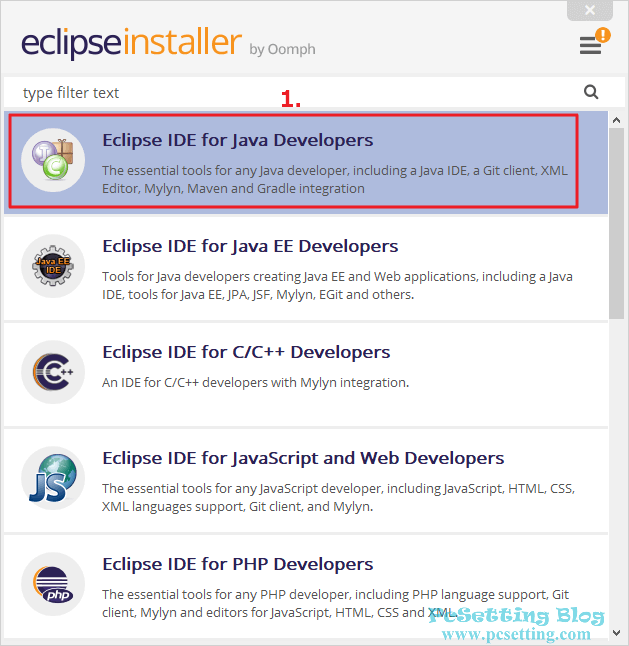
Step 4:你可以更改Eclipse Installer安裝的路徑,這邊筆者是使用預設的安裝路徑,然後勾選是否需要在開始功能表及桌面建立Eclipse捷徑,而筆者這邊只勾選了在桌面建立捷徑,完成後點擊『INSTALL』。
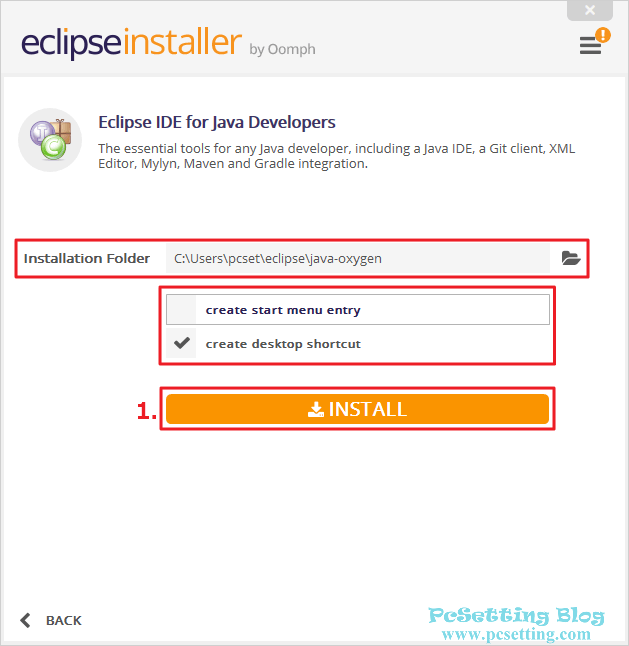
Step 5:需要同意相關的用戶協議,才能繼續下載Eclipse IDE。如下圖所示點選『Accept Now』同意用戶協議,Eclipse IDE就會開始下載與安裝至你的電腦了。
**如果你的Eclipse在安裝過程中出現錯誤,而無法順利安裝至你的電腦,那你可以試著從官方網站下載Eclipse IDE(請自行選擇『Eclipse IDE for Java Developers』來下載),然後自行手動將Eclipse解壓縮至你要的目錄位置。
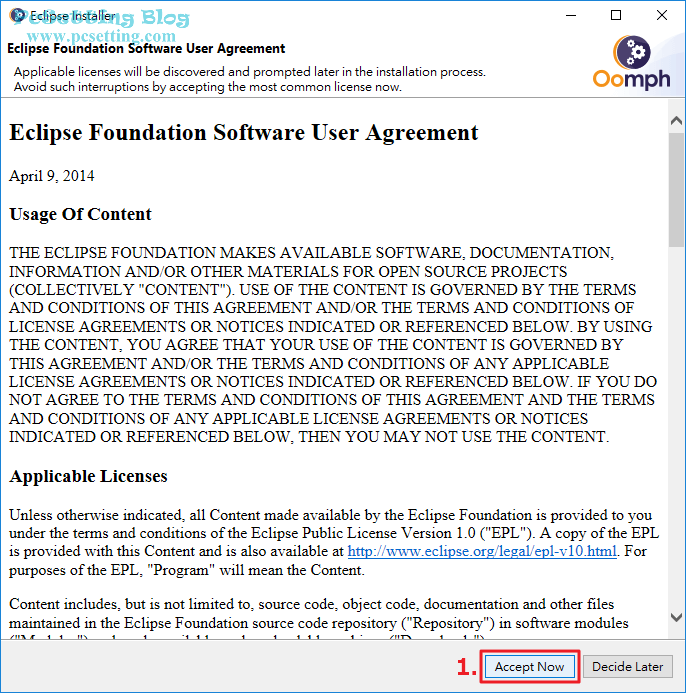
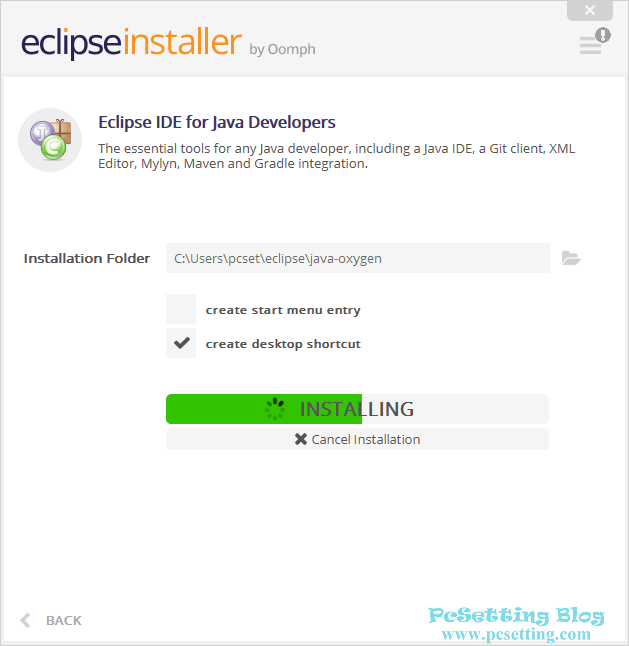
Step 6:如下圖所示Eclipse IDE for Java Developers已安裝完成,點擊『LAUNCH』來執行Eclipse IDE。
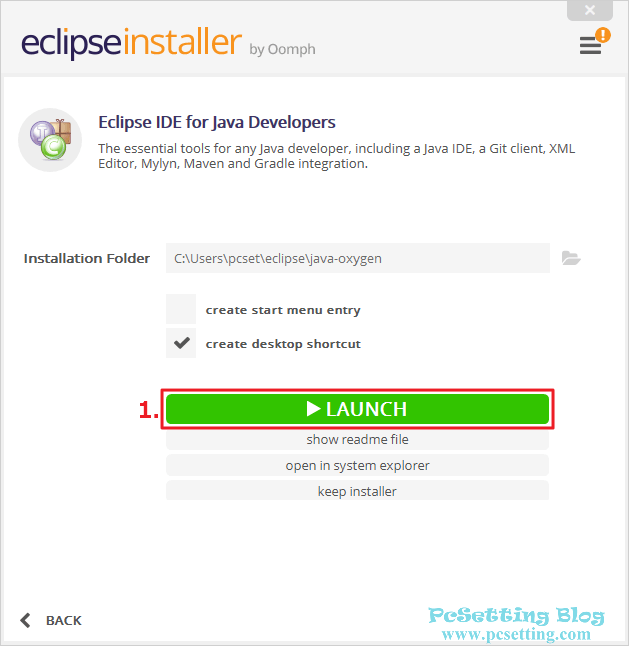
2)開始使用Eclipse IDE。
Step 1:Eclipse IDE執行後,首次使用會跳出一個視窗來要你選擇workspace目錄的路徑位置,Workspace目錄主要是用來儲存你所撰寫的Java專案,你可以選擇更改至其他磁區位置,如:D槽。選擇好Workspace目錄的儲存位置後,可以勾選『Use this as the default and do not ask again』,這意思是說使用這個為預設與不要再詢問,完成後,點選『Launch』。
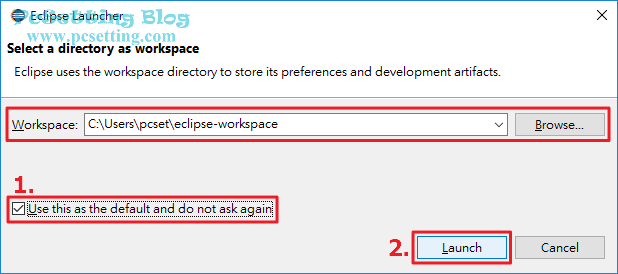
Step 2:Eclipse IDE開啟之後,會看到如下圖所示的Eclipse歡迎頁面,如果你不希望下次開啟Eclipse時出現歡迎頁面,那可以取消勾選『Always show Welcome at start up』。
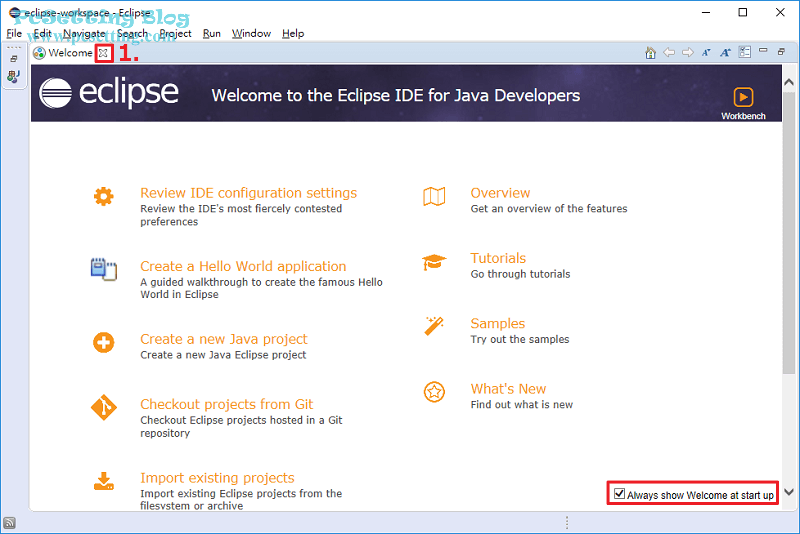
Step 3:如下圖所示是Eclipse IDE的介面介紹,這些視窗位置都可以依使用者的使用習慣去更動位置。
**如果不小心關掉某個視窗,且不知道要怎麼開回的話,那可以點選功能列的『Window』,並點選『Perspective』及『Reset Perspective...』,就可以恢復Eclipse視窗的預設介面了。
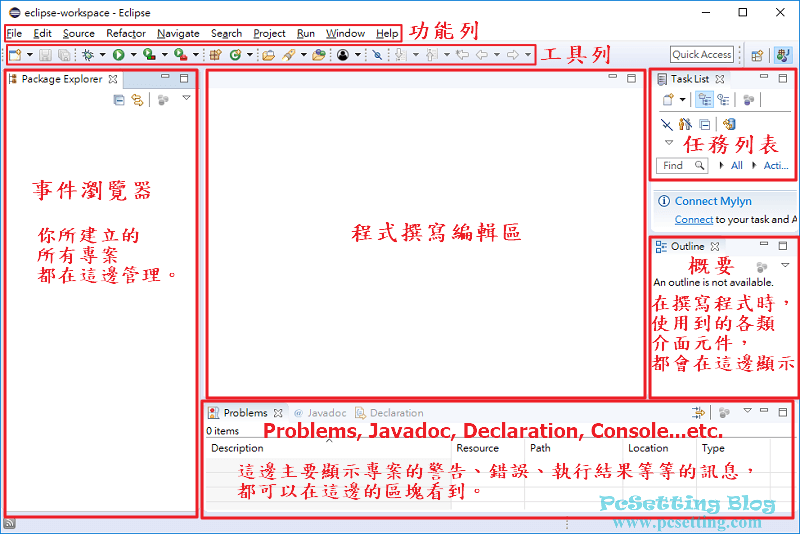
Step 4:我們開始來寫第一個簡單的Java程式,首先新增一個專案,點選功能列的『File』,並點選『New』,因為是要新增新的Java專案,所以這邊選擇『Java Project』。
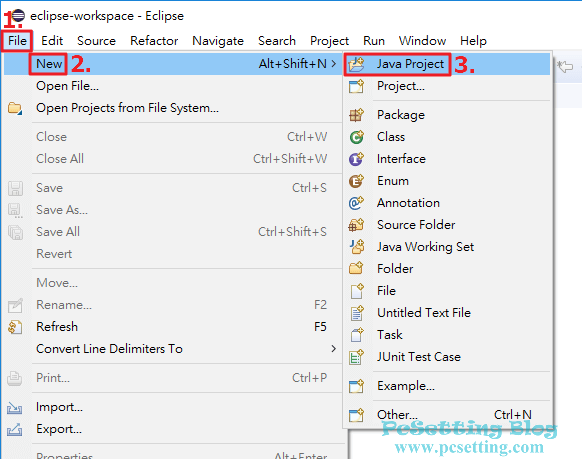
Step 5:在『Project name』輸入一個專案名稱,你可以看到如下圖所示JRE的部分,Eclipse會自動偵測你電腦的JDK版本,並自動選取該版本,如:筆者的電腦是安裝JDK 9.0版本,Eclipse就會自動選取『JavaSE-9』。專案名稱輸入完成後,點選『Finish』。
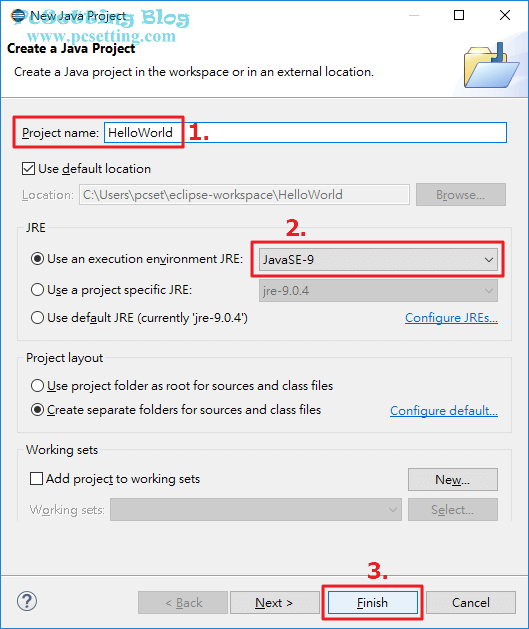
Step 6:新增好一個新的專案後,你可以點選小小三角形來展開剛剛建立的新專案,如下圖所示你可以看到專案名稱下有很多項引用的JRE Library,以及還有個src資料夾,而這src資料夾就是用來存放Source File的位置。
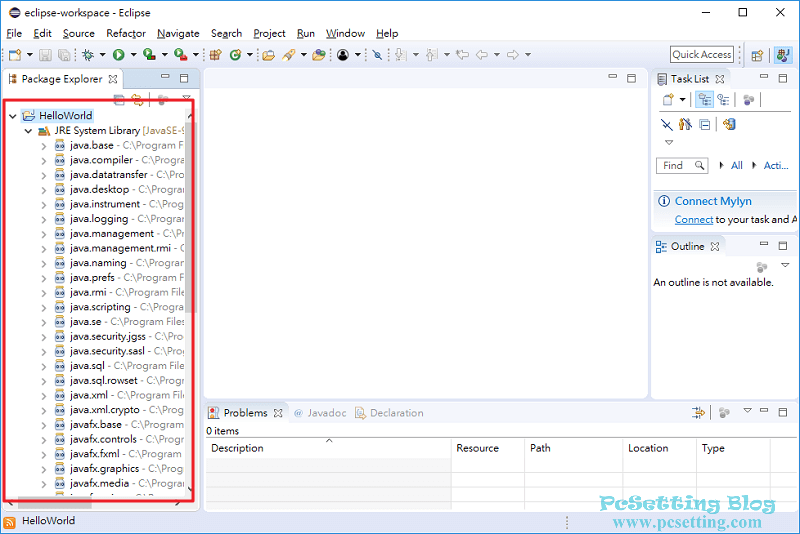
Step 7:接下來新增一個類別,如下圖所示滑鼠右鍵點選剛剛新增好的專案名稱,點選『New』,並點選『Class』類別。
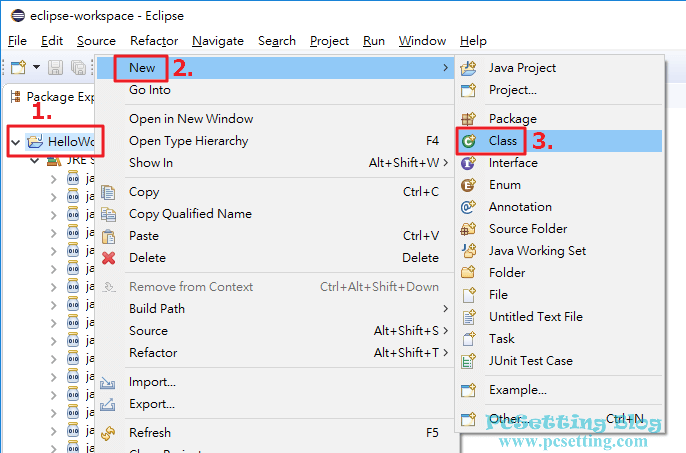
Step 8:在New Java Class視窗中,可以跟著如下圖所示的欄位去輸入,『Package』欄位可以留空使用預設的,但不建議你這麼做,建議還是養成封裝的習慣;『Name』是類別的名稱,為必填的欄位;『Superclass』即父類別,這邊使用預設就好;因為這次撰寫的程式僅需要單獨執行,不是由其他的類別呼叫的,所以這邊你可以勾選『public static void main(String[] args)』產生程式進入點的main()方法,而等下就可以不用再寫這一行了。輸入及勾選完成後,點選『Finish』。
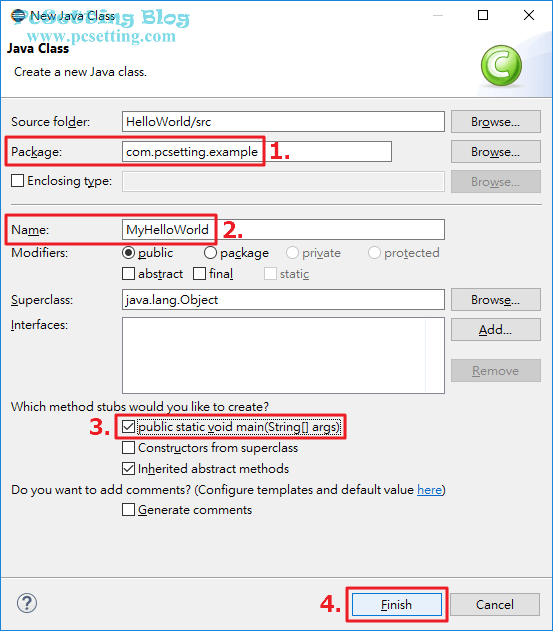
Step 9:新增好類別後,就會自動產生一些必要的程式碼,你也可以看到剛剛勾選的『public static void main(String[] args)』這一段程式碼,接下來可以開始寫你第一支Hello World簡單的程式了。
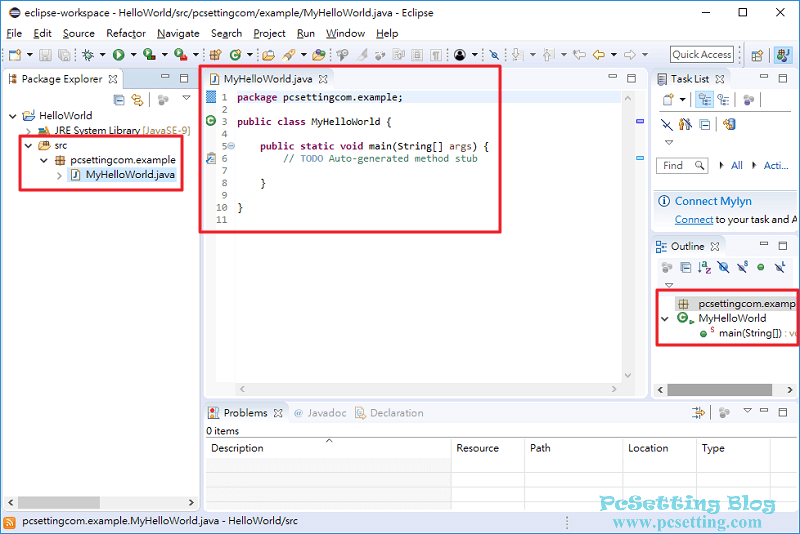
Step 10:Hello World程式很簡單只需要print輸出字串『Hello World!』就行了。Hello World程式碼參考如下:
package com.pcsetting.example;
public class MyHelloWorld {
public static void main(String[] args) {
// TODO Auto-generated method stub
System.out.println("Hello World!"); //請自行輸入此行
}
}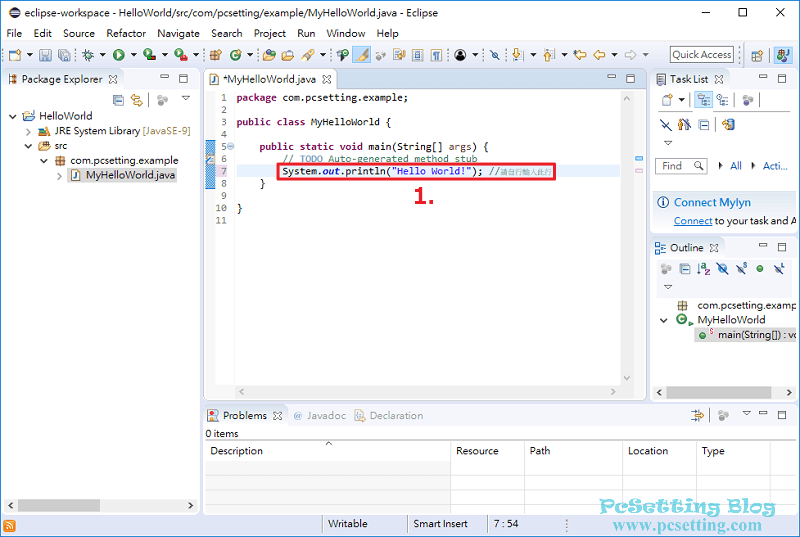
Step 11:接下來要執行剛剛你所撰寫的Java程式,在工具列點選如下圖所示的『小箭頭圖示』,點選『Run As』,及點選執行『Java Application』。
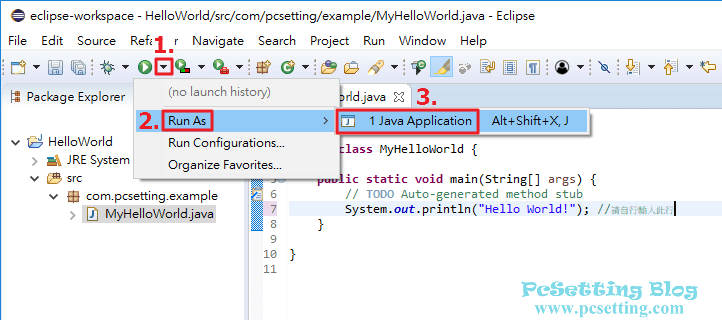
Step 12:因為筆者剛剛還沒有儲存專案,所以在執行程式碼時,Eclipse會詢問是否需要儲存專案,點選『OK』來進行儲存,假如你要讓Eclipse在執行程式碼之前自動儲存你的專案,那就勾選『Always save resources before launching』。
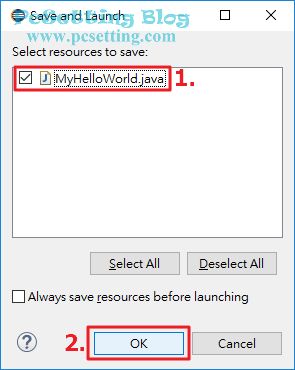
Step 13:程式碼執行後,你可以在Console視窗中,看到執行結果。如果程式碼有錯誤,那也會在下面出現警告及錯誤訊息。
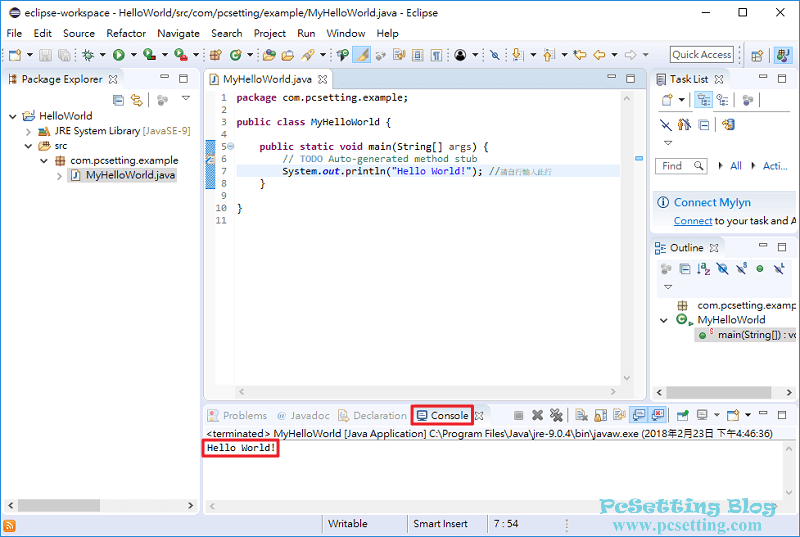
3)調整程式編輯區的字體大小。
Step 1:假如你在撰寫程式時,覺得Eclipse所顯示的字體有點過小,那你可以參考此部分來進行調整程式編輯區的字體大小,如下圖所示點選功能列的『File』,並點選『Preferences』。
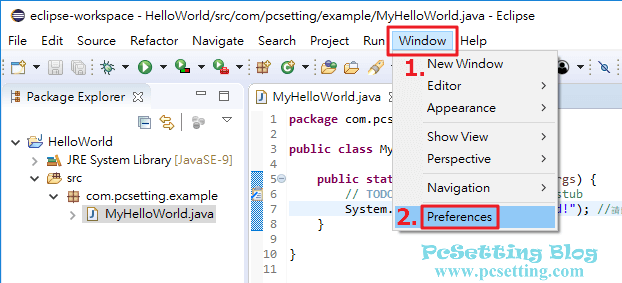
Step 2:在Preferences視窗中,點選『General』,並展開『Appearance』,就可以看到『Colors and Fonts』,接下來在如下圖所示的區塊展開『Java』,並點選『Java Editor Text Font (set to default: Text Font),然後就點選『Edit』。
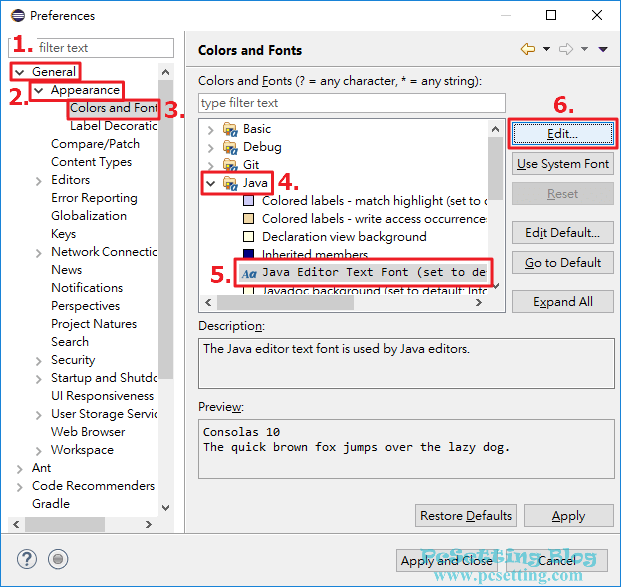
Step 3:接下來在字型視窗中,就可以調整Java程式碼的字體大小了,預設的字體大小為『10』,你可以將其設為你要的大小,如下圖所示筆者將其設為『12』,完成後點選『確定』。
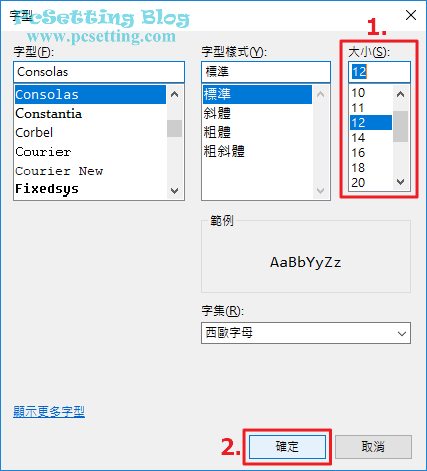
Step 4:字型調整完成後,可以點選『Apply and Close』儲存你的變更。
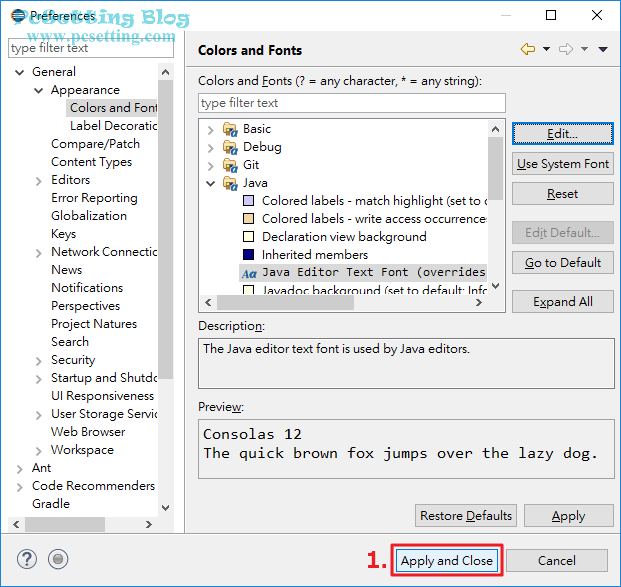
Step 5:如下圖所示可以看到程式碼的字體調整完成後的結果。
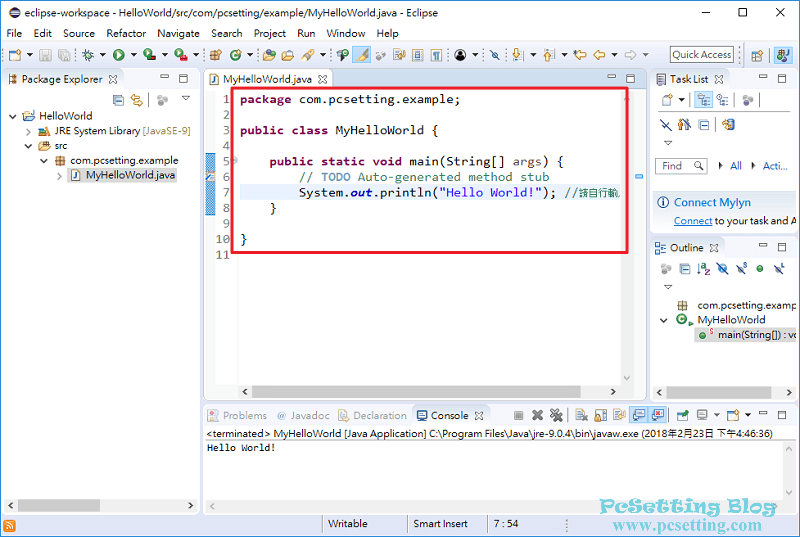
4)將Eclipse IDE從英文介面變更成你要的語言介面。
Step 1:連結至Eclipse Babel Project,點選如下圖所示的『Downloads』。
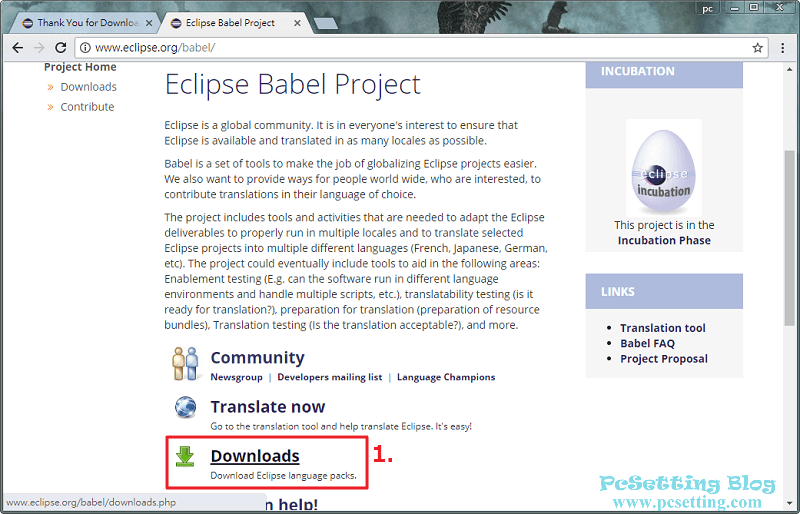
Step 2:假如你不知道你所安裝的Eclipse IDE版本是什麼,那需要先檢查Eclipse版本,如下圖所示點選功能列的『Help』,並點選『About Eclipse』。
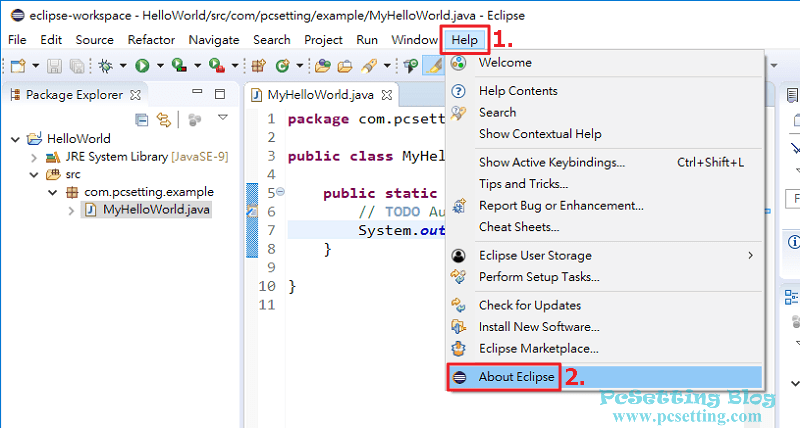
Step 3:然後就可以看到Eclipse IDE版本了,但是在下載語言包時,是要看Eclipse代號的,以下圖來說,此版本的Eclipse代號就是『Oxygen』。
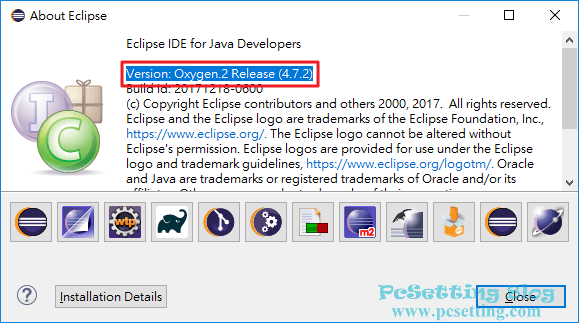
Step 4:如下圖所示在Babel Language Pack這邊,可以看到不同版本的Eclipse代號,以筆者剛剛查到Oxygen代號來說,就要複製『Babel Language Pack Update Site for Oxygen』中所附的網址。
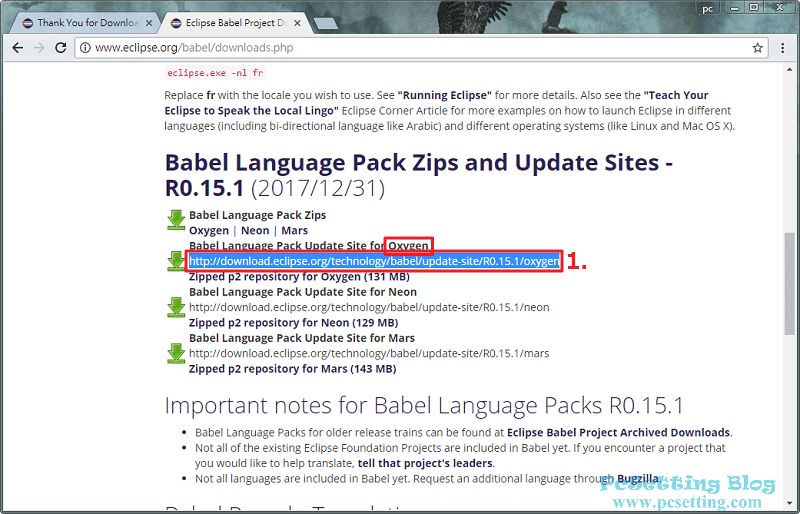
Step 5:回到Eclipse IDE,如下圖所示點選功能列的『Help』,並點選『Install New Software...』。
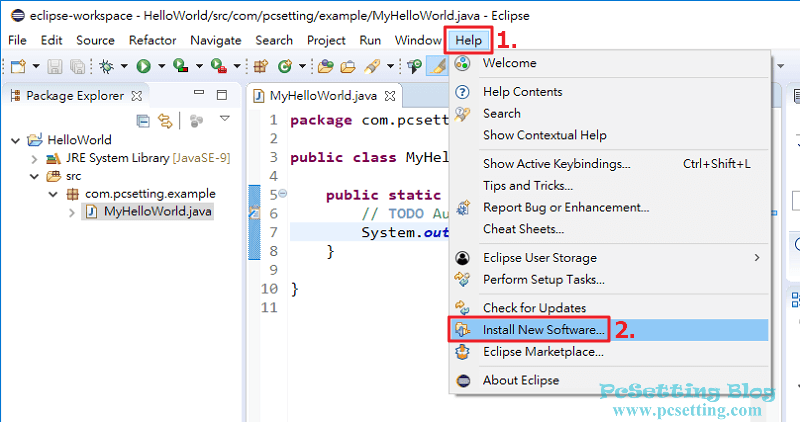
Step 6:在『Work with』欄位貼上你剛剛所複製好的網址,並點選『Add』。
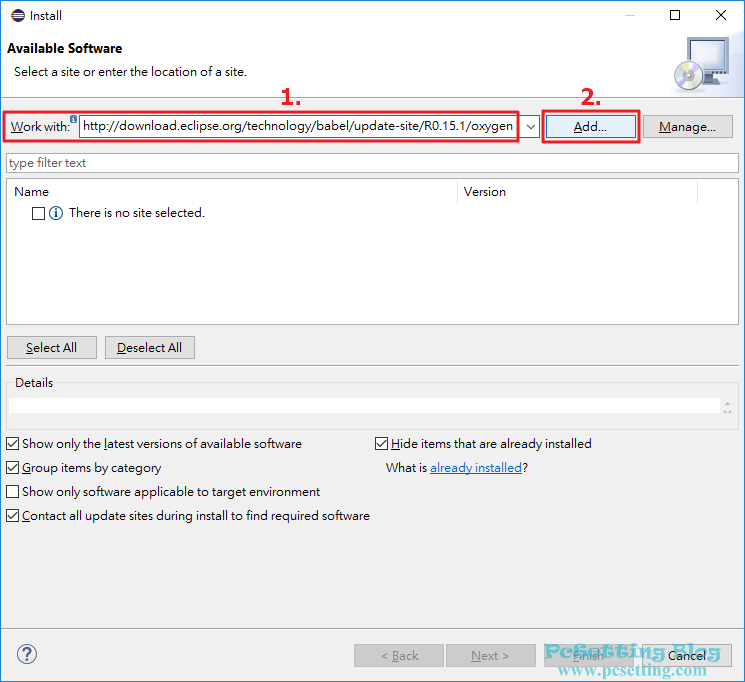
Step 7:在Add Repository視窗中,需要在『Name』欄位中輸入語言包的名稱,這名稱你可以自己隨意輸入,假如『Location』欄位是空的,那你自己需要再次貼上你剛剛複製好的網址。完成後,點選『OK』。
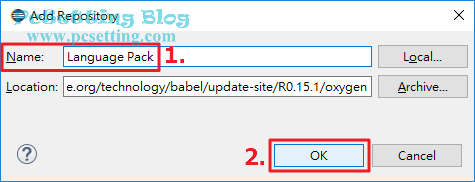
Step 8:點選『OK』後,你會在這邊看到『Pending』字眼,大概稍等一會兒後就會看到不同語言的語言包。
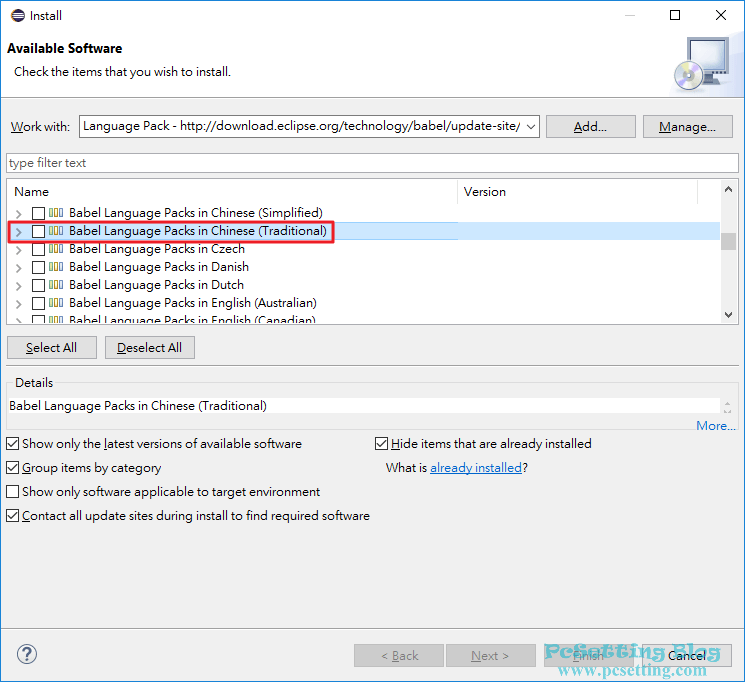
Step 9:以筆者要下載繁體中文的語言來說,如下圖所示展開『Babel Language Packs in Chinese (Traditional)』,因為筆者只是想要中文化Eclipse IDE的介面,所有這邊筆者僅勾選了『Babel Language Pack for eclipse in Chinese (Traditional)』。其他的,如果也要中文化的話,那就以你自己所需要的去勾選。完成勾選後,就點選『Next』。
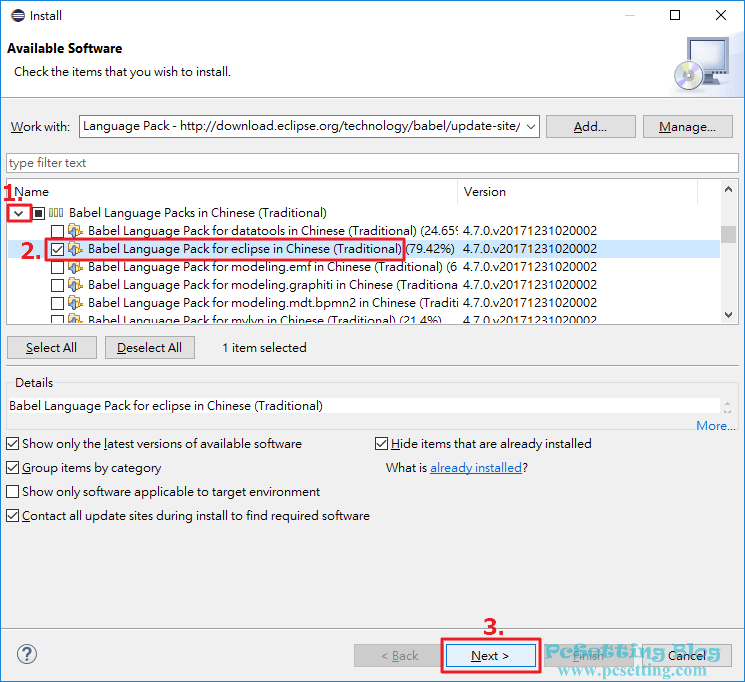
Step 10:如下圖所示在Install Details清單這邊,可以再次確認是否是你所需要的安裝項目,確認無誤後,點選『Next』。
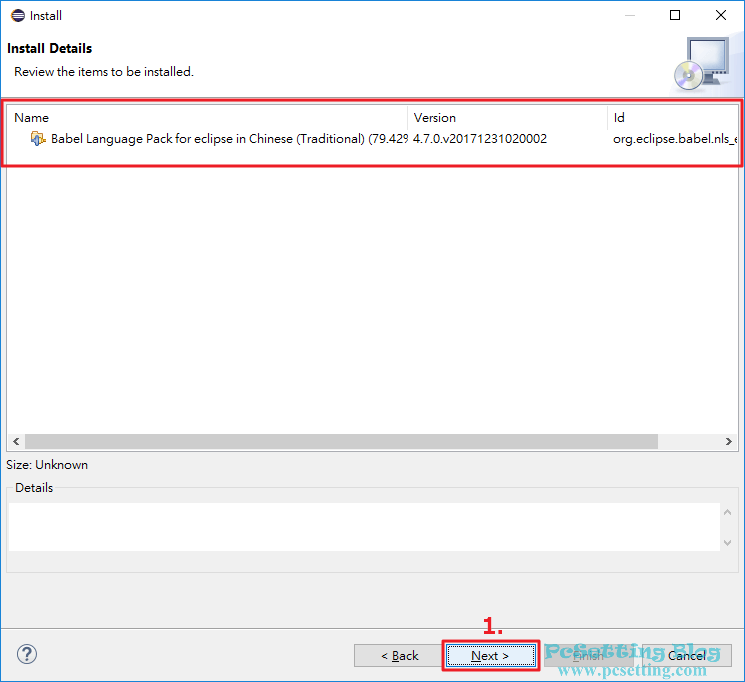
Step 11:需要同意相關的許可協議,才能繼續下載,選擇『I accept the terms of the license agreement』,之後點選『Finish』。
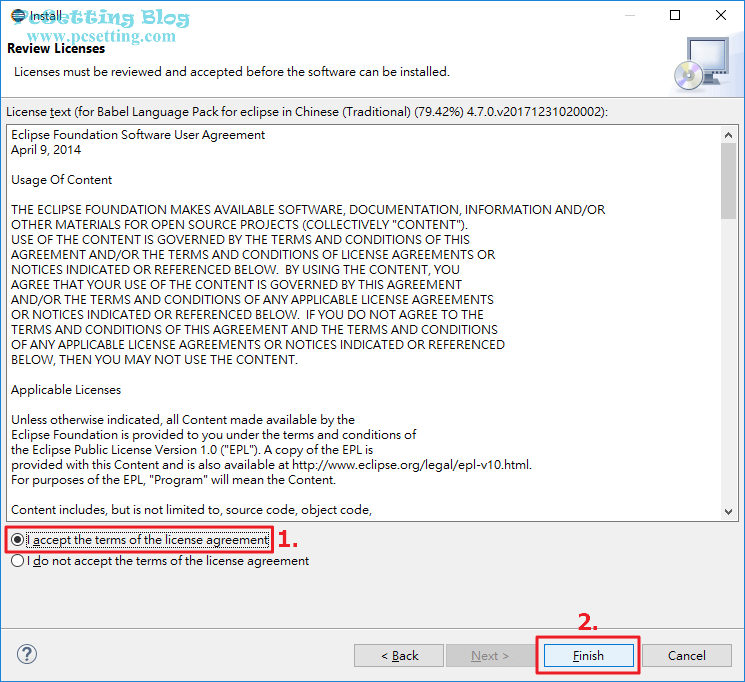
Step 12:在Eclipse IDE介面的右下角,可以看到軟體正在安裝中。在安裝過程,可能會跳出『Security Warning』安全警告,這邊大概是說:『有些軟體未經過認證,是否確定繼續安裝?』,就點選『Install anyway』繼續安裝。
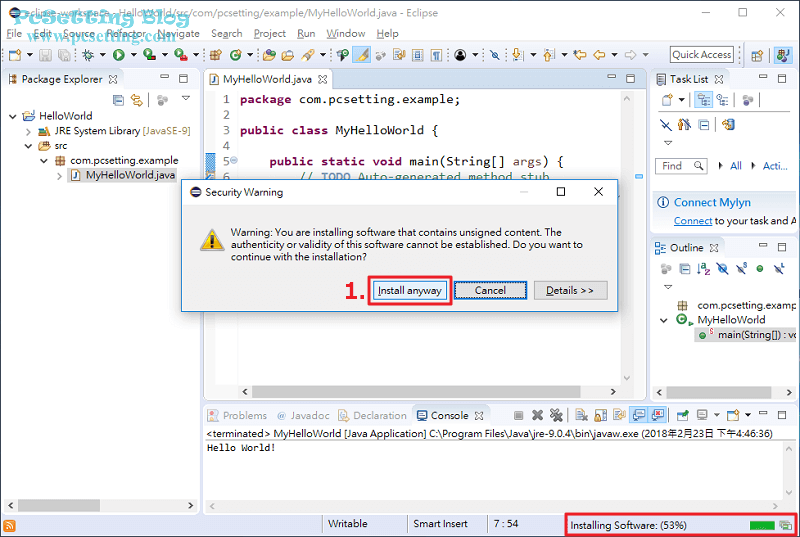
Step 13:安裝完成後,需要重啟Eclipse IDE,才能將你剛剛所安裝好的語言包生效,點選『Restart Now』重啟Eclipse IDE。
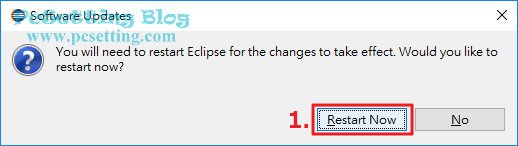
Step 14:如下圖所示筆者所使用的Eclipse IDE介面已成功中文化了。