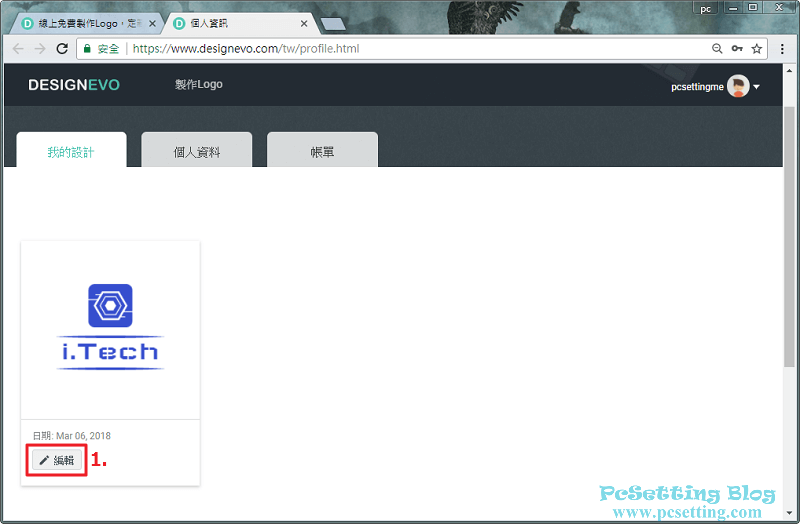DesignEvo 提供免費的線上製作 Logo 服務教學
想要為自己,甚至品牌設計出一個獨一無二的Logo?過去如果沒有設計過Logo的經驗,你可能會去找專業的設計師來幫你設計Logo,及之後還要付出一筆不便宜的設計費用,看看那個不便宜的設計費用,這時候就會想到有沒有好上手的設計工具,來讓我們自己也能設計出一個符合自己要的又專業的Logo設計?答案當然是有的,就是因為有這樣的需求商機,所以在網路上就有不少提供設計Logo的網站,但大多網站數都是提供免費的設計工具,在你設計完後要下載時,卻需要你付費才能下載你所設計好的Logo,就算有免費的,也僅提供低解析度的Logo下載。筆者在此篇文章中,要來介紹DesignEvo,一款可以不用註冊就可以免費製作Logo的線上服務網站 ,DesignEvo不僅可以讓你免費下載你所設計好的Logo之外,他還有友善的繁體中文語言的Logo設計介面,讓你使用時可以很快就能上手,在短短幾分鐘內就能產出你要的Logo。假如你不善於設計,那DesignEvo也有提供他們設計好的Logo範本,在DesignEvo的首頁上,DesignEvo宣稱他們有4000+的範本來供你選擇你所需要的Logo設計,你可以在他們設計好的Logo範本,來更改名稱和標語,然後更改Logo顏色,甚至還可以繼續添加你要的Logo元素,很快的,就可以設計出一個符合你要的Logo了。當然呢,假如你要設計出獨特的Logo,這時就可以從一個空白的畫布來開始設計,DesignEvo有提供多種不同的圖示與元素,來讓你可以有與眾不同又專業的Logo設計。
本文教學將指引使用者如何使用DesignEvo所提供的線上製作Logo服務,以能讓你自己也能製作出一個符合自己要的高品質Logo。本文教學將會從一個空白的畫布來開始指引使用者設計自己的Logo,在教學過程中,也會說明要如何使用DesignEvo所提供的Logo設計工具。本文教學最後也會示範如何使用免費套餐的方案來下載免費的Logo,以及也會示範使用高級套餐的付費方案來下載已完成製作的Logo。
**DesignEvo網站上資源庫中的範本、圖示和圖像,如果用戶沒有進行修改的話,那版權是歸DesignEvo所有,但假如使用者有對資源庫中的範本、圖示和圖像,有進行加入文字或圖片的話,那版權才會由用戶自行此有。DesignEvo網站上的資源使用者都可以用在商業用途,當然也包含了免費套餐所下載的Logo也是一樣。
**如果想要進一步了解DesignEvo的常見問題集,那可以常考他們的FAQ頁面。
**DesignEvo也有提供他們製作Logo的教學文章,如果有需要參考的話,那可以點選DesignEvo 新手教程頁面。
1)連結DesignEvo網站,以可以使用DesignEvo提供的Logo製作服務。
Step 1:連結至DesignEvo繁體中文官方網站首頁,點選如下圖所示的『免費製作Logo』。以可以來開始製作你要的Logo。
**DesignEvo有提供高達4000+的Logo範本,假如你需要從DesignEvo提供的Logo範本中尋找設計靈感,那可以從Logo分類來查找是否有你喜歡的Logo範本。
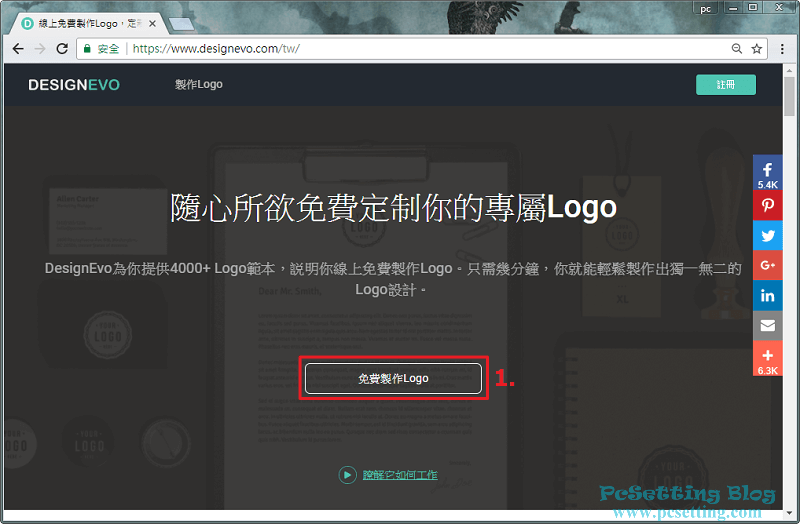
2)開始製作Logo。
Step 1:在左側欄中,可以使用關鍵字在『搜索範本』欄位中搜尋你要的Logo範本,當然你也可以直接在分類中點選DesignEvo已提供的關鍵字來尋找你要的Logo範本。如果要從空白的畫布來開始設計Logo,那你應該點擊右邊的『新建空白畫布』按鈕來開始製作Logo。
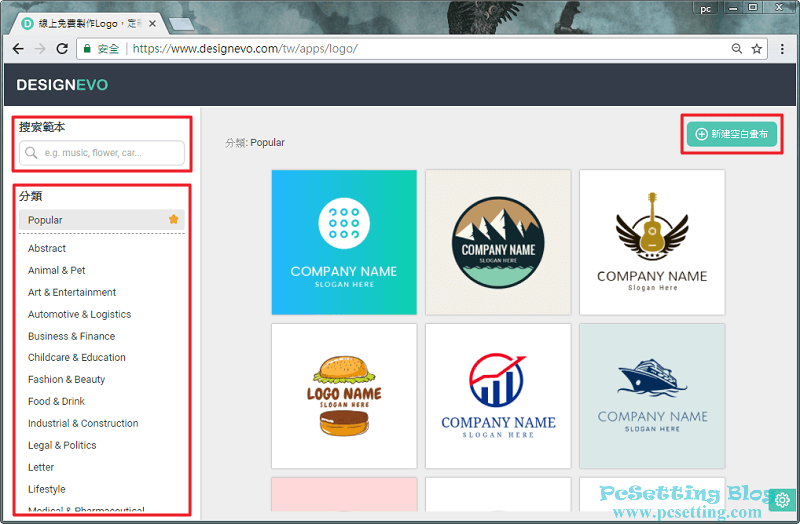
Step 2:如下圖所示筆者點擊『新建空白畫布』,以可以建立一個新的空白畫布來開始設計Logo。
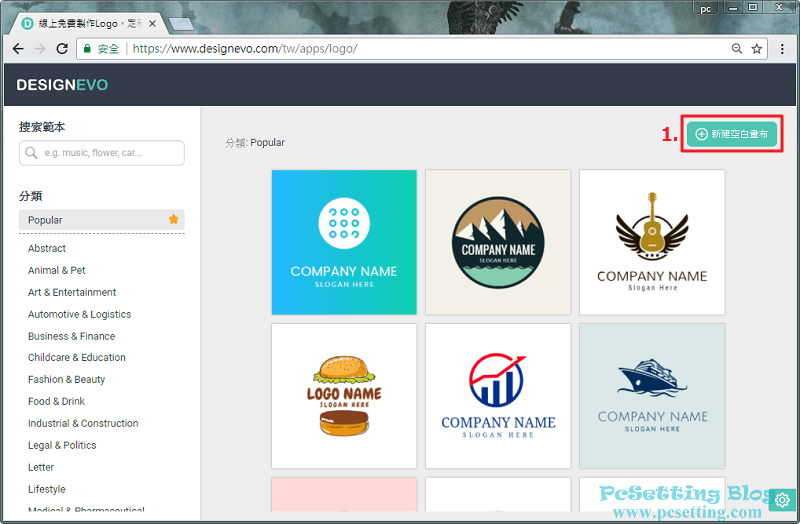
Step 3:如下圖所示為DesignEvo的Logo設計工具介面,接下來就可以開始設計自己要的Logo了。
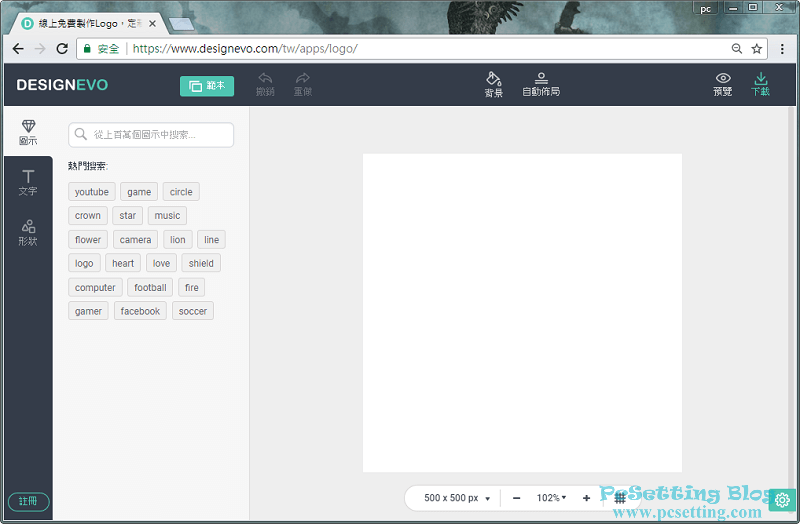
Step 4:在左側『圖示』的搜索欄位搜尋你要的圖示(建議使用英文關鍵字來搜尋你要的圖示),如下圖所示筆者輸入了『it』關鍵字,及找到筆者自己要的圖示後,點擊一下圖示,圖示就會出現在畫布的中央了,當然你也可以用拖曳方式將圖示拉到你要的畫布位置。
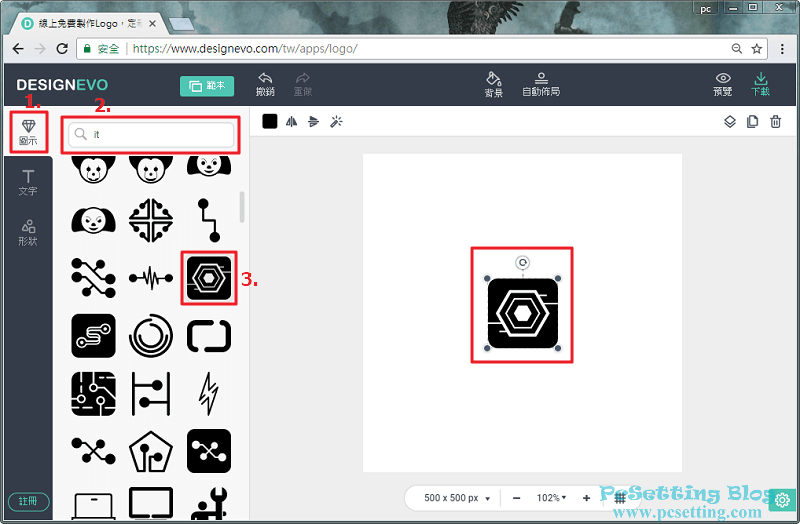
Step 5:可以對你剛剛新增好的圖示來調整大小、旋轉圖示的角度,或將圖示移動到你要的位置。另外在畫布的下方,你可以調整畫布的像素,預設畫布像素大小為『500x500 px』;還有你也可以縮放畫布大小,以便於設計;及你也可以點擊『格線』圖示,以可以讓畫布能顯示格線,這樣就可以協助你對齊畫布中的各個物件。
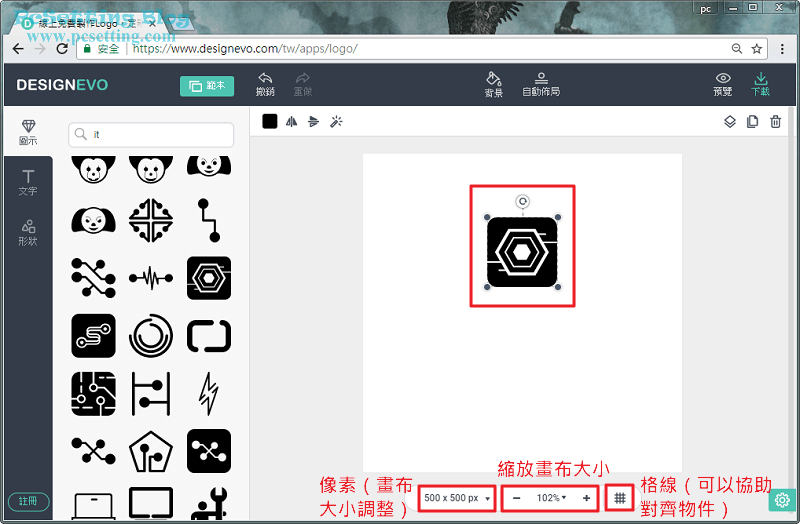
Step 6:接下來筆者繼續為Logo,添加更多的元素,如下圖所示筆者點選了『形狀』圖示,可以看到有不同的『形狀』分類,在這邊筆者想要為Logo添加線條,所以就展開了『線條』分類,這裡也是一樣,假如有你要的『形狀』,點擊一下,『形狀』就會出現在畫布的中央了。
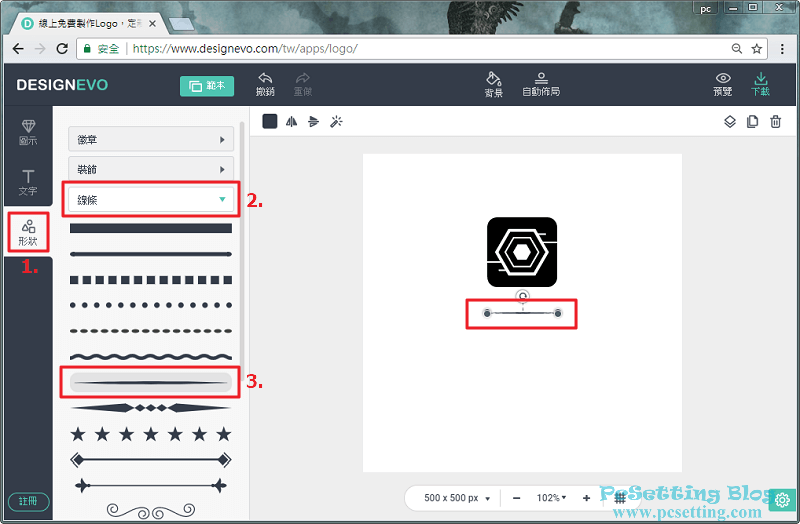
Step 7:可以為你剛剛新增好的『形狀』來調整大小,假如你要複製同樣大小的元素,那可以先選擇好你要複製的元素,並點選如下圖所示右上角的『複製』功能,就可以複製出同樣大小的元素了。另外筆者要說一下就是,如下圖所示的『複製』功能的左邊為『圖層』功能,假如你有兩個或多個元素堆疊在一起,那可以用圖層的功能來調整元素的最上層、二層、三層以此類推;而最右邊為『刪除』功能,可以將你不要的元素進行刪除,當然你也可以按鍵盤的『Delete鍵』同樣也是會有刪除效果。
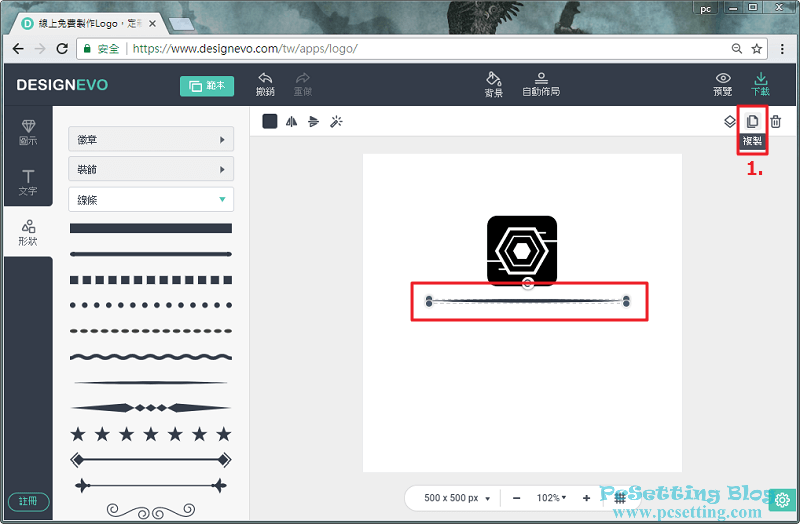
Step 8:接著筆者為Logo添加『文字』,如下圖所示可以看到,在『經典』頁籤中,DesignEvo有提供多種不同的繁體中文字型,假如你有需要為Logo添加中文字,那可以直接在『繁體中文』類別中選取你要的中文字型。
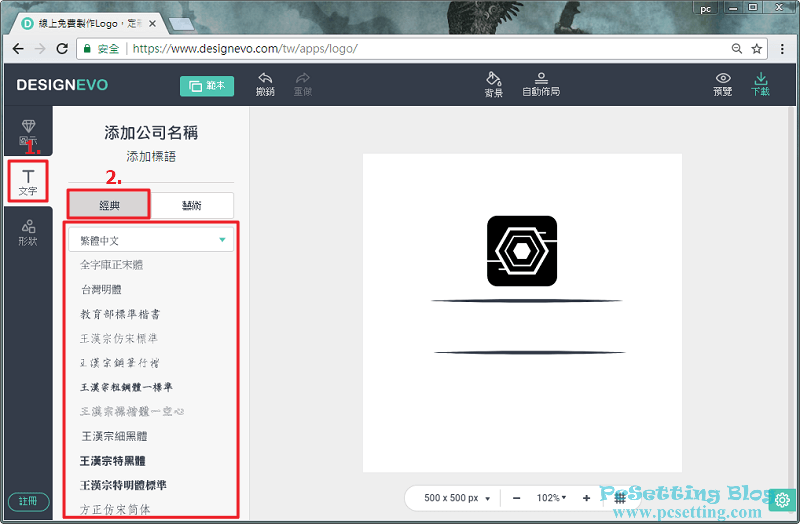
Step 9:在文字的『藝術』頁籤中,也可以看到DesignEvo有提供不少『藝術』樣式文字的選擇。
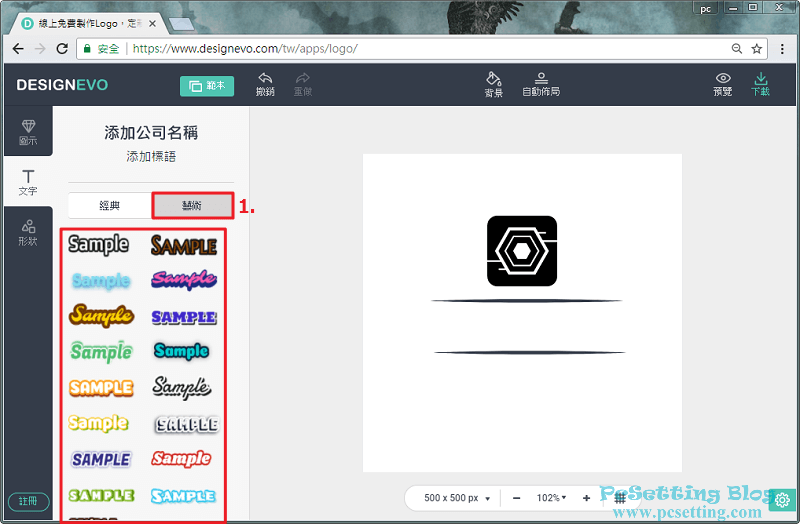
Step 10:如下圖所示筆者切回『經典』頁籤,選擇了筆者自己想要的字型,並且也輸入了文字內容。接下來可以編輯文字,如下圖所示先點選需要編輯的文字,就可以在畫布的上方來進一步調整文字的樣式了,從左到右功能分別為:重新更改文字字型、調整文字大小、文字顏色、加粗(有些字型不能加粗)、斜體(有些字型不能選擇斜體)、英文字母全部大寫、特效(透明度、文字加邊、陰影/發光)及格式(文字靠左,置中或靠右、文字間距、曲線文字)等等的文字設定。
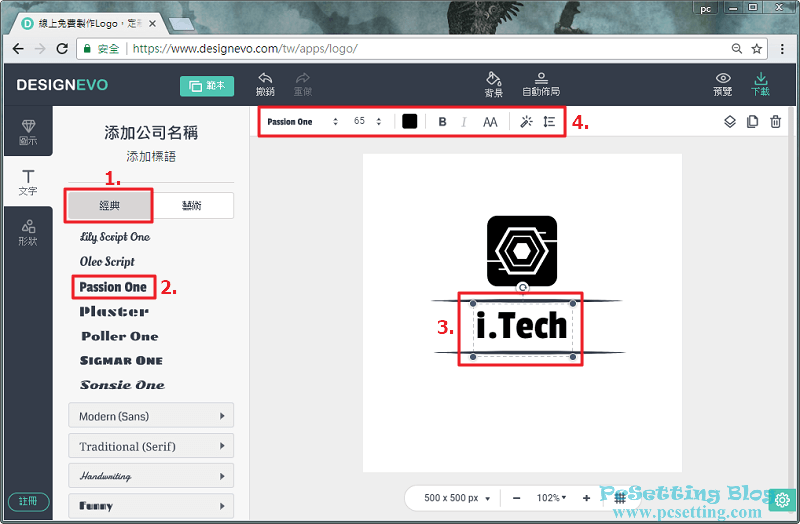
Step 11:你也可以在左側欄的『文字』字型中,選取新的字型,來直接變更字型樣式。
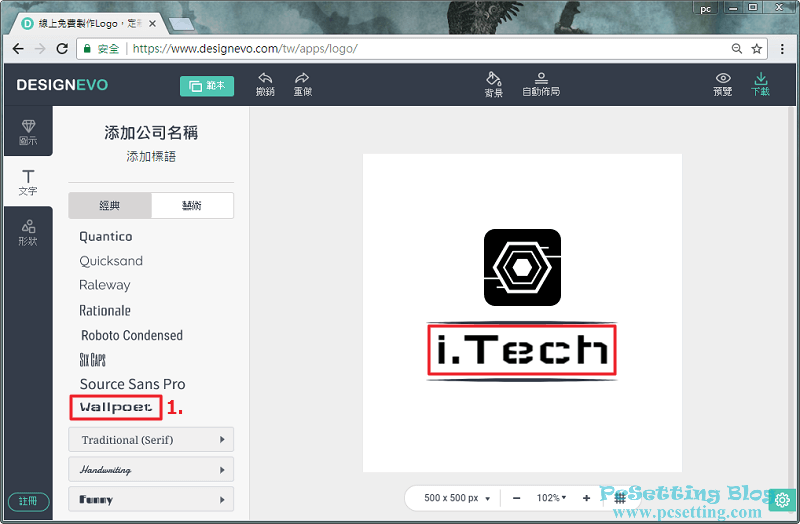
Step 12:點選如下圖所示的『背景』,你可以選擇Logo的背景是透明的或是將背景填充成你要的顏色。
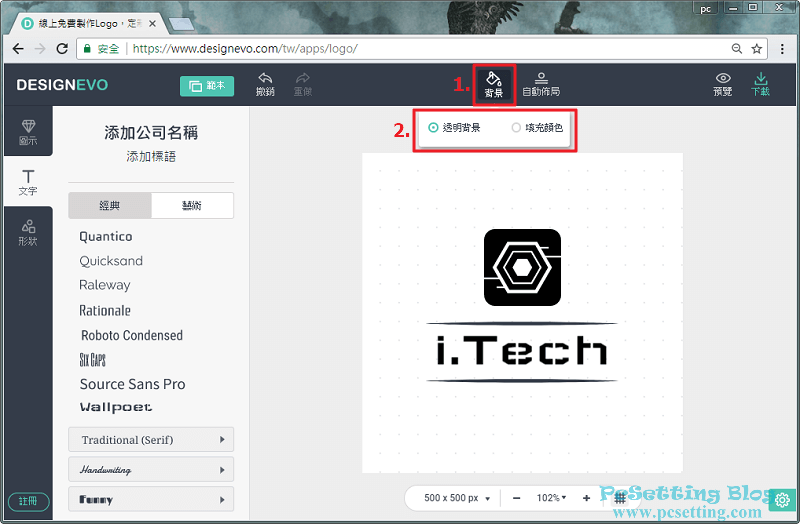
Step 13:如下圖所示你也可以使用『自動佈局』功能來讓DesignEvo自動調整各個元素的位置。
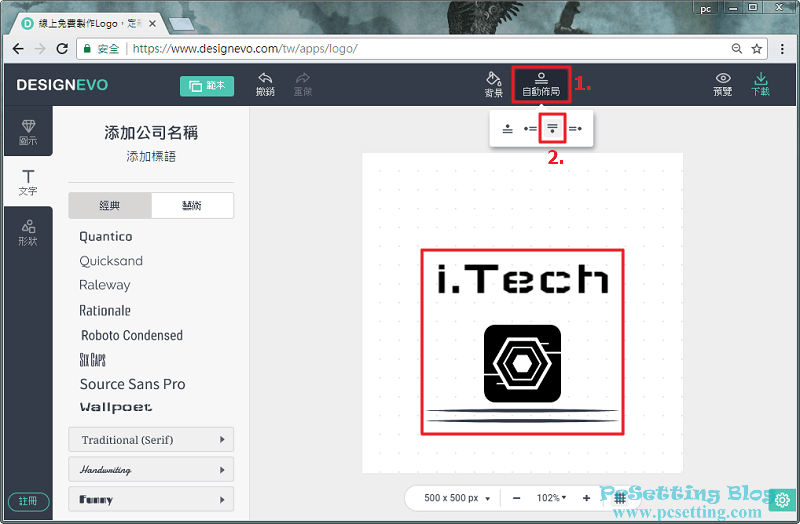
Step 14:假如要回到上一個或之前的設計,可以選擇撤銷,就能復原到之前的設計了。
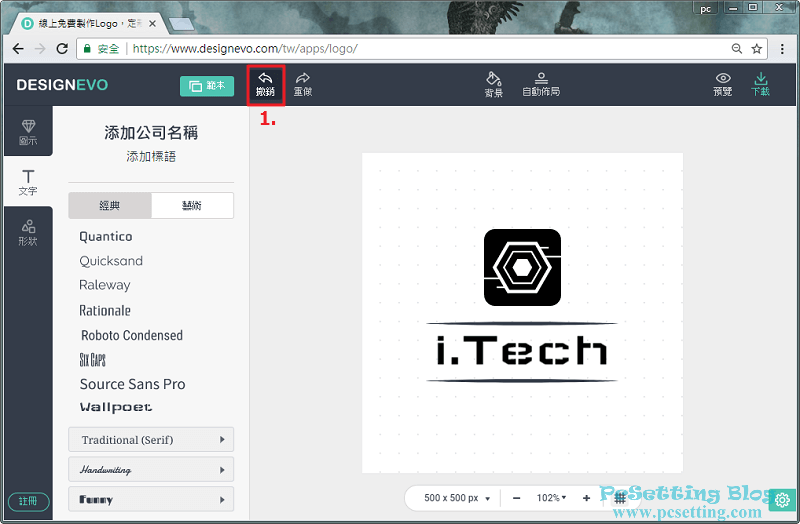
Step 15:還有要說一下就是每個『圖示』或『形狀』都可以設定水平翻轉與垂直翻轉,以及也可以調整『圖示』或『形狀』的透明度。
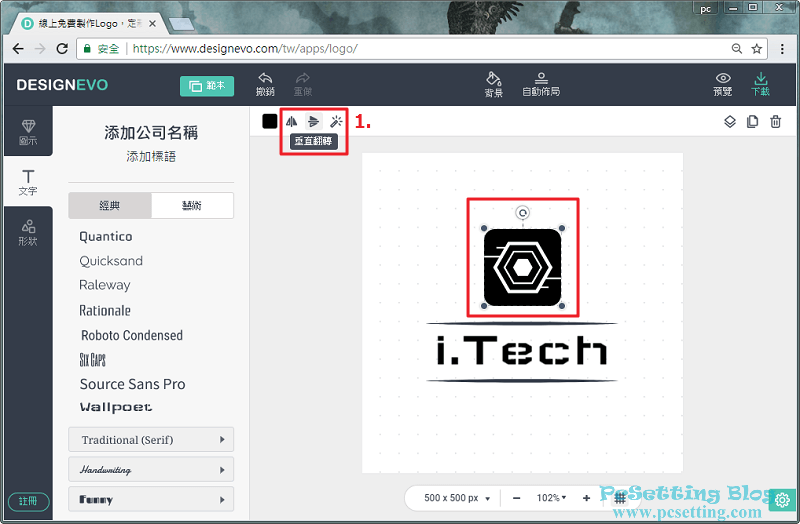
Step 16:如下圖所示筆者所設計好的Logo。
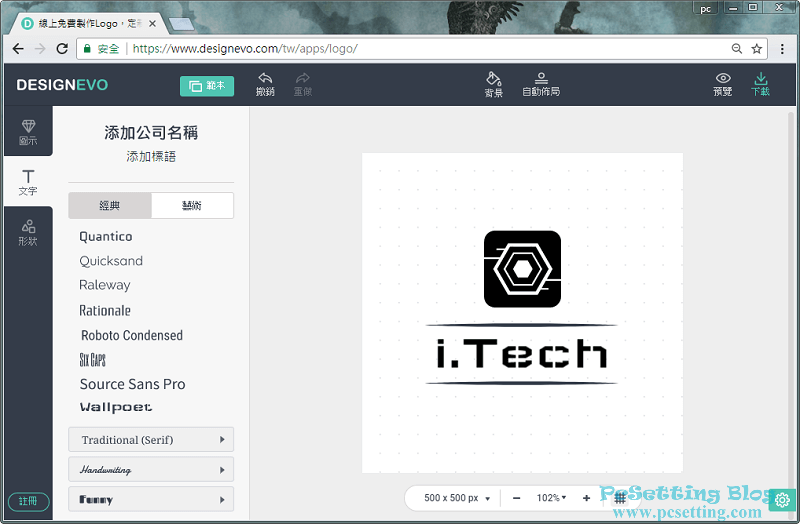
Step 17:接著你可以為Logo選擇你所需要的顏色,完成後,你的Logo也就設計完成了。
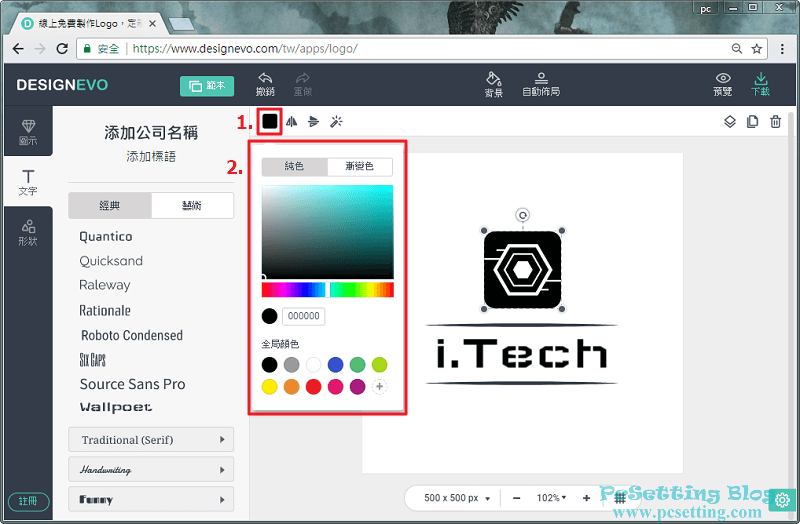
3)預覽製作完成的Logo。
Step 1:DesignEvo有提供你所設計的Logo在不同場景中的預覽效果,如下圖所示點選『預覽』。
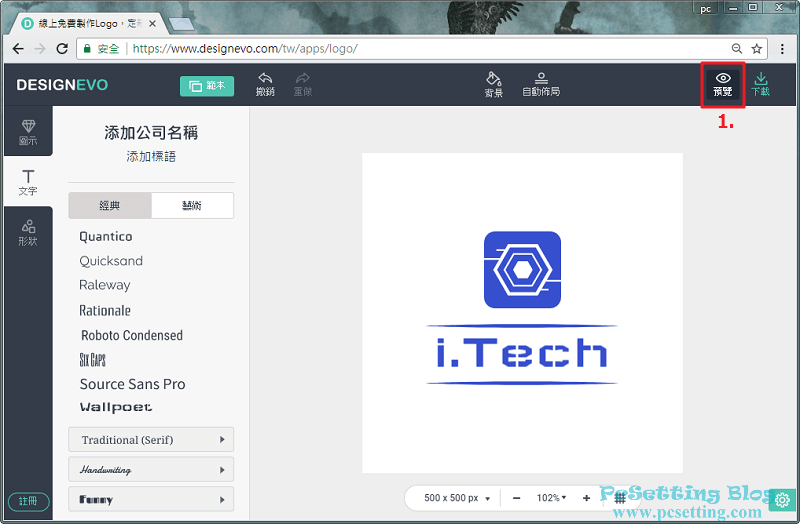
Step 2:點選『預覽』後會彈出視窗,你可以在視窗中看到你所設計好的Logo在不同場景中的預覽效果。
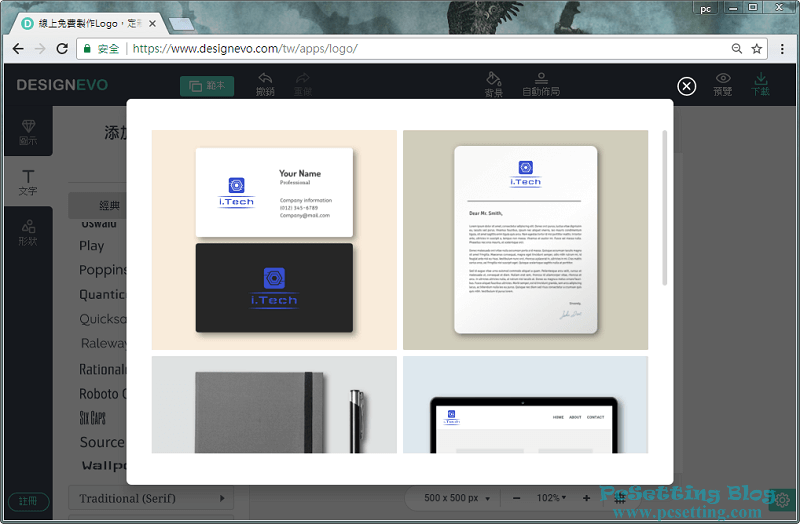
Step 3:如下圖所示為筆者所設計好的Logo,分別在名片、文件、筆記本、網站、衣服和牆上的預覽效果。假如不滿意此次設計的Logo,那你可以關掉預覽視窗,再次修改Logo直到你自己滿意為止。
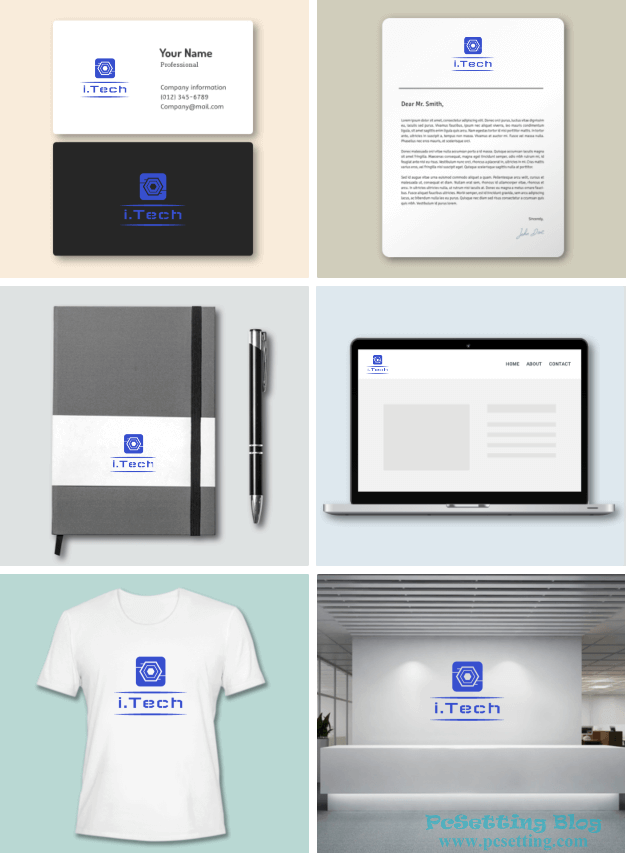
4)下載已完成製作的Logo(免費方案的下載方法)。
Step 1:如下圖所示點選『下載』,以可以來下載剛剛所製作完成的Logo。
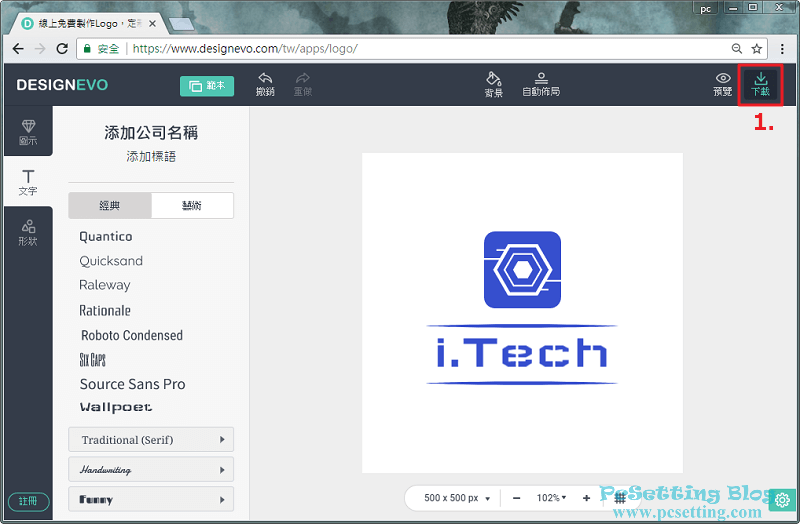
Step 2:DesignEvo有提供免費與付費的不同方案,且付費方案又分成兩種不同的套餐,這邊就依你自己的需求來選擇你要的方案。
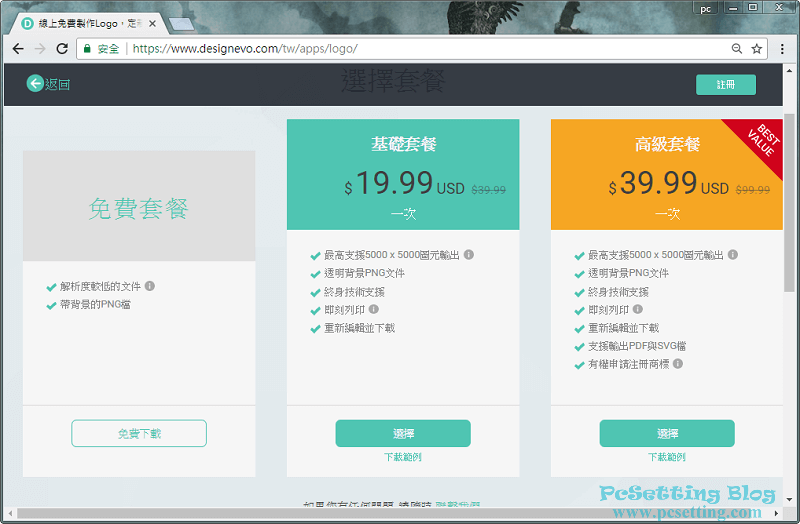
Step 3:如下圖所示可以看到就是免費套餐僅提供500x500尺寸的JPG與PNG的Logo檔案。
**這邊要說一下就是免費方案沒有提供透明背景的Logo檔案。
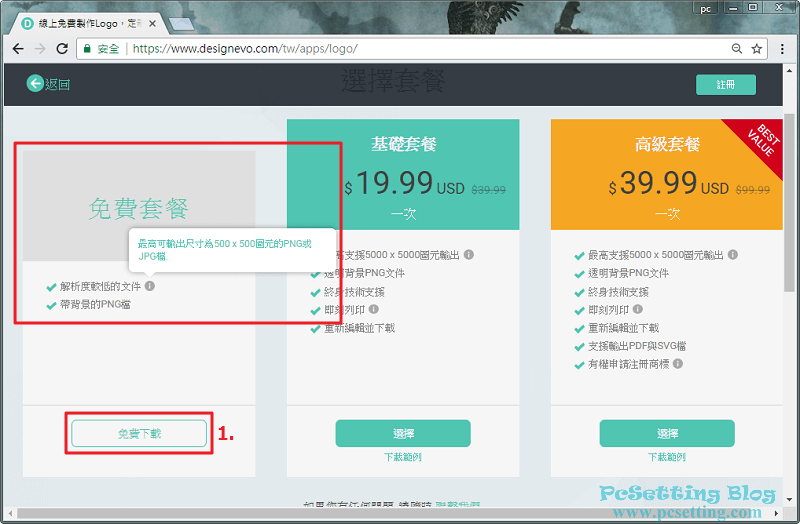
Step 4:使用免費方案是需要達成DesignEvo的條件,才能免費下載剛剛所設計好的Logo,而要達到DesignEvo的條件很簡單,你只需將DesignEvo分享到自己的社群或複製DesignEvo提供的代碼貼到自己的網站上,就可以免費下載你所設計好的Logo了。
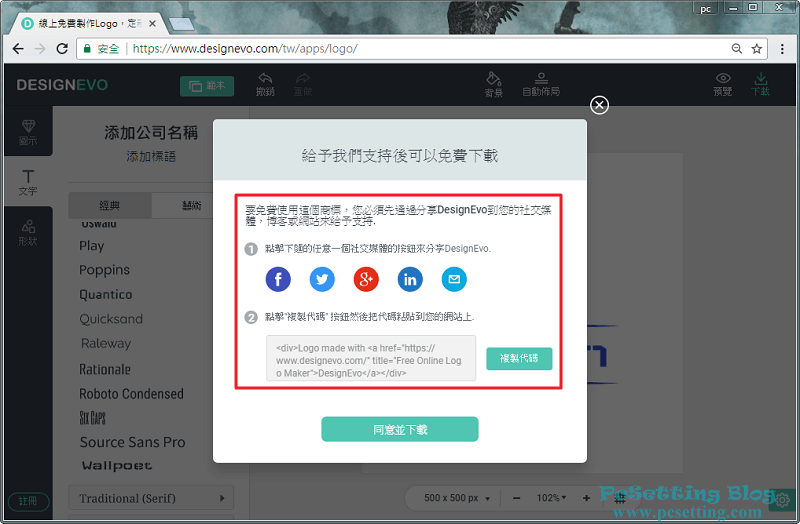
Step 5:如下圖所示筆者選擇將DesignEvo分享到筆者的Google+社群網站上,就代表完成了DesignEvo的免費下載條件了。
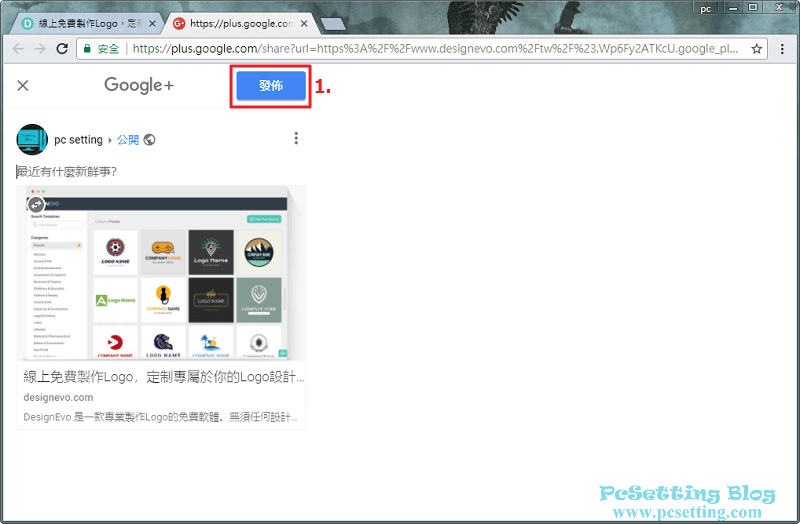
Step 6:完成DesignEvo的條件後,點擊如下圖所示的『同意並下載』就可以免費下載Logo了。
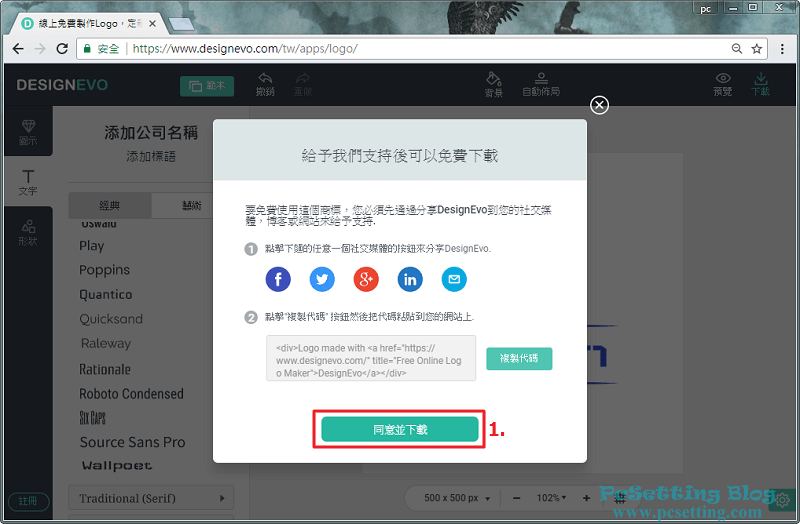
Step 7:如下圖所示可以看到Logo已下載至你的電腦本機。
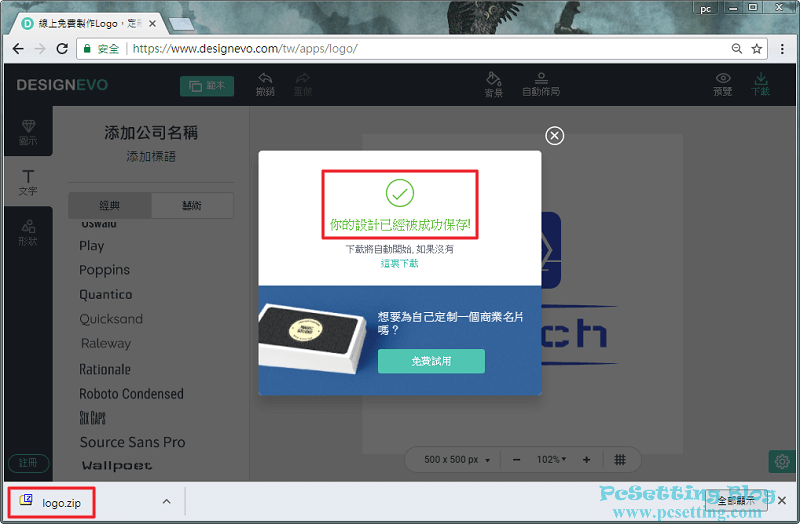
Step 8:壓縮檔解壓縮完成後就可以看到有兩個圖檔,分別為JPG檔案與PNG檔案以及還有一個是使用前的授權文檔,接下來你就可以使用你所製作好的Logo了。
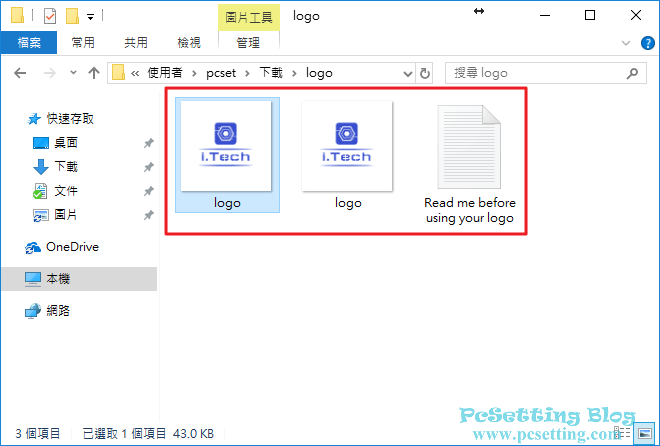
5)下載已完成的Logo(付費方案-以高級套餐方案做示範)。
Step 1:接下來此部分的教學,筆者將會示範以高級套餐的付費方案來下載剛剛所製作好的Logo。如下圖所示點選『下載』,以可以來下載剛剛所製作完成的Logo。
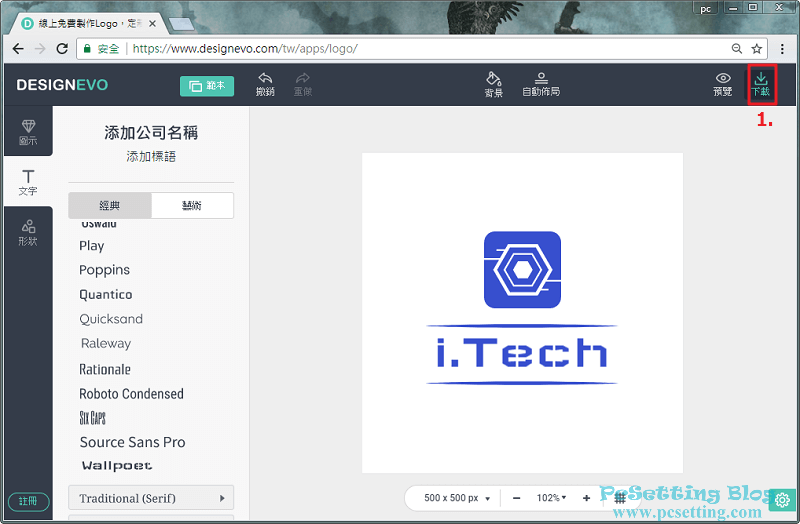
Step 2:如下圖所示筆者選擇了付費方案的高級套餐。
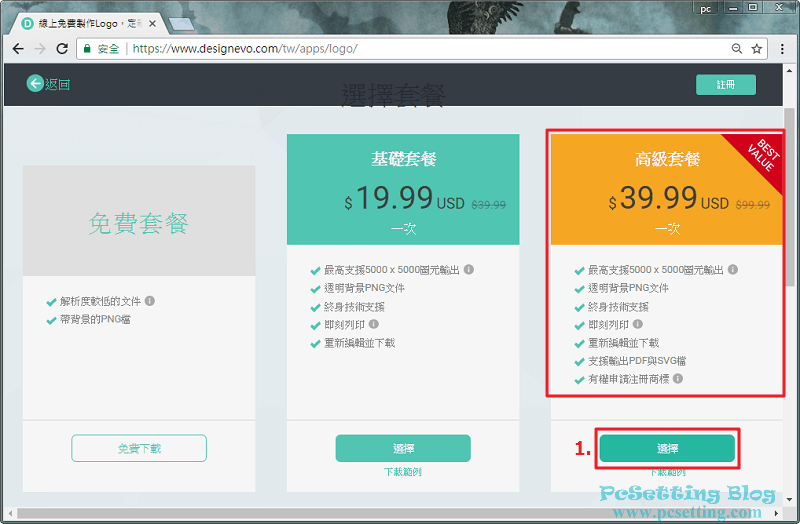
Step 3:使用付費方案就需要註冊DesignEvo帳號,如下圖所示只需輸入兩次Email地址及密碼,點選『註冊』就註冊完成了;當然你也可以使用Facebook來進行註冊DesignEvo帳號。
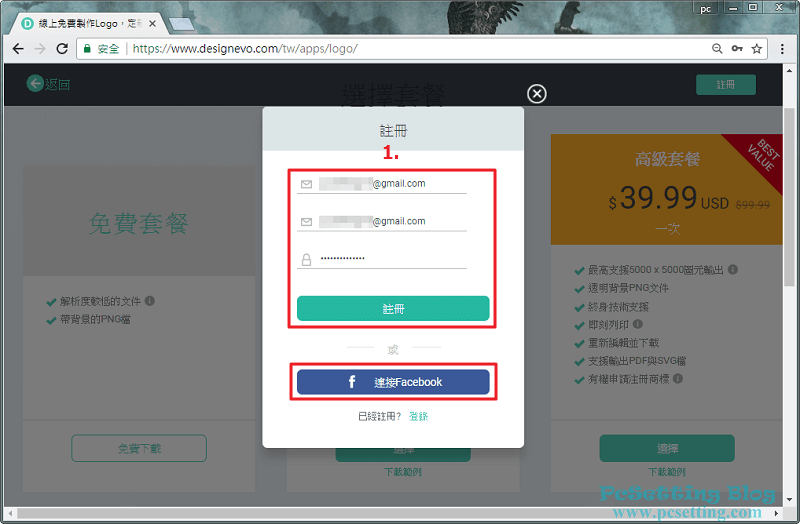
Step 4:註冊完成後,接下來要去Email信箱來確認你的DesignEvo帳號,你Email信箱應該會受到由DesignEvo寄出的一封Email,點開Email後就可以就看到如下圖所示的內容,點擊『Confirm my account』確認你的DesignEvo帳號。
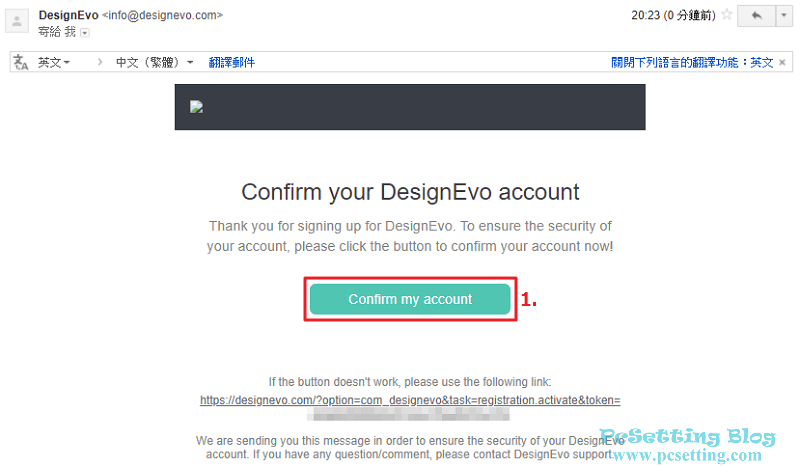
Step 5:如下圖所示可以看到DesignEvo帳號已成功確認的訊息,點擊『馬上登錄』來登入DesignEvo帳號。
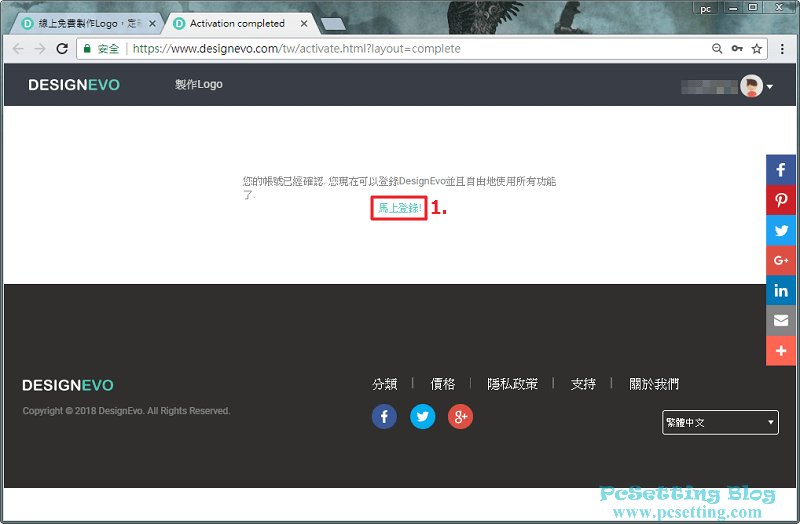
Step 6:選擇你要的付款方式及將付款所需要的必填欄位輸入完成。
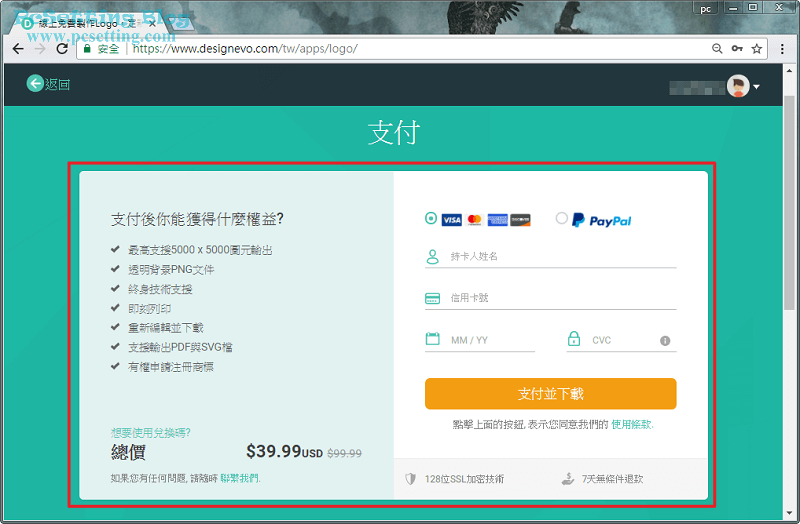
Step 7:如下圖所示為成功購買DesignEvo的服務訊息,接著點擊『立即下載』,將剛剛所設計好的Logo下載至你的電腦本機。
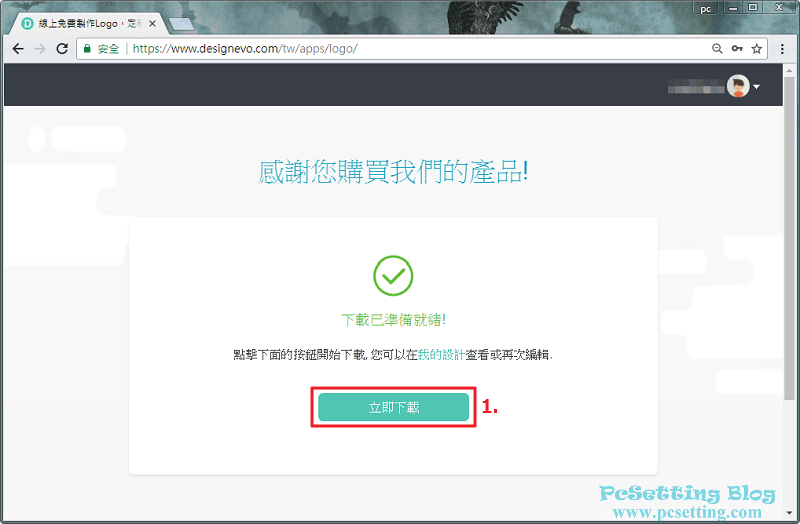
Step 8:下載Logo至你的電腦本機後,DesignEvo也會幫你將剛剛所設計好的Logo儲存在他們的伺服器。
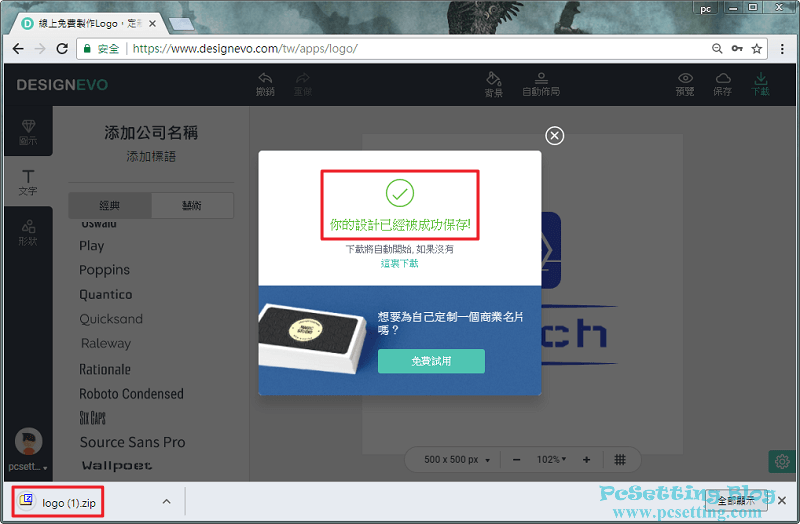
Step 9:筆者是使用高級套餐方案,所以可以看到高級套餐方案跟免費方案相比會多了一些檔案,包含在製作Logo時所用到的字型檔案、高解析度的Logo檔案(5000x5000px)、原始畫布大小設計的Logo檔案及vector資料夾(裡面有PDF檔案和SVG格式的圖檔)。
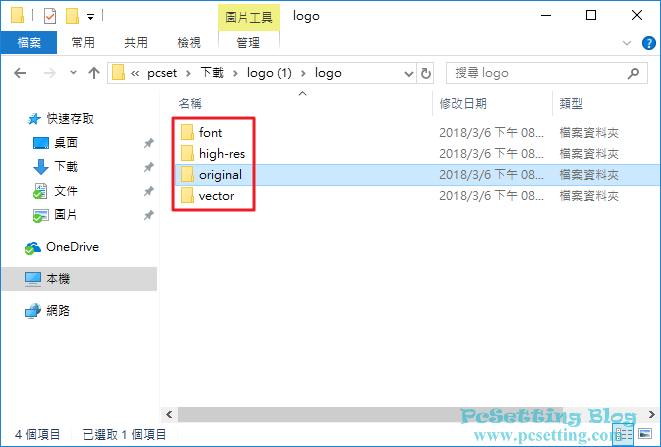
Step 10:original資料夾裡的Logo圖檔,就是你在設計時的畫布大小,還有因為是使用高級套餐的方案,所以多了一個透明圖檔。
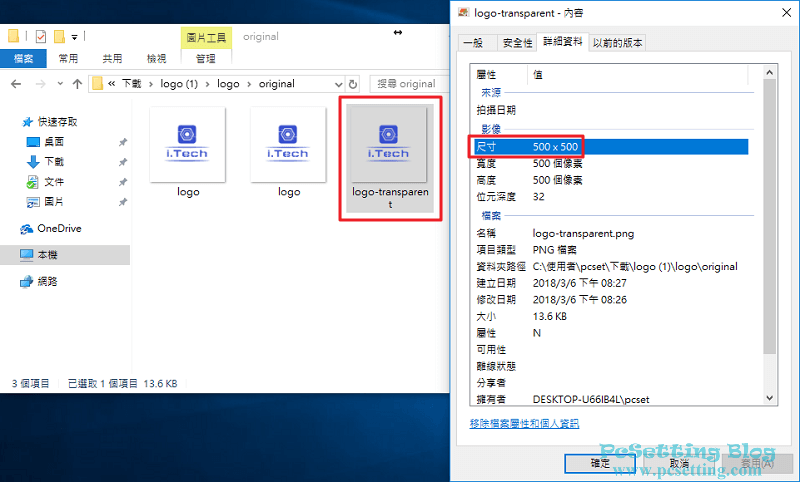
Step 11:high-res資料夾裡也是有3個圖檔,分別是JPG、PNG及一個透明的PNG格式檔案,而這3個圖檔都是5000x5000像素的圖檔。
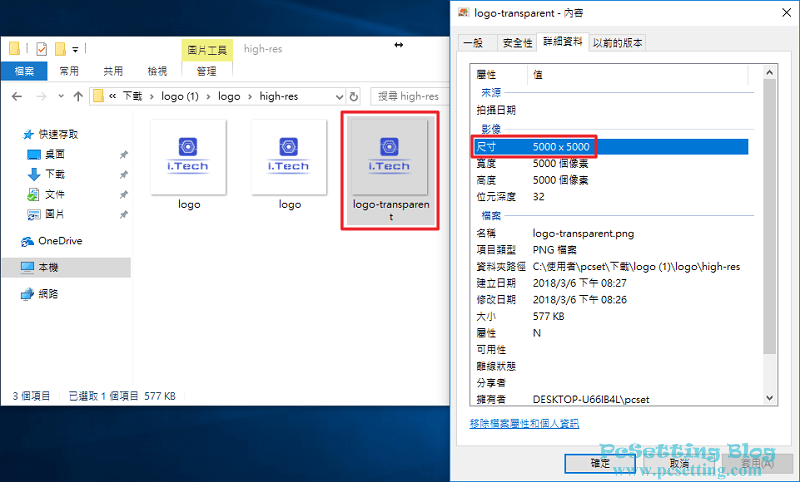
Step 12:如下圖所示為筆者本次教學所製作完成的Logo範例。
**此圖片非原圖檔,因為此圖檔已被筆者壓縮。

6)如有DesignEvo帳號,可以隨時回到DesignEvo網站繼續編輯你的Logo。
Step 1:假如有註冊DesignEvo帳號,那日後隨時都可以回到帳戶裡的設計區來修改或繼續完成你的Logo編輯。如下圖所示點選『我的設計』,就可以看到你自己所設計的Logo。
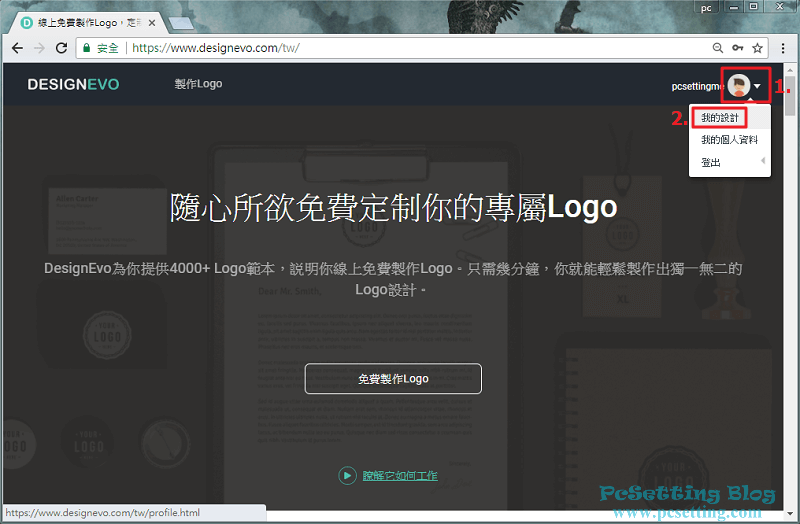
Step 2:如下圖所示可以看到你之前編輯的Logo,點選『編輯』就可以繼續完成你的Logo編輯了。