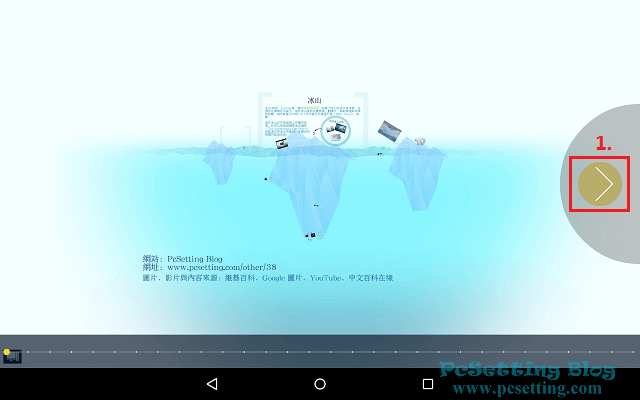Prezi 線上簡報製作工具註冊與使用教學
Prezi是一個雲端簡報製作網站,可以讓使用者個人或多人在線上協同編輯製作簡報的一個線上工具。Prezi主要不同於一般PPT簡報直線式的思維,Prezi採用有點類似心智圖的擴散性思考與縮放式的編輯方式,在製作簡報時容易發揮靈感與創意,使得簡報製作出來的播放效果更容易引人注目。Prezi簡報製作工具簡單容易上手,簡報製作介面也很友善,不用花太多學習時間,只要使用你的滑鼠點一點,拉一拉,就可以輕鬆完成一個精美的簡報了。目前Prezi免費方案只有提供100MB的雲端空間,但對於一般使用者來說是已經足夠使用了(Prezi有提供免費升級至Enjoy方案3個月的方法,可以有更多的雲端空間,本文最後一頁會有教學)。Prezi也提供給在校的學生與教職員一個福利,只要你有一個能收Email的edu信箱,就可以獲得一個教育版的Prezi帳戶使用,與一般免費版不同的是,教育版提供了4GB的雲端空間,可以將自己的作品設為隱藏不公開,並且可以移除簡報左下角的Prezi標誌,自訂自己喜歡的Logo。
本文教學將指引使用者如何註冊與如何使用Prezi線上簡報製作工具。可能會有使用者擔心,如果在沒有網絡環境下,要如何使用Prezi在台上做簡報?別擔心,這些Prezi都為你想好了,Prezi有提供你已完成的簡報離線版本下載至你的電腦本機,只要開啟就可以在台上做簡報了,要如何下載離線版本?本文最後一頁會有教學如何下載離線版本。當然Prezi也有提供離線編輯軟體,但Prezi離線編輯軟體是需要升級至Pro方案才能使用,而Prezi也有提供14天給你免費試用,使用者可以自己下載下來試用哦。另外,Prezi有提供免費的Android 與 iOS App版本,讓使用者可以在行動裝置上正常預覽你已完成的簡報、離線存取最近使用的Prezi簡報及也可以邀請其他同事最多30人用行動裝置在遠端做線上簡報等等的其他功能,關於Prezi Viewer for Android App 與 Prezi Viewer for iPhone and iPad下載網址,請參考本教學的最後一頁。
**Prezi目前已不開放新註冊使用者使用Prezi Classic版本,僅能使用Prezi Next版本,在Prezi Next版本中,若要輸入繁體中文,在字型(Font)選擇,可選擇『NotoSansTC』字型,就能正常輸入中文了。
**下面的教學僅適用於Prezi Classic版本。
1)Prezi線上簡報工具一般使用者免費註冊與學生教育版免費註冊教學。
**一般使用者免費註冊與學生教育版免費註冊的方式會不一樣,如果你有一個能收Email的edu信箱,請往下移動學生教育版免費註冊教學。
一般使用者免費註冊教學
**一般使用者請使用此網址來註冊Prezi免費帳號。
Step 1:連結至Prezi帳戶註冊頁面,輸入你的電子郵件與密碼;如果你有Facebook或Linkedin社群網站的帳戶,當然也可以直接使用社群網站的帳戶來申請Prezi帳戶。
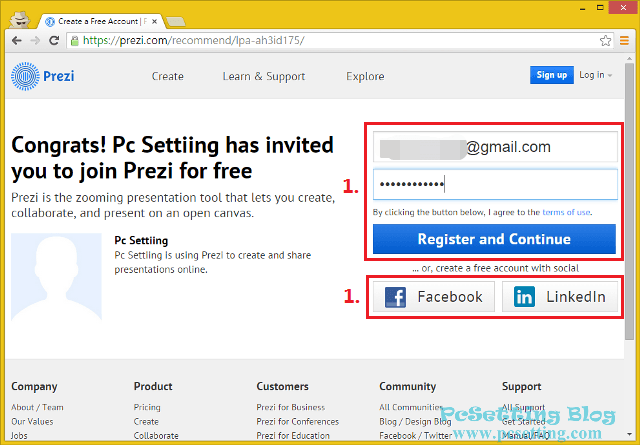
Step 2:註冊後,Prezi會要求你至Email信箱去驗證你的帳戶,以啟用Prezi帳戶。如下圖所示Prezi帳戶驗證郵件已寄至下圖紅框處的電子郵件地址。
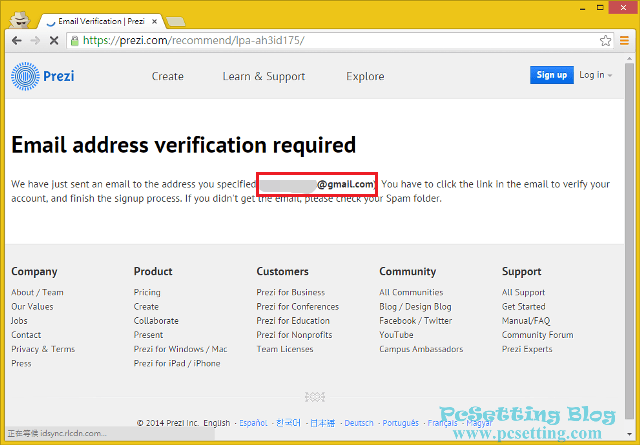
Step 3:收到驗證郵件,點擊『Activate Account』啟用Prezi帳戶吧。
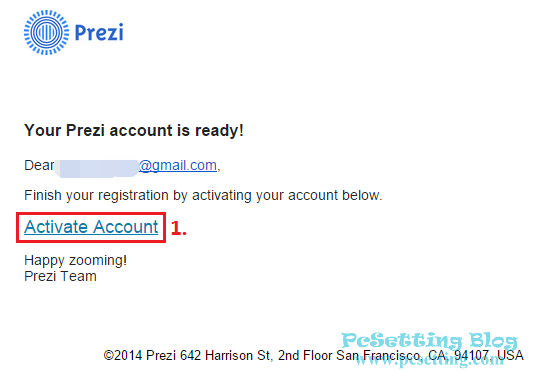
Step 4:如果你的右上角是Email名稱,建議你手動更改至其他名稱,點擊右上角名稱,選擇『Settings & Account』,在頁面中可以看到『Profile』,點擊『Edit profile』可以更改你要的名稱,新的名稱輸入完成後記得點選『Save changes』儲存你的變更。Prezi帳戶建立完成後,可以點擊『New Prezi』,開始建立你的第一個簡報,有關Prezi簡報的使用教學,請至下一頁(本教學的第二頁)查看Prezi簡報製作使用教學。
**Prezi目前有分兩個版本,第一個版本稱為Prezi Classic,這也是目前最穩定的版本;第二個版本稱為Prezi Next,從名稱看起來就知道這就是Prezi未來的新版本,但目前這版本還不能輸入中文,假如你要做中文簡報,那就不適合用Prezi Next版本了,如果需要輸入中文,建議你還是用Prezi Classic版本比較好。
**本篇教學所使用Prezi版本是Prezi Classic。
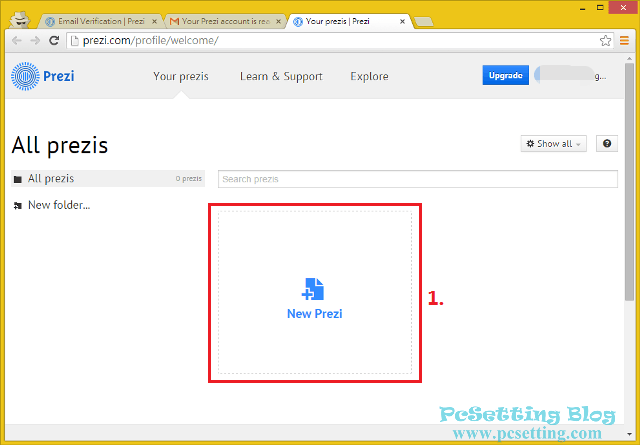
學生或教職員(edu信箱)教育版免費註冊教學。
Step 1:連結至Prezi Edu註冊頁面,點選Edu Enjoy中的的『Choose Plan』,就可以開始註冊教育版的Prezi帳戶了。
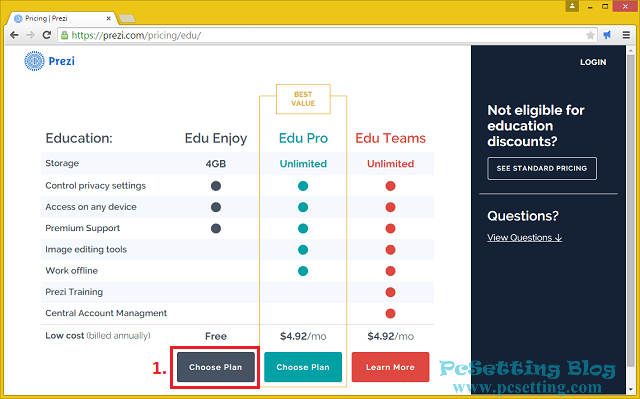
Step 2:輸入學校提供給你的Edu信箱郵件地址,輸入完成後,點選『Verify』。
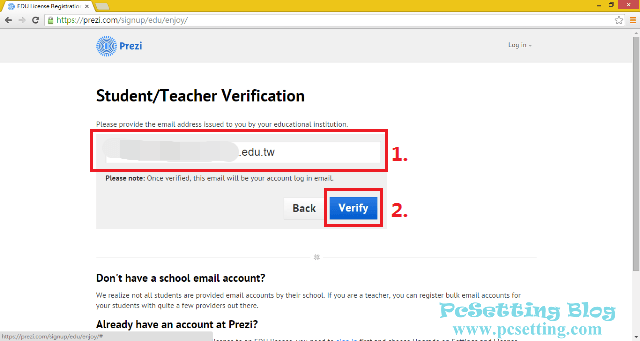
Step 3:輸入學校詳細資料,可以參考如下圖所示的圖片輸入學校相關資料,輸入完成後,勾選確定學校相關資訊,點選『Continue』。
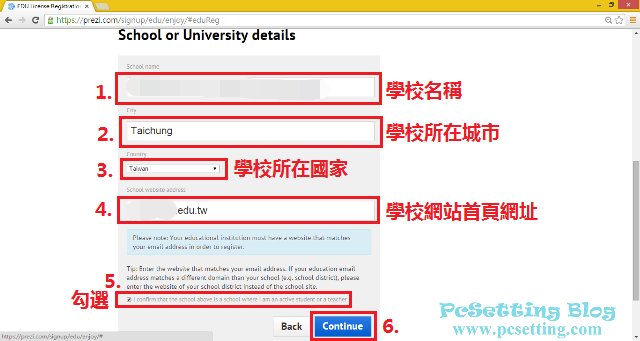
Step 4:Prezi教育版驗證郵件已寄至你的edu信箱,請至學校個人電子郵件信箱查收,以啟用Prezi教育版帳戶。
**如果未收到驗證郵件,那可能是你學校的電子郵件系統將此E-mail列為垃圾郵件,請到垃圾郵件隔離區,查看驗證郵件是否在垃圾郵件隔離區,記得將Prezi Email加入白名單。
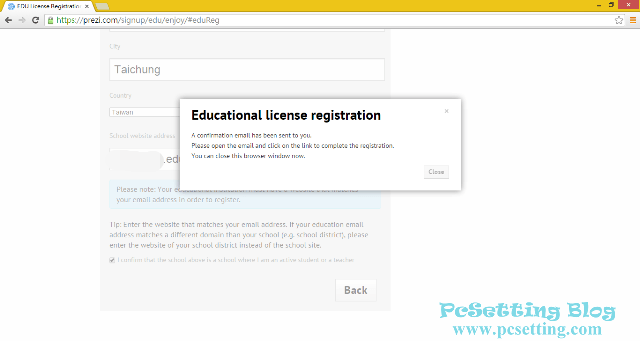
Step 5:收到驗證郵件後,點選如下圖所示的連結,以啟用Prezi教育版帳戶。
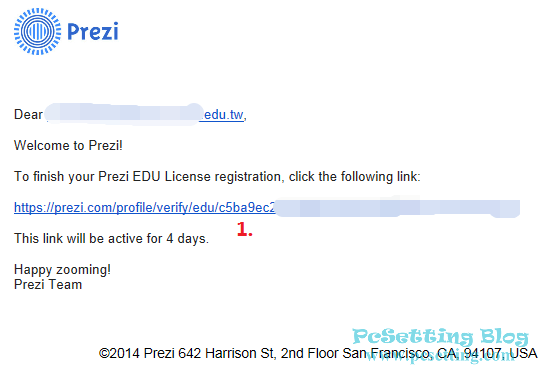
Step 6:填寫你要的名稱與密碼,並勾選相關許可協議,完成後,點擊『Sign up』。
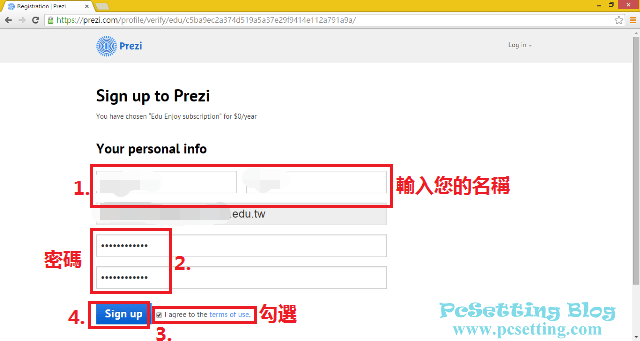
Step 7:可以在右上角點擊名稱,並點選『Settings & Account』,可以看到你的帳戶是教育版license,如果你要更改名稱與密碼等,都可在當前頁面進行更改。
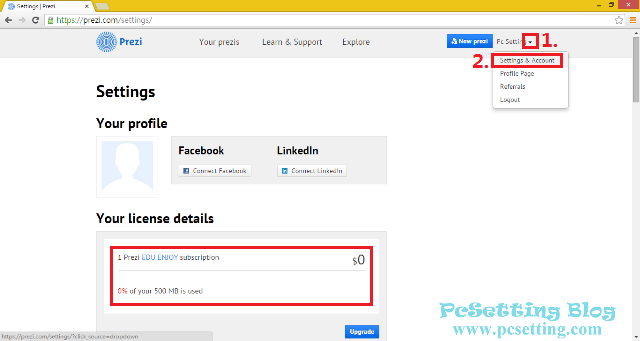
Step 8:點擊『New Prezi』,開始建立你的第一個簡報吧。接下來下一頁教學將指引使用者如何使用Prezi線上簡報製作工具。
**Prezi目前有分兩個版本,第一個版本稱為Prezi Classic,這也是目前最穩定的版本;第二個版本稱為Prezi Next,從名稱看起來就知道這就是Prezi未來的新版本,但目前這版本還不能輸入中文,假如你要做中文簡報,那就不適合用Prezi Next版本了,如果需要輸入中文,建議你還是用Prezi Classic版本比較好。
**本篇教學所使用Prezi版本是Prezi Classic。
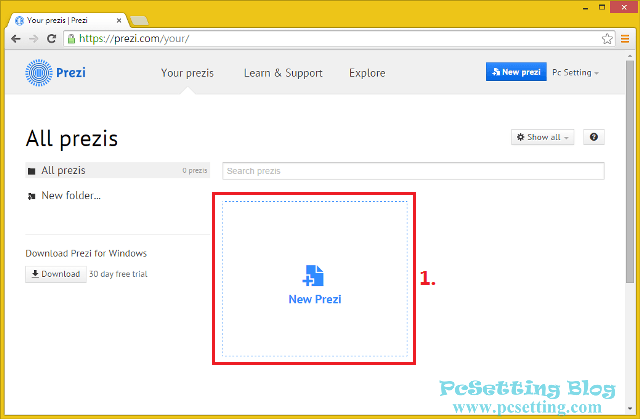
2)Prezi線上簡報工具介面介紹,版型(Template)選擇、繁體中文輸入選擇、顏色與樣式調整設定教學。
**在製作Prezi簡報之前,可以先點擊連結看看筆者此篇教學做的Demo簡報。
**筆者的Prezi個人檔案中,有許多筆者所收集的Prezi版型,這些版型都由第三方貢獻,如果有你喜歡的版型,那可以點選『Make a copy』,就可以在你的Dashboard上看到你所複製好的版型,版型複製好後就可以開始使用與編輯了。
Step 1:新增一個新的簡報後,如果你是使用教育版的,可以看到如下圖所示教育版載入的Logo,以及下面有提示『Licensed for educational use only』只限於教育用途的字眼 。
**Prezi的Prezi Classic版本需要有Adobe Flash Player才能正常使用,請確保你瀏覽器Flash外掛程式是可以正常執行的。
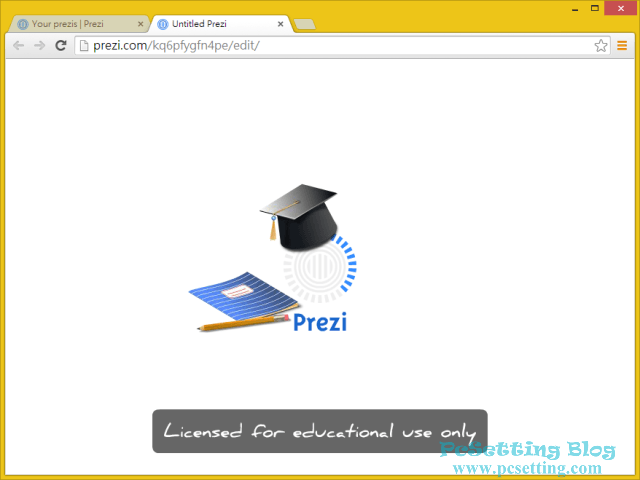
Step 2:選擇你所需要的版型(Template),可以點擊『More』來獲取更多的版型。如果不想要使用Prezi提供的版型,可以點選『Start blank prezi』空白的版型,自己設計新的一個版型。如下圖所示筆者是使用Prezi提供的版型『Iceberg』,選好Prezi提供的版型後,點選『Use template』。
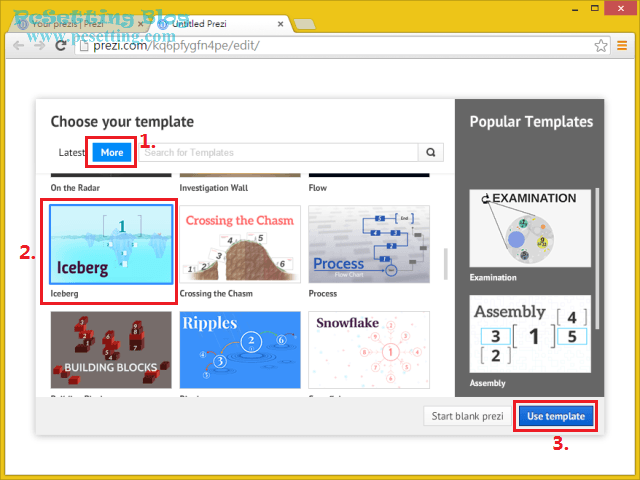
Step 3:Prezi其中一個缺點就是還未支援繁體中文的使用者介面,但其實介面使用不會太困難,很容易就上手,只要看Prezi的功能小圖示就知道怎麼使用了,如下圖所示筆者提供給大家的介面參考,如果中文補充不夠全面,請大家見諒0.0
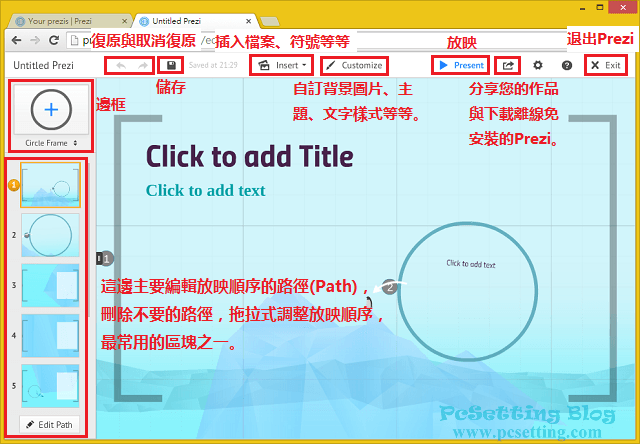
Step 4:Prezi預設的簡報介面是無法輸入中文的,如果你要做中文簡報需要做一些語言輸入調整,點選如下圖所示的『Customize』,在右欄『Theme』中,滑鼠滾輪往下捲動可以看到『中文』,選擇『中文』的Theme後,接下來點選『Advanced』,可以跟進一步設定版型文字顏色、背景圖片更換、邊框顏色更改與樣式等的進階設定。
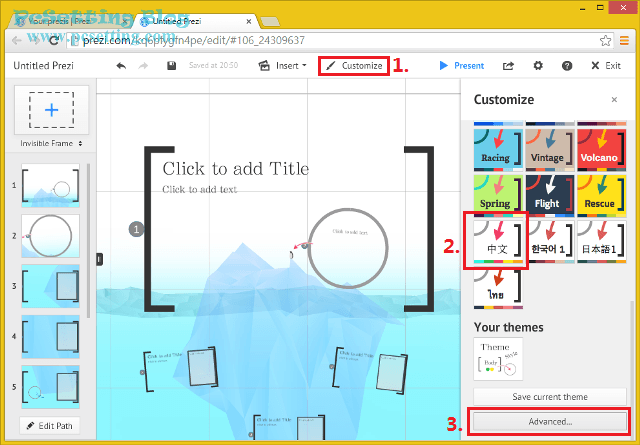
Step 5:如果你要快速設定你可以點選『Wizard』。
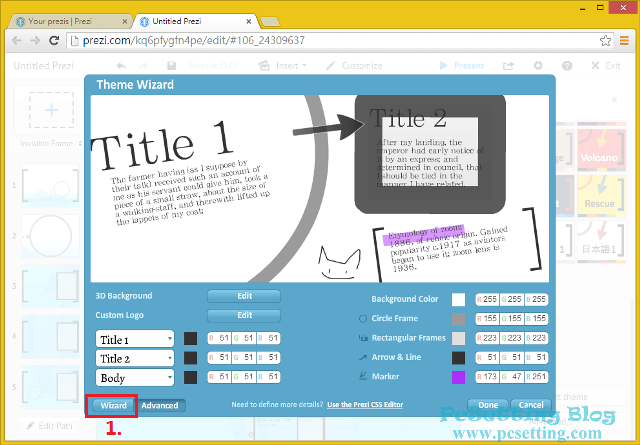
Step 6:點選『Wizard』後,可以看到Prezi是以Step by Step方式來指引你快速完成顏色設定,但筆者不喜歡這樣的方式設定,因為顏色選擇有點少。
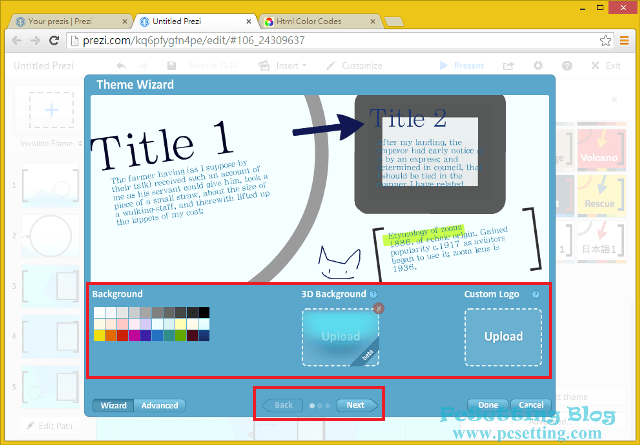
Step 7:筆者比較喜歡使用『Advanced』的方式設定,可以自己輸入顏色code來設定自己喜歡的顏色,如何知道顏色的代碼?筆者推薦一個網站Html Color Codes,來獲得RGB顏色的代碼值(可以參考下圖中的第二張圖),另外,Prezi簡報還有一個缺點就是目前只支援一種中文字形,而沒有像英文那麼多種字形可以選擇,所以這邊字形不要更改,以免你無法輸入中文。還有你如果是使用教育版的Prezi,是可以自訂左下角的標誌,點選『Custom Logo』上傳你喜歡的小logo吧;如果你是使用一般免費版,是無法自訂小logo的,要升級至Enjoy方案才能使用。
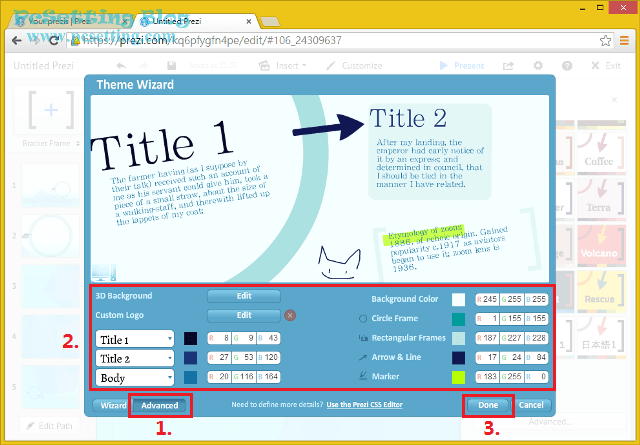
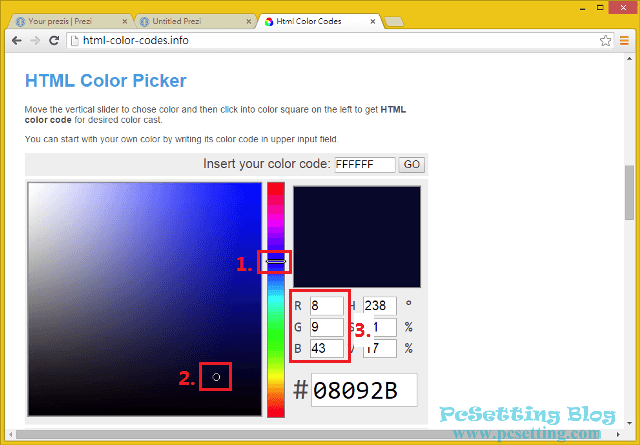
3)Prezi線上簡報工具文字調整與熒光筆標示使用教學。
Step 1:Prezi在簡報輸入文字編輯是相對簡單的,就如大家平常使用的文字編輯器一樣,不同地方的是字體大小與文字長度的控制,是使用如下圖所示的拖拉方式來進行設定的。
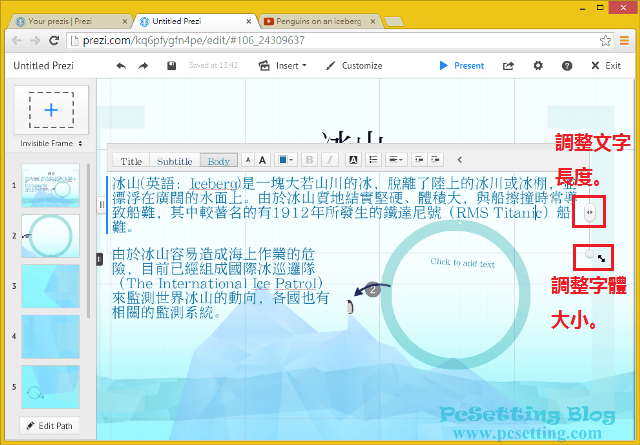
Step 2:如果需要為一些重要的文字畫重點,可以點選如下圖所示的『Insert』,並點選『Highlighter』熒光筆。
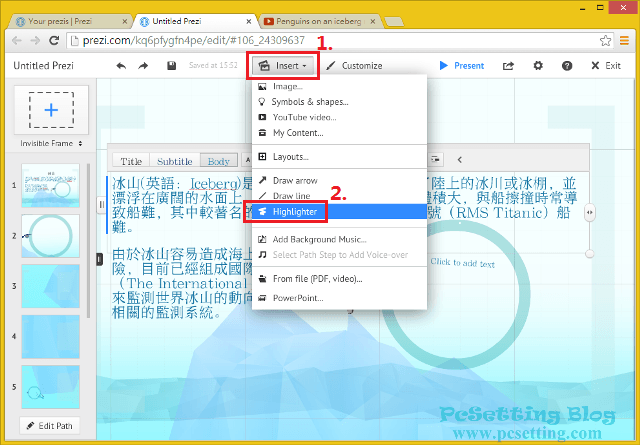
Step 3:就可以在如下圖所示的文字畫重點了,筆者的熒光筆顏色調的有點深。如果需要調整顏色,可以點選『Customize』,滑鼠滾輪捲動至最下面可以看到『Advanced』點選進去,就可以更改『Marker』熒光筆的顏色了。
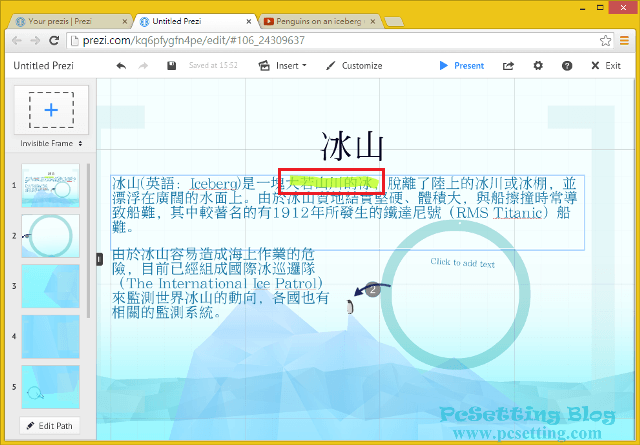
4)Prezi線上簡報工具圖片插入教學。
Step 1:如果你想要做相簿,並要有播放效果,那使用Prezi做相簿是一個很不錯的選擇,Prezi在處理圖片的播放效果是十分不錯的,點選如下圖所示的『Insert』,並點選『Image』。
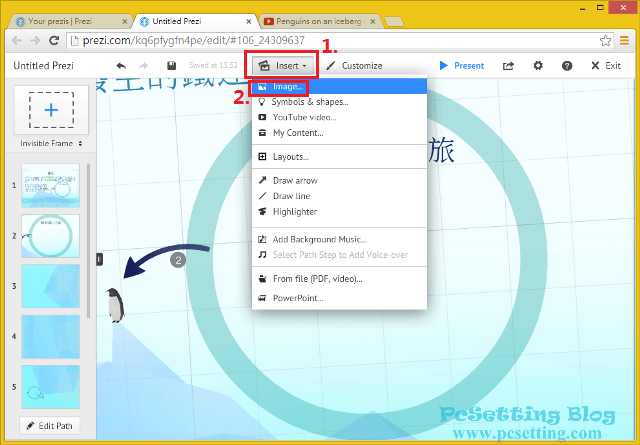
Step 2:你可以從你電腦本機中上傳圖片,當然也可以使用Google圖片搜尋你要的圖片,建議輸入英文單字,可以搜尋到更多圖片。如下圖所示筆者看到需要的圖片,就將圖片用滑鼠拖拉出來。
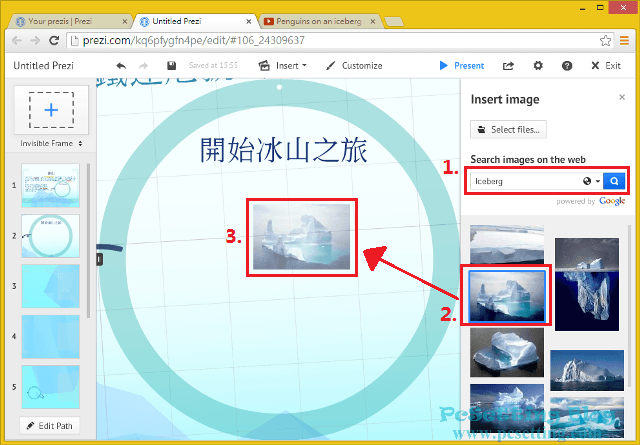
Step 3:你可以上傳多張圖片或搜尋多張圖片,在一併做整理。
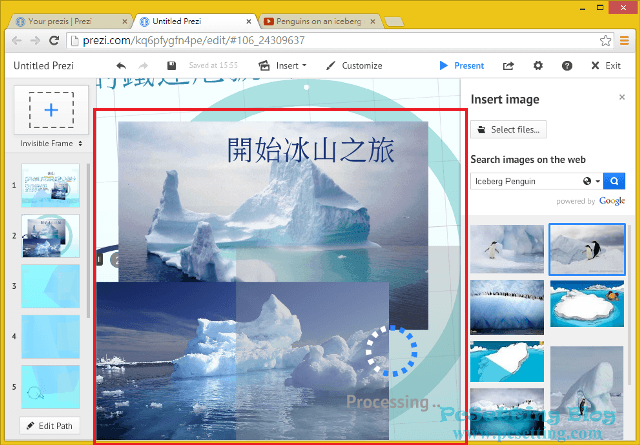
Step 4:點擊如下圖所示的圖片任何四角處,就可以縮放圖片的大小。
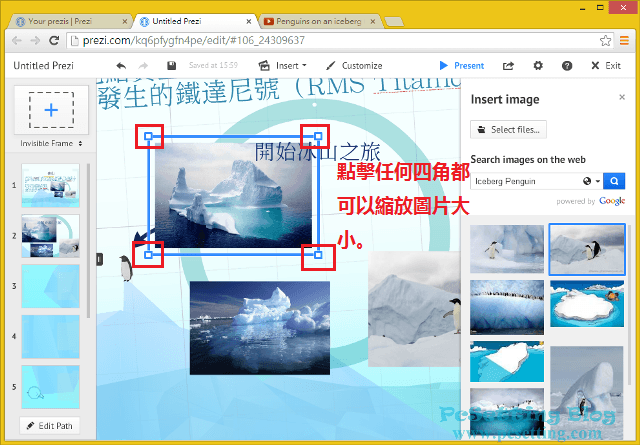
Step 5:你可以點擊圖片中央的手掌將圖片移至你要的位置,如果你要將圖片旋轉,可以點擊如下圖所示的尾巴處,就可以將圖片做旋轉了。
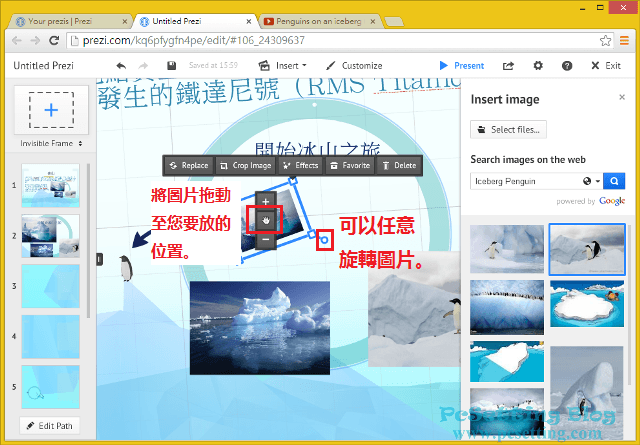
Step 6:如下圖所示,筆者已將圖片位置擺設好了。
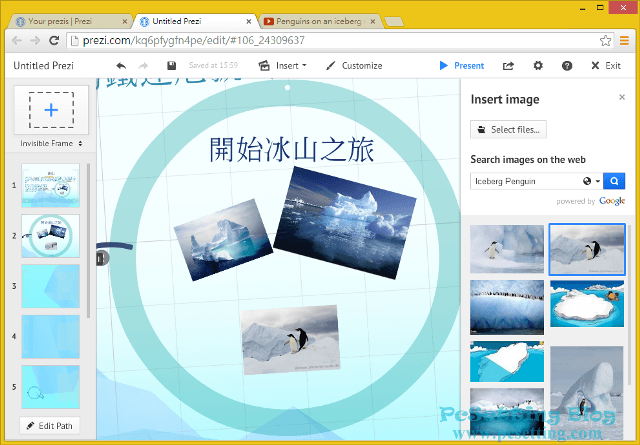
5)Prezi線上簡報工具YouTube影片插入教學。
Step 1:如果你要插入YouTube影片,可以點選如下圖所示的『Insert』,並點選『YouTube video』;如果你想要從你電腦本機上傳影片,就點選『From file(PDF,video)...』,就可以上傳影片至Prezi了。
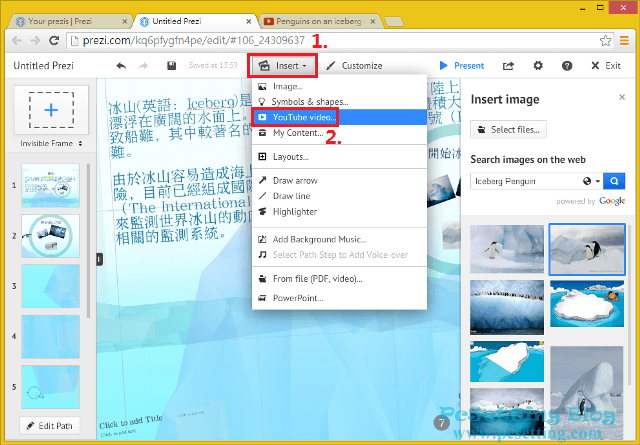
Step 2:複製如下圖所示你要的YouTube影片網址。
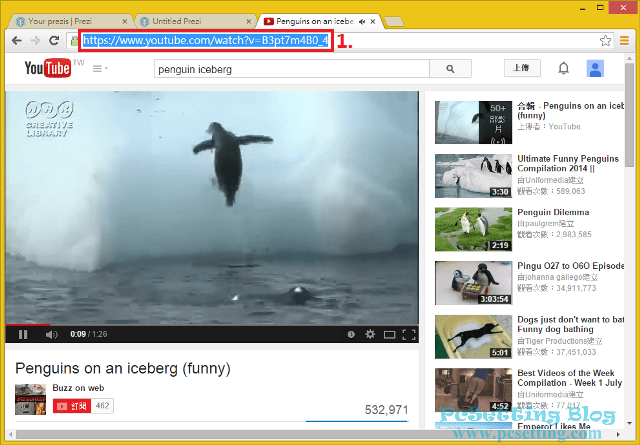
Step 3:將網址貼上如下圖所示的YouTube網址欄中,並點擊『Insert』。
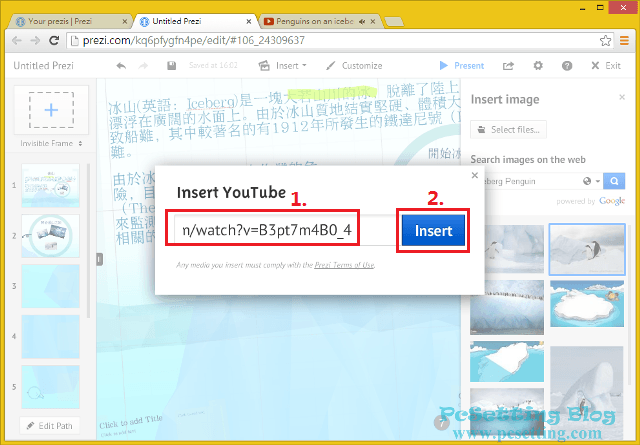
Step 4:YouTube影片縮放大小、位置移動與旋轉調整,與上面插入圖片教學相同,這邊就不再細述了。
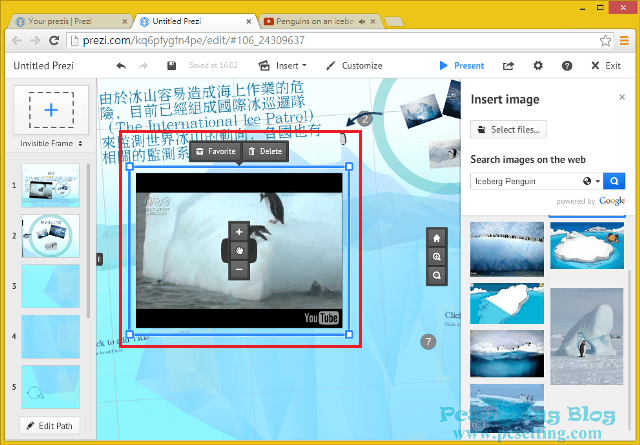
Step 5:如下圖所示筆者已將影片位置擺設好了。
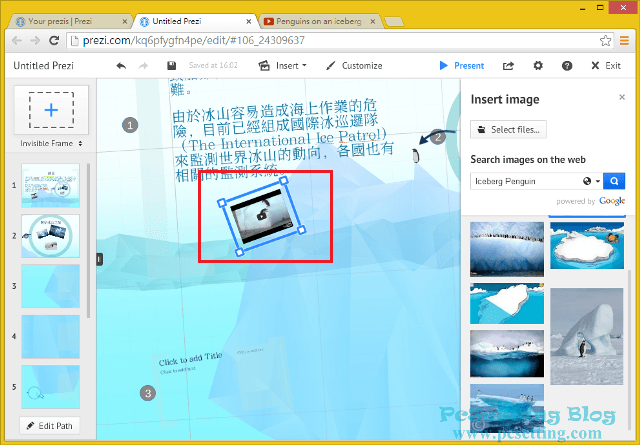
6)Prezi線上簡報工具路徑(Path)編輯、刪除錯誤或不要的路徑、調整放映順序與淡入效果設定教學。
Step 1:Prezi的路徑(Path),是讓物件依每一個點連接成簡報動畫播放順序的路徑。滑鼠右鍵點選如下圖所示的左欄中的其中一個簡報,並點選『Edit Path』,編輯路徑;當然也可以直接點擊左下角的『Edit Path』編輯路徑。
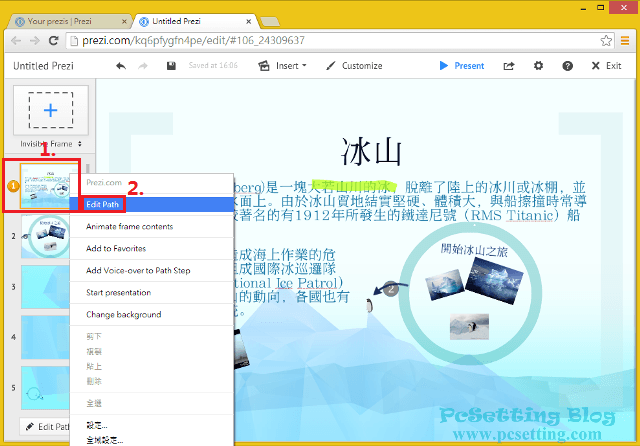
Step 2:滑鼠左鍵點擊如下圖所示的一個『+』符號。
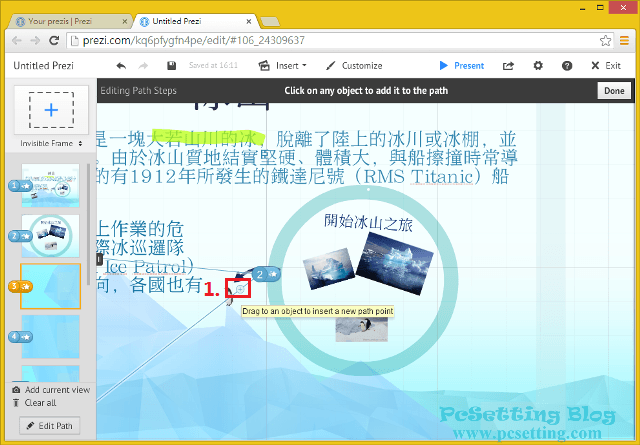
Step 3:將『+』符號拖動至你要播放下一個順序的物件上。如下圖所示筆者將『+』符號拖至一張圖片。
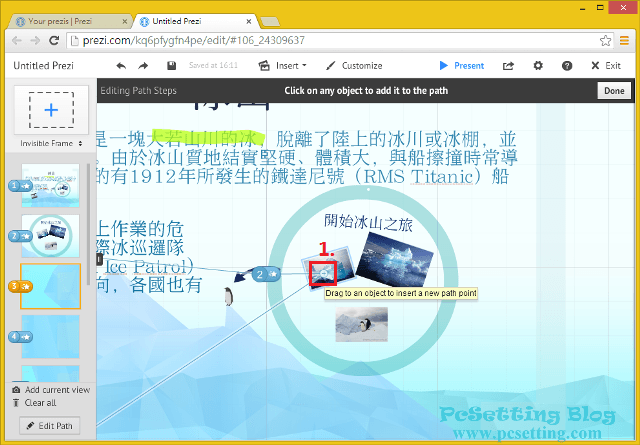
Step 4:就可以看到左欄中多出一個路徑(Path)順序了。
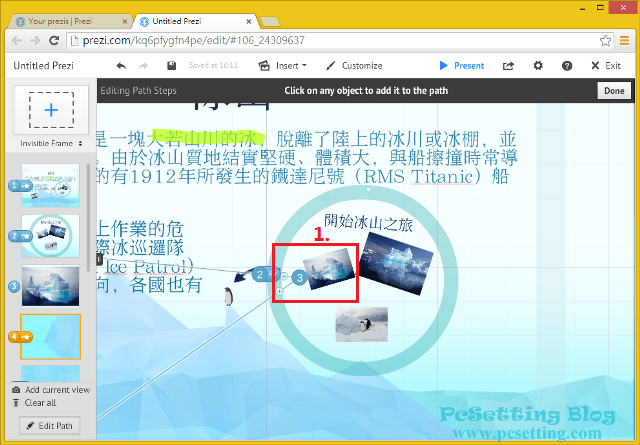
Step 5:如果想要將錯誤或不要的路徑(Path)刪除,可以在左欄中,點擊紅色的小叉叉刪除。
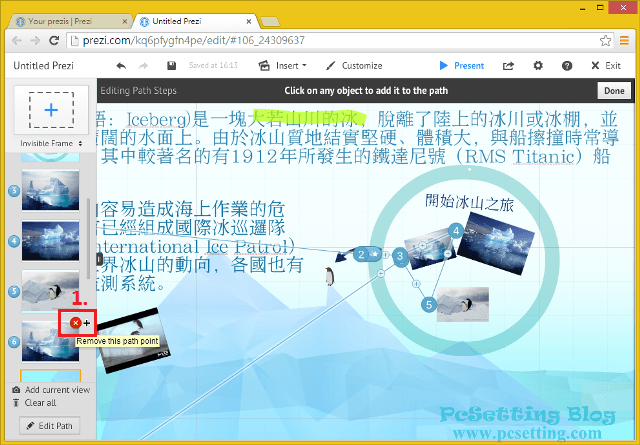
Step 6:如果想要更改某一個路徑(Path)的順序,可以在左欄中如下圖所示的那樣直接拖拉至你要的順序位置。
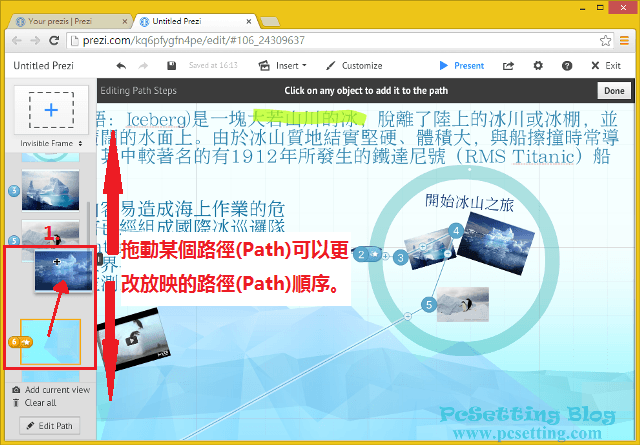
Step 7:路徑編輯完成後,點擊右上角的『Done』退出路徑編輯模式,如下圖所示,筆者已完成某一處的路徑編輯。筆者建議可以先將簡報需要的內容輸入與整理好後,在一併編輯路徑會比較好,也比較有效率。
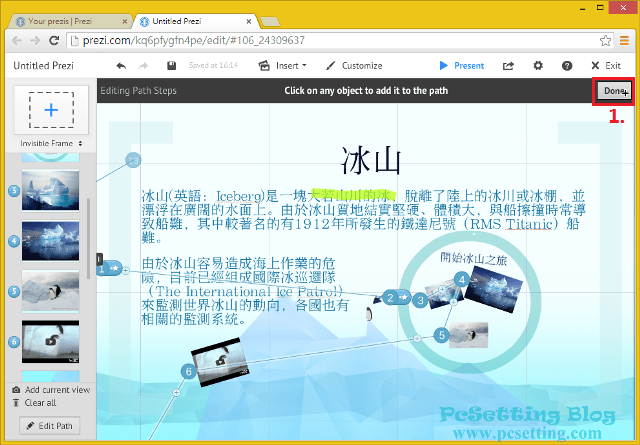
Step 8:在編輯路徑過程中,大家一定有注意到每一個邊框(Frame)都會有一個星星,那個星星的用途是讓邊框裡的物件可以做出淡入順序效果。首先點擊如下圖所示你要做淡入效果的物件邊框『星星』圖示。
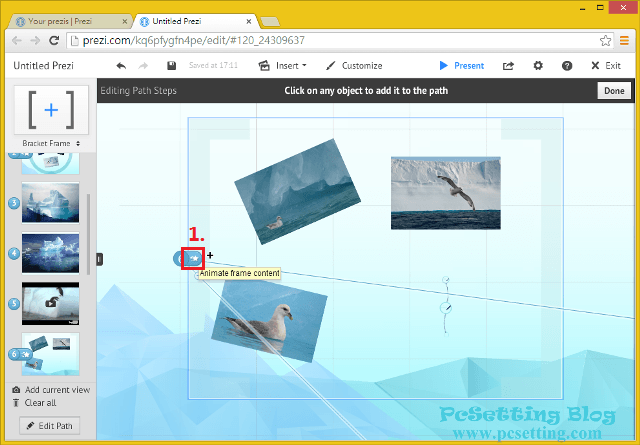
Step 9:依物件淡入順序標上星星。
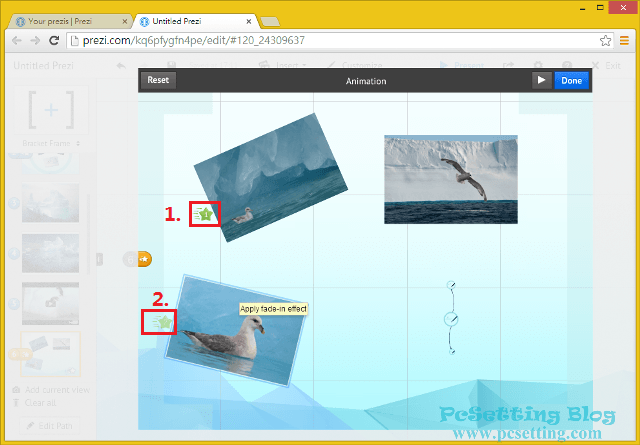
Step 10:完成標記後,可以點選右上角的播放按鈕,查看淡入效果的順序是否正確。
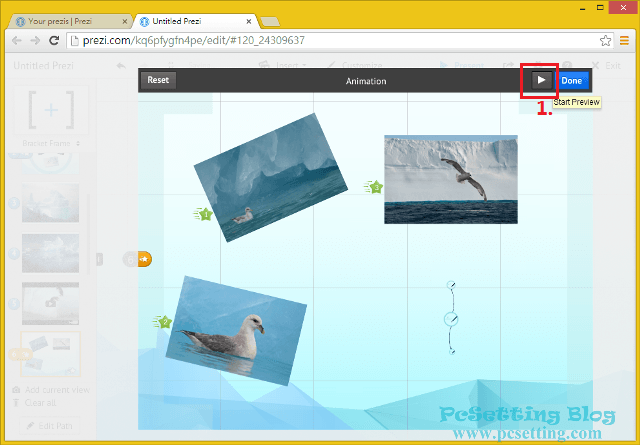
Step 11:編輯完成,可以點選右上角的『Done』,退出路徑編輯模式。
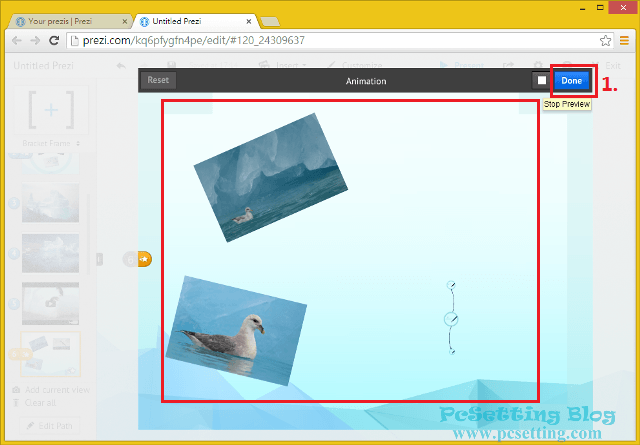
7)Prezi線上簡報工具邊框(Frame)的使用與匯入PPT(Microsoft PowerPoint)或其他檔案教學。
Step 1:Prezi的邊框(也有人稱為“框架”)是可以將內容分類做群組,並可以將內容資料集中在一起,以可以讓聽眾在視覺上的辨認與更好的了解內容,Prezi的邊框(Frame)有分兩類-有形框與無形框(Invisible Frame),有形框裡又分為三種不同邊框-像中括號的(Bracket Frame) 、圓框(Circle Frame 與 方框(Rectangle Frame)。如果你需要新增一個邊框,可以點選如下圖所示左上角你要使用的邊框。
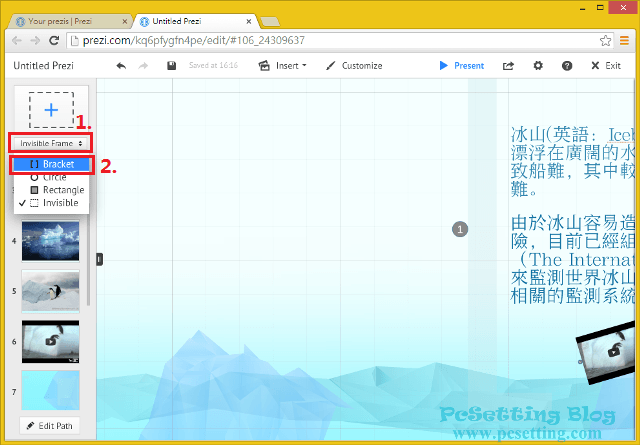
Step 2:選好邊框後,就滑鼠左鍵將邊框拖拉出來。
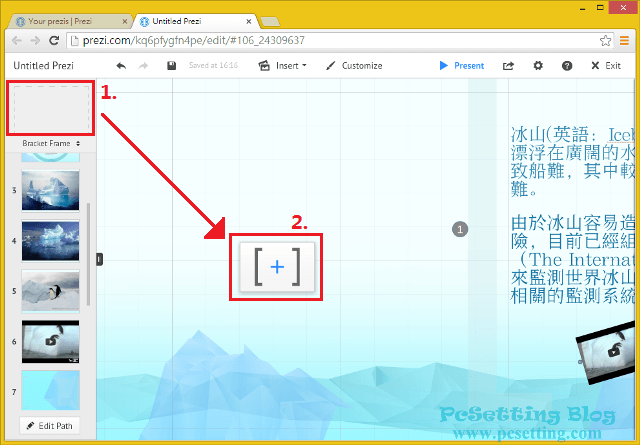
Step 3:將你的內容分類集中至邊框裡,當然邊框裡還可以在新增另外一個邊框,如下圖所示筆者放了一些圖片至邊框裡。
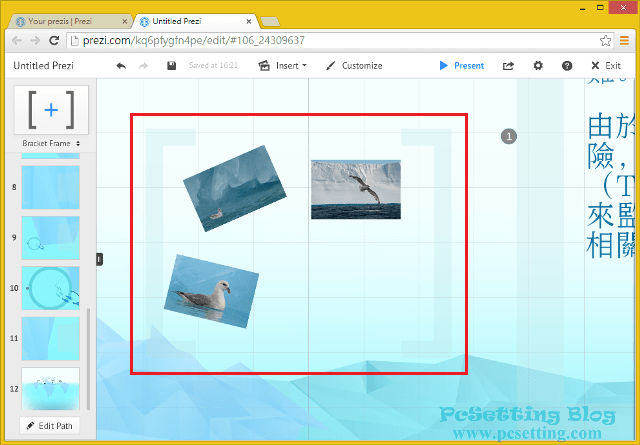
Step 4:筆者想要將PPT匯入至邊框裡,就點選如下圖所示的『Insert』,並點選『PowerPoint』(當然你也可以匯入其他檔案,如:PDF與影片檔)。
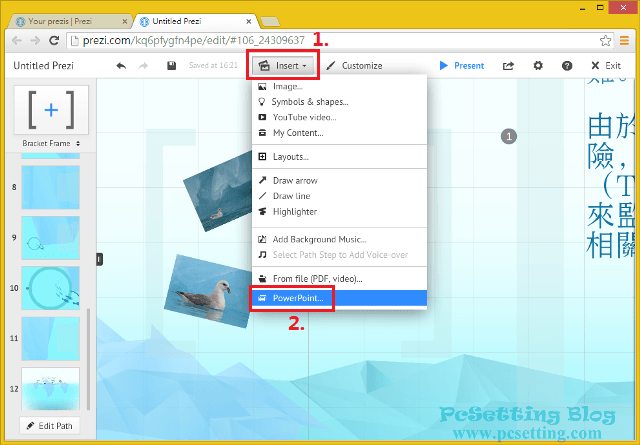
Step 5:在本機中選擇你要匯入的PPT檔。
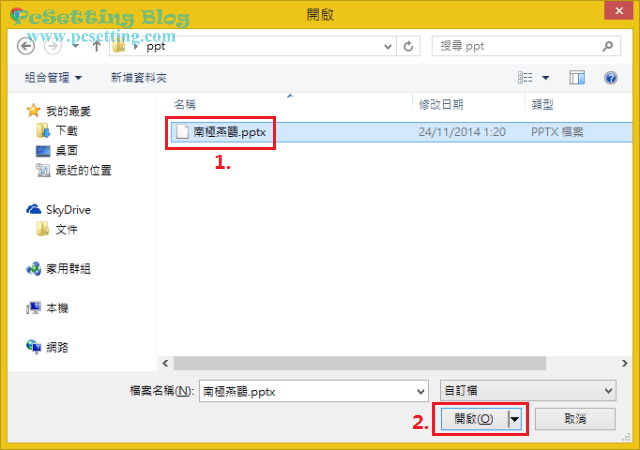
Step 6:如果你不要將PPT頁面全部匯入,你可以使用多選方式匯入PPT頁面,按下鍵盤的『Ctrl鍵+滑鼠左鍵』多選你要匯入的PPT頁面,選好後,可以將PPT頁面拖拉至你要放置的位置,確認位置後,點選『綠色勾勾』確定位置。
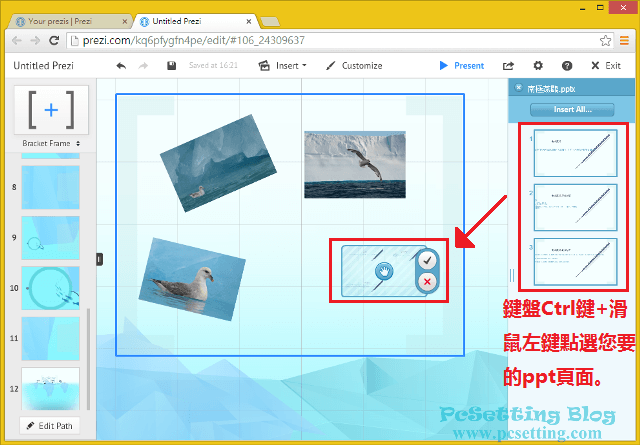
Step 7:如果你要將PPT全部匯入,可以點擊如下圖所示的『Insert All』按鈕全部匯入。
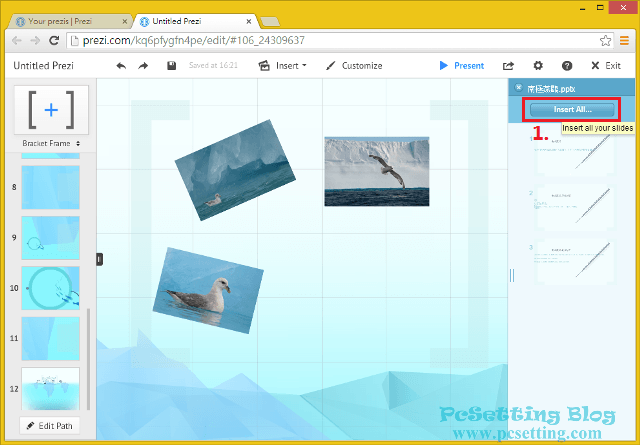
Step 8:並且可以選擇PPT的呈現樣式(Select layout),選好後點選『Insert』。
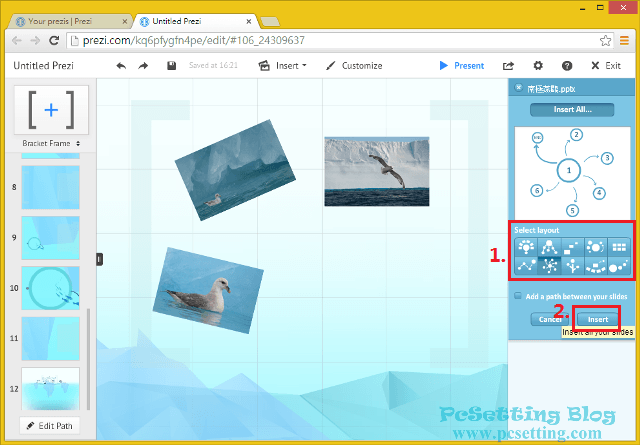
Step 9:拖動中央的手掌,移至你要放的位置,並可以調整大小,確認後,點選『綠色勾勾』。
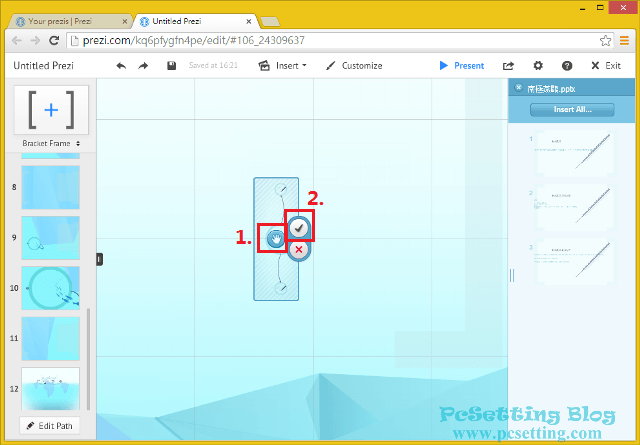
Step 10:邊框(Frame)還有另外一個特性就是,可以同步將邊框內容縮放大小、位置移動與旋轉邊框內的所有資料,所以如果你要對邊框裡的內容做同樣的動作,只有對邊框做調整就可以了。
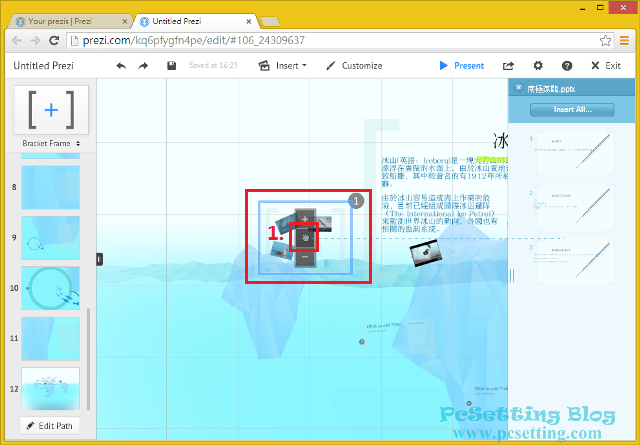
8)內容編輯完成,確定路徑(Path)正確設定完成,及做Present簡報播放效果測試。
Step 1:如下圖所示筆者已將需要的內容新增與編輯完成,接下來要開始編輯全部路徑的順序(Path)。
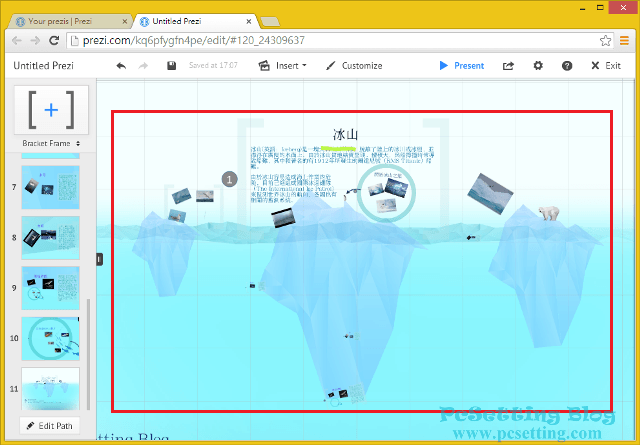
Step 2:如下圖所示筆者已將路徑(Path)編輯完成,點擊右上角的『Done』退出路徑編輯模式吧。
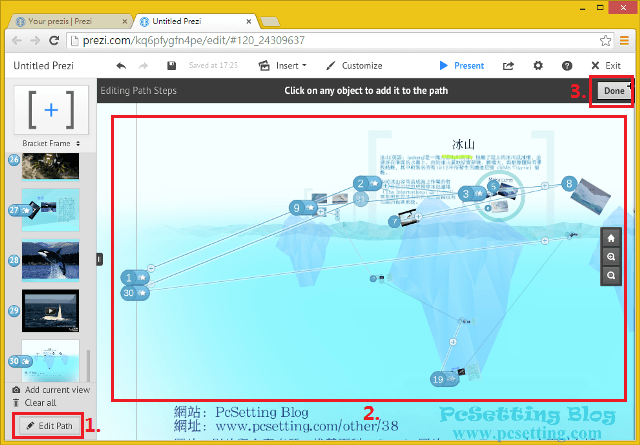
Step 3:完成編輯後,一定要做『Present』測試看簡報播放效果如何,如果有問題就進行編輯改進,直到滿意為止。
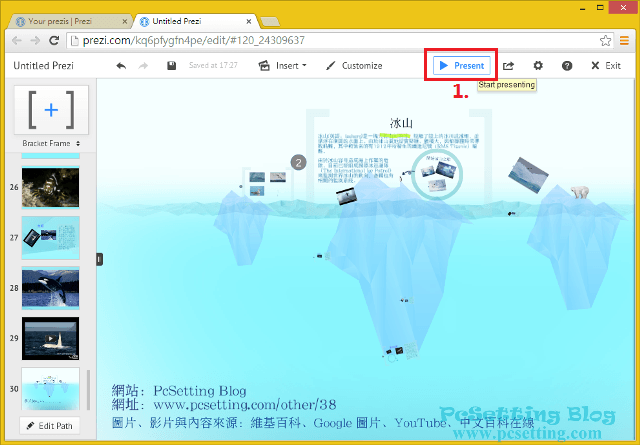
Step 4:簡報製作完成,你可以點擊此連結看筆者此篇教學製作的Demo簡報。
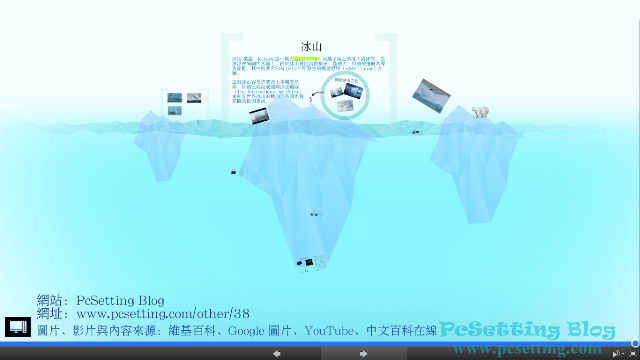
Step 5:簡報製作完成,點選如下圖所示的『儲存』與點選右上角的『Exit』退出Prezi簡報編輯模式。
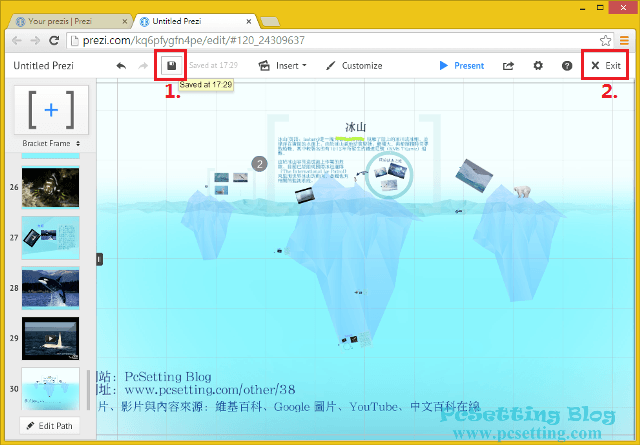
9)更改Prezi簡報預設名稱、分享功能設定與在其他網站網頁嵌入Prezi簡報教學。
Step 1:Prezi預設標題是顯示『Untitled Prezi』無標題的Prezi簡報,點擊如下圖所示的標題進去修改(如果沒有看見你剛剛製作完成的簡報。請按鍵盤『F5鍵』刷新當前頁面)。
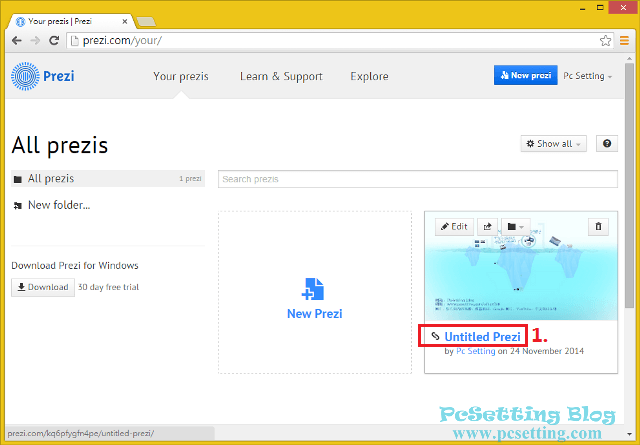
Step 2:點擊如下圖所示的一支『筆』圖示修改標題。
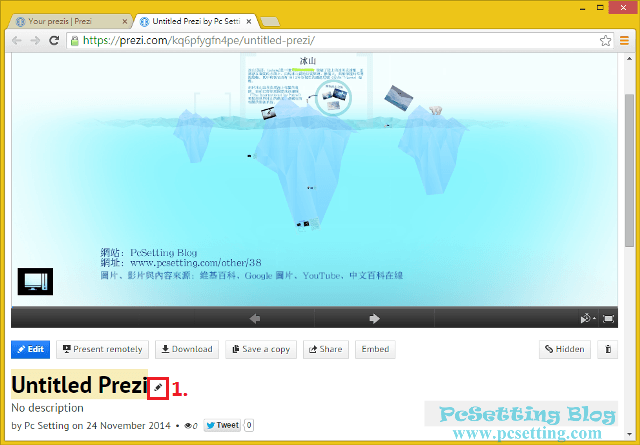
Step 3:新標題輸入完成,記得點選『Save』儲存你的變更。
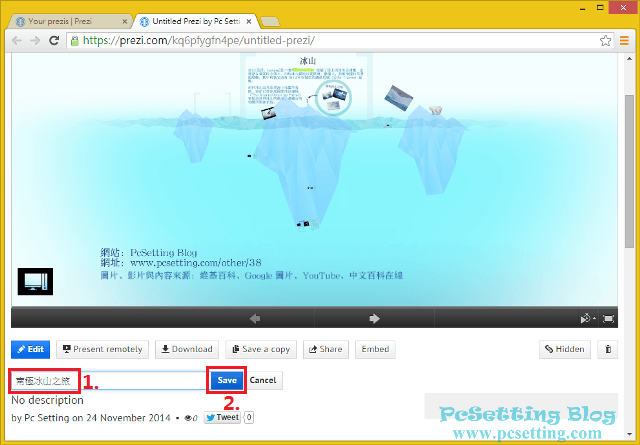
Step 4:如果你要分享你完成的Prezi簡報給朋友或社群網站,可以點選如下圖所示的『Share』按鈕。
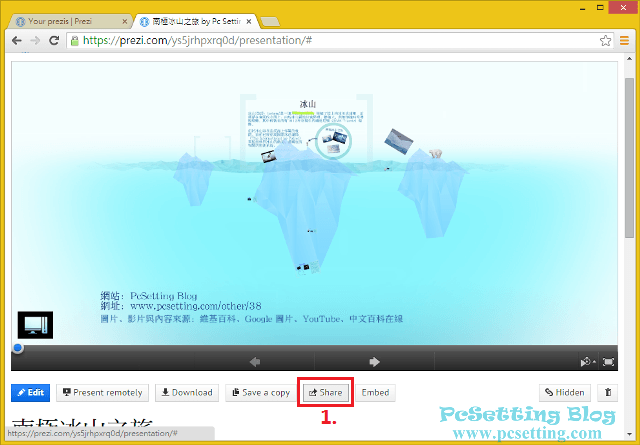
Step 5:如果你是使用教育版的Prezi,預設會是『Hidden』隱藏,這時你可以如下圖所示的『Copy Link』,將連結複製給朋友,朋友就可以進來觀看你的簡報了;如果你的Prezi帳戶為一般使用者免費帳戶,預設就是『Public』是無法設定為隱藏的。如果你要與朋友一起共同編輯同一個簡報,也是在此頁進行設定,只要將你朋友Email新增至『Add people』的欄位裡,並將朋友的權限設為『Editor』允許編輯,並點擊『Add』,朋友就可以跟你共同編輯同個簡報了;如果要移除權限,也是在此頁設定,點選『Remove from prezi』就可以移除朋友的權限了。
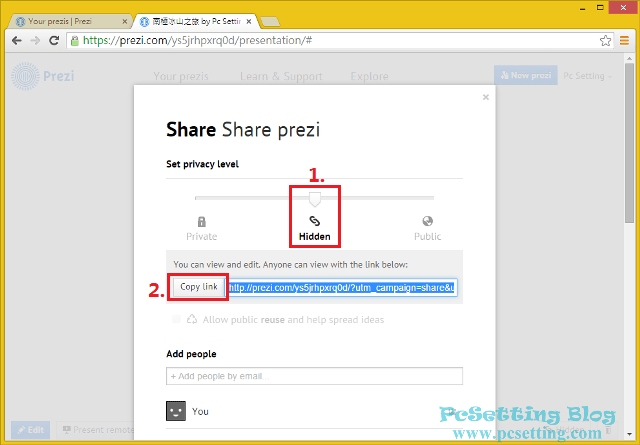
Step 6:如果要將你的簡報公開給網路任何使用者觀看,可以將預設的Hidden設為『Public』,開放給大家瀏覽你的Prezi簡報,下面有一個勾選選項,如果你勾選了『Allow public reuse and help spread ideas』就可以允許網友複製你的Prezi簡報;如果你不想分享也不想公開,可以設為『Private』,只有你自己可以瀏覽與編輯Prezi簡報。
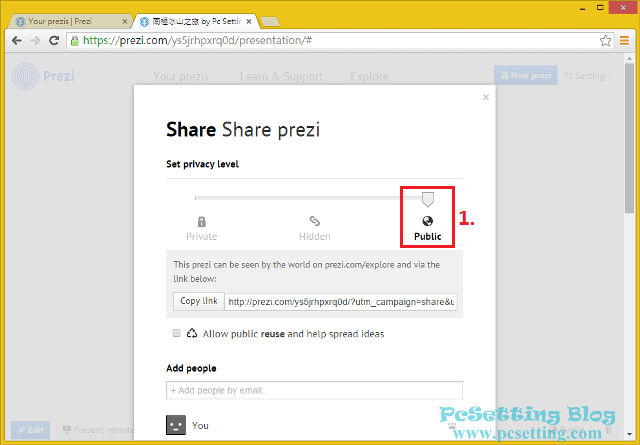
Step 7:如果你要將Prezi簡報嵌入至你的網站或其他網站,可以點選如下圖所示的『Embed』。
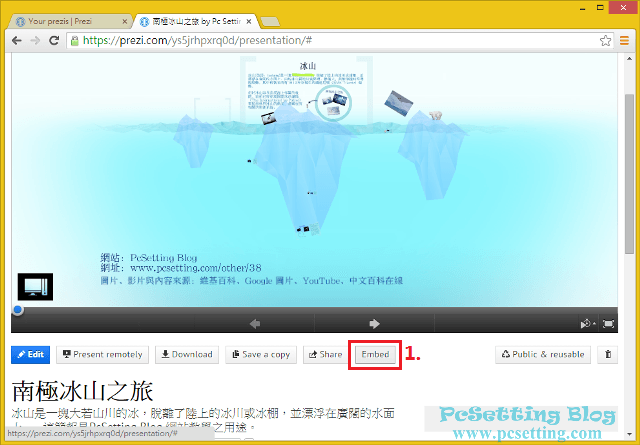
Step 8:可以設Prezi簡報的寬與高,預設寬度與高度為550px*400px,完成後點擊『Copy code to clipboard』複製Prezi簡報代碼。
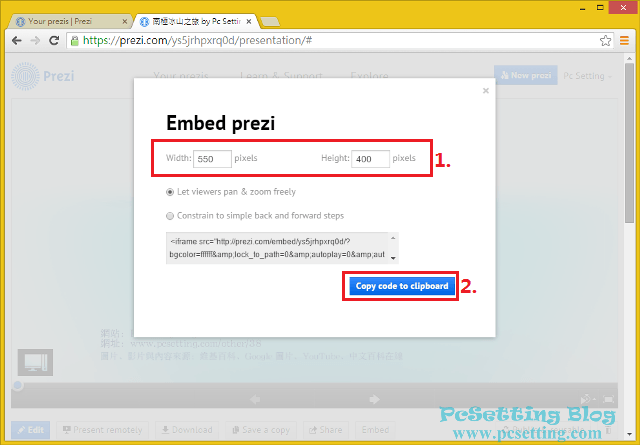
Step 9:如下圖所示筆者嵌入至自己網站的範例。
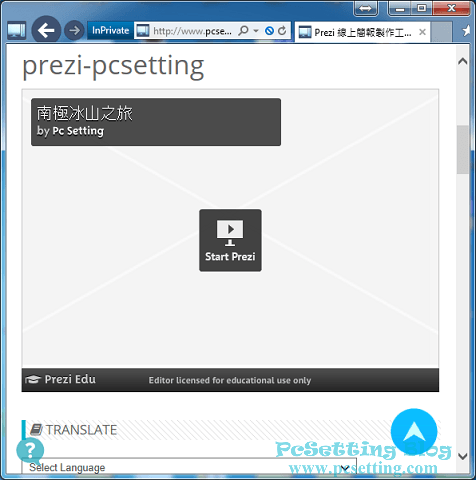
10)下載你已完成的簡報離線版本,以便可以在沒有網路環境下的地方正常在台上做簡報。
Step 1:如果你擔心演講的地方會無法存取網路,你可以點選如下圖所示的『Download』下載按鈕。
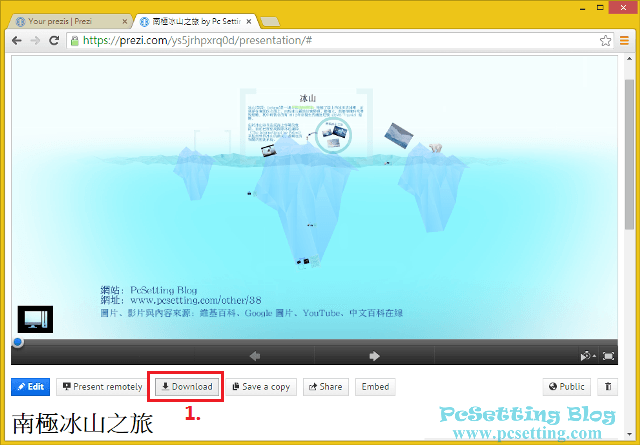
Step 2:點選第一項的『Presenting』,並點選『Download』,稍等一會兒,就可以下載至你的電腦本機了(Prezi這邊也會警告說:“YouTube影片服務必須連結至網路才能正常播放”)。
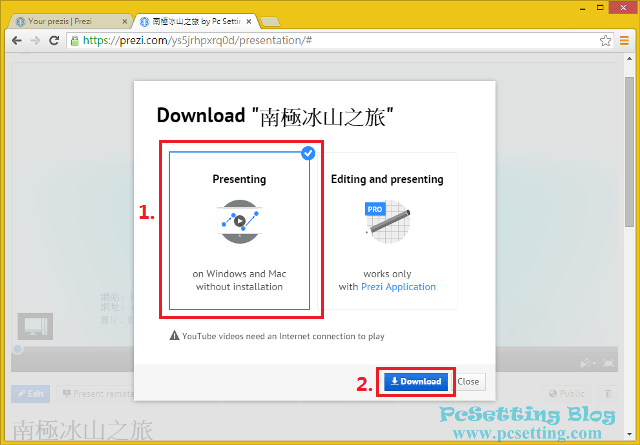
Step 3:下載離線版本的Prezi簡報,檔案是十分大的,當然檔案的大小,還是跟你製作的簡報內容有很大的關係,假如你的簡報內容有很多圖片檔或影片檔,那檔案的大小就會很大。如下圖所示筆者剛剛製作好的簡報有放了不少的圖片,所以下載回來的Prezi檔案大小就高達了122MB。
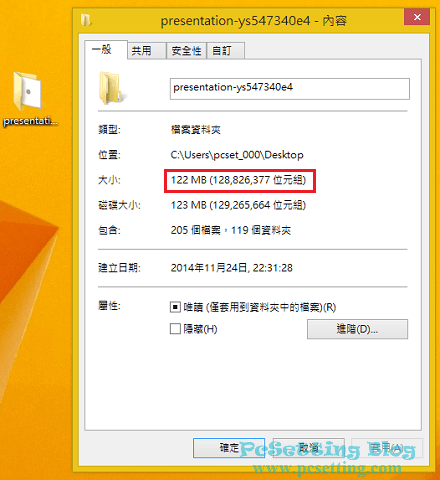
Step 4:如下圖所示Prezi簡報離線版本在沒有網路的環境下,也是可以正常播放簡報的。
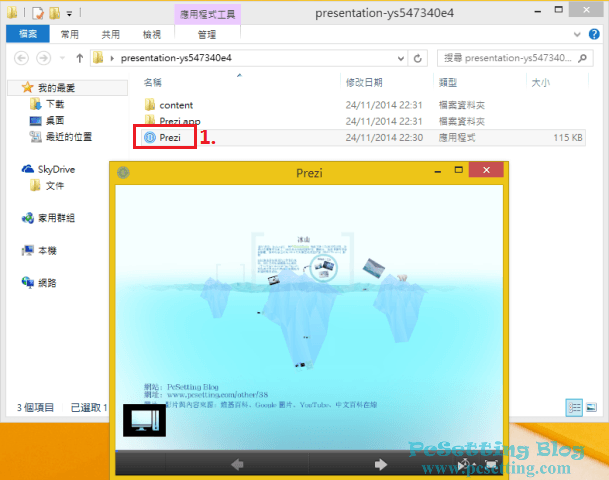
11)Prezi 線上簡報工具免費升級Enjoy方案使用3個月的方法(如果你是教育版的使用者,可以忽略此項不看)。
**此免費升級方法目前已無法使用。
Step 1:如果你是註冊一般免費使用者的帳戶,想要免費升級至Enjoy方案,Prezi有提供免費升級方法,只要你成功邀請3位好友註冊與帳戶成功驗證完成,就可以獲得免費升級至Enjoy方案3個月使用權,以此類推,Enjoy好處很多,如:可以將Prezi簡報設為隱藏不公開、4GB簡報雲端空間、自訂簡報左下角的小Logo及完整的技術支援等其他功能。要如何在你的帳戶複製邀請好友連結?可以點選如下圖所示的右上角的名稱,並點選『Referrals』(舊版稱為『Free Upgrade』),點擊『Copy Link』複製連結,就可以將此邀請連結,以Email方式或分享至社群網站邀請好友加入Prezi,此頁面也可以查詢你成功邀請了幾個好友加入Prezi。如下圖所示筆者已成功邀請了1位好友加入Prezi。
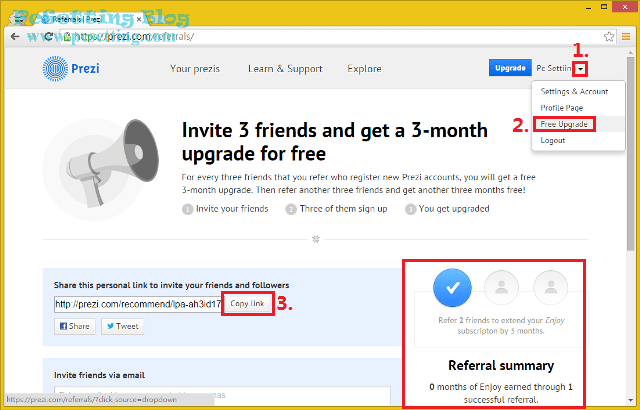
12)Prezi提供的行動裝置App下載連結:
筆者以下會使用Android系統來做示範教學:
Step 1:開始使用Prezi App,Prezi會先給你預覽Prezi App有什麼功能或其他資訊,如果你不想預覽,可以點擊如下圖所示的『SKIP』跳過。
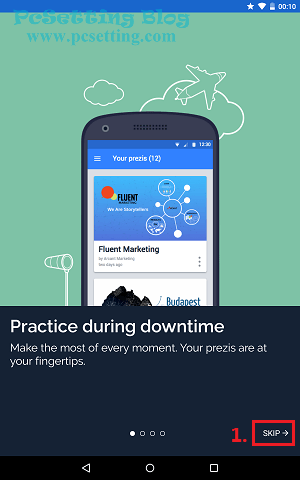
Step 2:登入你的帳號,另外,在此App介面中下面有一個『Explore selected prezi』,這邊可以瀏覽觀看其他使用者的Prezi作品。
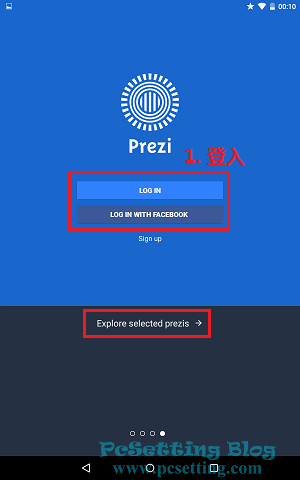
Step 3:點選進入『Explore』,可以看到好多不同使用者做出的各種好有創意的Prezi簡報,如果你需要簡報靈感,你也可以來這邊看看哦。
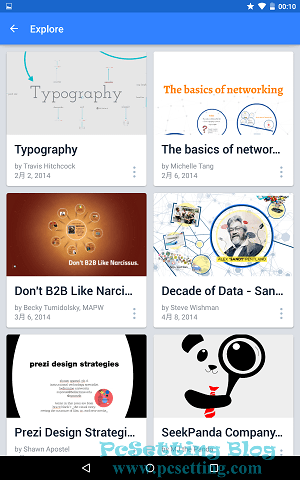
Step 4:登入你的Prezi帳號,如果你是使用Facebook註冊的,可以點選『LOG IN WITH FACEBOOK』,如下圖所示筆者是使用Email方式來進行登入Prezi帳戶。
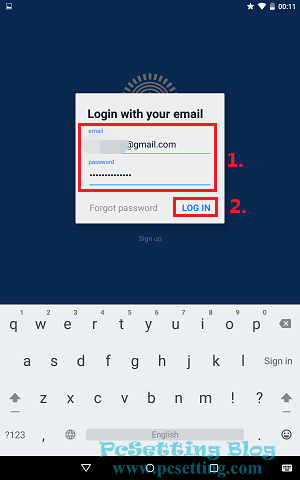
Step 5:登入Prezi App後,可以看到你的簡報,如果你需要預覽你的簡報,可以點選所要預覽簡報的圖示。
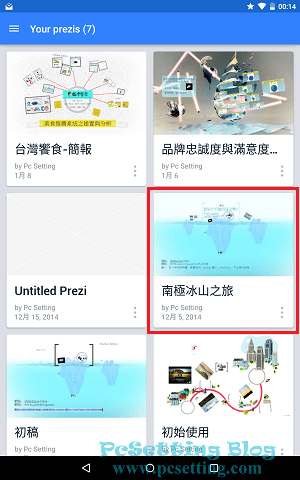
Step 6:等待簡報載入完成後,就可以看到你的簡報了,如果要移至下一個畫面,是點擊如下圖所示的右邊隱藏按鈕哦。