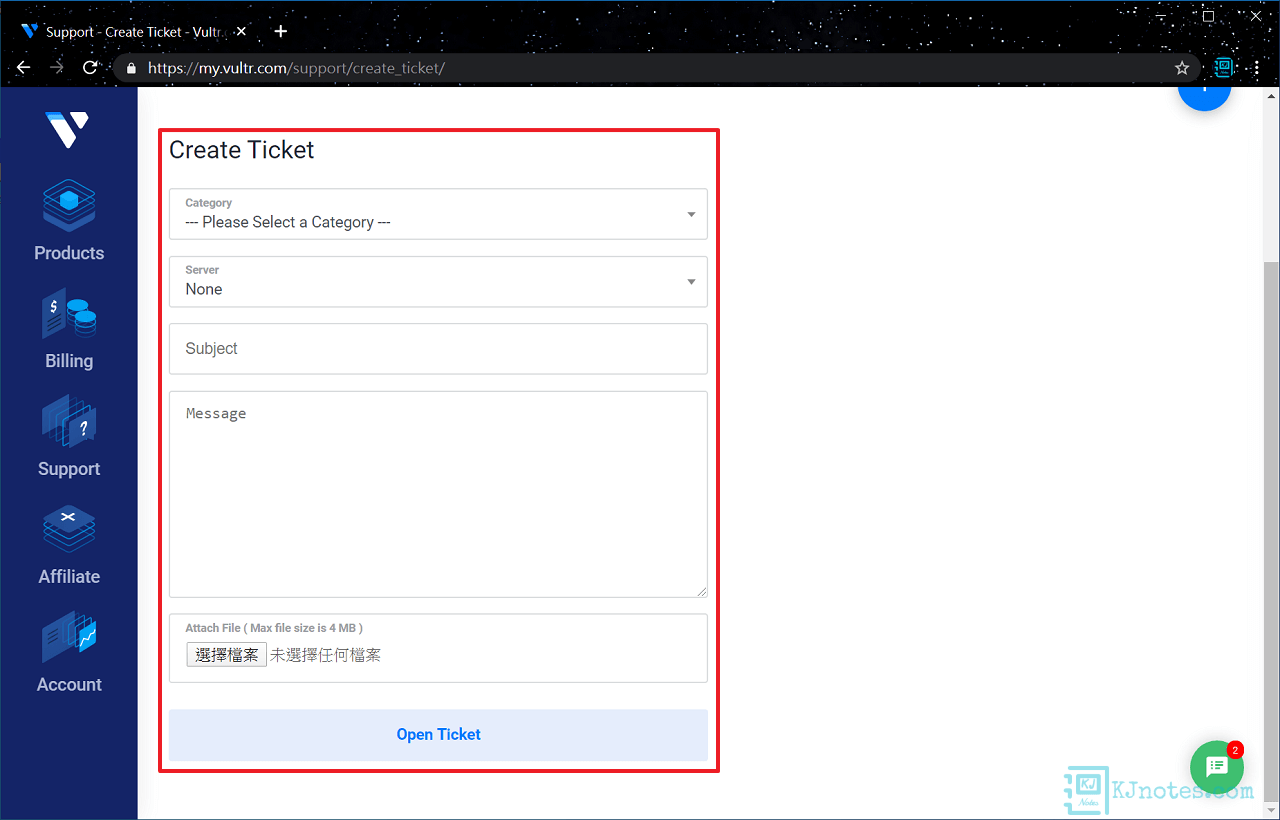Vultr VPS 主機帳號申請與伺服器架設使用設定教學
Vultr是一家成立於2014年來自美國的KVM VPS主機商,因為其VPS主機穩定、彈性的計價方式與遍佈全球的32個資料中心,所以近幾年來其主機發展迅速,在用戶使用評價方面也給予十分不錯的口碑。Vultr雖然比我們經常聽到另兩家成立比較早的Linode-2003和Digitalocean-2011的VPS主機商成立的時間還要晚,但其背後有一個實力雄厚母公司Choopa IDC服務運營商的資金與技術支援,也是其VPS主機發展迅速原因之一。Vultr提供多種不同系列的主機方案,而他們最便宜的主機就是SSD KVM架構的VPS主機,採用了SSD的硬碟與Intel或AMD的處理器,價格從最低每月2.5美元(每小時0.004美元)起。在部署新的主機時,Vultr提供了目前常見的Linux不同發行版作業系統供使用者選擇,例如:Debian、Ubuntu、CentOS、Fedora、CoreOS、FreeBSD與OpenBSD等等,甚至因為Vultr的VPS主機是使用KVM虛擬化架構的關係,所以也可以直接安裝Windows系統,但如果你直接選擇Vultr提供的Windows Server是需要另外付授權費(每月授權從10美元起),而Vultr也允許使用者上傳自訂的ISO映像檔功能,所以有些人會自己另外準備Windows ISO映像檔來安裝Windows系統。Vultr還提供了一鍵安裝功能,像如果你要架設CMS網站,那可以選擇Vultr為你打包好的Drupal、WordPress或Joomla架站應用、還有如果要網頁伺服器,那Vultr也有提供LAMP與LEMP/LNMP的環境,以及還有其他的應用,例如:Docker容器技術、Minecraft遊戲伺服器、GitLab、Magento、Mediawiki、Nextcloud、OpenLiteSpeed、OpenVPN、ownCloud、Plesk、PrestaShop、Webmin和cPanel(cPanel的授權費從每月19美元起)等等,這些Vultr提供一鍵安裝的Application主要基於Ubuntu或CentOS系統環境上安裝。Vultr的VPS主機也有提供其他的功能,例如:自動備份、DDOS防護(DDOS防護並不是每個資料中心都有提供,像巴西的聖保羅機房就沒有提供這項服務了)、快照(Snapshots)、為主機添加新的一組IPv4位址與保留某組IPv4/IPv6位址等等的功能,當然這邊提到的各項功能都需要額外付費。Vultr除了有VPS主機,另外也有提供DNS(此服務免費)、Block Storage、Object Storage和Load Balancers等等的服務。
本文教學將指引使用者如何使用Vultr的各項服務。本文教學分為11部分,開始會先測試Vultr各地機房的網路平均回應時間與下載速度,第二部分為開始註冊Vultr帳戶與新增你要的付款方式,第三部分為開始購買與部署一個VPS虛擬主機,第四部分為Vultr VPS主機的各項功能與服務預覽,第五部分為使用終端機使用SSH協定遠端連線到剛剛建立好的VPS主機,第六部分是為主機設定IP反解(Reverse DNS),第七部分為更改Vultr帳戶的使用者偏好及相關設定,第八部分為Vultr帳戶設定雙因素認證,以提高帳戶的安全性,第九部分為將你的Vultr帳戶與Twitter帳戶連結,以可以賺取一些額外的獎勵,第十部分將沒在使用的VPS主機刪除,以避免Vultr繼續計費,及最後部分如遇到技術上或帳單上的問題,要如何跟Vultr客服人員取得你要的協助。
以下筆者所整理的Vultr網站上你可能會用到的資源連結:
Vultr VPS的帳戶註冊頁面,關於如何註冊,請查看本文下面詳細的教學。
如果已有Vultr帳戶,那點選此連結登入Vultr VPS主機管理頁面。
Vultr的Cloud Compute系列方案的價格與主機配備查詢頁面,Vultr官方主打的SSD KVM架構的VPS主機,最便宜的價格就是每月5美元方案的Regular Performance(官方稱為上一代的CPU)主機,而5美元的主機配備包含了25GB SSD硬碟的儲存空間、1vCPU、1GB的記憶體、每月1TB的流量及1組IPv4與IPv6位址;Vultr在有些區域的機房有提供2.5美元方案(僅有IPv6)和3.5美元方案(IPv4與IPv6位址),以最便宜Regular Performance的2.5美元主機來說,配備包含了10GB SSD硬碟的儲存空間、1vCPU、0.5 GB的記憶體、每月0.5TB的流量及1組IPv6位址。
Vultr的Cloud Compute系列的主機除了剛剛的Regular Performance之外,Vultr還提供其他三種High Frequency(使用3GHz+ Intel Xeon頻率高的CPU處理器和NVMe SSD技術)、High Performance的Intel處理器及High Performance的AMD處理器(Intel和AMD都是最新一代的CPU和NVMe SSD技術),這三種類型的主機最便宜的價格就是每月6美元方案的主機,而6美元的主機配備包含了25GB(High Frequency)或32GB(High Performance) NVMe SSD硬碟的儲存空間、1vCPU、1GB的記憶體、每月1TB的流量(High Frequency)或每月2TB的流量(High Performance)及1組IPv4與IPv6位址。High Frequency與High Performance主機會比Regular Performance系列貴一點點,主要是CPU運算能力和SSD讀寫速度更強的差異(這系列CP值算還蠻高的)。
Vultr目前在全球設有32個資料中心,可以依照你的業務需求和考量來選擇相對適合的機房位置,以台灣這邊來說,離台灣最近的資料中心就是日本東京和大阪機房了。
Vultr全球各地的資料中心網路平均回應時間與下載速度測試頁面。
Vultr全球各地機房的伺服器目前運行狀態查詢頁面。
如果要查看Vultr的服務條款,那可以點擊此連結查看Vultr的Terms of Services。
如果要查看Vultr的使用條款,那可以點擊此連結查看Vultr的Use Policy。
1)在還未使用Vultr VPS主機之前,可以先測試Vultr各地機房的網路平均回應時間與下載速度。
Step 1:筆者在此篇教學的網路是使用中華電信光世代60M/20M的光纖網路方案,如下圖所示筆者使用了Windows的ping指令,來測試Vultr在日本機房的平均回應時間,可以看到回應時間大約在41ms之間,因為是從台灣連到日本的國外節點,所以這回應時間算是很快了。
**如果你的客戶群主要集中在台灣或香港,那建議只需測試日本的東京(Tokyo)和大阪(Osaka)、南韓的首爾(Seoul)、新加坡(Singapore)及美國西岸洛杉磯(Los Angeles),因為以台灣這邊來說,從台灣連至這五個地點機房的網路回應時間算是能接受的範圍。
**關於Vultr全球各地資料中心的主機名稱,可以在此頁的『Looking Glass』欄位中看到。
**目前筆者觀察下來,離台灣最近的日本東京和大阪機房,日本東京(Tokyo)會更優一些,比大阪(Osaka)機房網路延遲會低一些。
**如果你要測試Vultr在日本東京機房(Tokyo)的網路平均回應時間,那ping指令參考如下:
ping hnd-jp-ping.vultr.com
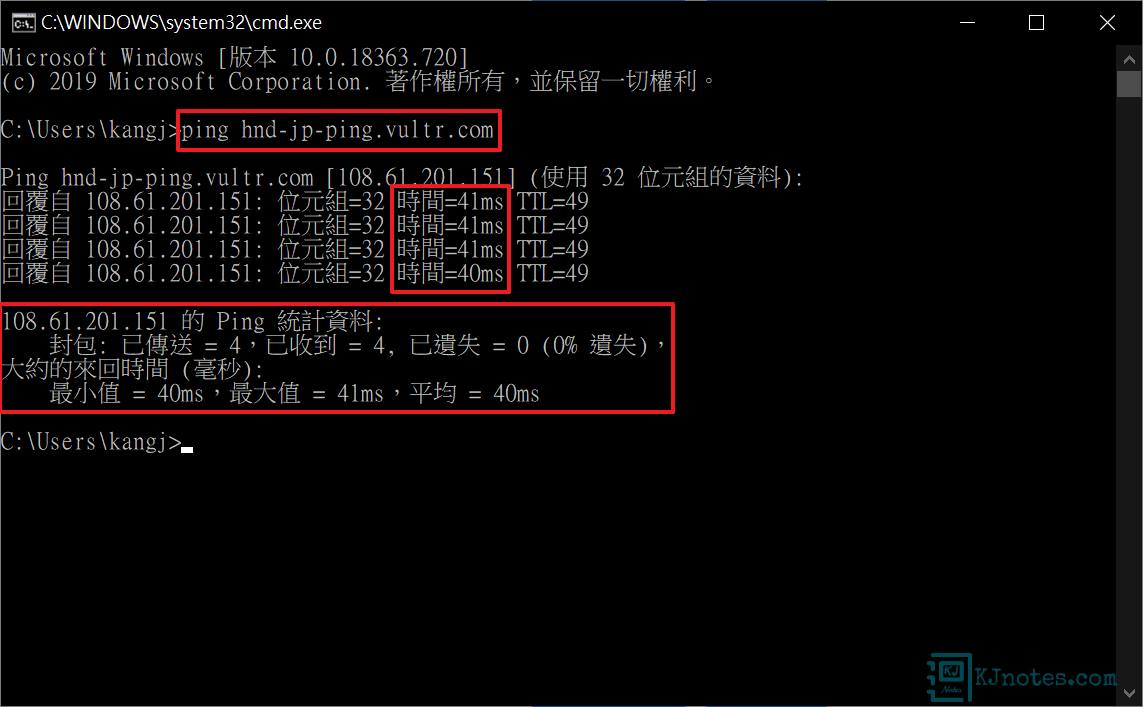
Step 2:如果你要查看封包連至目的機房所經過的節點,那可以使用Traceroute指令測試封包傳遞到Vultr日本機房所經過的路由器路徑,如下圖所示筆者在Windows環境下使用了tracert指令,來測試從台灣這邊的中華電信連至Vultr在日本機房所經過的節點,從封包傳遞過程中可以看到中華電信的線路是直連到Vultr在日本的機房,當然你也可以看到Vultr日本機房的網路是使用了NTT Group日本電信公司的線路。
**Traceroute指令在Windows環境下是被稱為tracert,如要測試Vultr在日本東京機房(Tokyo),那指令格式參考如下:
tracert hnd-jp-ping.vultr.com
**Traceroute指令在Linux環境下是被稱為tracepath,如要測試Vultr在日本東京機房(Tokyo),那指令格式參考如下:
tracepath hnd-jp-ping.vultr.com
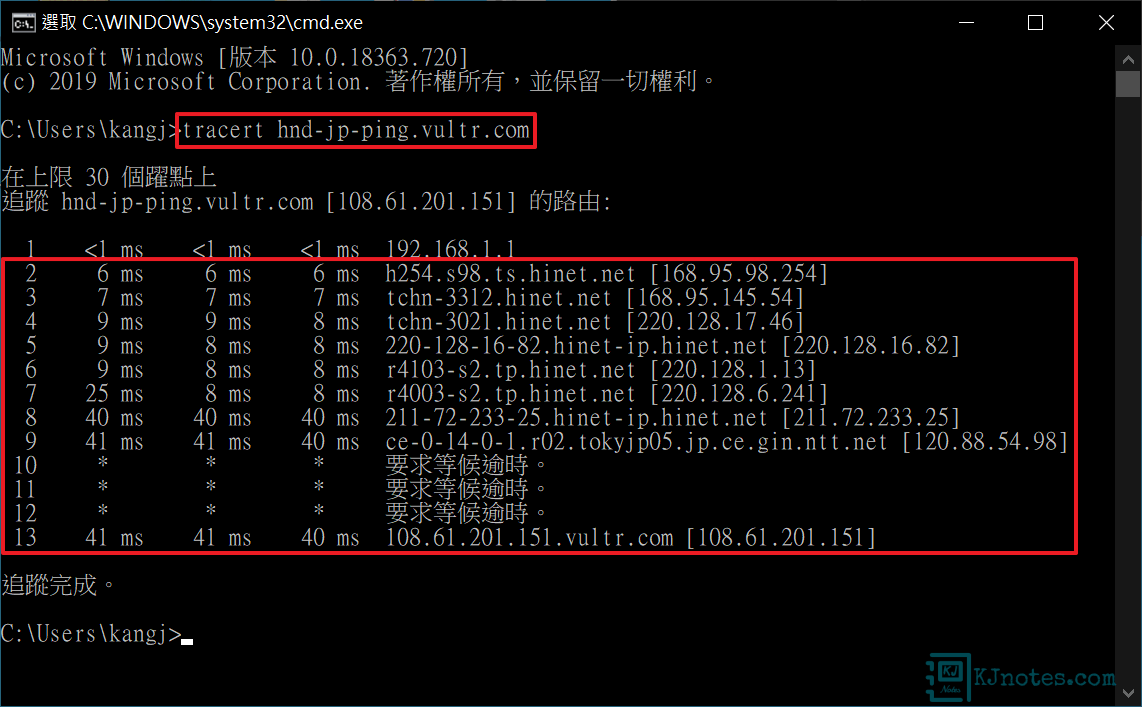
Step 3:如果你要架設檔案伺服器,供其他使用者下載檔案的伺服器,那測試下載速度是還蠻重要的,連結至Vultr下載速度測試頁面,如下圖所示筆者測試了日本東京的機房(Tokyo, Japan),及點選『100MB』或『1GB』大小的檔案測試其下載速度。
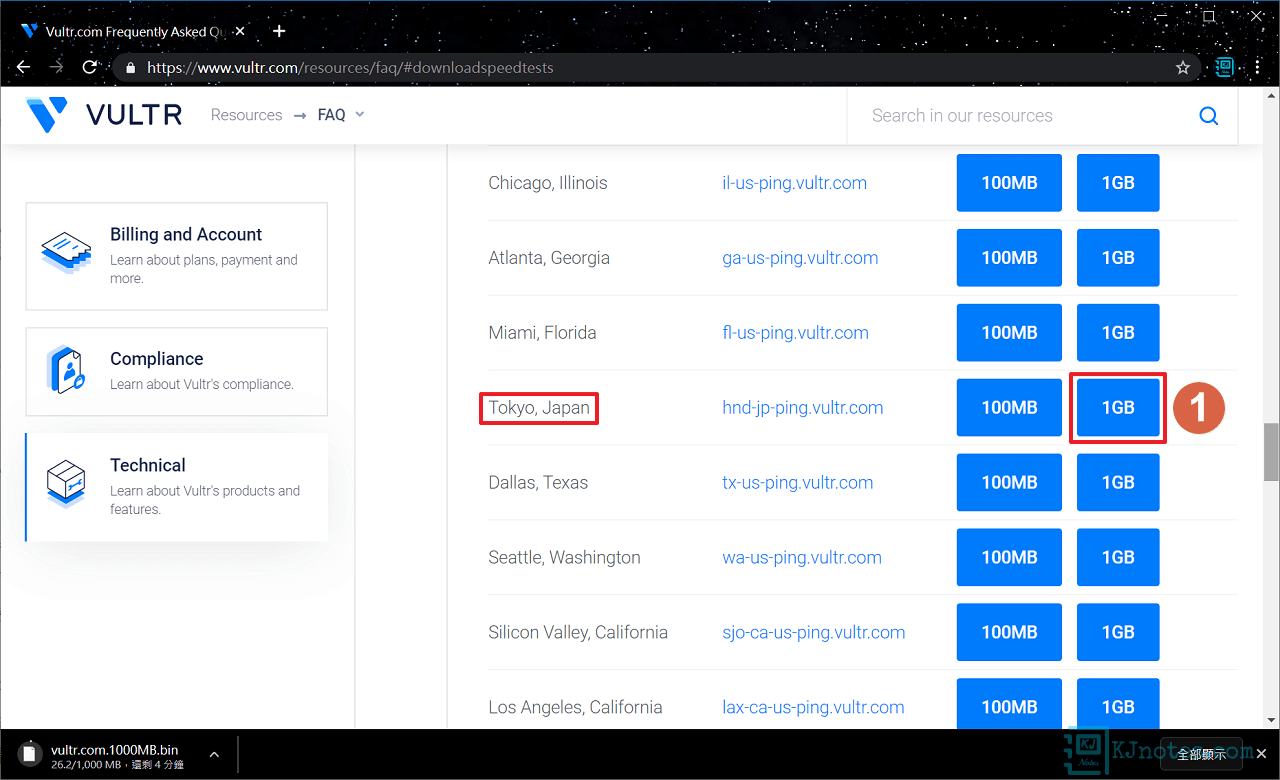
Step 4:如果你跟筆者一樣使用了Google Chrome瀏覽器,那可以按下鍵盤『Ctrl+J』組合鍵,開啟Chrome的『下載』頁面,如下圖所示可以看到筆者從Vultr日本機房下載檔案速度是每秒5.1MB左右(之前測試平均是6MB),因為筆者網路是使用中華電信光世代60M/20M的方案,下載理論值應該要接近7.5MB,但這次測僅有5MB左右,那就有些慢了,筆者之後連到中華電信的傳輸速度測試頁面,也僅有5MB,應該就是中華電信的問題了。
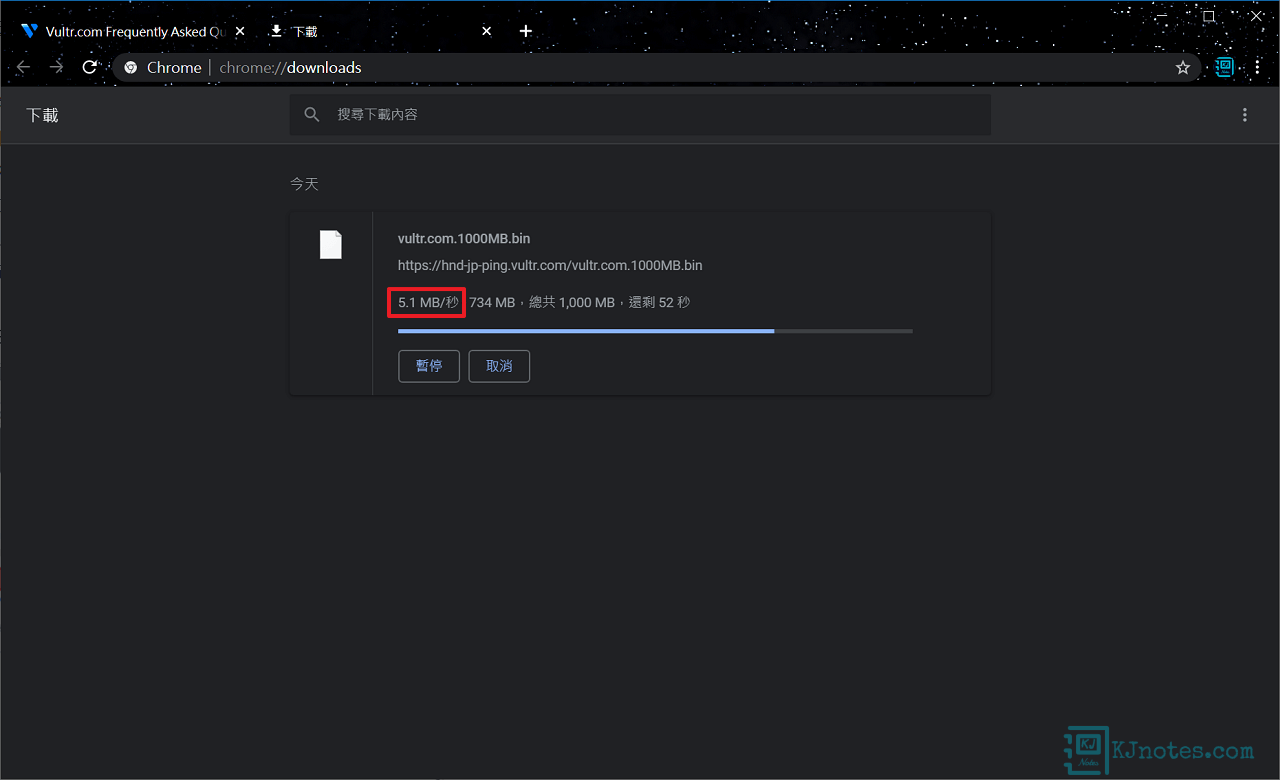
2)開始註冊Vultr帳戶與新增你要的付款方式。
**Vultr嚴禁同一個使用者重複註冊多個帳戶,也就是說一個人只能有一個Vultr帳戶,如被Vultr發現同一個人有多個帳戶,那相關帳戶都會被封鎖。
Step 1:連結至Vultr帳戶註冊頁面,在如下圖所示的地方,輸入你的Email地址與密碼後,點擊『Create Account』,開始註冊Vultr新帳戶。
**Vultr帳號的密碼必須符合複雜度需求,分別需要混入大小寫英文、數字和密碼長度至少10個字元或以上。
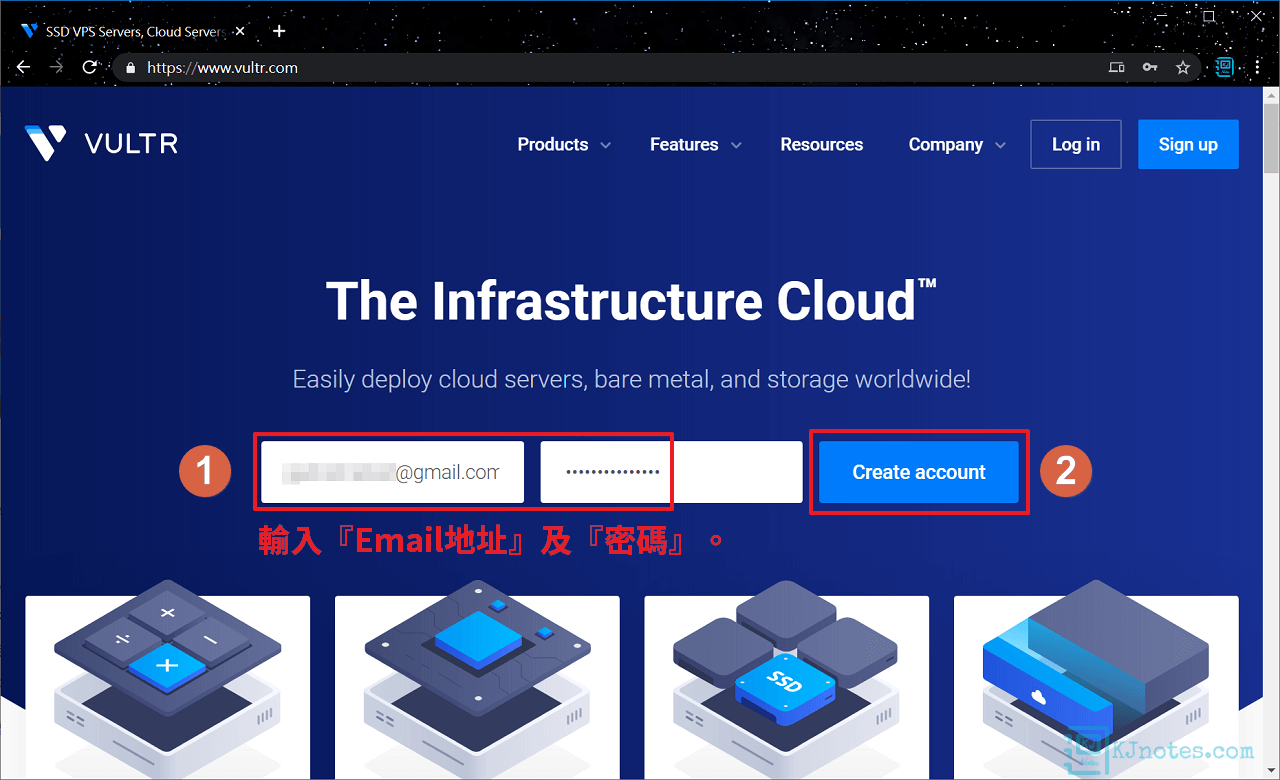
Step 2:Vultr提供了多種的付款方式,在『Make Payment』頁籤分別可以看到:Credit Card(信用卡)、PayPal、Crypto(虛擬貨幣)、Alipay(支付寶)和WeChat Pay(微信支付),新註冊者只允許使用信用卡、PayPal或支付寶,而你只需選擇其中一個的付款方式,就可以完成Vultr帳戶的註冊,就算你只是想要試用,也是需要選擇其中一個付款方式,才能繼續使用Vultr的服務。
**Vultr為了防止有人重複註冊帳戶,在註冊帳戶時,就算你只是想要試用Vultr的VPS主機,Vultr也會強制使用者需新增一個信用卡、PayPal或支付寶的付款方式,新增完其中一個付款方式後,才算是完成Vultr的帳戶註冊,而你才能繼續使用Vultr的服務。
**Vultr有支援虛擬貨幣付款,目前支援的貨幣有BTC、BCH、ETH、DOGE、PAX、BUSD、LTC、USDC與GUSD,請注意使用虛擬貨幣交易完成後,是無法申請退款的。
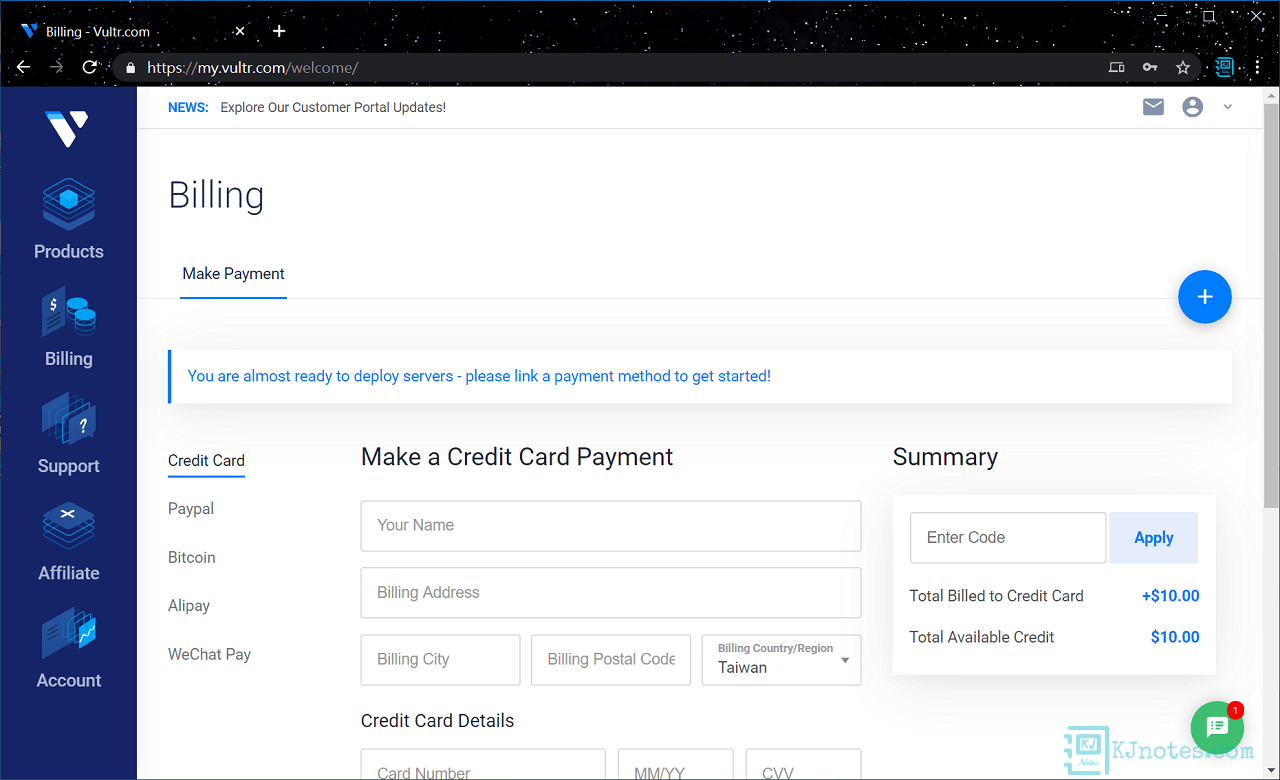
Step 3:筆者在下面教學中僅會介紹信用卡和PayPal這兩種的付款方式。
信用卡(Credit Card)的付款方式
**金融卡也可以,只要有支援Visa、MasterCard或JCB等等的國際發卡組織卡片,並且有開通國外交易,都可以使用此付款方式。
**如果你選擇信用卡(Credit Card)的付款方式,那各欄位需要輸入的資料就如下圖所示,個人資料與信用卡資料按照欄位輸入完成後,需要勾選同意Vultr的服務條款,並點擊『Link Credit Card』,就完成Vultr帳戶與你的信用卡連結了。
**如果你只是想要試用Vultr的服務,那建議用信用卡的付款方式會比較好,因為用信用卡的付款方式,是不用做任何的儲值動作就可以免費試用大概一個月甚至兩個月的時間(視Vultr提供的優惠活動而定)。
**如果你只是想要試用,那在使用信用卡付款方式的Choose Amount選擇金額選項中,請一定要勾選『I just want to link my credit card - $0.00 deposit』,就可以不用儲值金額來免費試用Vultr的服務了。
**居住地址的欄位,如果你是台灣的使用者,那可以使用中華郵政提供的中文地址英譯,來查詢你目前居住的英文地址。
**如果你有Vultr的優惠碼(Promo Code),那需要在如下圖所示右欄的欄位輸入優惠碼(也可查看下面第二張圖),相關優惠碼只能輸入一組使用。你也可以使用筆者的推薦碼註冊來獲得10美元的使用(此10美元不會到期直到你將此金額消費完成;若你有在Vultr儲值金額,此贈送的10美元會優先花費,之後才會開始花費你儲值的金額),當你使用Vultr的服務超過30天以上且有付款至少10美元的金額後,那筆者就可以獲得10美元的獎勵了。
**Vultr目前(2024年間開始)有對新註冊的用戶贈送300美元的活動,條件是一定要使用舊用戶的推薦碼才能獲得300美元的使用額度,你可以使用筆者的推薦碼註冊來獲得300美元(此活動贈送的300美元額度,有效期為30天,如果沒用完,那剩下贈送的金額也會直接失效,還有需要注意的是此活動僅接受信用卡或PayPal的付款方式),而當你使用Vultr的服務超過30天以上且有付款至少100美元的金額,那筆者就可以同時獲得100美元的獎勵。
**還有需要注意的就是通常贈送的金額都是有時效性的,如下面的第二張圖所示Vultr所贈送的10美元,會在60天后後到期,也就是說這10美元假如在兩個月內沒有用完,剩下贈送的金額也會直接失效。
**如果在完成Vultr帳戶與信用卡的連結後,你的信用卡還被扣2.5美元,據筆者所知道的那是驗證信用卡資料的驗證費,大概過一個月左右,Vultr會將此2.5美元退還給你。
**如下圖為各個必填欄位的中譯:Make a Credit Card Payment下面部分,『Your Name(你的信用卡上的英文名字)』、『Billing Address(輸入你目前居住的英文地址;帳單地址)』、『Billing City(居住的城市;縣/市)、『Billing Postal Code(郵遞區號)』和『Billing Country(選擇國家名稱)』。Credit Card Details區塊,『Card Number(信用卡上的卡號;16位數)』、『MM/YY(信用卡有效期限;月/年),比如2025年8月,那就輸入(08/25)』和『CVV(信用卡背面上的安全碼;3位數)』、然後選擇是要試用或者直接儲值金額,最後勾選同意Vultr的服務條款。
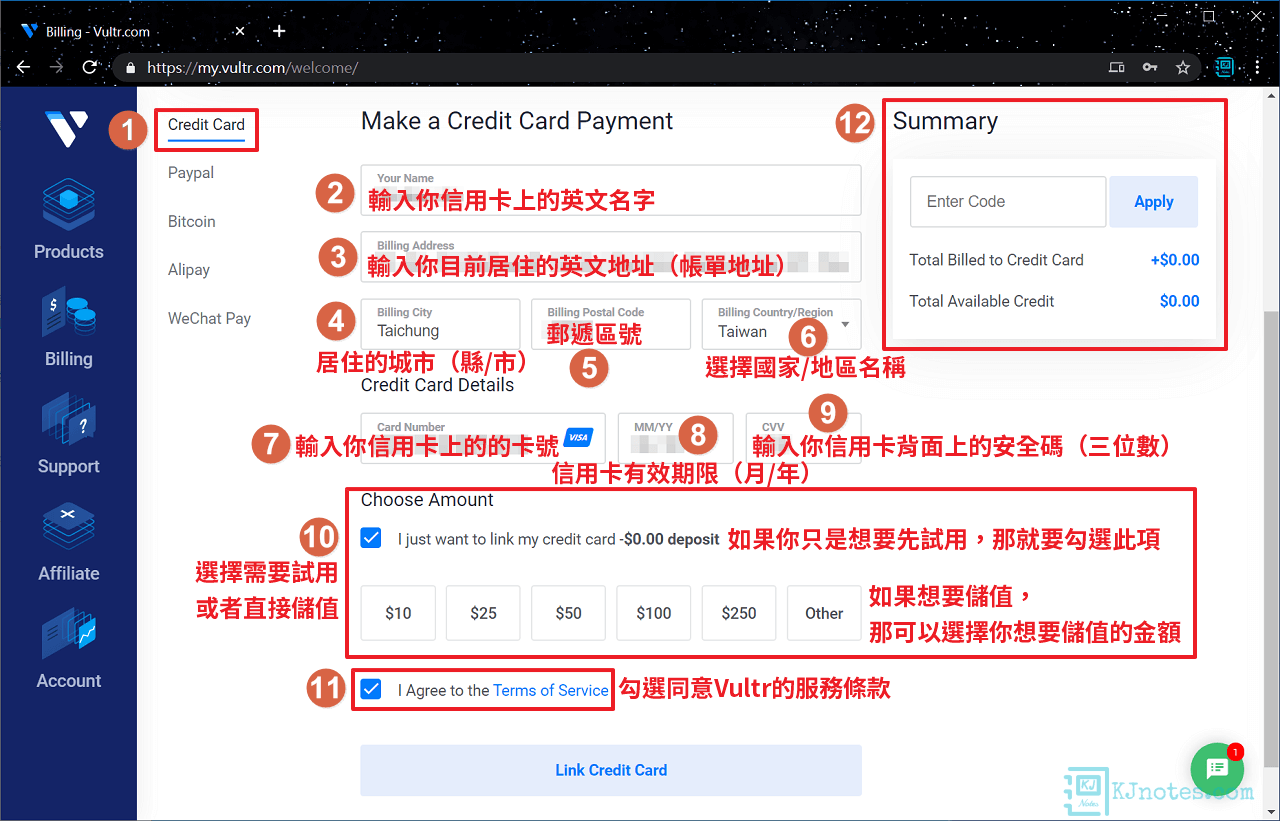
**如果你有Vultr的優惠碼,那需要在如下圖所示的欄位輸入優惠碼,然後點擊『Apply』就可以看到此優惠碼可獲得的金額,另外需要注意贈送的金額都有時效性,如下圖可看到此贈送的金額會在60天後到期。
**Vultr官方提供的優惠碼(Promo Code),可參考Vultr的Promo Codes頁面。
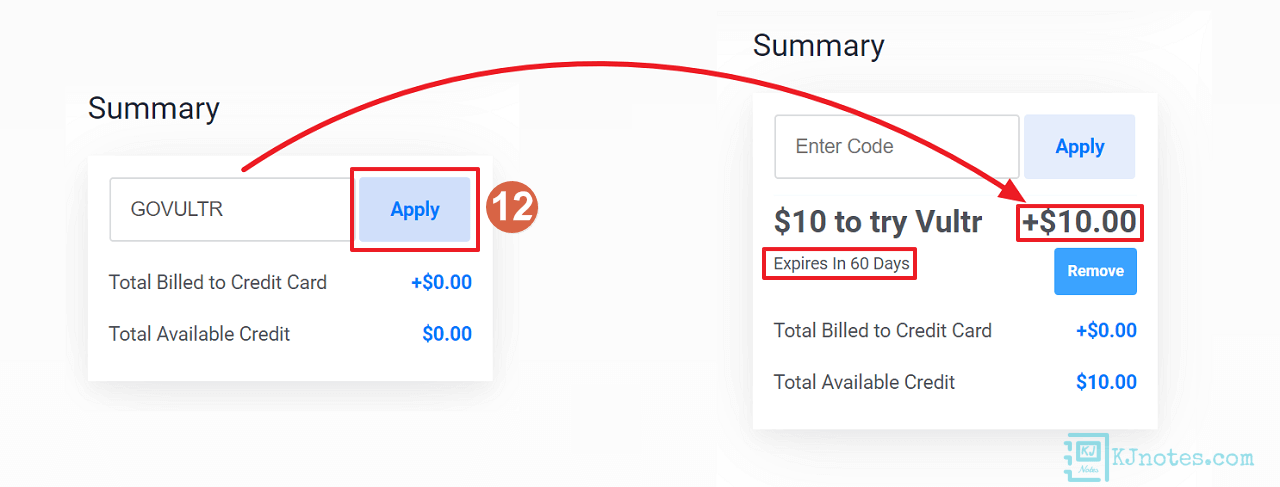
**資料都填寫完成,以及確認你本次儲值的金額(在右側的『Total Billed to Credit Card』)無誤之後,就可以點擊『Link Credit Card』,接著到下一步來驗證你的Email地址。
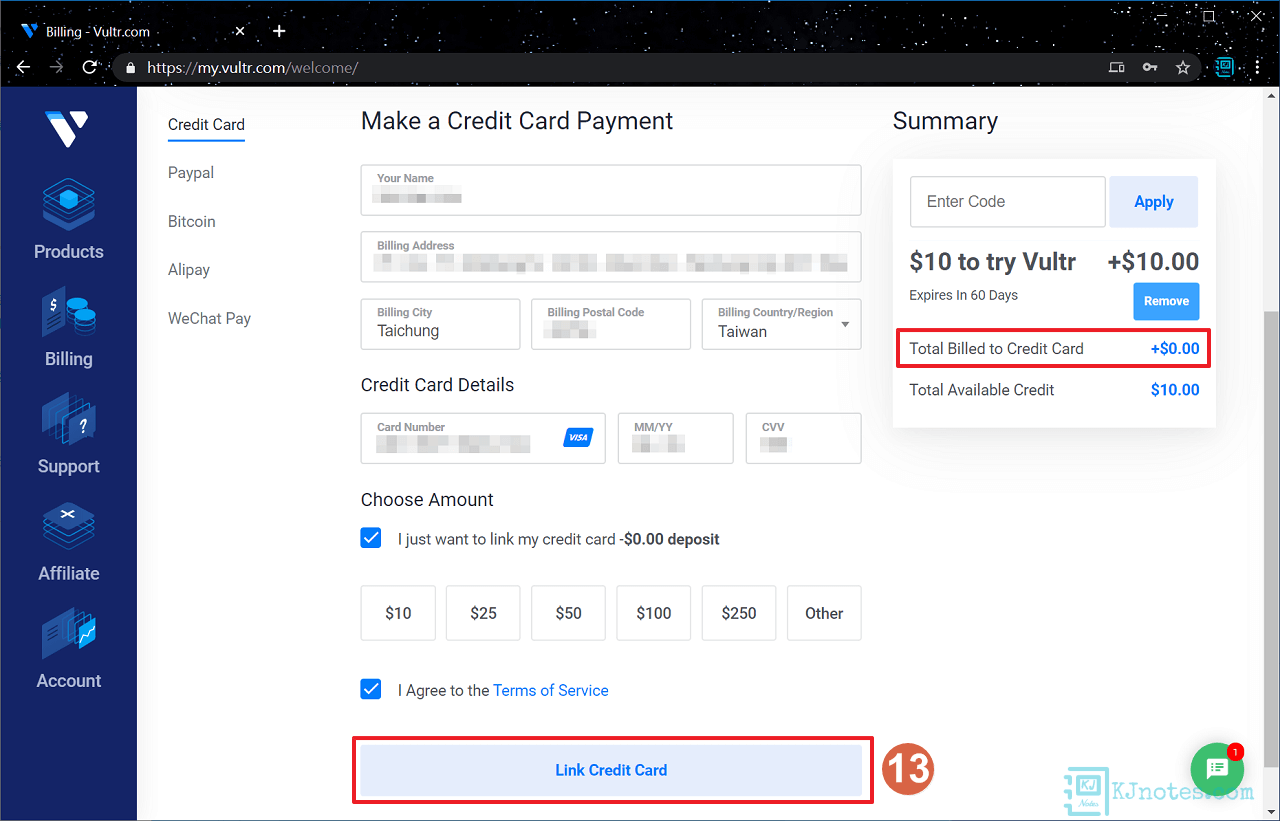
PayPal的付款方式
**如果你選擇PayPal的付款方式,Vultr要求一定要儲值至少10美元,才能完成Vultr帳戶與你的PayPal帳戶連結,如下圖所示點選你要儲值的金額,勾選同意Vultr的服務條款。
**如果你有Vultr的優惠碼(Promo Code),那需要在如下圖所示右欄的欄位輸入優惠碼(也可查看下面第二張圖),相關優惠碼只能輸入一組使用。你也可以使用筆者的推薦碼註冊來獲得10美元的使用(此10美元不會到期直到你將此金額消費完成;若你有在Vultr儲值金額,此贈送的10美元會優先花費,之後才會開始花費你儲值的金額),當你使用Vultr的服務超過30天以上且有付款至少10美元的金額後,那筆者就可以獲得10美元的獎勵了。
**Vultr目前(2024年間開始)有對新註冊的用戶贈送300美元的活動,條件是一定要使用舊用戶的推薦碼才能獲得300美元的使用額度,你可以使用筆者的推薦碼註冊來獲得300美元(此活動贈送的300美元額度,有效期為30天,如果沒用完,那剩下贈送的金額也會直接失效,還有需要注意的是此活動僅接受信用卡或PayPal的付款方式),而當你使用Vultr的服務超過30天以上且有付款至少100美元的金額,那筆者就可以同時獲得100美元的獎勵。
**還有需要注意的就是通常贈送的金額都是有時效性的,如下面的第二張圖所示Vultr所贈送的10美元,會在60天后後到期,也就是說這10美元假如在兩個月內沒有用完,剩下贈送的金額也會直接失效。
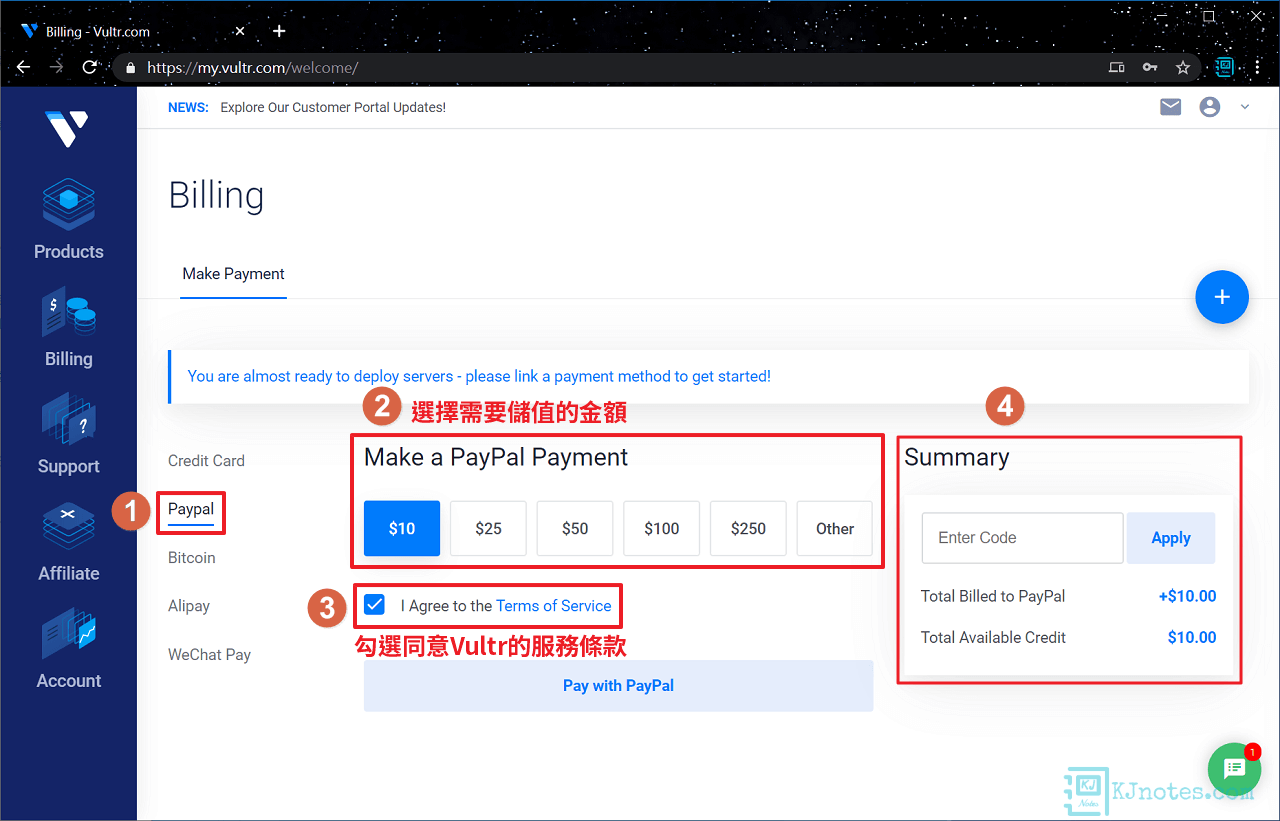
**如果你有Vultr的優惠碼,那需要在如下圖所示的欄位輸入優惠碼,然後點擊『Apply』就可以看到此優惠碼可獲得的金額,另外需要注意贈送的金額都有時效性,如下圖可看到此贈送的金額會在60天後到期。
**Vultr官方提供的優惠碼(Promo Code),可參考Vultr的Promo Codes頁面。
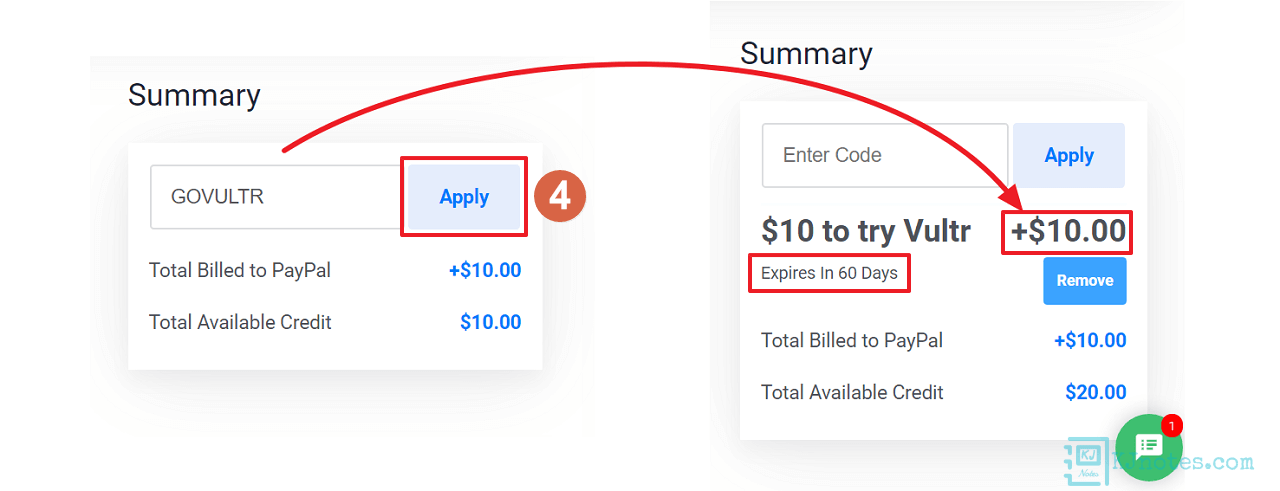
**確定你本次儲值的金額(在右側的『Total Billed to Credit Card』)無誤之後,以及其他資訊也確認好之後,就點擊如下圖所示的『Pay with PayPal』,你應該會被引導至PayPal頁面,接下來按照PayPal的指示完成付款的步驟。
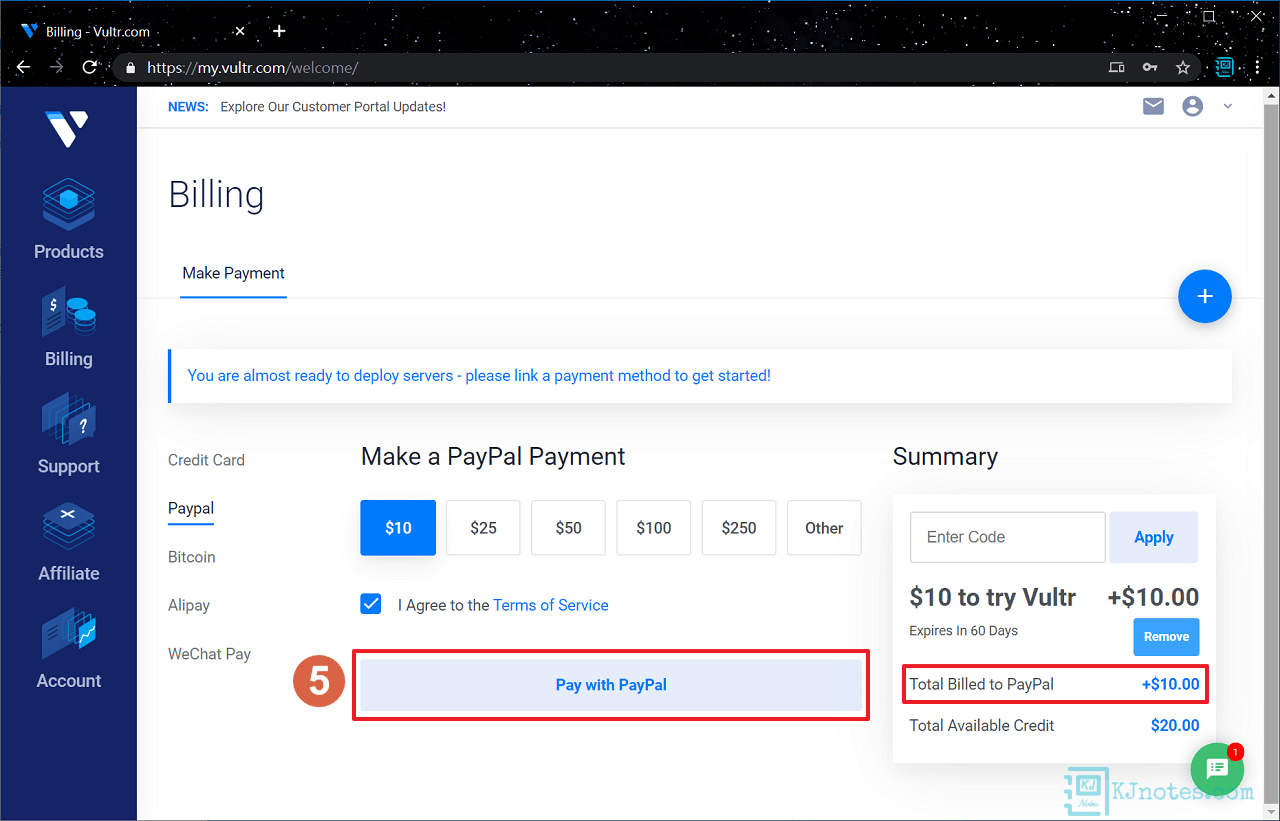
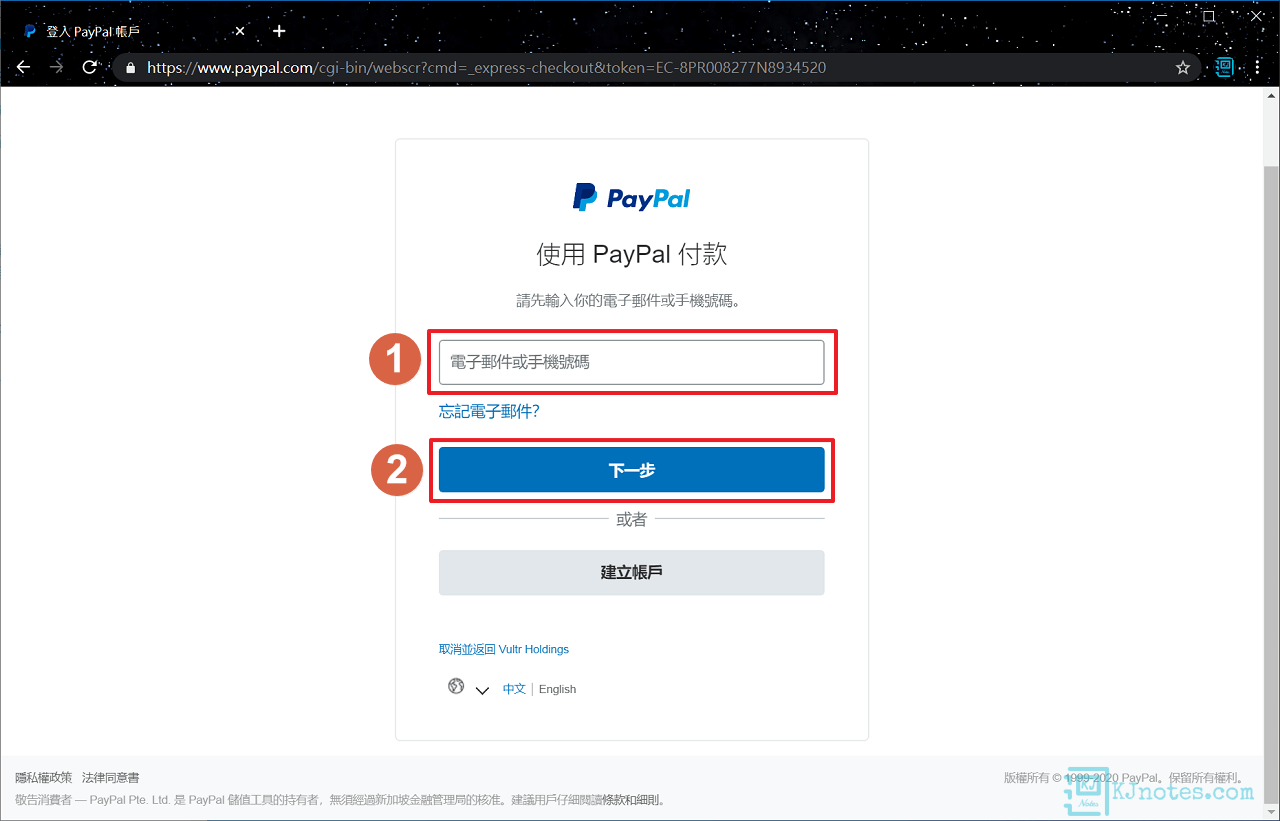
Step 4:Vultr帳戶註冊完成後,還需要至你的Email信箱驗證你的Email地址,如下圖所示你應該可以從信箱中收到Vultr寄送的驗證信件,點擊『Verify Your E-mail』,就可以完成Vultr帳戶的Email驗證了。
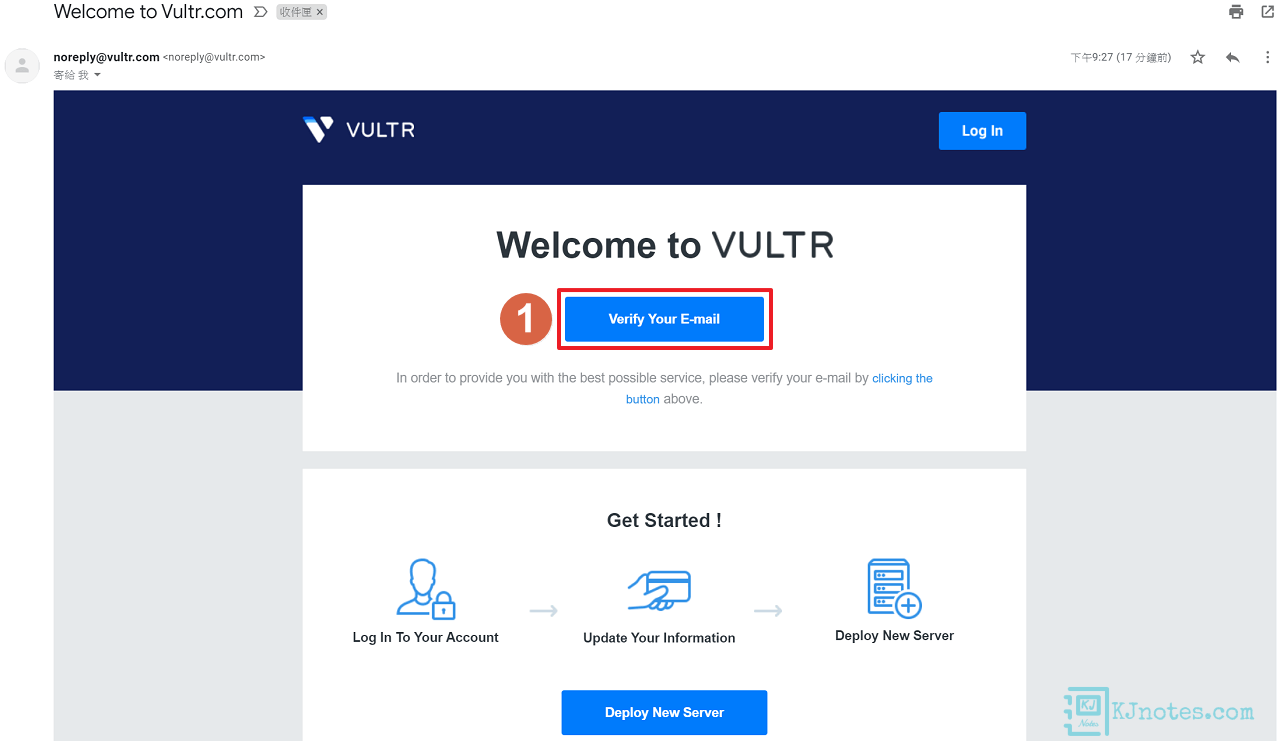
Step 5:註冊完Vultr帳戶後,在『Billing』頁面中,可以在如下圖所示的Remaining Credit看到你目前Vultr帳戶所剩下可用的餘額,包含贈送的金額也會顯示在此。另可以看到Charges This Month,那就是你本月目前共花費的金額,而Vultr結算帳戶所花費的金額都在每月的1號,如下圖所示可以看到筆者本月目前已花費了1.66美元。
**如果日後你的Vultr帳戶餘額不足,那也是在『Billing』頁面中為你的Vultr帳戶進行儲值。
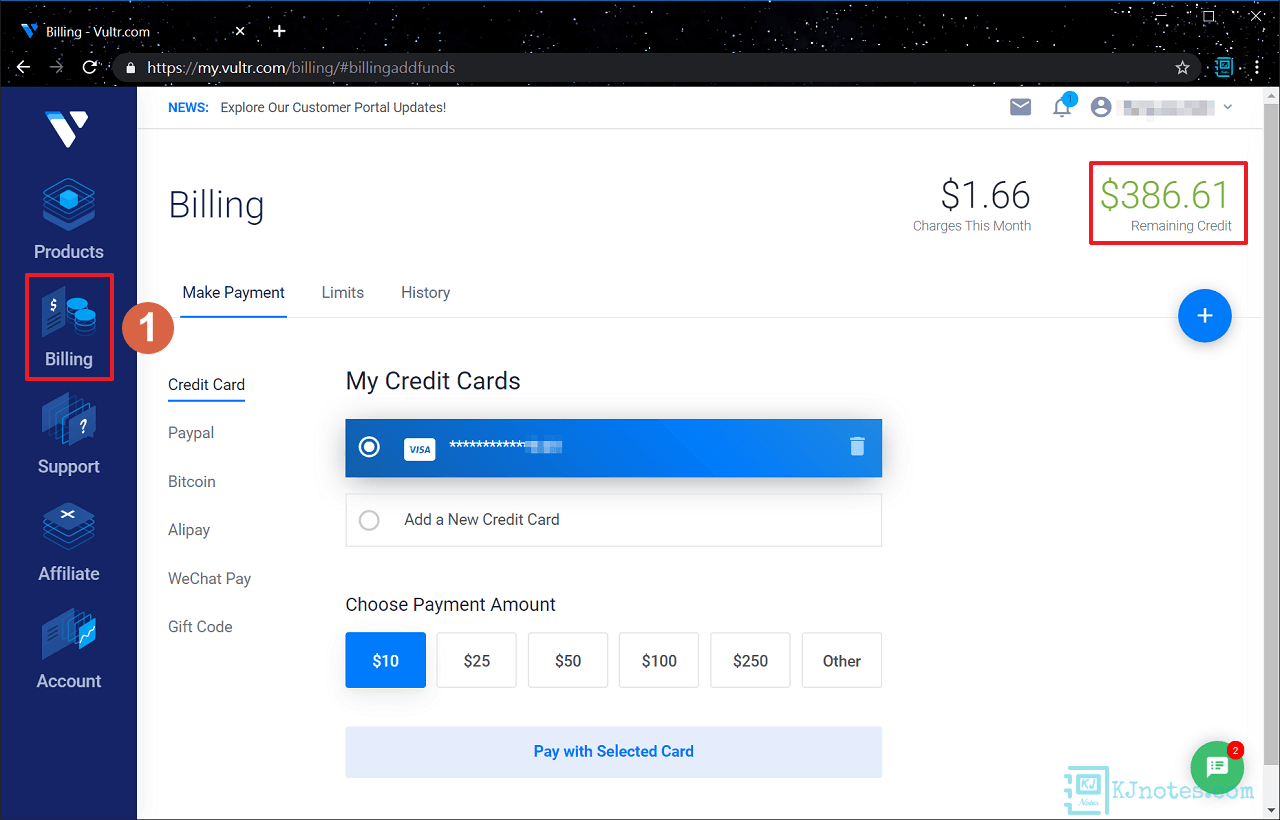
3)開始購買與部署一個VPS虛擬主機。
Step 1:接下來可以開始購買與部署一個新的VPS虛擬主機了,在『Product』頁面中點擊如下圖所示的Deploy New Server『+』按鈕吧。
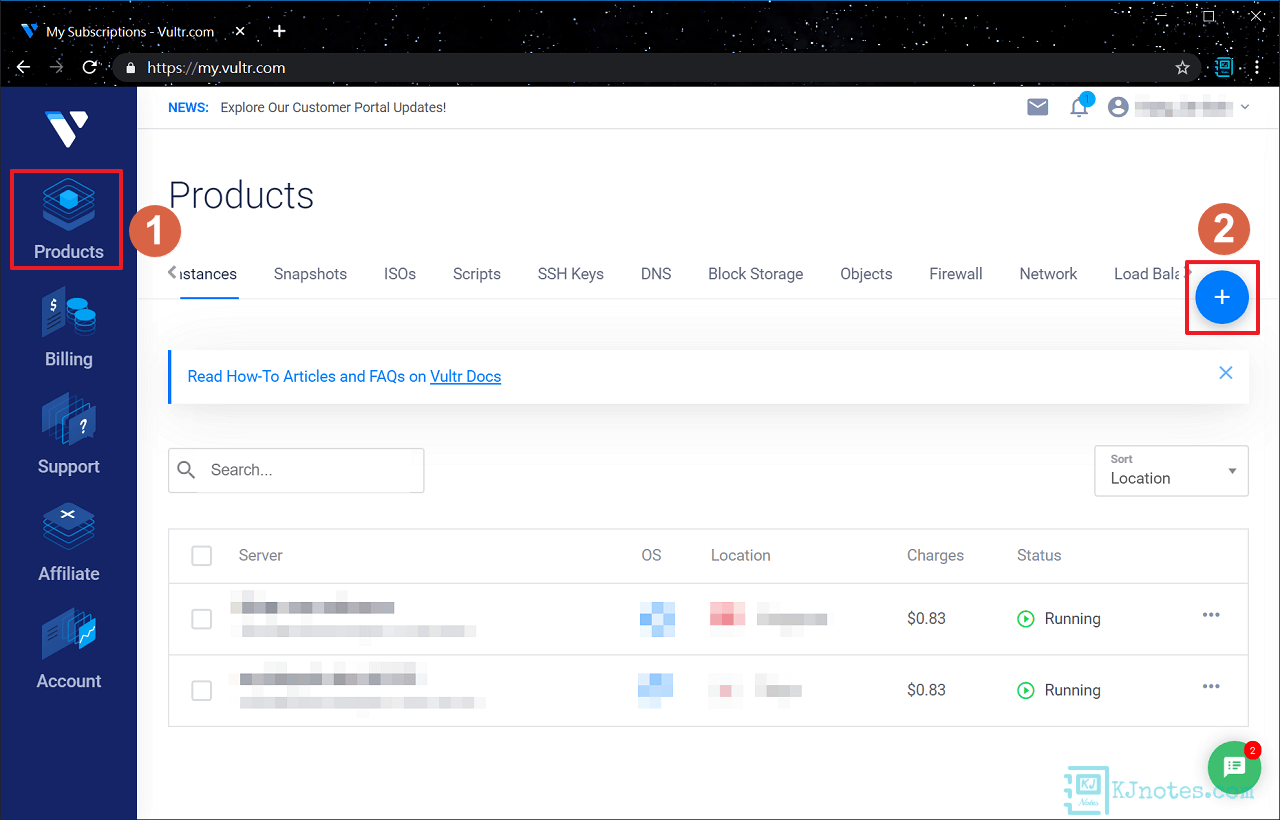
Step 2:在Deploy New Instance頁面中,首先第一步『Choose Server』來選擇你要的主機系列,可以看到Vultr有提供了不同系列的主機方案,請依照你的需求去挑選你要的主機,一般來說會選擇Cloud Compute的系列,Cloud Compute系列的VPS主機都採用SSD的硬碟與Intel或AMD處理器。接著選擇『CPU & Storage Technology』需要的處理器與儲存技術,以Regular Performance的主機來說價格從最低每月2.5美元(每小時0.004美元)起;High Frequency主機採用SSD的硬碟與Intel處理器,但運算能力和讀寫速度更強,處理器為3GHz+,而SSD儲存技術採用NVMe介面(理論上來說NVMe介面SSD會比SATA介面SSD的讀寫速度更加快速),價格從最低每月6美元(每小時0.009美元)起;2022的3月Vultr還推出了High Performance的主機,這系列Vultr將其定位為使用了最新一代的處理器,且還有AMD和Intel不同家的處理器選擇,而SSD儲存技術一樣採用了讀寫能力更強的NVMe介面,價格從最低每月6美元(每小時0.009美元)起。另外還有兩種費用比較昂貴的主機,分別是Optimized Cloud Compute和Bare Metal Servers的主機。如下圖所示筆者選擇了『Cloud Compute』系列的主機之後,接著就跟著Vultr的step-by-step繼續完成購買VPS虛擬主機的流程。
**如果你選擇Cloud Compute系列的主機,都可以參考本部分教學來部署主機。
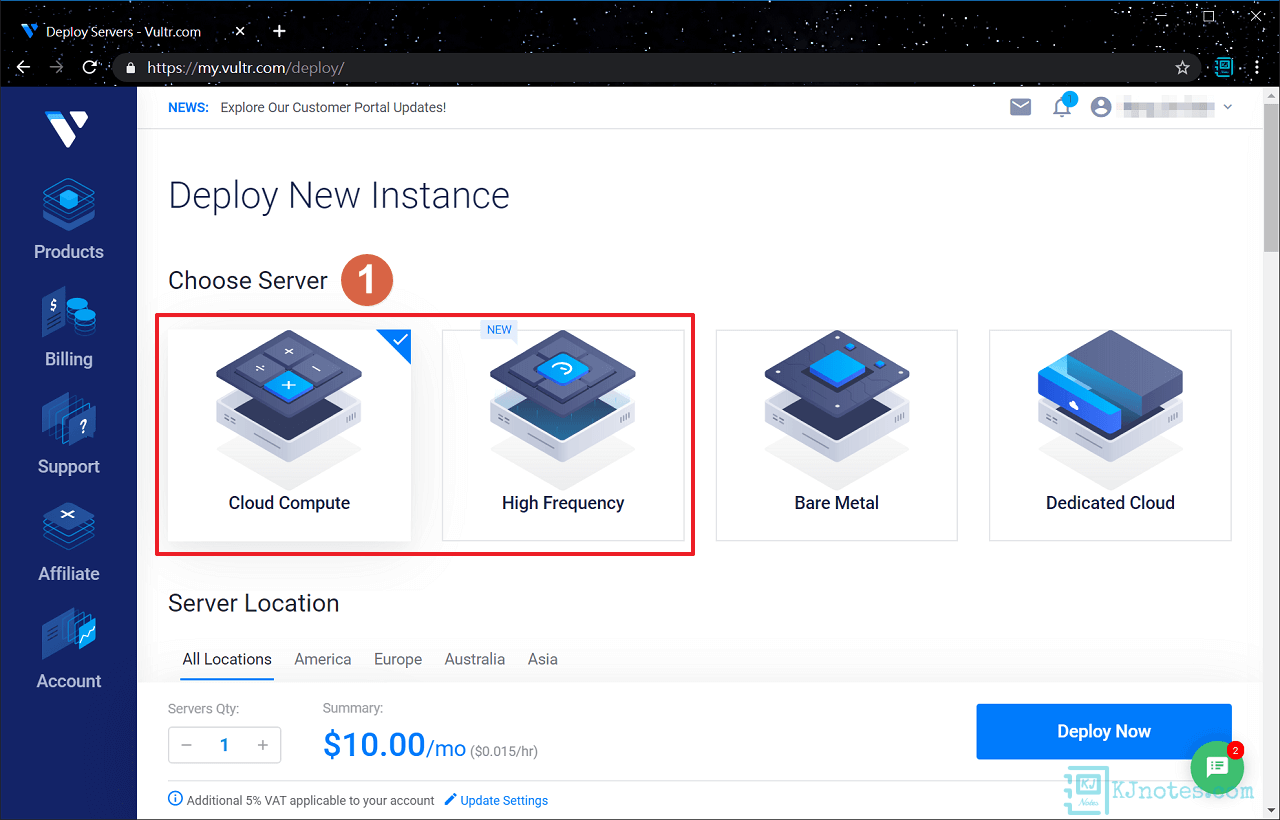
Step 3:在第二步『Server Location』要選擇將伺服器部署在Vultr的哪個資料中心,像如果你要架設網站,並且你的客戶群主要來自台灣或香港地區的訪客,那筆者十分建議你選擇亞洲的日本東京(Tokyo, Japan-Asia)機房,當然你也可以考慮日本的大阪(Osaka, Japan-Asia)、南韓的首爾(Seoul)、新加坡(Singapore-Asia)、美國西岸的矽谷(Silicon Valley, United States-America)、洛杉磯(Los Angeles, United States-America)與西雅圖(Seattle, United States-America)這七個地點的機房,因為以台灣這邊來說,從台灣連至這七個地點機房的網路回應時間算是可以接受的範圍。
**如果某個地點的VPS主機賣完了,那會被標上『Sold out』標籤及出現灰色無法購買的狀態。若想要知道Vultr幾時會在當地機房重新開放購買,那你可以點選想要購買的地點,並點擊『Click here to subscribe』,及點選『Yes, notify me!』,如Vultr在當地重新上架VPS時,那會經由Email通知你可以購買的訊息。
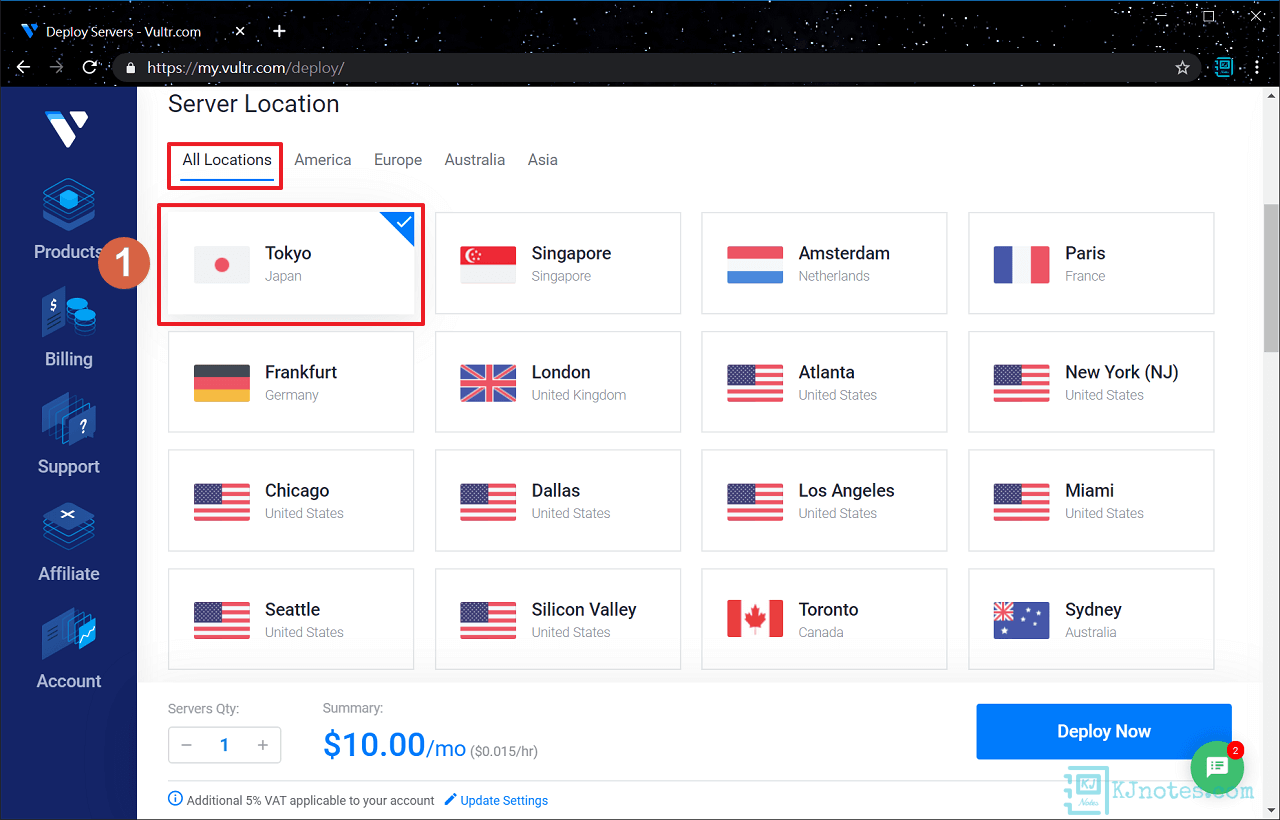
Step 4:接下來第三步是『Server Type』,也就是你要Vultr預先幫你安裝好哪些作業系統,Vultr提供了目前常見的Linux不同發行版作業系統供使用者選擇,例如:Debian、Ubuntu、CentOS、Fedora、CoreOS、FreeBSD與OpenBSD等等,還有也提供了Windows的作業系統,經由Vultr提供的Windows作業系統每個月都需要另外付授權費,但因為Vultr是允許使用者上傳自訂的ISO映像檔(Custom ISO)功能,所以有些人會自己另外準備已授權過得Windows ISO映像檔來安裝Windows系統。如下圖所示所示筆者選擇了64 bit的Ubuntu 18.04版本作業系統。筆者下面也大概說明Server Type中的各項功能:
64 bit OS→Vultr提供了64位元Linux不同發行版的作業系統,有Debian、Ubuntu、CentOS、Fedora、CoreOS、FreeBSD與OpenBSD,另外還有Windows作業系統,Windows需要每月另外付16美元的授權費。因為Vultr有提供升級VPS主機配備的功能,如果以長遠經營來看,筆者建議直接選擇64位元的作業系統會比較好。
32 bit OS→Vultr提供的32位元作業系統的選擇就沒那麼多了,只有Debian、Ubuntu和CentOS供使用者選擇,而且目前新的Linux發行版都已不再提供32位元作業系統,所以筆者十分不推薦使用者去選擇32位元。
Marketplace Apps→Vultr提供的一鍵安裝功能,這些Application,Vultr主要基於Ubuntu或CentOS系統環境上安裝,有Drupal、WordPress、Joomla、LAMP、LEMP/LNMP、Docker、Minecraft、GitLab、Magento、Mediawiki、Nextcloud、OpenLiteSpeed、OpenVPN、ownCloud、Plesk、PrestaShop、Webmin和cPanel(cPanel的授權費每月17美元)等等。
Upload ISO→如果Vultr沒有提供你要的作業系統,或如果你要安裝你自己的作業系統,那Vultr也有提供使用者上傳ISO映像檔的功能,你需要自己製作好ISO映像檔及將其上傳,就可以在Vultr的主機上部署你要的作業系統了。
ISO Library→Vultr有提供其他Linux和BSD的ISO映像檔集中區,你可以在這邊看到十分多的各式各樣Linux和BSD ISO映像檔,Vultr表示會定期更新,你也可以在這邊選擇你要的ISO檔案。
Backup→如果你之前使用的主機是有使用過Vultr自動備份服務,那可以直接在Backup這邊看到主機之前的備份記錄,你也就可以直接在這邊選擇並還原你的主機。
Snapshot→如果你之前使用的主機是有使用Vultr的快照功能,那可以直接在Snapshot這邊看到主機之前的快照記錄,你也就可以直接在這邊選擇並還原你的主機了。
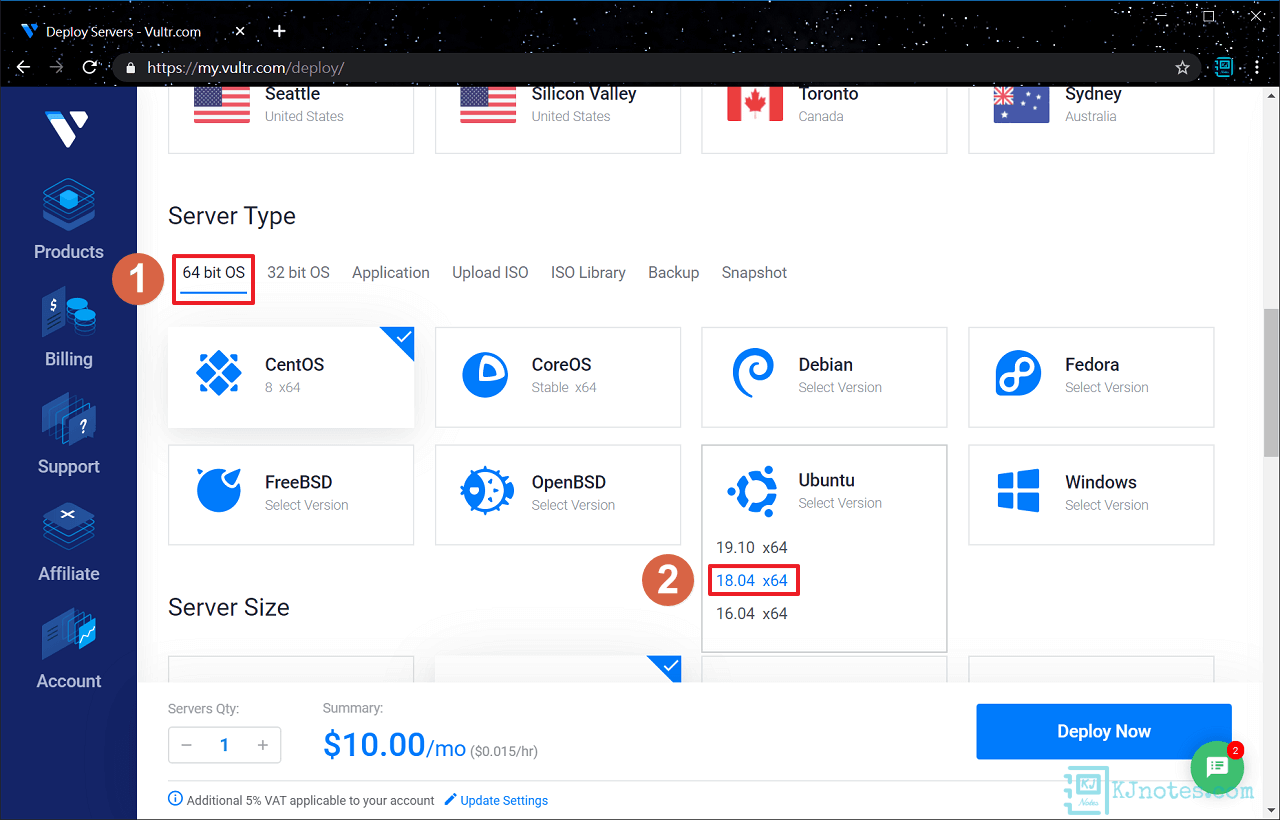
Step 5:如下圖可以看到筆者已經選擇了64 bit的Ubuntu 18.04版本作業系統。
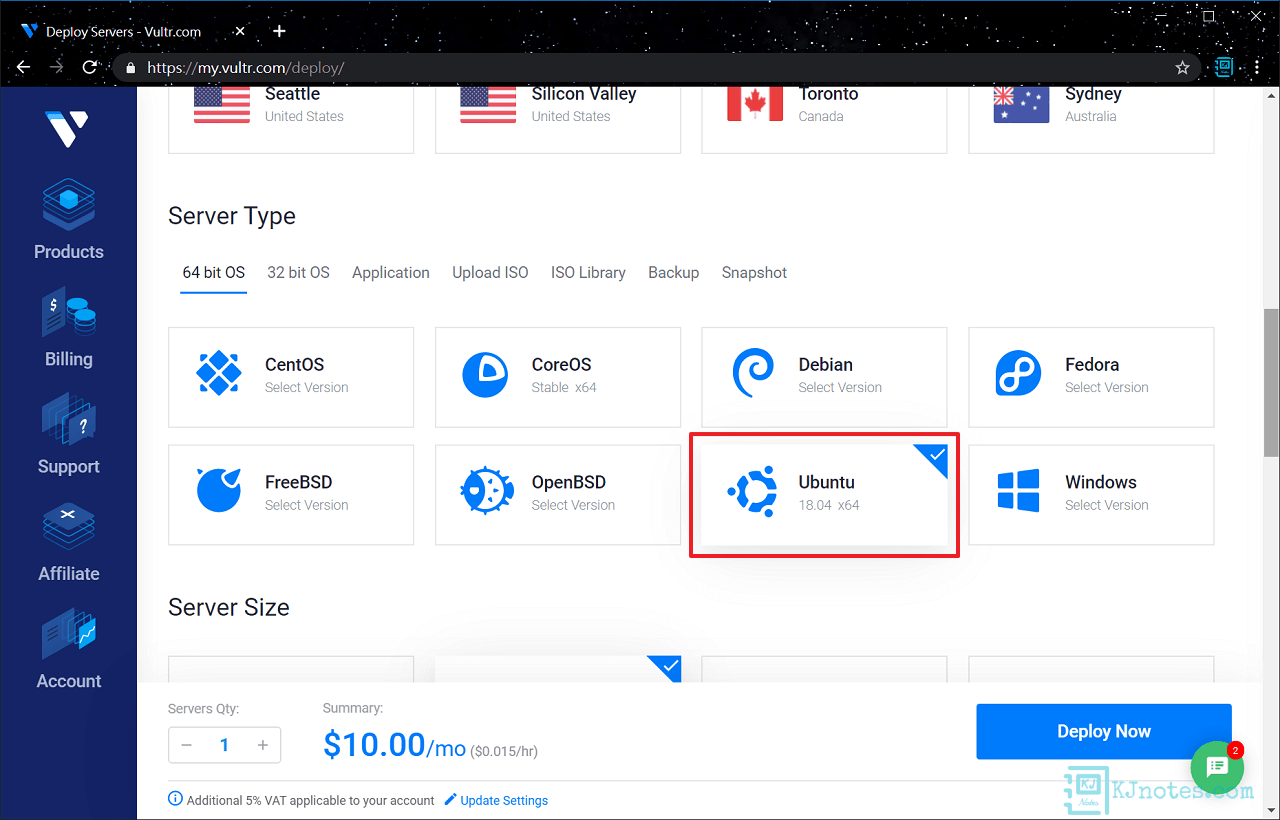
Step 6:如下圖所示Application這邊可以看到Vultr提供的一鍵安裝功能,你也可以看到這些Application都是基於Ubuntu或CentOS環境上安裝,假如你不想要自己一步步安裝與設定,那可以直接使用Vultr幫你打包好的Application。
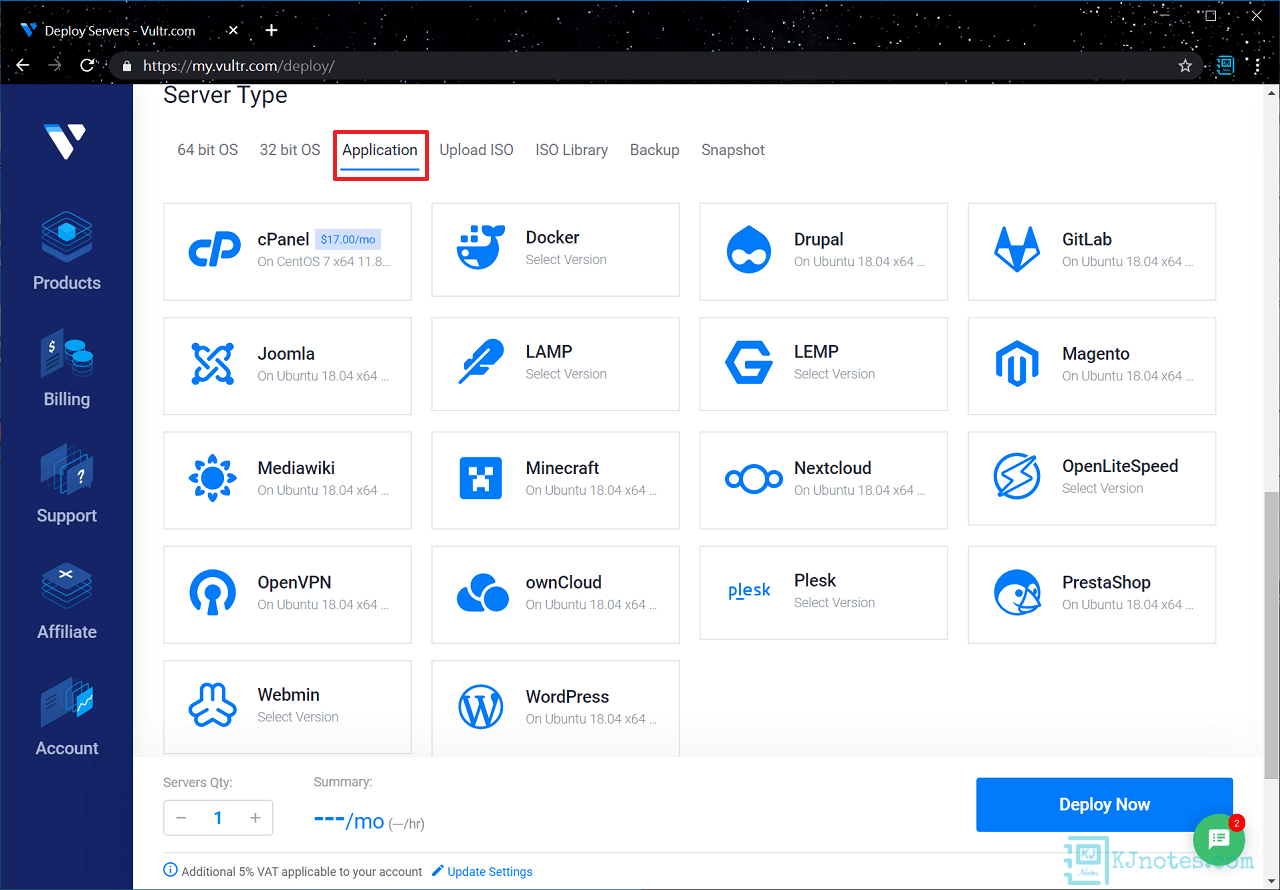
Step 7:在第四步的『Server Size』中,選擇你要的VPS主機配備,如果你不知道要選擇哪個方案,那筆者建議可以選擇5美元(Cloud Compute;如果是High Frequency系列為6美元)的最低配備方案入手,因為反正Vultr都有提供升級VPS主機配備的功能,假如資源真的不足的時候,到時在升級就好。如下圖所示筆者選擇了每月5美元方案,而5美元方案的配備包含了25GB SSD硬碟儲存空間、1vCPU、1GB記憶體和每月1TB流量。
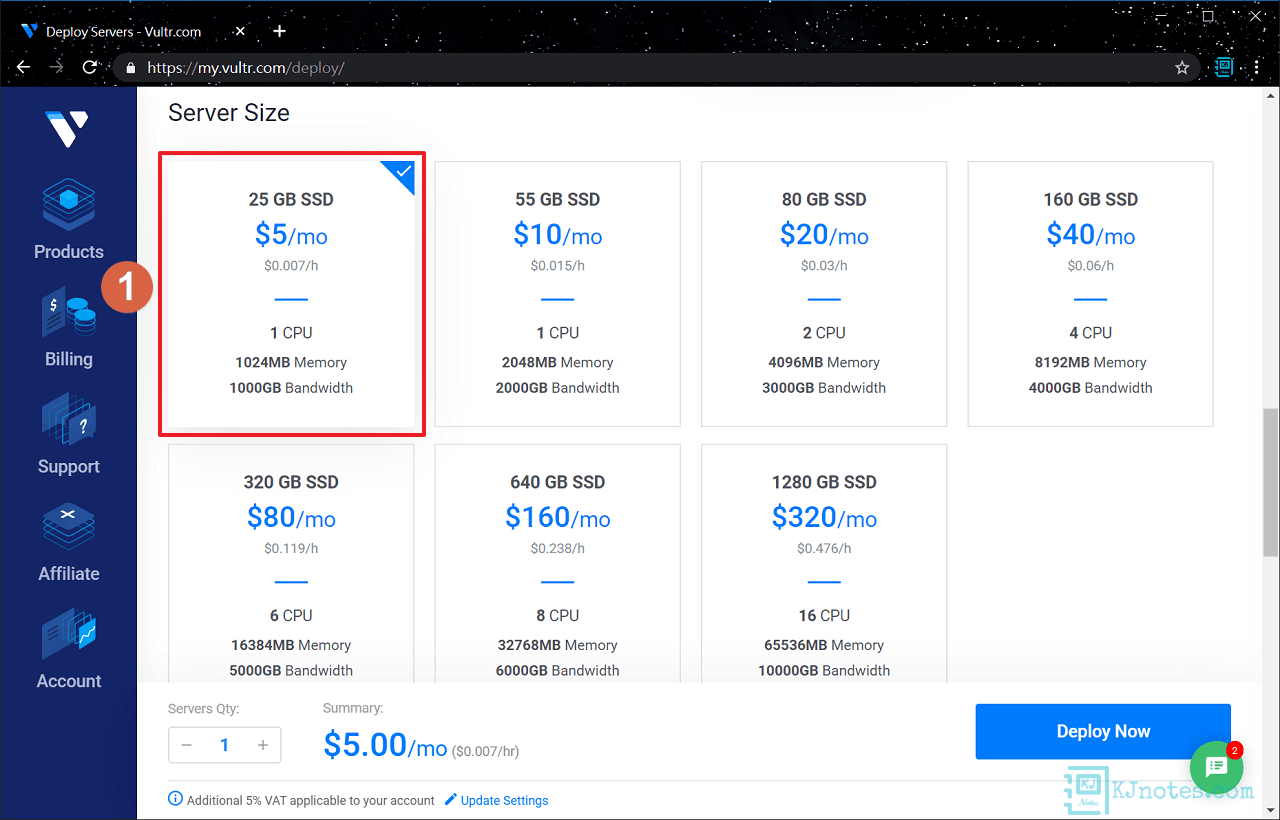
Step 8:在第五步的『Additional Features』中,可以勾選額外的附加功能與其他的加購功能,如:是否需要為你的主機啟用IPv6的支援、是否啟用內部網路的支援、是否啟用自動備份功能和是否為主機啟用DDOS防護,這邊提到的附加功能前兩項是免費的,而後兩項功能就需要另外付費了,如下圖所示筆者勾選了兩項:IPv6與內部網路的支援。在第六步的『Startup Script』中,你是否需要為你的主機在啟動時執行你自訂的Script,當然如果有需要,那這邊才需要設定。以下筆者列出Additional Features中的各項功能:
免費的附加功能
Enable IPv6→啟用主機IPv6的支援,因為Vultr預設是沒有啟用IPv6的,而你自己需要手動勾選來啟用IPv6的支援,當然IPv6協定會隨著時間,未來一定會越來越普及,所以IPv6功能是一定要啟用了。
No Public IPv4 Address→預設VPS主機的IPv4是會啟用的,若此主機不要IPv4位址,那需勾選此項;需啟用IPv6位址的情況下,才能看到此選項。
Enable Private Network→啟用主機的內部網路支援,如果你在Vultr的同個機房部署了多台VPS主機,並且主機之間都有資料互相傳輸的話,那這功能建議是一定要勾選的,勾選後,你的VPS主機會獲得一組內部IP位址(這組預設的內部IP是可以改成你要的IP位址,不一定要使用Vultr預設分配給你內部IP位址),當你已將每台主機都設定好之後,如果主機之間有資料要互傳的話,那就會走內部網路,內部網路除了傳輸的速度會比較快之外,還會幫你節省了一些流量。
Enable Cloud-Init User-Data→此項為進階服務,若你部署Linux相關發行版的主機就能看到此選項。Cloud-Init Script用途主要是在系統啟動時,能自動化執行系統的早期初始化。
需要付費的附加功能
Enable Auto Backups→自動備份功能,Vultr自動備份功能的收費方式是你購買VPS主機方案每月總金額中的20%,就是說例如你購買了VPS主機方案為5美元,那自動備份功能的每月收取費用就會是1美元,並且他會在Enable Auto Backups勾選選項右邊那邊會顯示你每個月要付出的金額,關於更多Vultr自動備份功能,請查看Vutr官方的自動備份功能說明。
Enable DDOS Protection→DDOS防護功能,Vultr的DDOS防護功能並不是每個機房都有推出,像巴西的聖保羅機房就沒有推出這項服務,如果你購買的機房有提供這項服務,那Vultr提供的DDOS防護是每個月10美元,關於更多Vultr DDOS防護功能,請查看Vultr官方的DDOS防護功能說明。
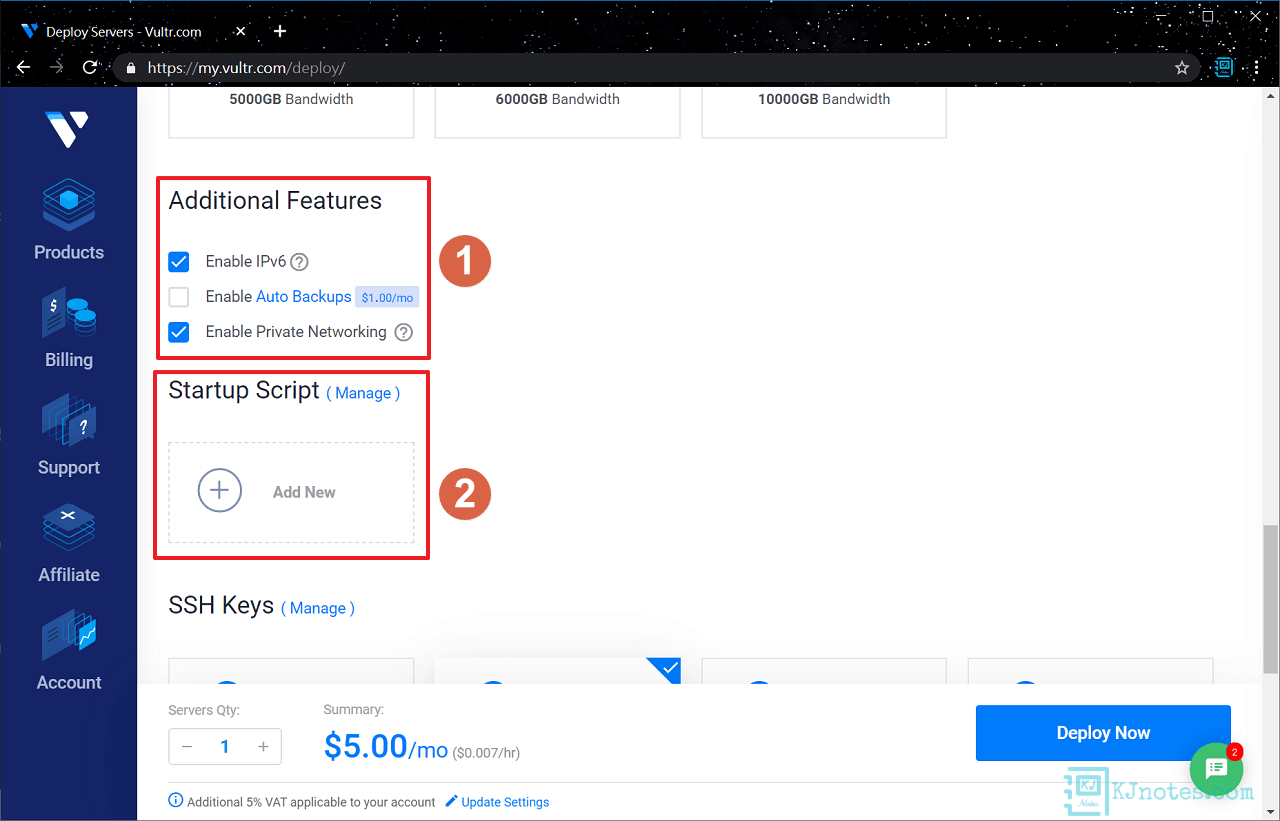
Step 9:在第七步的『SSH Keys』中,你可以為你的Linux主機設定SSH金鑰,設定SSH金鑰好處就是可以讓你的主機在登入時更加安全與方便,一般來說如果你登入Linux主機,都是使用username+密碼方式登入Linux主機,現在如果你為你的主機設定SSH金鑰認證的話,是可以不用輸入密碼就可以直接登入Linux主機了,這樣的登入方式會比輸入密碼的方式來的安全與也更加方便,當然如果你不知道要怎麼產生SSH金鑰,Vultr也有提供在不同作業系統上產生SSH金鑰方法的文檔,如下圖所示筆者選擇了筆者已經產生好的SSH公開金鑰。在第八步的『Firewall Group』中,假如你之前有設定好Vultr提供的防火牆規則,那你可以在這邊直接選取你已建立好的防火牆規則(Vultr提供的防火牆功能可設也可不設,當然你也可在部署完主機後,再至Vultr的主機的管理介面在另外進行設定防火牆規則,詳細部分可參考Vutr提供的Vultr Firewall文檔)。
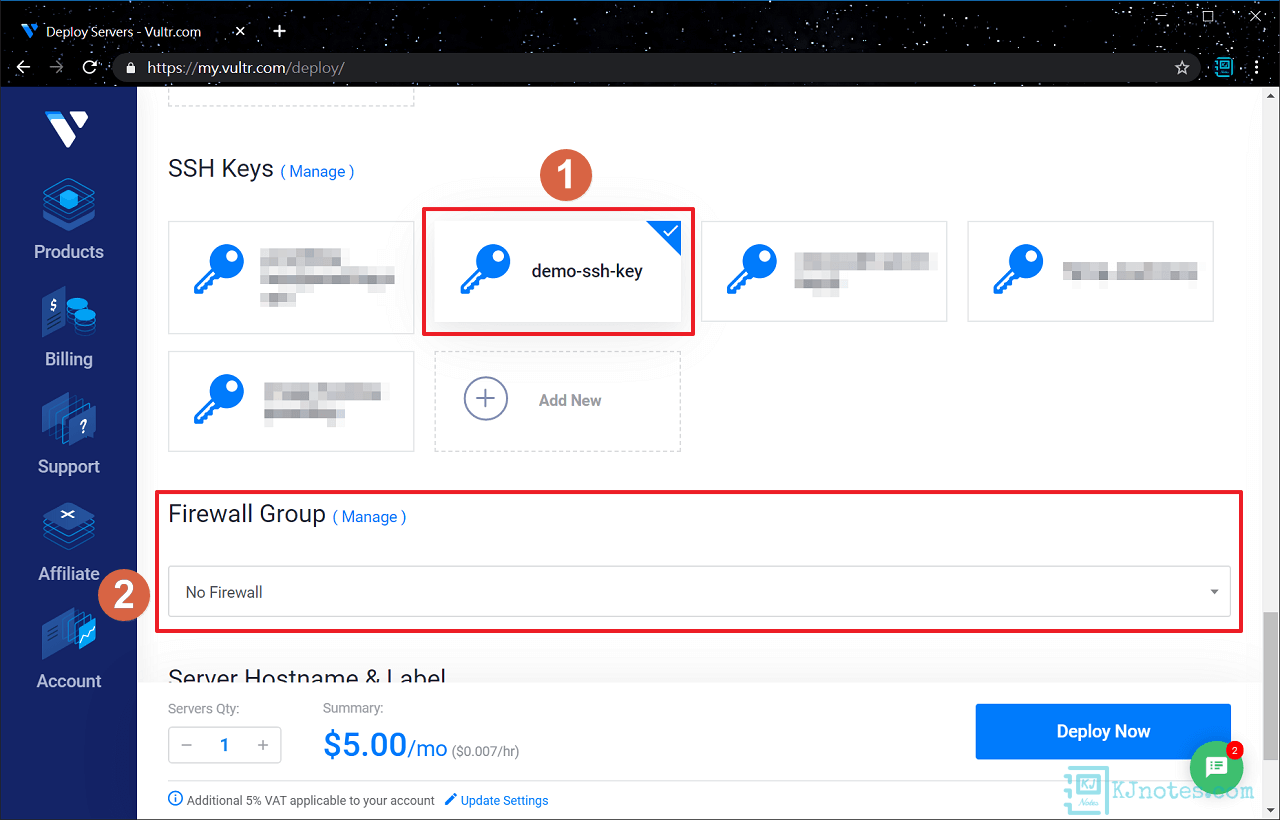
Step 10:接下來最後一步『Server Hostname & Label』兩個欄位,則是為你的主機輸入一個主機名稱和標籤。以上的步驟都設定完成,及確認一個月預計要付出的總金額無誤之後,就可以點擊如下圖所示的『Deploy Now』,Vultr就會開始部署你要的伺服器環境了。
**如果你是台灣的使用者,且主機為個人使用的話,那可能會被台灣政府加收5%的營業稅(VAT);但如果是企業客戶,你需要提供公司資料給Vultr(統編證明),就不會被多收這5%的營業稅。
**每個國家抽取稅率不一樣,這稅率是依照你當地政府所收取的稅率為準。
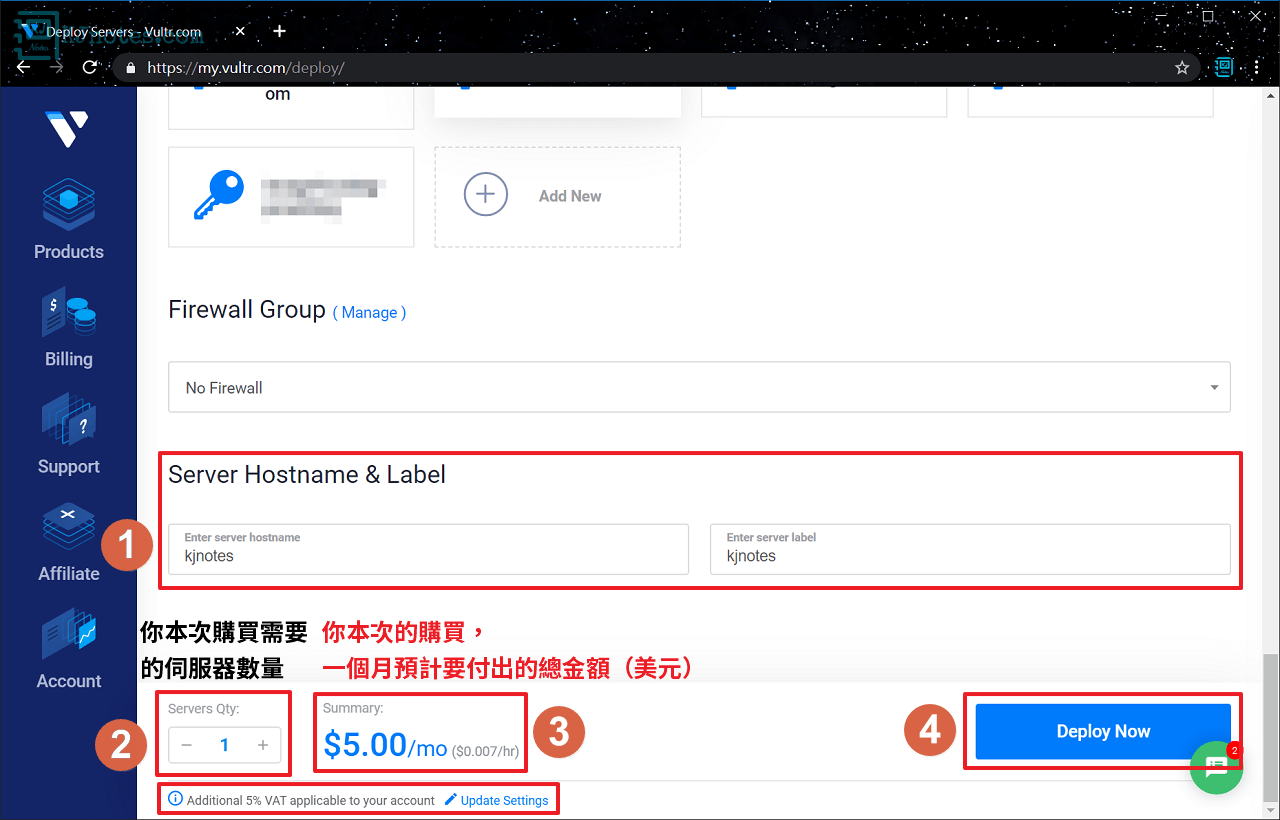
Step 11:在『Products』頁面,可以看到『Server added successfully!』主機添加成功訊息,如下圖所示也可以看到你部署的VPS主機目前還在安裝(Installing)狀態中。
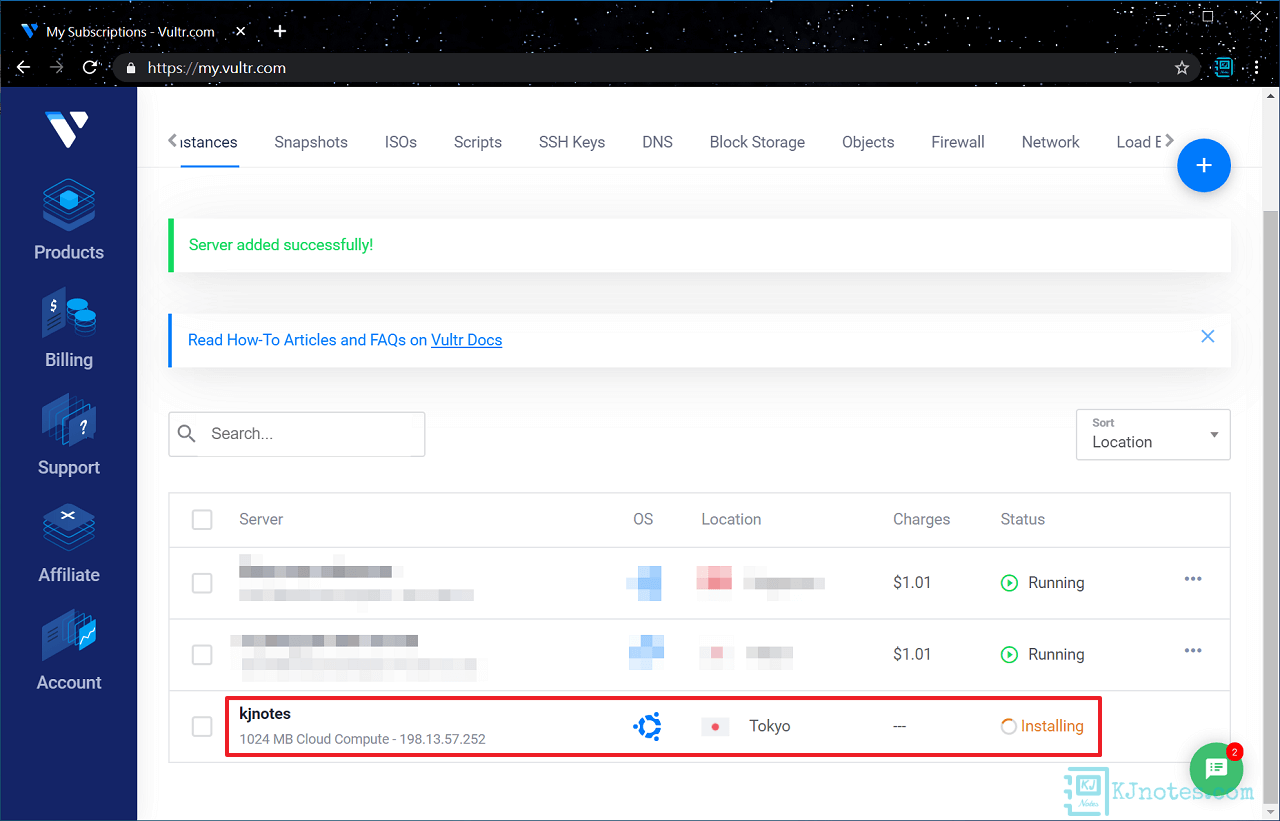
4)Vultr VPS主機的各項服務與設定預覽。
Step 1:很快你的VPS主機環境就安裝完成了,如下圖可以看到已經變成Running狀態,接著點擊『Manage』開始管理你的伺服器吧。
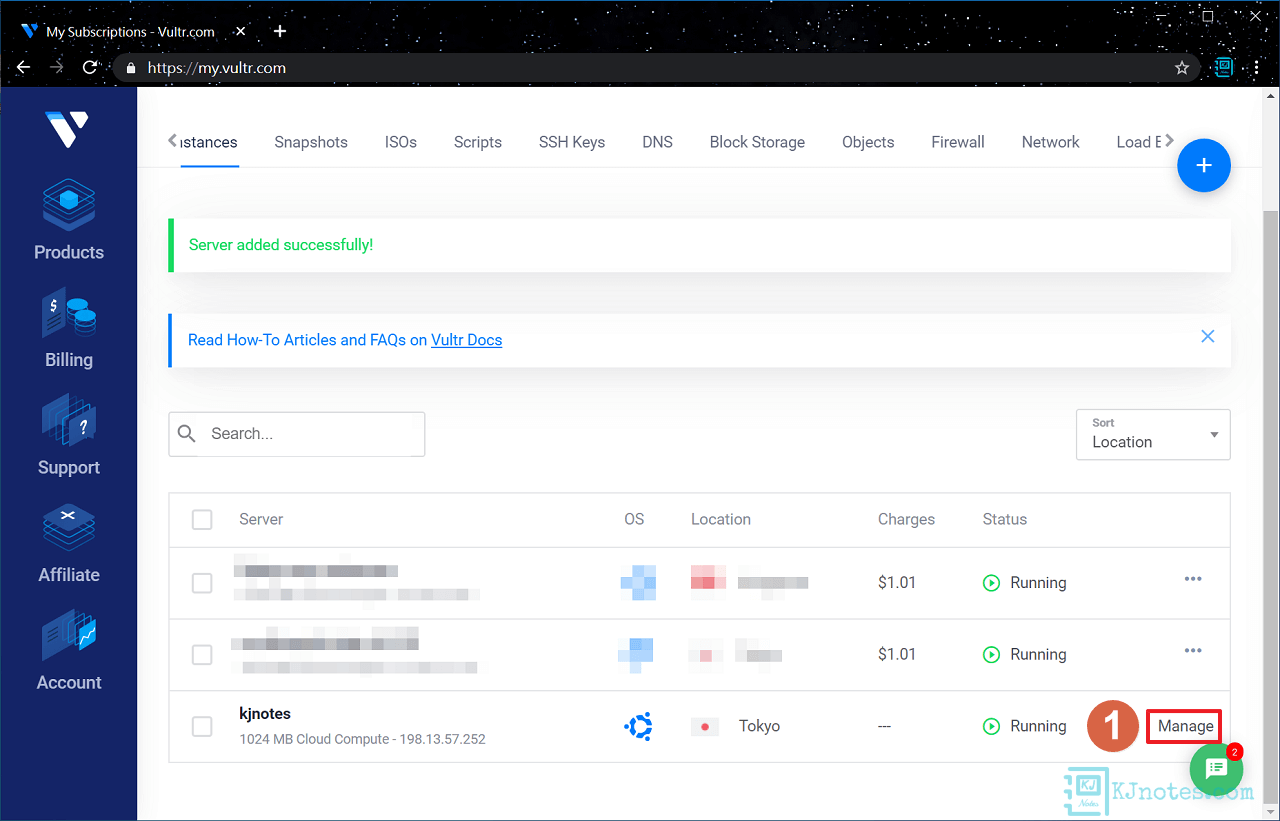
Step 2:在『Overview』頁籤中可以看到主機的一些基本資訊,如:主機本月已使用的流量、CPU目前的使用率與主機配置等等的資訊,還有部署好後主機root權限預設的密碼,也是在此頁可以看到。
**在右上角中,可以看到有5個不同的圖示,第一個圖示為『View Console』,這功能是可以直接在瀏覽器(建議使用Google Chrome瀏覽器)開啟KVM的控制介面,且不需要安裝任何的擴充套件就可以直接使用,如果你是安裝CLI(文字介面)的系統,如:Ubuntu Server,那一般來說不大會使用這功能來遠端連線至伺服器,像筆者還是比較喜歡使用,如:Putty之類的工具,但有時在不得已情況下,還是需要經由瀏覽器使用noVNC來連線至主機,像假如忘記Linux主機root的密碼,那就要使用這個連線方式來重設密碼了,當然如果你是安裝有GUI(圖形化介面)的系統,如:Ubuntu Desktop或Windows系統等等,那通常就需要使用此功能來遠端控制及安裝系統了。第二個圖示為『Server Stop』,點擊這個圖示後,你的VPS主機就會停機。第三個圖示為『Server Restart』,如果要重啟主機,那可以點擊這個圖示,你的VPS主機就會重啟了。第四個圖示為『Server Reinstall』,如果要重新安裝作業系統,那就可以點擊這個圖示,Vultr就會幫你重新安裝全新的作業系統,需要注意的是,重新安裝作業系統,你原有主機上的資料將會被清除。第五個圖示為『Server Destroy』,如果你要將不要的主機刪除,那就點擊這個圖示,就可以刪除你不要的主機了,如果不知道要怎麼刪除,筆者在本文的第10部分會有教學要怎麼刪除不要的主機。
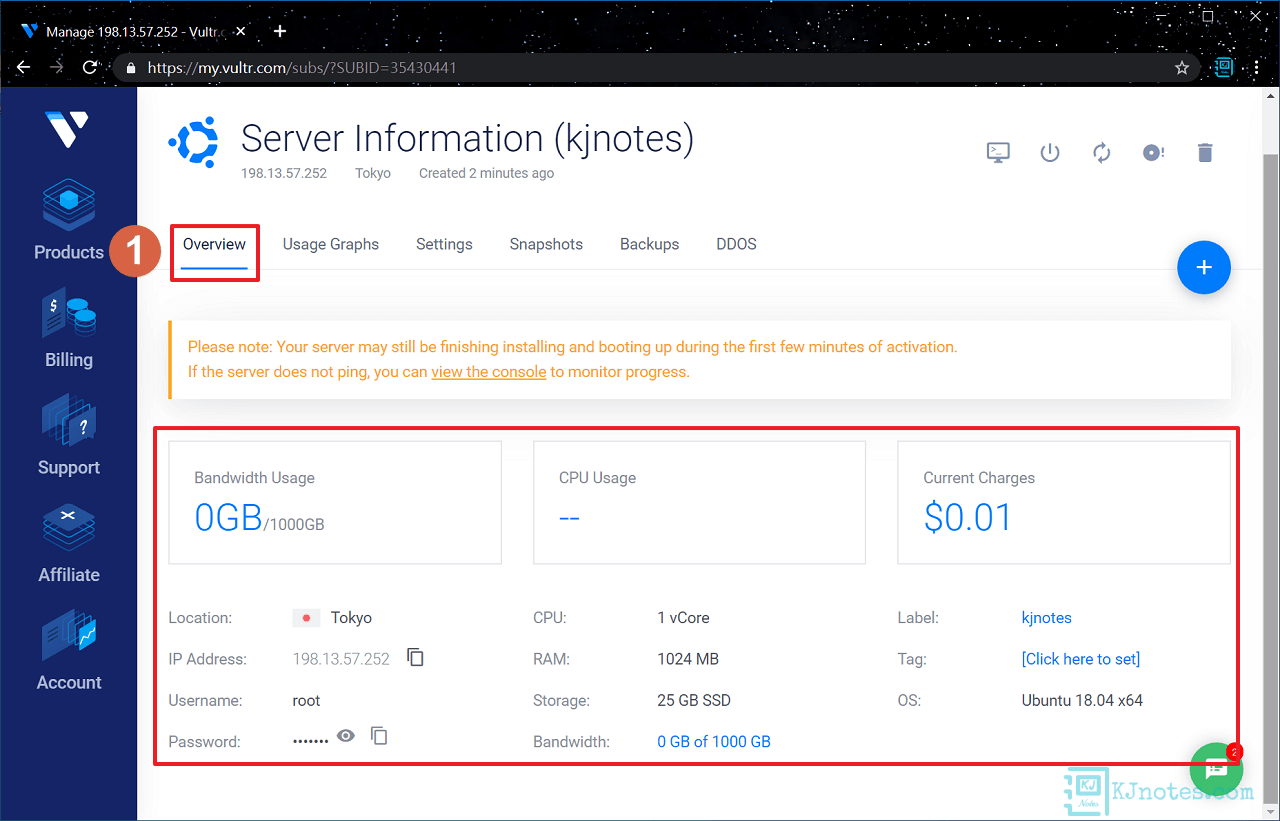
Step 3:在『Usage Graphs』頁籤,可以看到此月頻寬的使用量,及還可以看到主機過去使用資源的狀況,如:CPU使用率、硬碟的讀寫記錄與網路頻寬的使用量,能查看的最大範圍為過去一個月(30天)。
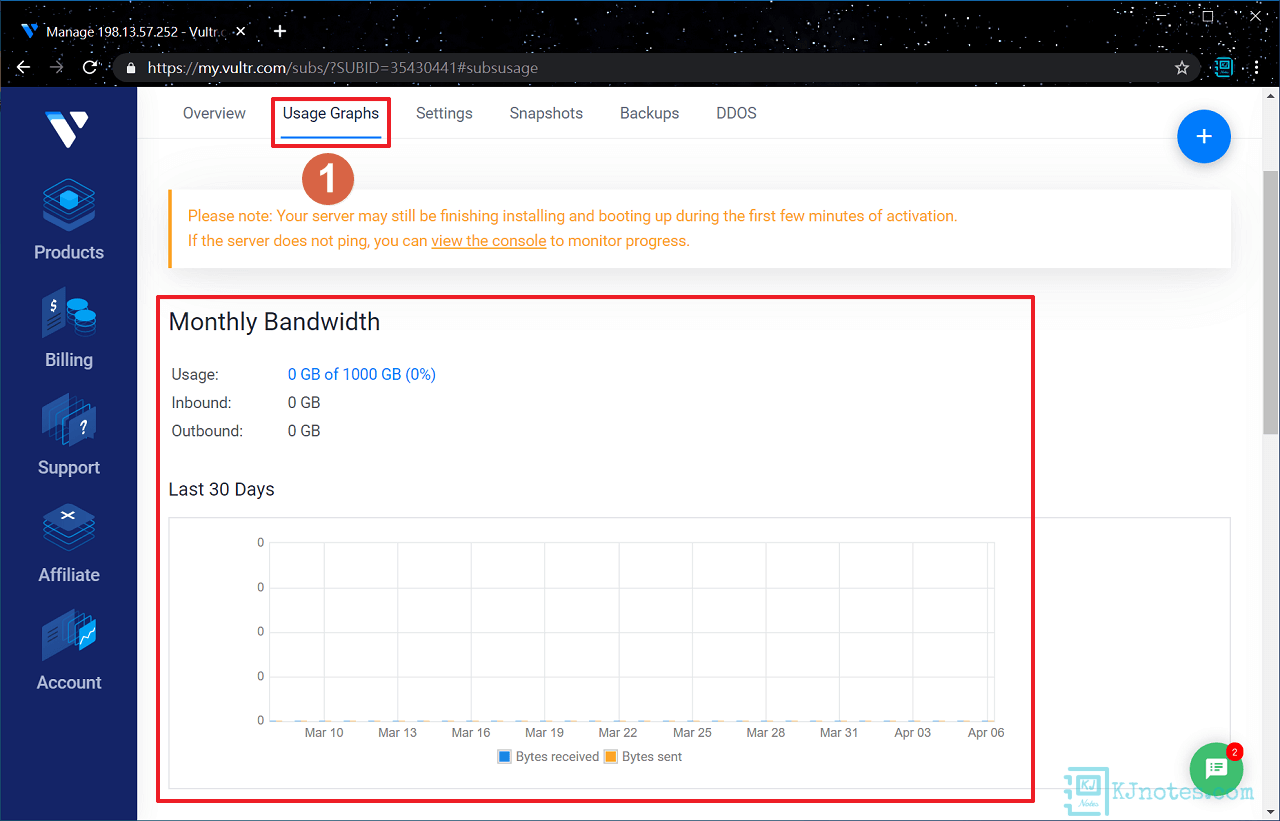
Step 4:在『Settings』頁籤中,可以看到Vultr提供各種不同的服務,以下筆者列出『Settings』頁籤中的各項功能:
IPv4→你VPS主機的IPv4和內部IP的IP位址頁面,例如你VPS主機對外的IPv4位址、網路遮罩(Netmask)、閘道(Gateway)與還有你還可以設定IPv4的IP反解(Reverse DNS)。另外,如果你要為主機添加新的一組IPv4位址也是在此頁加購。
**假如不知道Vultr的IPv4反解要怎麼設定,筆者在本文教學的第6部分會有教學要怎麼設定IPv4反解。
IPv6→Vultr發給你的預設IPv6位址與IPv6的反解設定,都可以在此頁查看及設定
Firewall→Vultr提供的免費防火牆功能,你可以自行創建防火牆規則,來控制常見的IP協定(如:TCP、UDP、ICMP、GRE和ESP)流量,及也可以針對Port號去控制,以可以提高主機或網站的安全性,關於防火牆詳細部分,請自行查看Vutr提供的Vultr Firewall文檔。
Custom ISO→自訂ISO映像檔功能,如果你有在Vultr上傳自訂的ISO檔,那可以在此頁看到你上傳的ISO檔,或者你也可以在這邊選擇Vultr提供的ISO Library裡的任何作業系統,需要注意的是,更改作業系統後,你原有主機上的資料將會被清除。
Change Hostname→更改主機名稱,假如你要更改主機的名稱,那可以在此頁進行更改,請注意,更改主機名稱後,你的VPS主機資料將會被清除,且你的系統環境也會被重新安裝,所以一般來說如果要更改主機名稱,是不會在此頁更改,你應直接使用SSH登入方式,並在Linux環境中進行更改,Vultr也有提供相關的文檔供使用者參考如何更改主機名稱,如:各不同系統更改主機名稱的方法。
Change Plan→更改主機方案,如果你VPS主機的資源不夠,那可以在此頁升級你的主機配備,而主機在升級的過程中,是不會影響到你主機原有的資料。Vultr目前不提供主機配備降級的服務,因為Vultr表示縮小硬碟可能會造成資料遺失的風險。
Change OS→更改作業系統,假如你要更改你目前主機的作業系統至其他的Linux發行版,那可以在此頁進行更改,需要注意的是,更改作業系統後,你原有主機上的資料將會被清除。
Change Application→更改Application,假如你要更改至其他的Application,那可以在此頁進行更改,需要注意的是,更改至其他的Application後,你原有主機上的資料將會被清除。
Reinstall SSH Keys→重新安裝SSH金鑰,請注意重新安裝主機的SSH金鑰,你原有主機上的資料將會被清除。
Change Startup Script→若更改Startup Script,原有主機上的資料將會被清除。
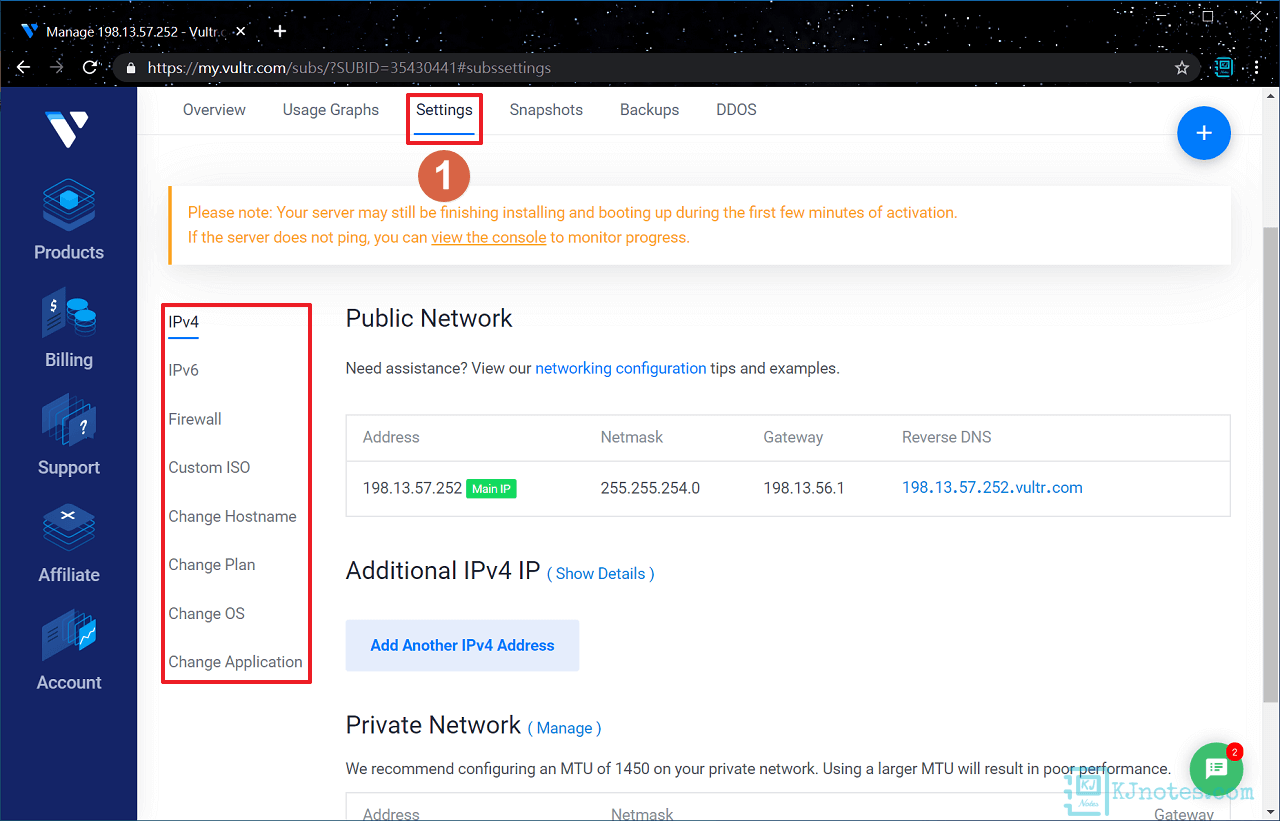
Step 5:在『Snapshots』頁籤中,可以看到Vultr有提供快照功能,Vultr提供的快照功能將於2021/10/1日開始收費,目前每GB每月費用為0.05美金
**快照功能就有點類似自動備份服務,只是一個是手動備份,另一個是自動備份,而快照功能就是需要你自行去手動備份的功能。要還原快照也很簡單,只需點選你要還原的快照『Restore Snapshot』,就可以將主機還原到你當時快照備份時的記錄了。
**當然如果你要讓主機可以自動執行快照功能,這其實也是可以的,你需要啟用Vultr的API功能,以及需要在主機上做一些設定,然後使用crontab排程來讓主機在你需要的時間中自動執行快照。
**下面為舊圖,目前快照功能已經需要收費。
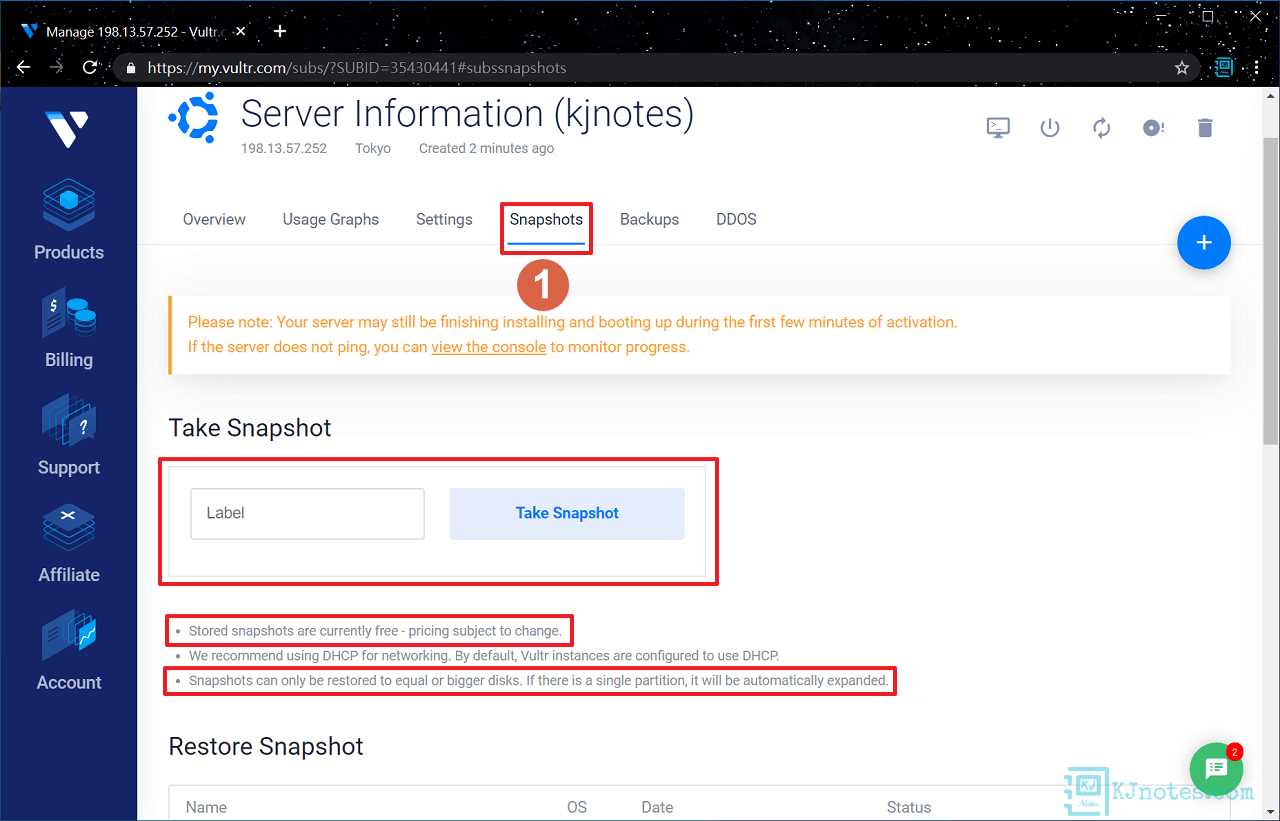
5)使用終端機程式及使用SSH協定遠端連線到剛剛建立好的VPS主機。
Step 1:你可以使用有支援SSH協定的終端機程式來連線至你剛剛建立好的VPS主機,如下圖所示筆者是使用Putty的終端機工具,如果你跟筆者一樣是使用Putty,那可以跟著筆者的步驟連線至你的主機,在Putty的『Host Name』欄位貼上Vultr發給你的IP位址,主機SSH預設Port就是『22』所以可以不用改,設定好後先儲存當前的工作階段(Session),你可以在『Saved Sessions』欄位為這個工作階段命一個你日後好辨識的名稱,並點選『Save』儲存。
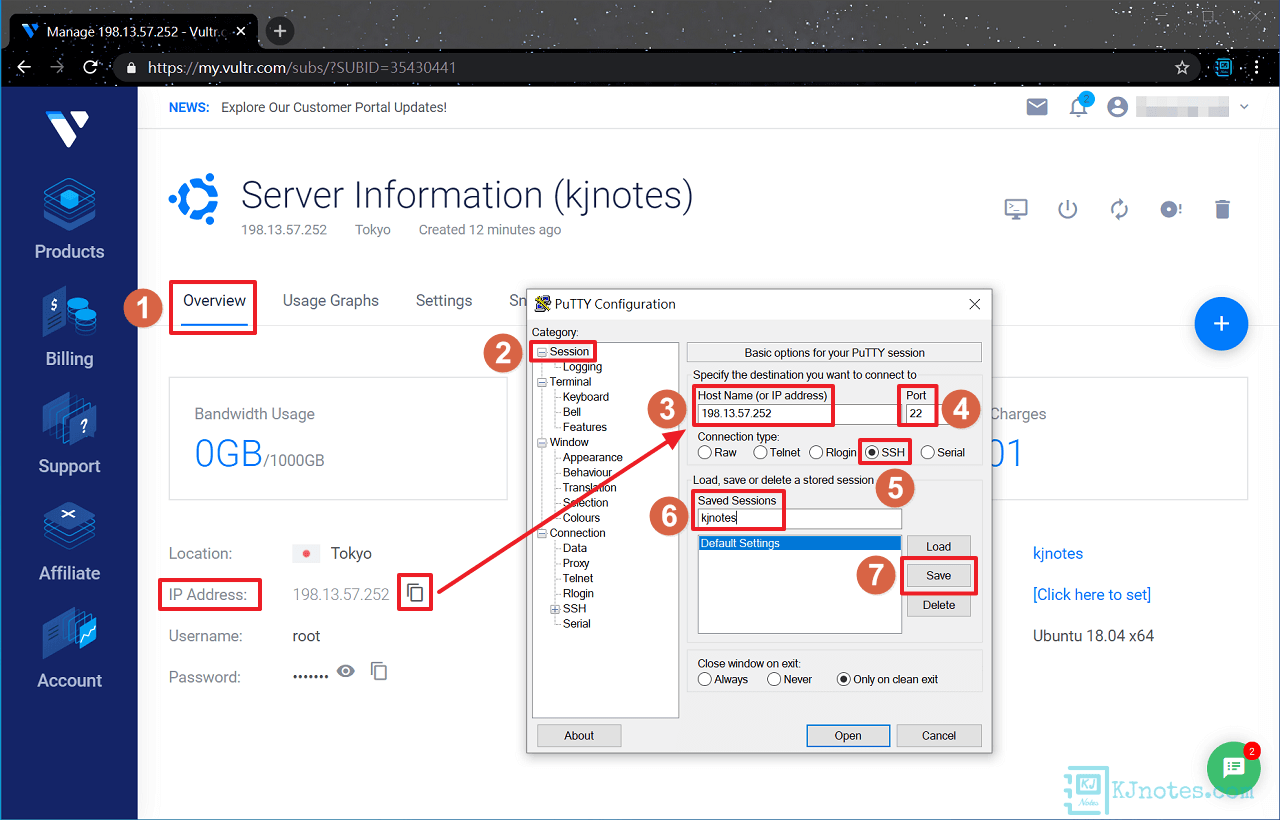
Step 2:為了方便日後可以更快速登入主機,你還可以讓Putty自動輸入登入的名稱,展開如下圖所示的『Connection』,並點選『Data』,你可以在Login details看到『Auto-login username』欄位,你就可以在這個欄位輸入使用者登入的名稱了,開始主機當然只有root的最高權限,所以我們現在只能在此欄輸入『root』的名稱了。
**如果你有為你的主機設定SSH金鑰認證,那等下在登入主機可以不用輸入密碼就能連線至你的主機了,但不用輸入密碼的前提就是你要先在Putty設定好SSH金鑰的認證,在你產生金鑰時,你應該會獲得兩個檔案,一個是公開金鑰(這你在部署主機時的第六步已經設定好了),還有另一個檔案就是儲存在你電腦上的私密金鑰了(私密金鑰的副檔名為『.ppk』,這金鑰檔案等同於你登入主機的密碼,所以一定要保護好),接下來要讓Putty知道你將私密金鑰儲存在電腦的哪個位置,繼續在Connection展開『SSH』,並點選『Auth』,你應該會看到『Private key file for authentication:』的欄位,點擊『Browse』,選取你儲存私密金鑰的路徑位置吧,這樣你的SSH金鑰認證就設定完成,下次連線至主機時,就可以不用輸入密碼了。
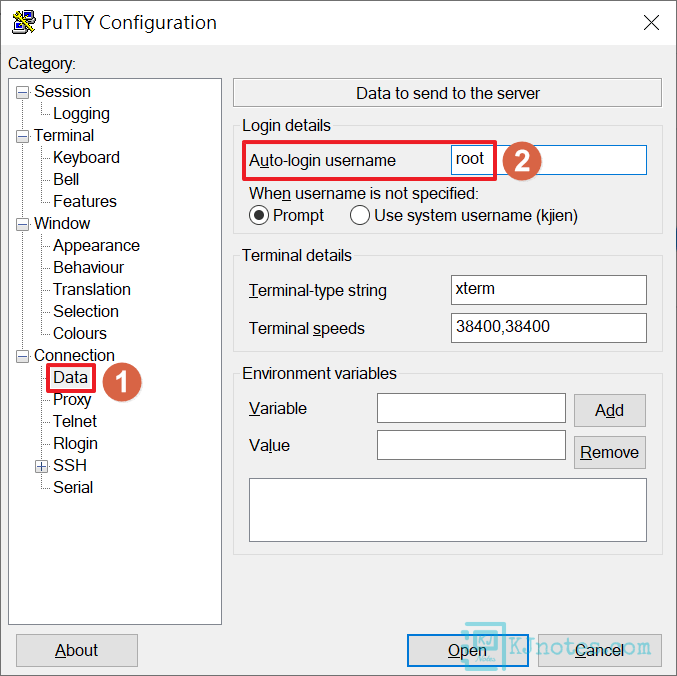
Step 3:設定完成後,再點選你剛剛命名好的Session,並點選『Save』覆蓋你之前的設定,就儲存完成了,接下來點選如下圖所示的『Open』開始連線至你的主機吧。
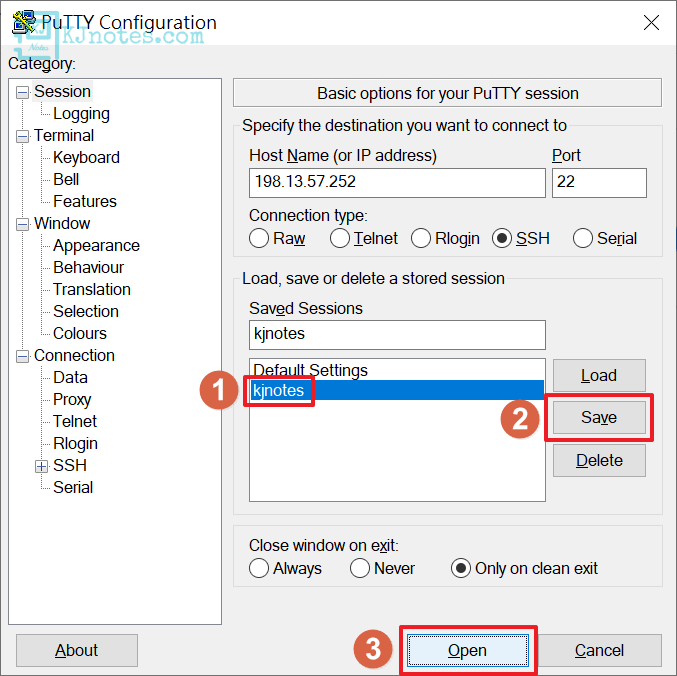
Step 4:第一次連線至主機會出現如下圖所示的『Putty Security Alert』視窗是正常的,以Windows系統來說,你需要點選『是』將金鑰添加到本機電腦的登錄檔,然後就能繼續連線了。
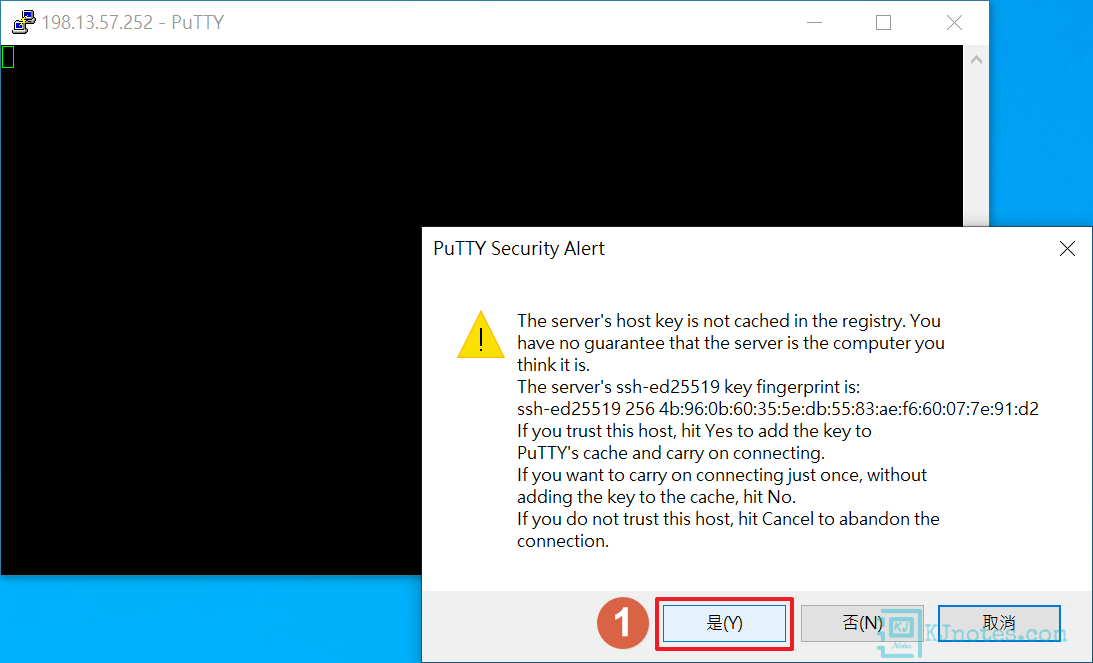
Step 5:連線至主機後,可以看到Putty已幫你輸入好使用者的名稱,而你只需輸入密碼就可以了,在『Overview』頁籤,可以在如下圖所示的地方複製Vultr預設給你的root權限密碼,並滑鼠右鍵貼至Putty視窗,按鍵盤『Enter鍵』後就可以登入至主機了。
**假如你是使用SSH金鑰的認證登入方式,此步驟是略過的。
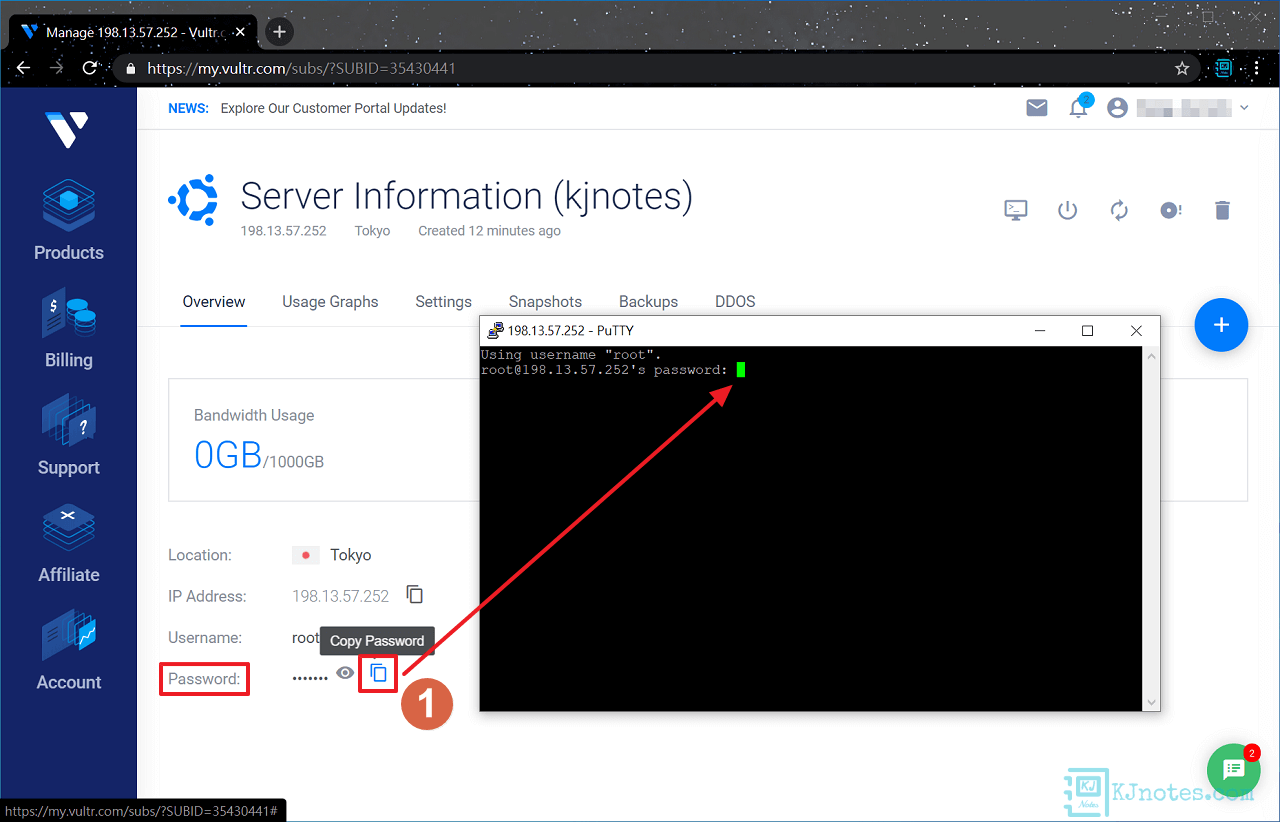
Step 6:首次登入主機後,最重要就是要更改root權限的密碼,輸入『passwd root』,並輸入兩次新密碼,會出現『password updated successfully』就表示密碼已成功更新。下次使用root權限登入主機時,就要使用新密碼來登入主機。
passwd root
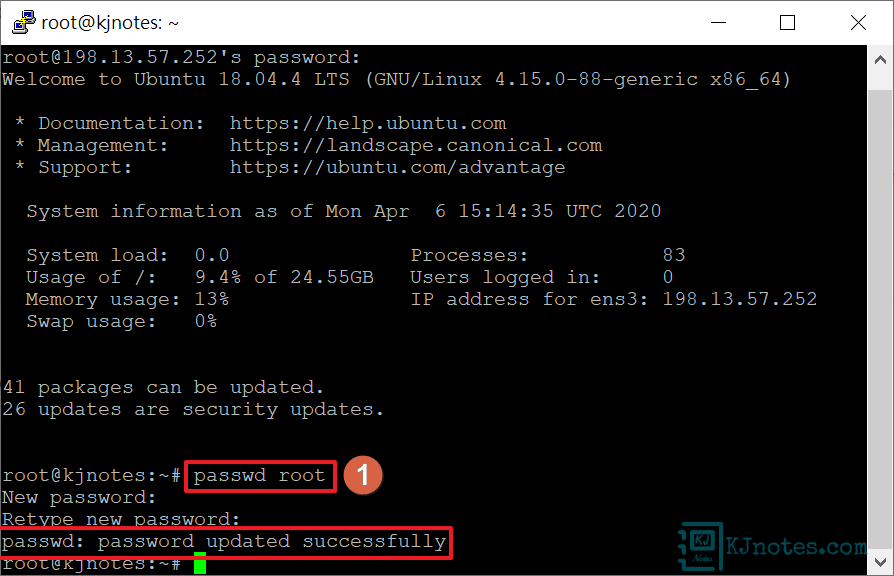
Step 7:密碼更改完成後,你還可以為你的主機更改時區,在預設情況下Linux主機的時區是UTC時間,為了使用者自己在使用時比較方便,我們可以將主機時區設定成我們自己所在地的時區,在Debian/Ubuntu系統下設定時區十分簡單,只需輸入『dpkg-reconfigure tzdata』,就會看到區域列表,以台灣這邊來說就選擇『Asia』,然後在Time zone列表中,找到『Taipei』並選取,按鍵盤『Enter鍵』,就設定完成了,假如你要查詢主機時間,只需輸入『date』,就可以看到主機目前的時間了。時區設定完成後,在你使用Linux之前,還有一件很重要的事,記得要將你主機上已有的套件更新至最新版本,以Debian/Ubuntu系統來說,輸入『apt-get update && apt-get upgrade -y』,就可以將Debian/Ubuntu系統上已有的套件資訊與版本更新到最新。
**在Debian/Ubuntu系統中,設定時區指令參考如下:
dpkg-reconfigure tzdata
**要查詢主機目前的時間,指令參考如下:
date
**將Debian/Ubuntu系統的套件資訊與版本更新到最新的指令參考如下:
apt-get update && apt-get upgrade -y
6)為主機設定Reverse DNS lookup(IP反解)。
Step 1:Vultr有提供IPv4和IPv6的IP反解服務,設定方面也很簡單,點選『Settings』頁籤,並點選『IPv4』,可以看到『Reverse DNS』下面有一支筆,點擊那支筆編輯Reverse DNS欄位吧。
**Reverse DNS也可以稱為PTR Record,中文通常稱為IP反解或IP反查,主要用在電子郵件伺服器,因為網路上垃圾郵件氾濫的關係,所以有些電子郵件伺服器會先檢查對方IP是否有PTR Record,假如沒有設定PTR Record或者是不相符,那有可能會拒收郵件,甚至有些還會直接將發件伺服器的IP位址加入到RBL黑名單。
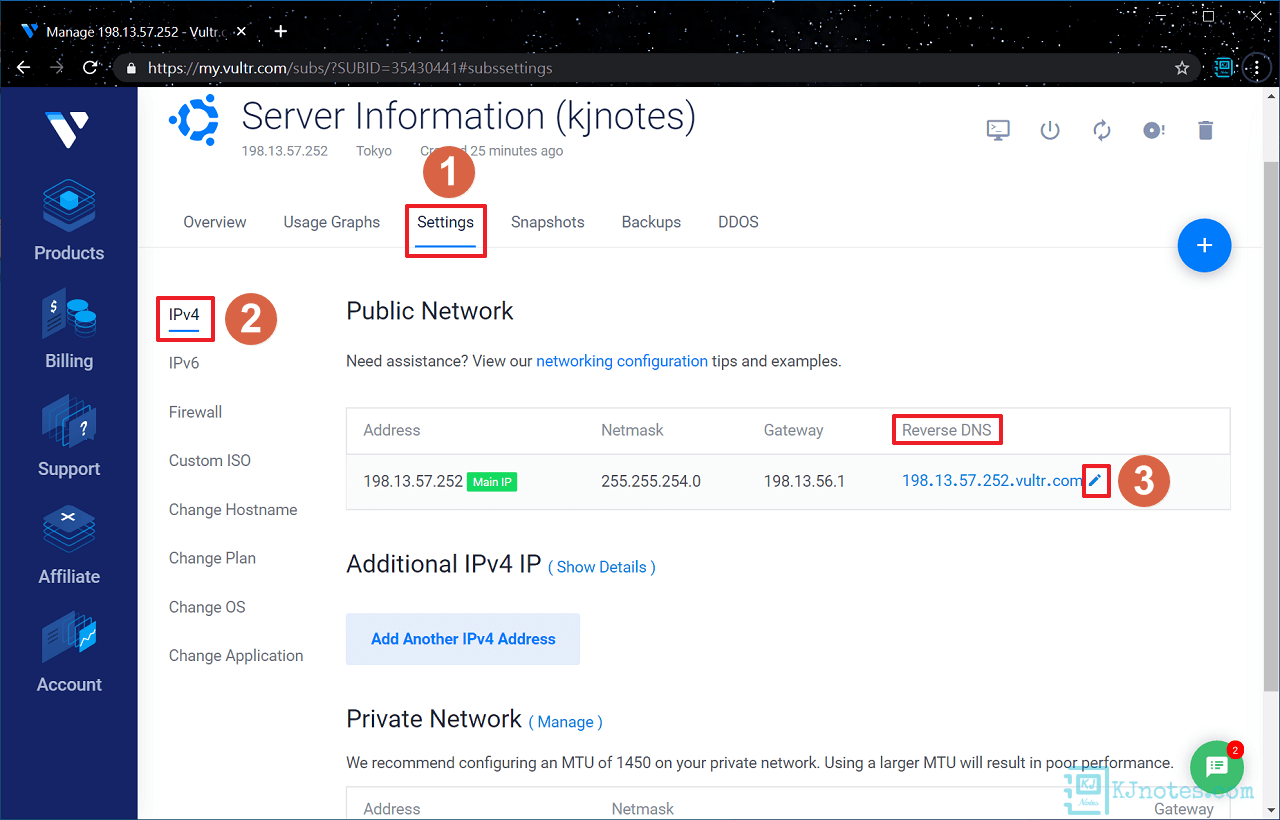
Step 2:點擊『筆』之後,可以看到一個欄位,那就將你的域名輸入進去吧,如下圖所示筆者因為要示範教學的關係,所以這邊輸入了『demo.kjnotes.com』,一般來說輸入頂級域名就可以了,比如說『kjnotes.com』,輸入好之後點擊『勾勾』圖示,儲存你的設定。
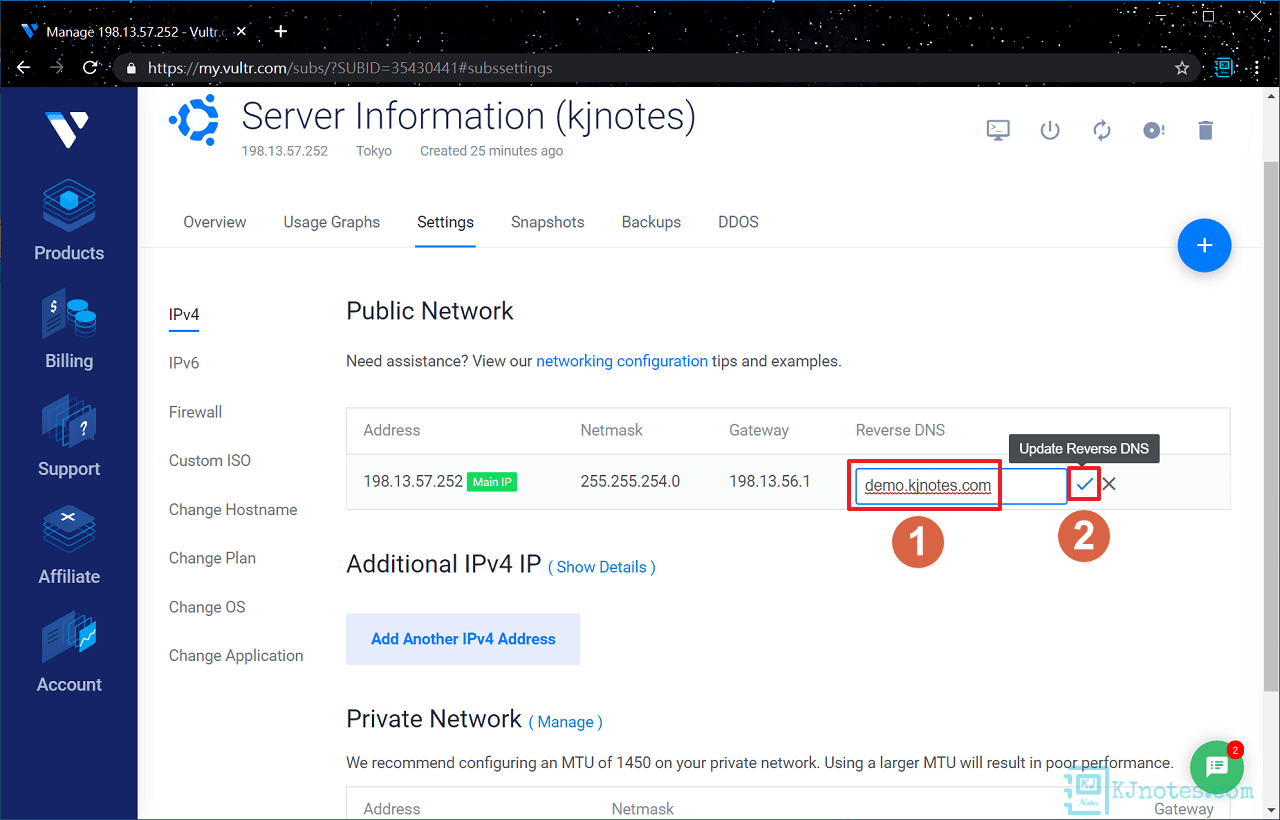
Step 3:如下圖所示可以看到筆者已更新了Reverse DNS,另外可以看到Vultr顯示的訊息表示更改Reverse DNS記錄可能需要6~12小時才會生效。
**在Vultr設定IPv6的Reverse DNS方式跟IPv4差不多一樣,只是IPv6的Reverse DNS還需要使用者自行輸入IPv6位址。
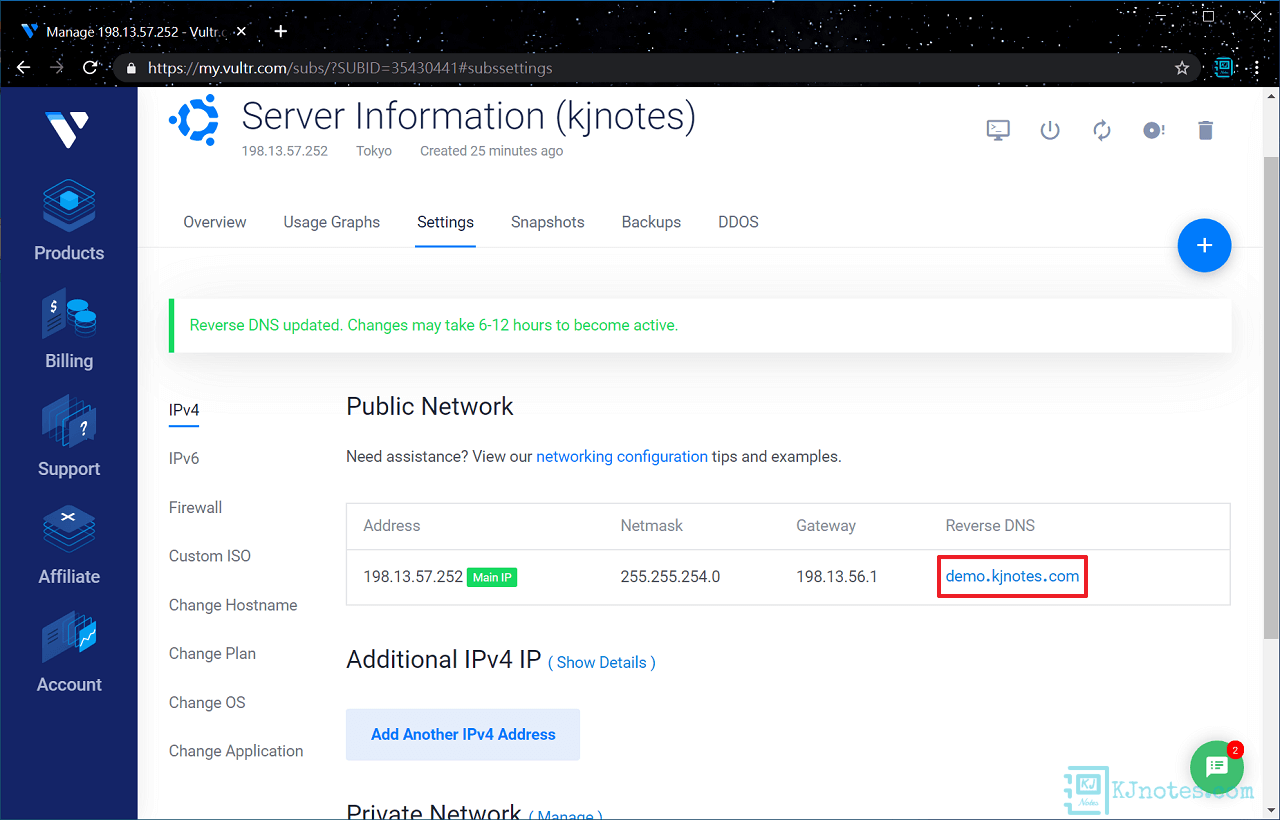
Step 4:IP反解設定完成後,接下來輸入指令來查看剛剛設定的Reverse DNS是否已經生效,如下圖所示筆者在Windows環境中使用了nslookup指令來測試Reverse DNS是否已經更新,可以看到名稱回傳結果已更新為『demo.kjnotes.com』。
**在Windows環境中可以使用nslookup指令來測試Reverse DNS是否已經更新,指令參考如下:
nslookup 198.13.57.252
**在Linux環境中可以使用dig指令來測試Reverse DNS是否已經更新,指令參考如下:
dig -x 198.13.57.252
**如果Debian/Ubuntu系統還未安裝dnsutils套件,那先要進行安裝,才能使用dig指令,Debian/Ubuntu系統的安裝指令參考如下:
apt-get install dnsutils
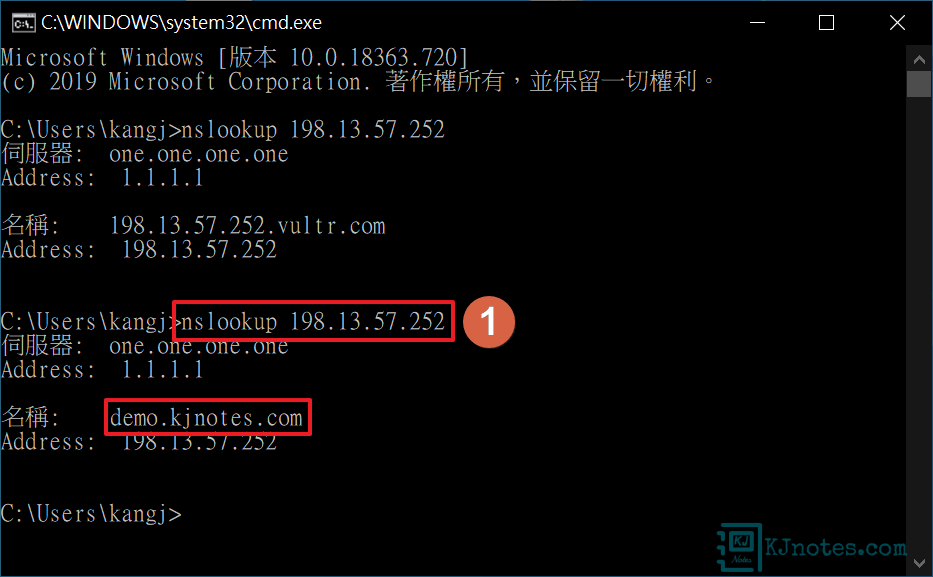
7)更改Vultr帳戶的使用者偏好及相關設定。
Step 1:在『Account』的『Profile』頁籤中,可以選擇是否要將你的Vultr帳戶的個人資料更新或補充完整,若有變更資料,記得要點擊『Update Profile』儲存你的變更。
**如要更改Email地址,需點擊如下圖所示的『Change email address』連結,才能進行更改。
**在居住地址的欄位,如果你是台灣的使用者,那可以使用中華郵政提供的中文地址英譯,來查詢你目前居住的英文地址。
**此頁面除了下面列出的個人資料欄位為必填之外,現在還多出四個必填欄位,分別詢問了『Company Name』(公司名稱),如筆者是個人使用這邊就輸入『Personal Use』;『What category best describes your business?』(哪個產業類別最能描述你的公司),如筆者是個人使用這邊就選擇『Personal Use』;『What is the size of your business organization?』(你公司的規模),如筆者是個人使用這邊就選擇『Individual』;『Describe the service(s) you are running with your Vultr account.』(描述你在Vultr帳號所運行的服務),這邊就大約填吧,比如筆者輸入了『Vultr VPS High Frequency Plan, running Web service.』之類的,麻煩的就是這欄位要湊滿一定的字數才能進行儲存。
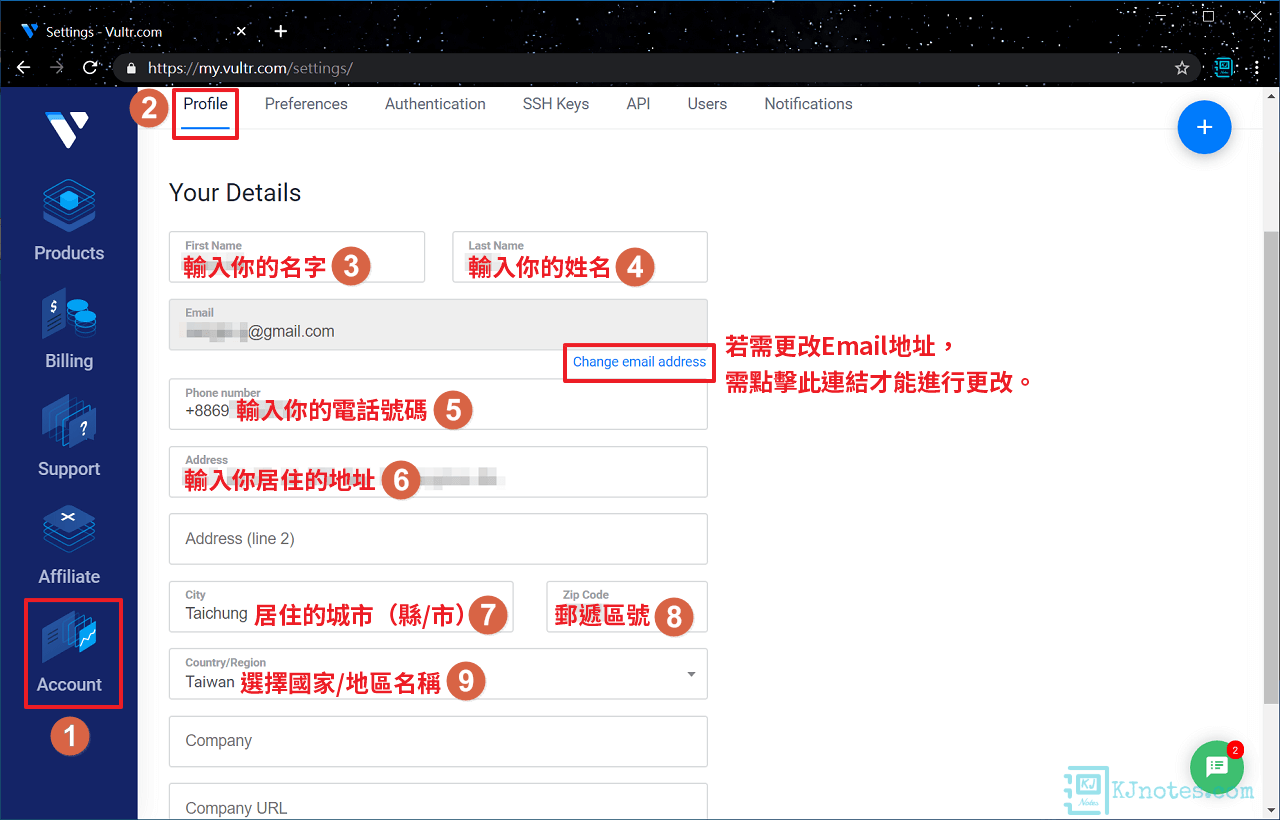
Step 2:Vultr有提供使用者偏好設定,如下圖所示可以看到Vultr有提供使用者可以將UI介面更改成『深色模式』的設定,另外也可以將Vultr介面上顯示的時區與日期更改成你要的格式。
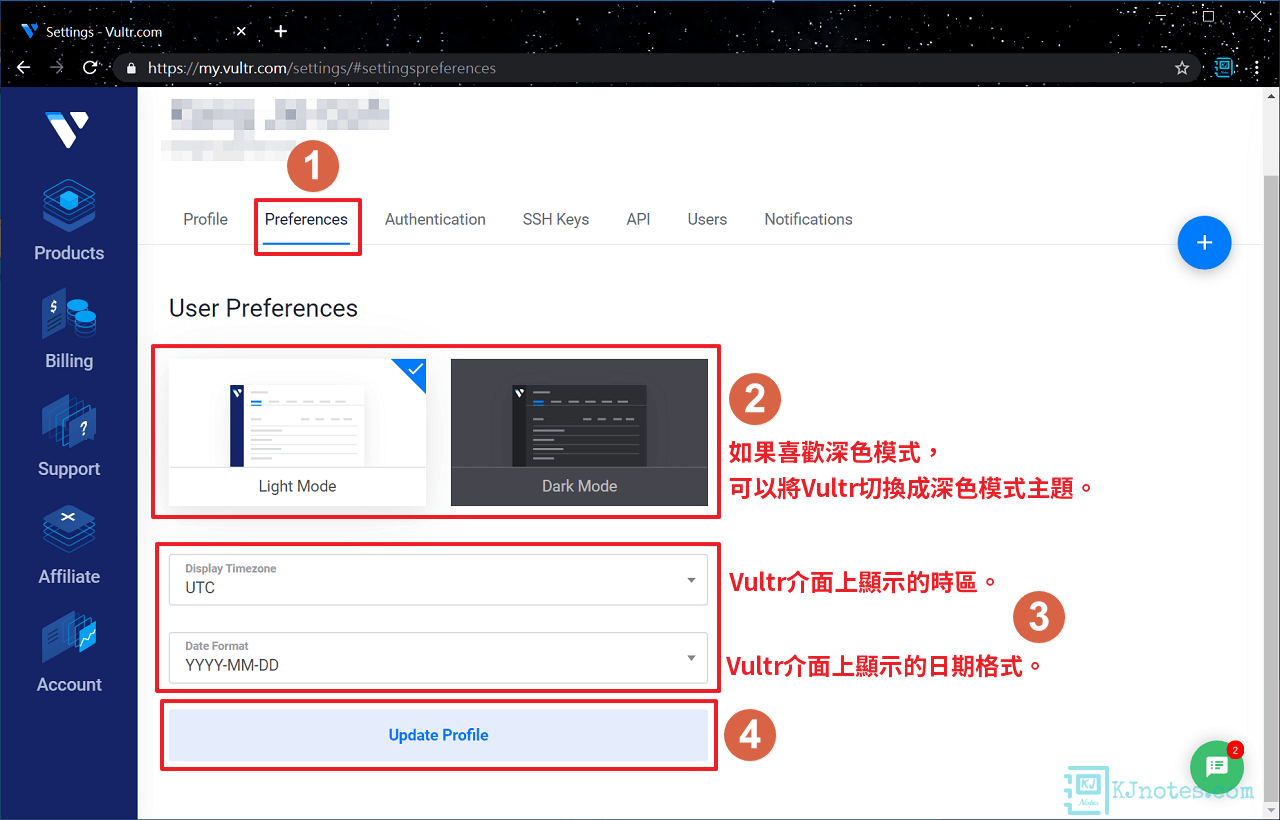
Step 3:如下圖所示可以看到筆者將Vultr UI介面更改成『深色模式』,及將時區更改成『Taipei』。為了教學視覺上的統一,筆者接下來的教學還是將UI更改回『淺色模式』。
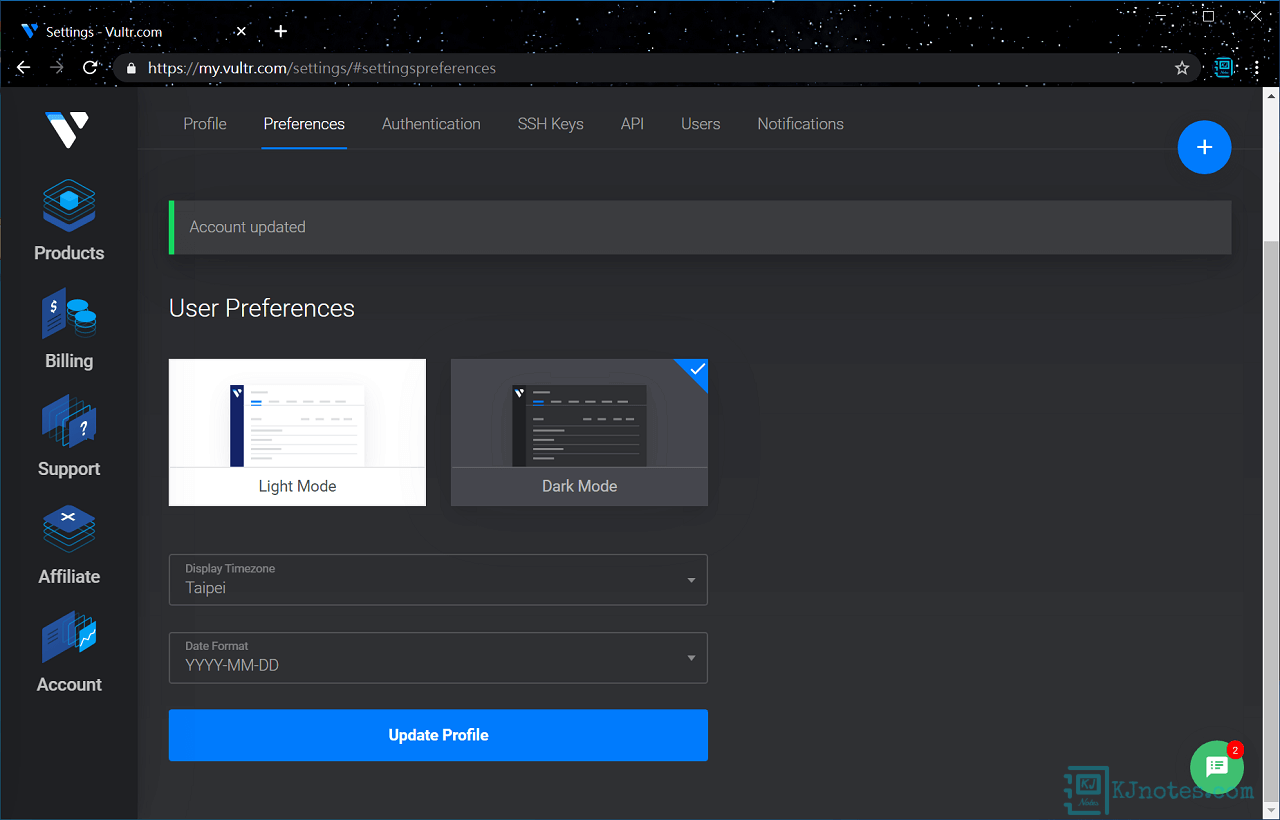
Step 4:在『Notifications』頁籤中,你可以為你的Vultr帳戶設定Email通知,以確保主機都有在正常運作,像假如你主機的機房若遇到有在維護等等的問題,都可以即時收到Vultr寄出的維護通知,啟用方式很簡單,只需在如下圖所示的『Send E-mails for Outage and Maintenance』點擊成『ON』狀態就能啟用此功能。另外,頻寬流量也可以設定通知,只需啟用『Send E-mails on Bandwidth Usage』,如果你的主機流量在當月使用超過75%、90%和100%的時候,就能收到Vultr的Email通知;以及還有Vultr也有提供流量超額強制停止主機的功能,這需要啟用『Stop Servers on Bandwidth Usage 』,然後在欄位輸入當月流量的百分比(預設是95%)及點擊『Submit』,就能啟用預防性的流量超額強制停機功能,Vultr不建議將百分比設定成100%,因為Vultr是一小時檢查一次你主機頻寬目前使用的狀態,若設定成100%,有可能會造成流量超額的狀況,那超過的流量的部分,是需要額外付費的。
**需要注意的是,假如你的主機流量使用超過Vultr方案提供給你的流量的話,那超過的流量是需要另外收費的,目前超過每GB的流量是0.01美元,關於流量問題,請查看Vultr頻寬的說明。
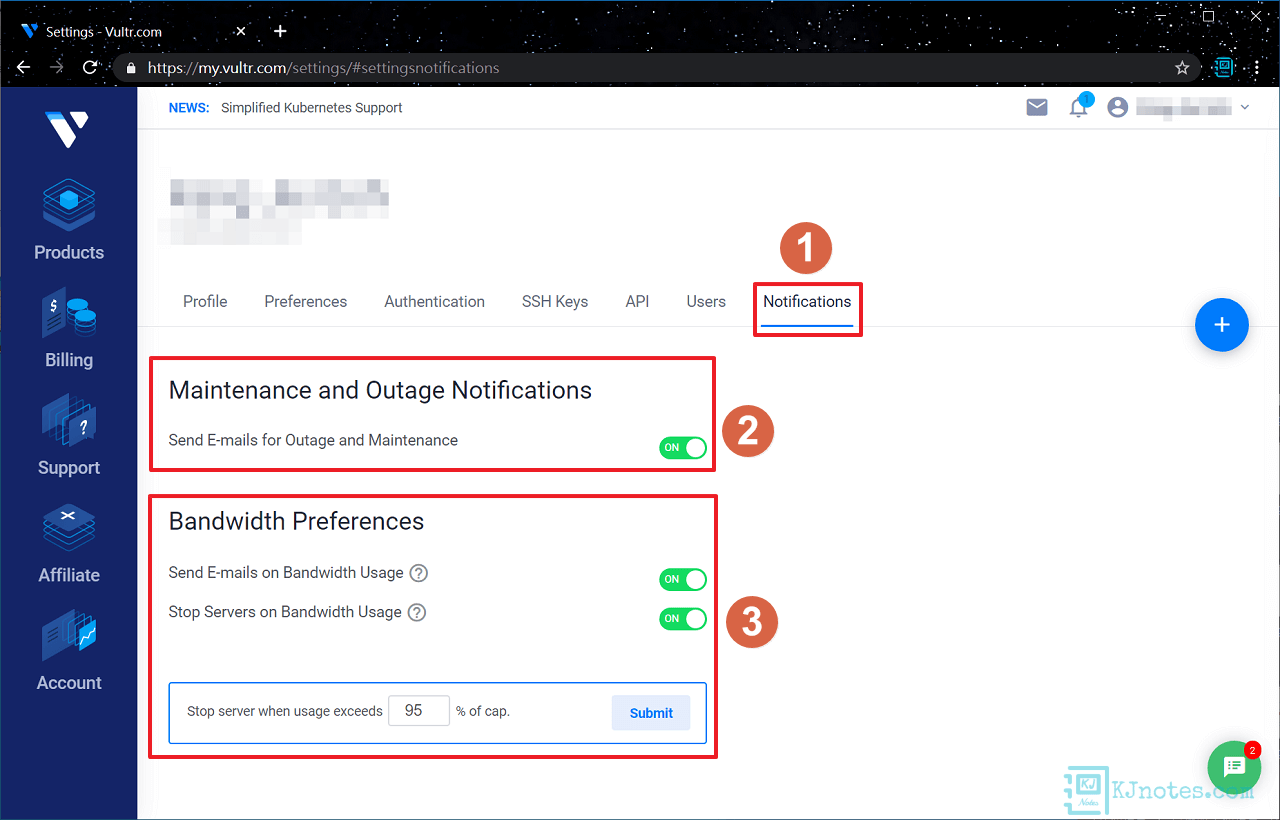
8)為Vultr帳戶設定雙因素認證,以加強帳戶安全性。
Step 1:因為Vultr帳戶有你的付款資訊和主機等等比較敏感的資料,那保護Vultr帳戶的安全措施就顯得比較重要了,Vultr有提供雙因素認證機制,而你可以為你的Vultr帳戶啟用雙因素認證,以提高帳戶的安全。啟用雙因素認證後,下次你登入Vultr帳戶,除了要輸入Email和密碼外,還需要輸入一個驗證碼才能登入Vultr帳戶。如下圖所示點選『Authentication』頁籤及點擊『Manage Two Factor Authentication』,開始啟用雙因素認證機制。
**除了雙因素認證之外,Vultr也有提供信任裝置的功能(Trusted Device Security),要啟用此功能的前提是如果你沒有啟用雙因素認證機制下才能使用,這功能主要是假如你在某個裝置或瀏覽器上沒有登入過Vultr記錄,那Vultr會寄出一封Email,來確認是不是你本人登入。
**假如日後你需要變更你Vultr帳戶的密碼,也是在此頁進行更改。
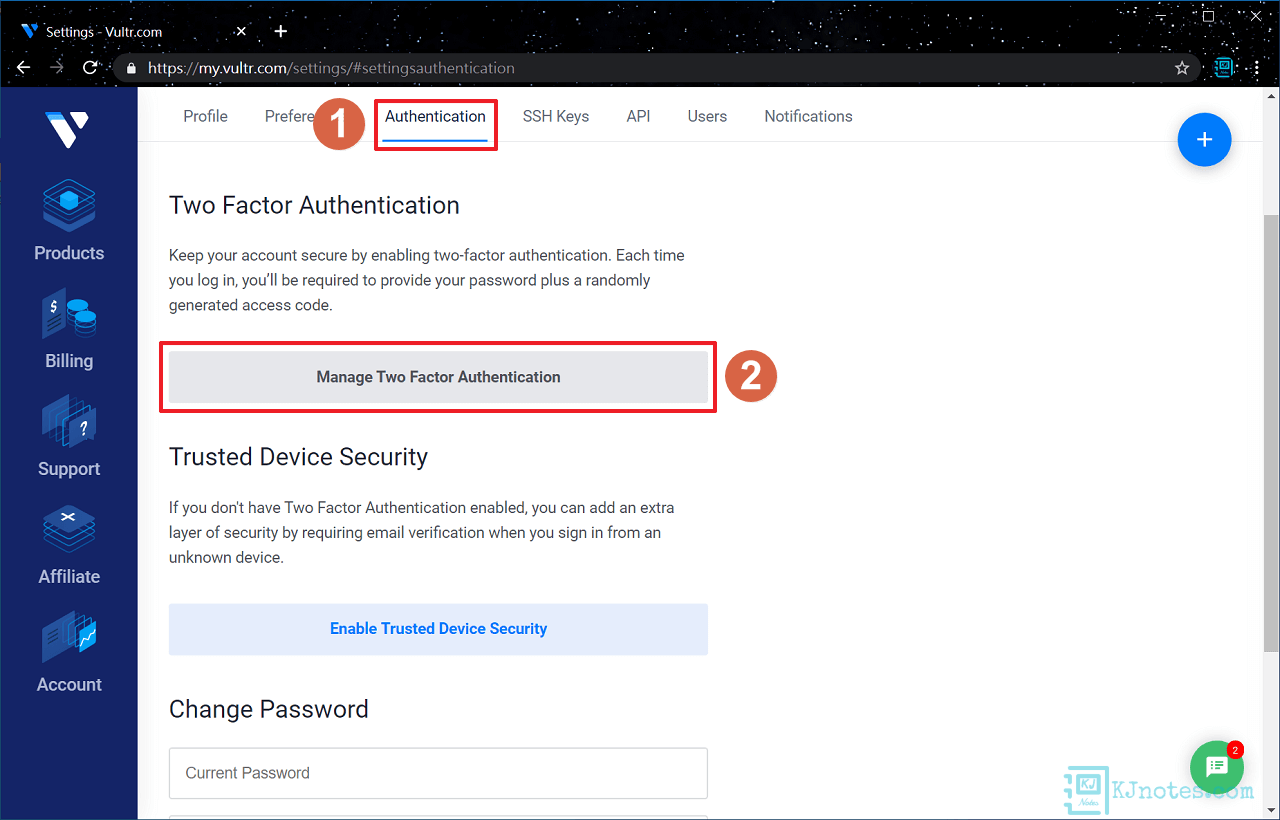
Step 2:如下圖所示下拉式清單選擇『Google Auth』,及輸入一個日後你看得明白的描述,然後點擊『+』圖示。
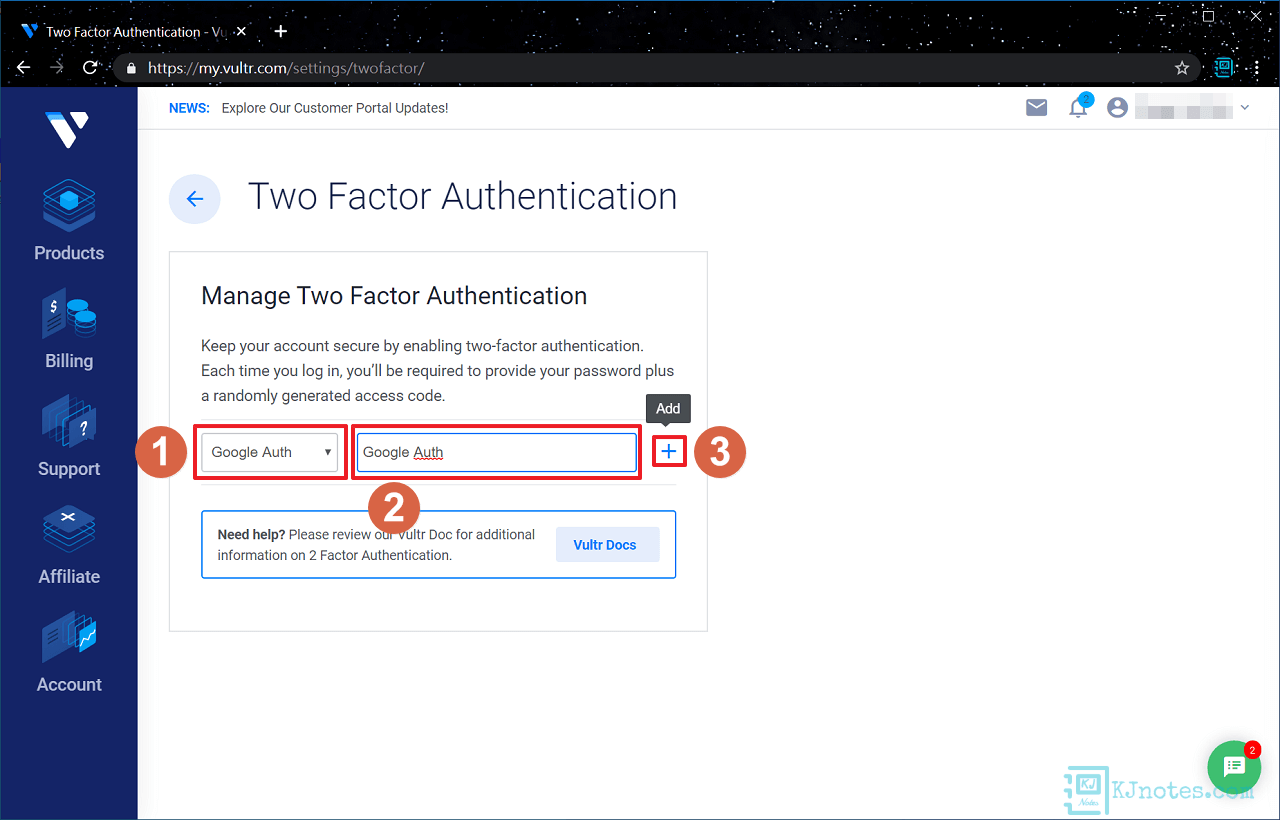
Step 3:如下圖所示可以看到啟用Google Auth的認證機制後,Vultr會產生一個QR Code,接下來要開始設定行動裝置上的Google Authenticator,如果你行動裝置還未安裝好Google Authenticator App,那可以點選以下連結下載與安裝Google Authenticator:
各行動裝置系統上的Google Authenticator App下載連結:
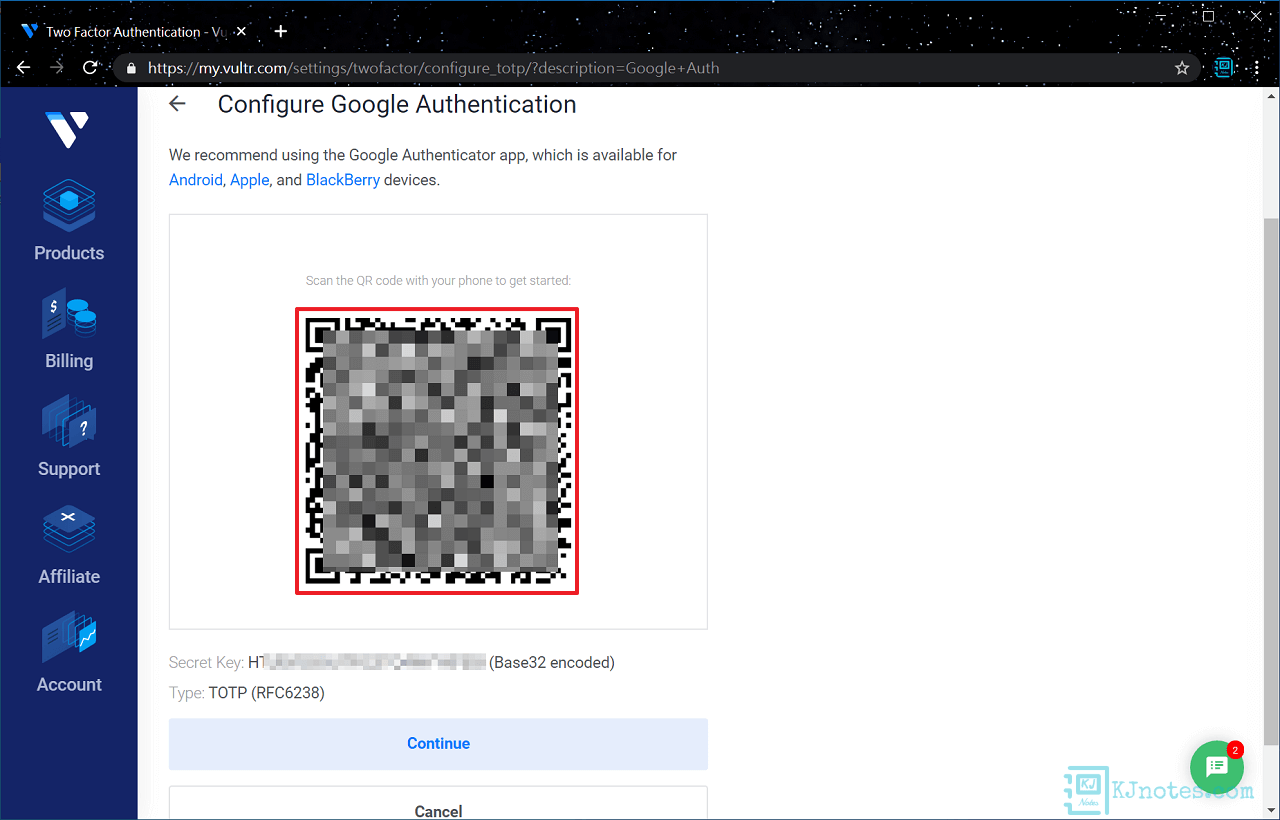
Step 4:接下來在行動裝置點選如下圖所示點選『掃描條碼』,Google Authenticator App會自動開啟條碼掃描器,就掃描Vultr剛剛顯示給你的QR Code吧。
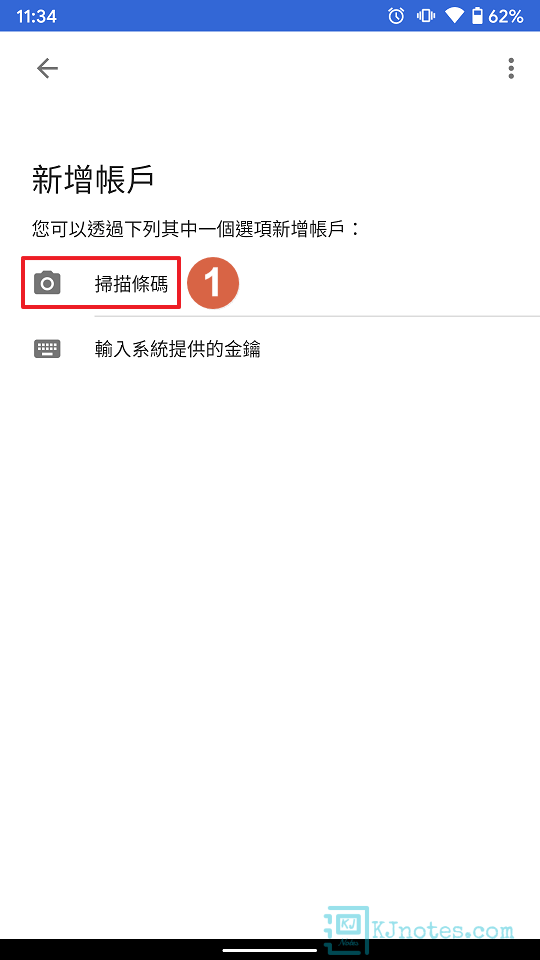
Step 5:如下圖所示可以看到筆者已成功新增Vultr帳戶的金鑰,還有也可以看到Google Authenticator在每過一段時間會刷新一次驗證碼,因為驗證碼會經常變更,所以你不必記住他。
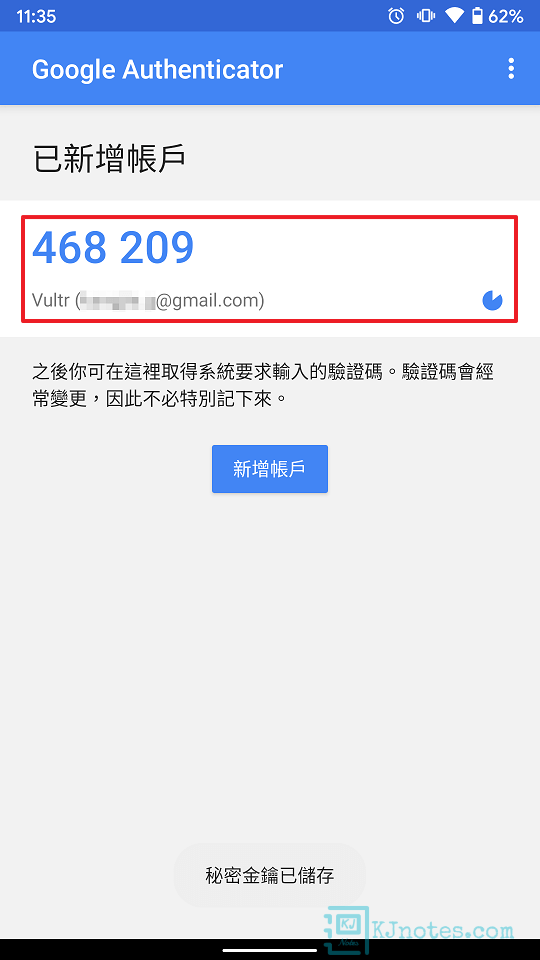
Step 6:回到Vultr雙因素認證機制頁面,點選『Continue』,繼續完成設定Google Auth認證機制。
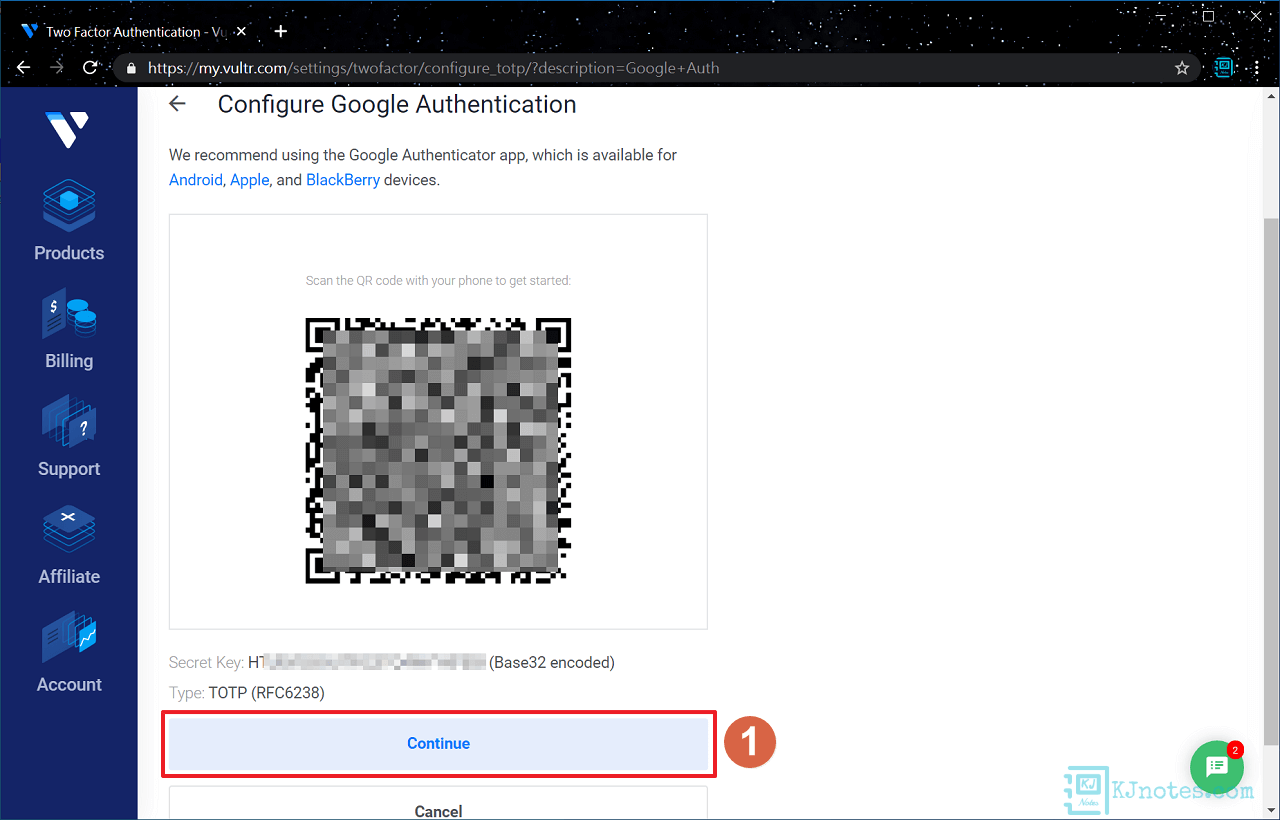
Step 7:在如下圖所示的欄位將你目前Google Authenticator App所顯示的驗證碼輸入進去,輸入完成後點擊『Enable Google Authentication』啟用Google Auth認證機制,而Google Auth認證機制也就設定完成了。
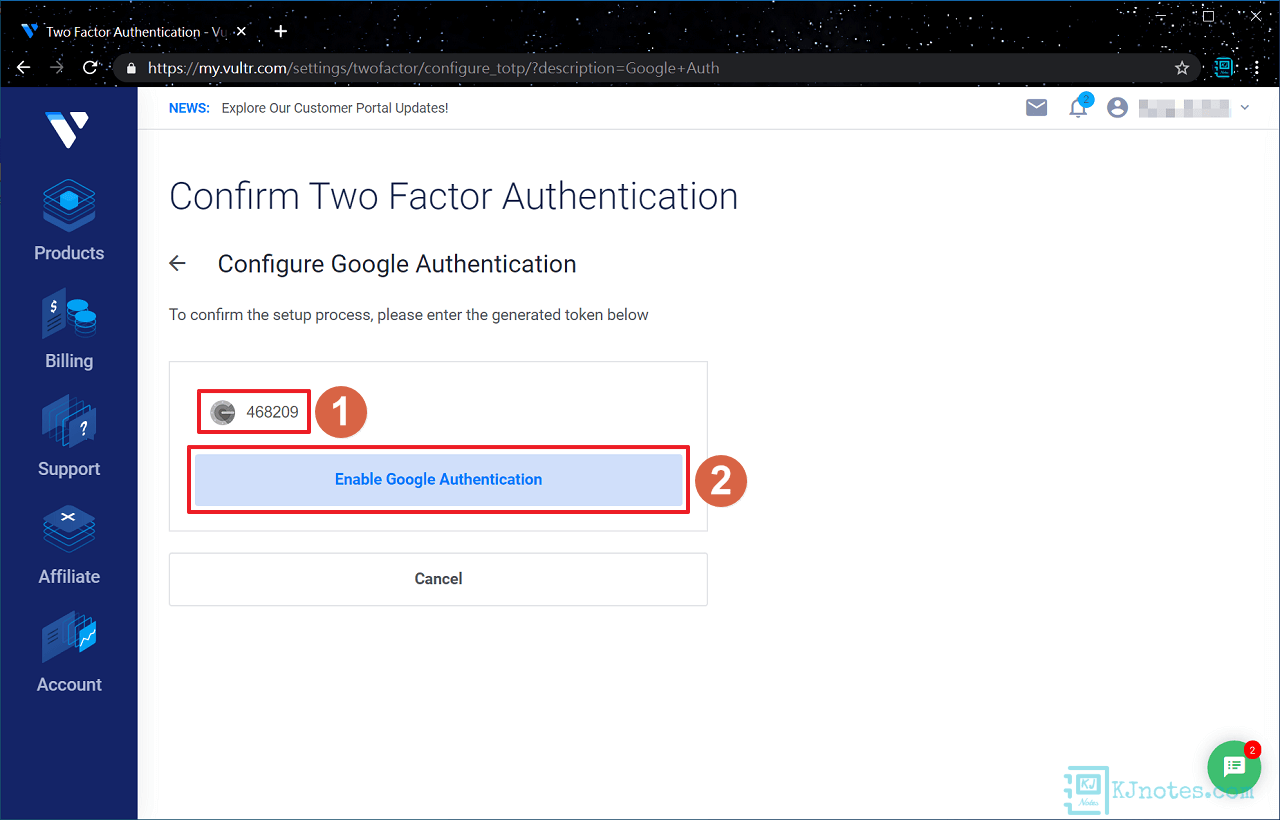
Step 8:除了設定Google Auth認證機制外,強烈建議還需要產生Backup Codes做備援,主要就是Google Auth是安裝在你的行動裝置上,若你的手機不在身邊或出現問題時,那Backup Codes就派上很大的用場了,備用碼也可以讓你登入Vultr帳戶。如下圖所示在雙因素認證頁面的下拉式清單選擇『Backup Codes』,一樣輸入一個日後你看得明白的描述,然後點擊『+』圖示。
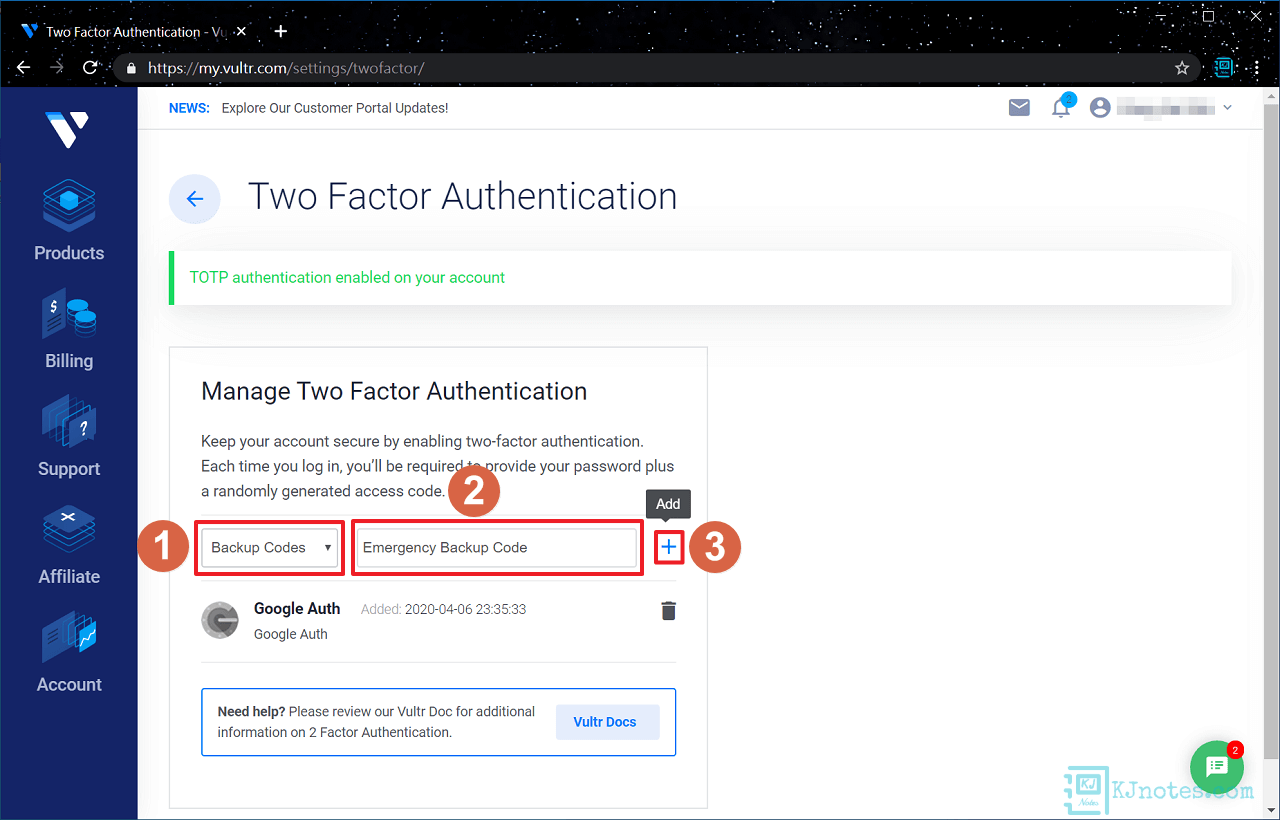
Step 9:如下圖所示可以看到Vultr產生了8組備用碼,你可以將這8組備用碼列印或手抄方式記錄起來,然後將備用碼放在自己方便拿取的地方,如:皮夾裡,記錄完成後,勾選『I have copied these codes in a safe place.』,然後點擊『Enable Emergency Codes』啟用緊急備用碼。
**每組備用碼只能使用一次,假如用完了可以在雙因素認證管理頁面,將舊的備用碼點擊『垃圾桶』圖示刪除,並重複本部分教學的Step 8一樣的步驟,產生另外新的8組緊急備用碼。
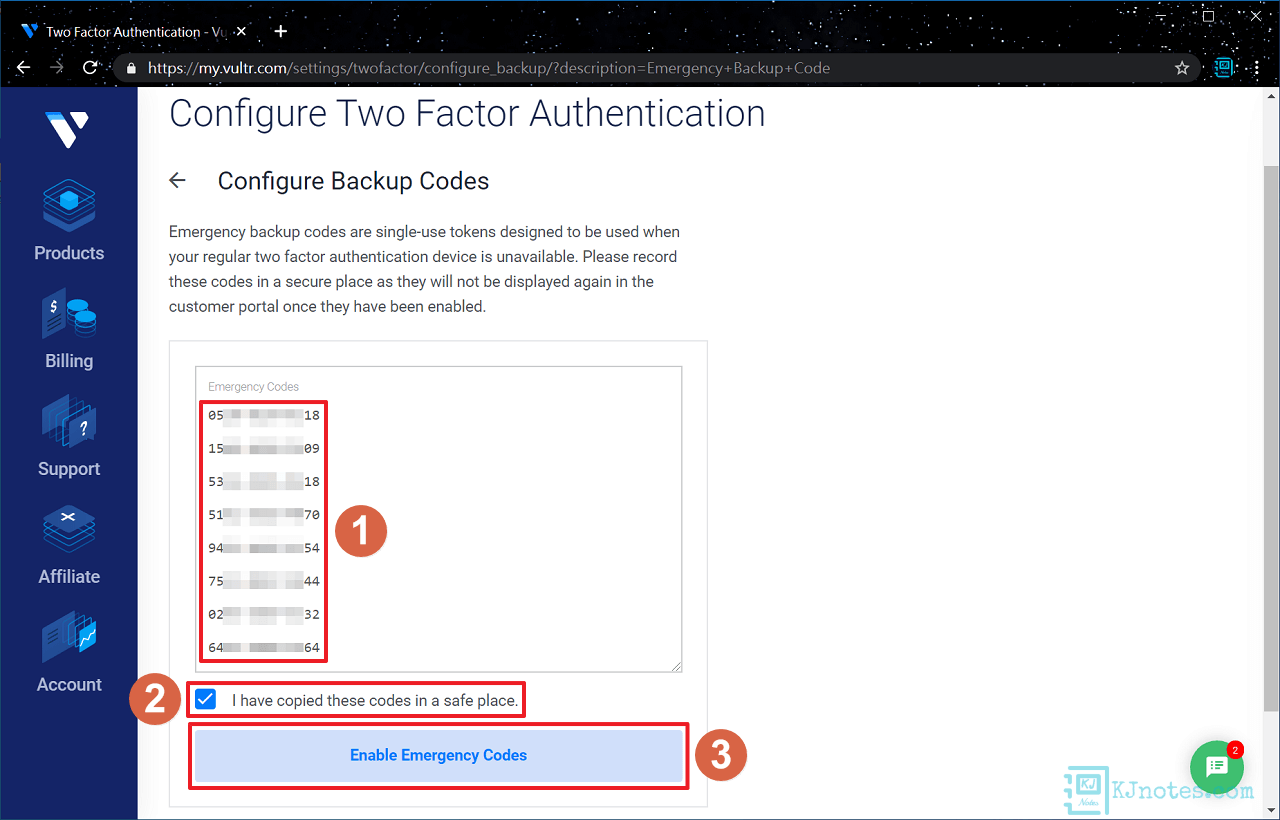
Step 10:如下圖所示可以看到筆者的帳戶有啟用Google Auth和Backup Codes這兩個雙因素認證。
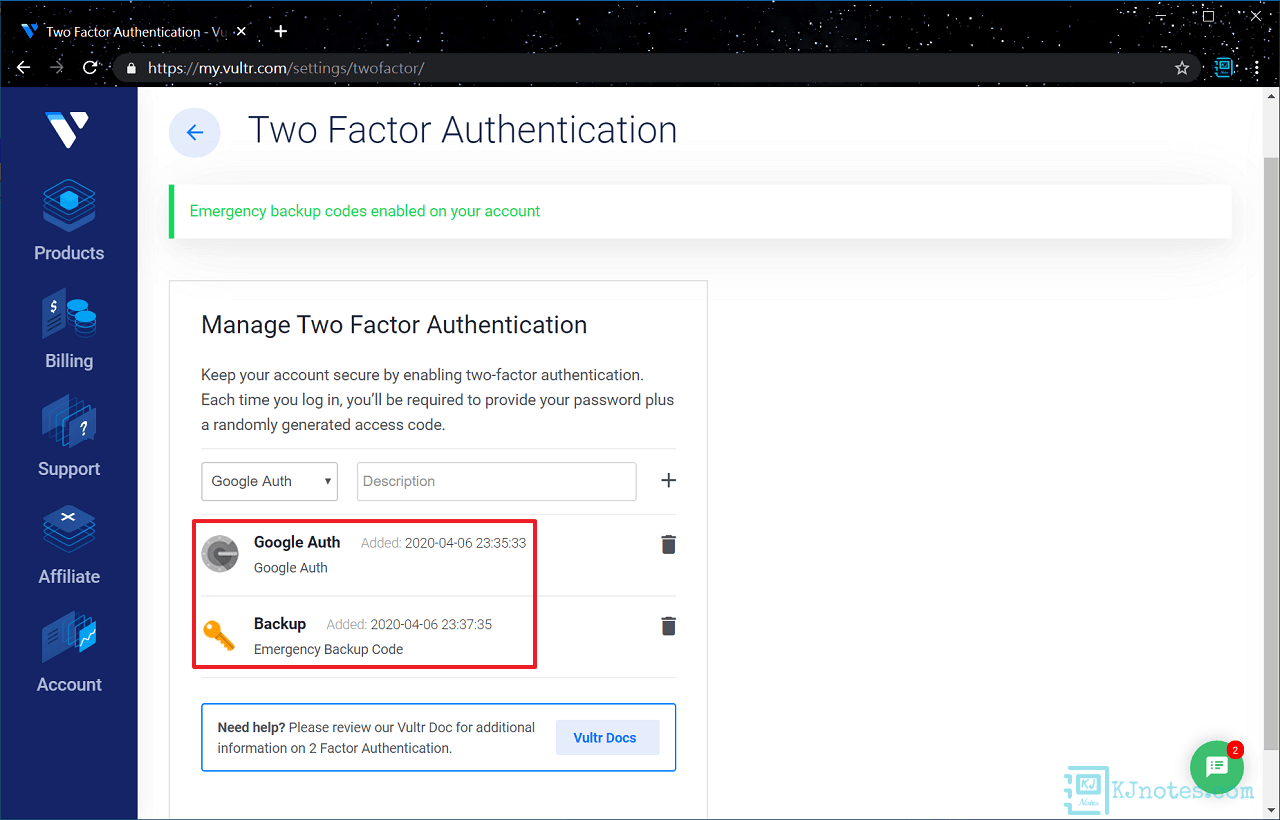
9)將你的Vultr帳戶與Twitter帳戶連結,就可以賺取一些額外的獎勵。
Step 1:Vultr目前有提供Vultr帳戶與Twitter帳戶連結的活動,每完成一個任務,就可以獲得1美元的獎勵,目前共有3個任務,也就可以獲得3美元,還未完成的任務Twitter按鈕顏色是藍色的,如果已完成的任務會像如下圖所示Twitter按鈕直接變灰色,並且會看到有綠色『Claimed』已領取獎勵的標記。
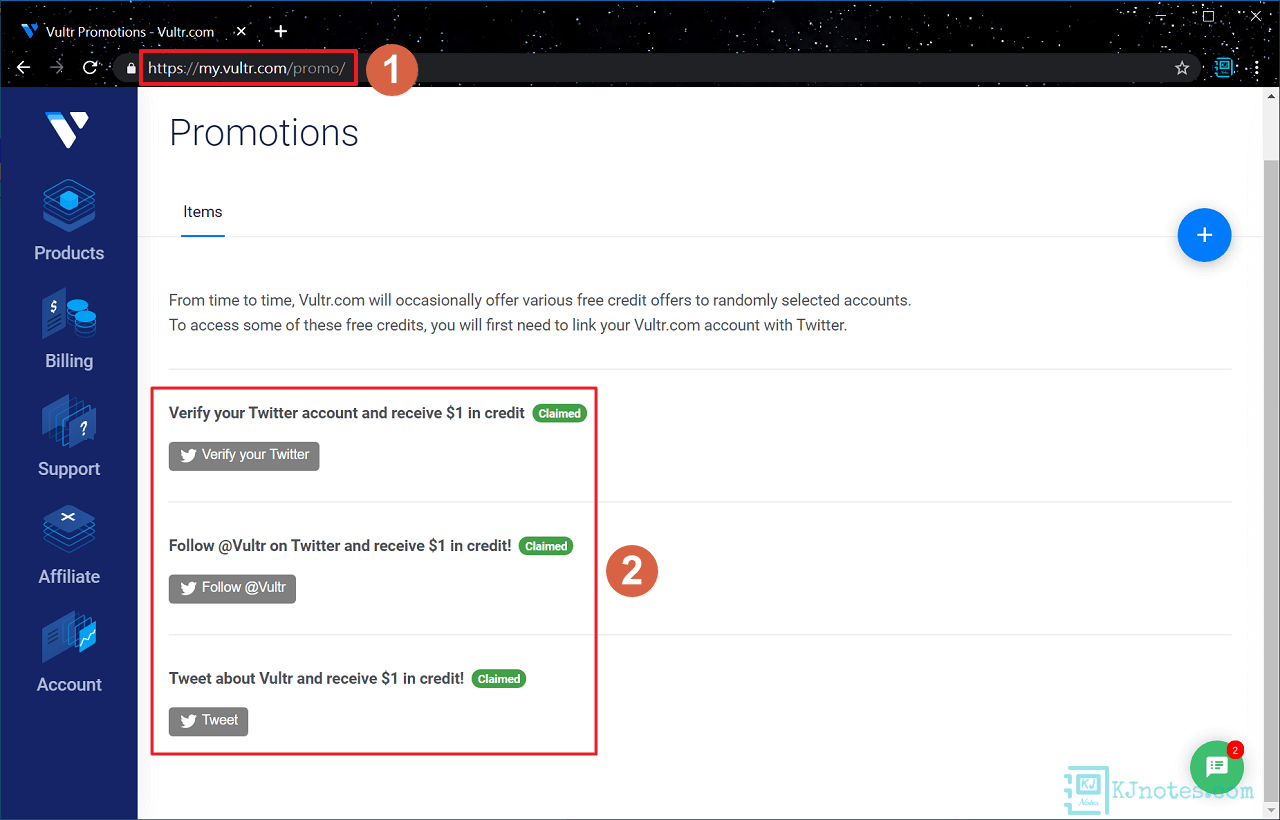
Step 2:在『Billing』的『History』頁籤中,可以看到你已獲得的獎勵,如下圖所示可以看到筆者當時完成的其中兩個任務獎勵記錄。
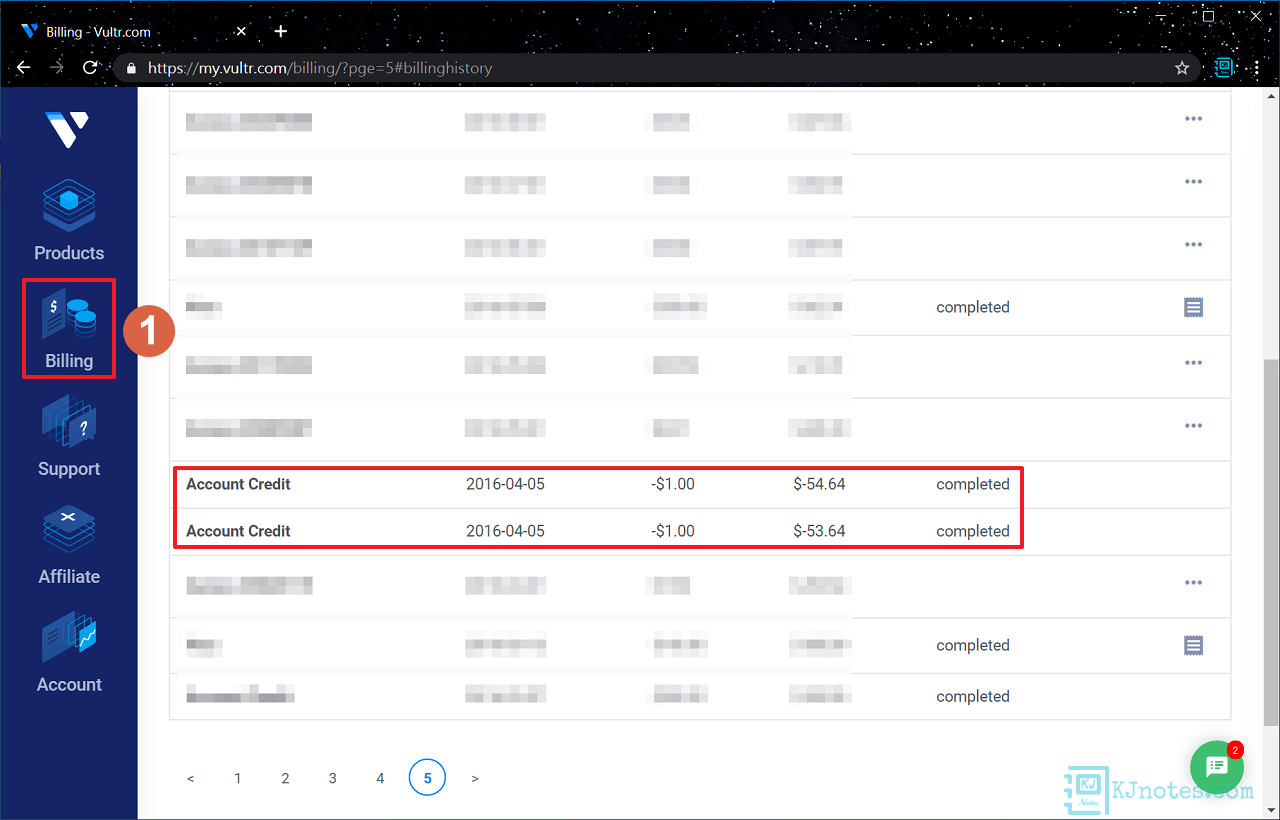
10)將沒在使用的VPS主機刪除。
Step 1:如果你有某台VPS主機沒在使用,那一定要記得將其刪除,這樣Vultr才會停止計費,如果沒有刪除,只將主機停機是沒有用的,Vultr還是會繼續跟你計費,所以沒用的主機一定要刪除掉,如下圖所示點擊『垃圾桶』圖示Server Destroy刪除不要的主機,Vultr為了確定你是否真的要刪除此VPS主機,還需要勾選『Yes, destroy this server.』,並點選『Destroy Server』才能將你不要的主機刪除。
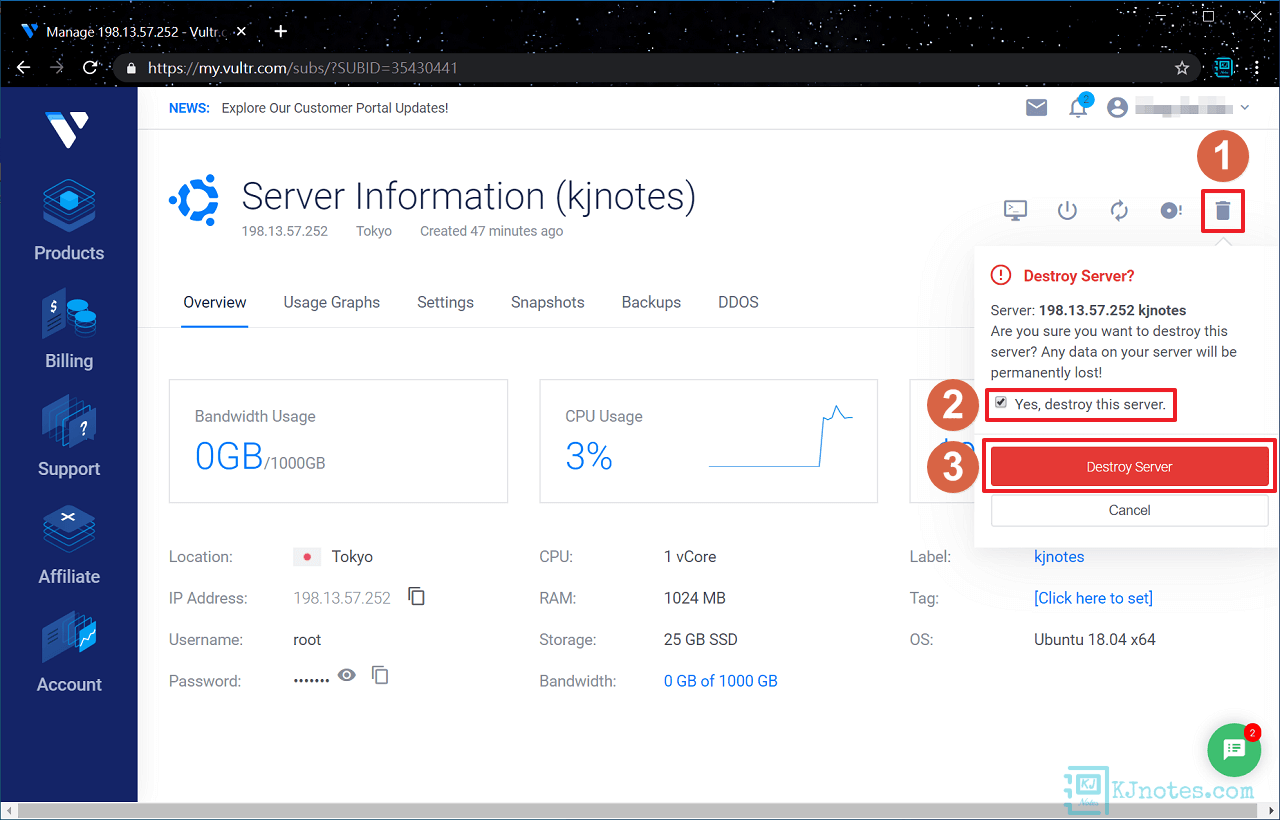
Step 2:如下圖所示可以看到主機狀態變成Destroying,那就表示你不要的VPS主機正在刪除中,刪除後,Vultr就不會繼續跟你計費了。
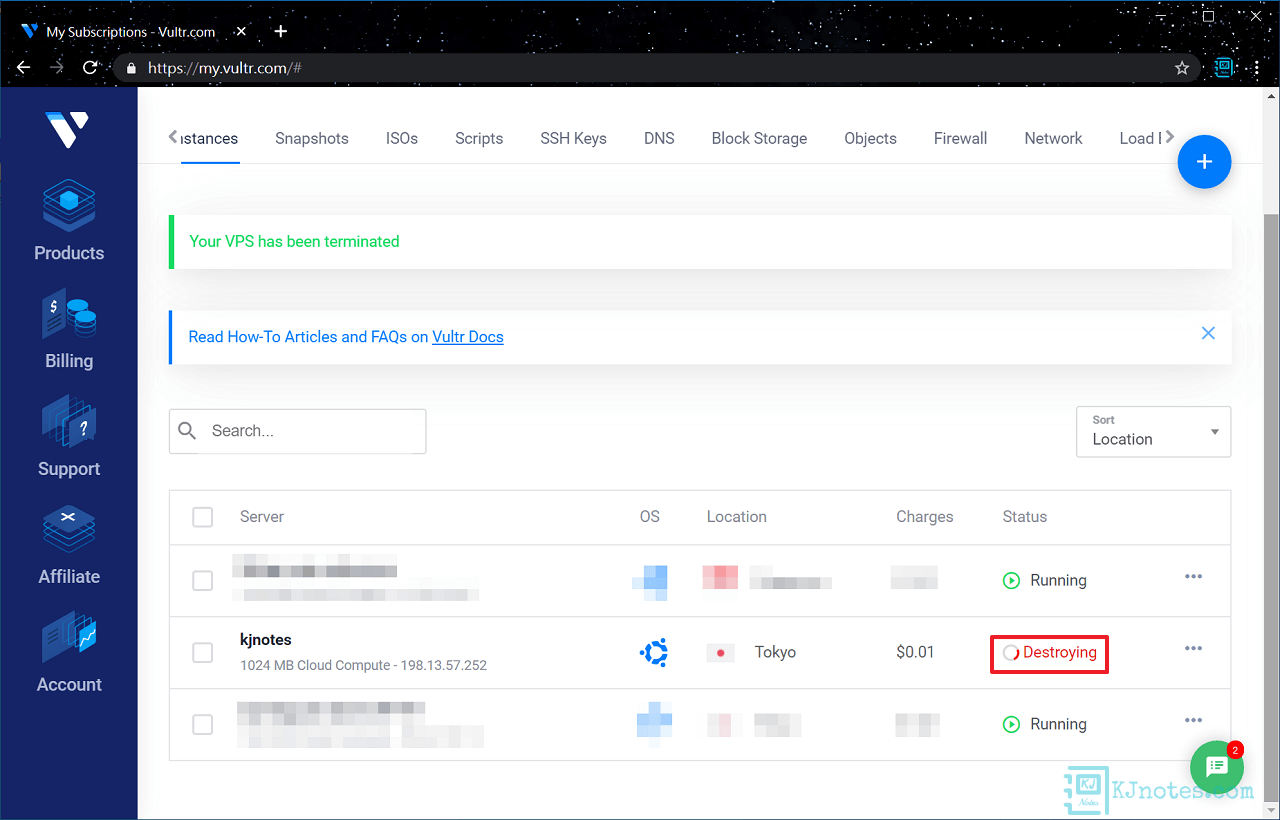
11)遇到技術或帳單上的問題,可以提交一個Ticket向Vultr客服取得你要的協助。
Step 1:如果你在使用Vultr的服務遇到技術或帳單上的問題,那可以在如下圖所示的『Support』並點擊『Open Ticket』提交一個Ticket給Vultr客服,以取得你要的協助,當然在取得協助過程中,是需要使用英文跟Vultr客服人員溝通。
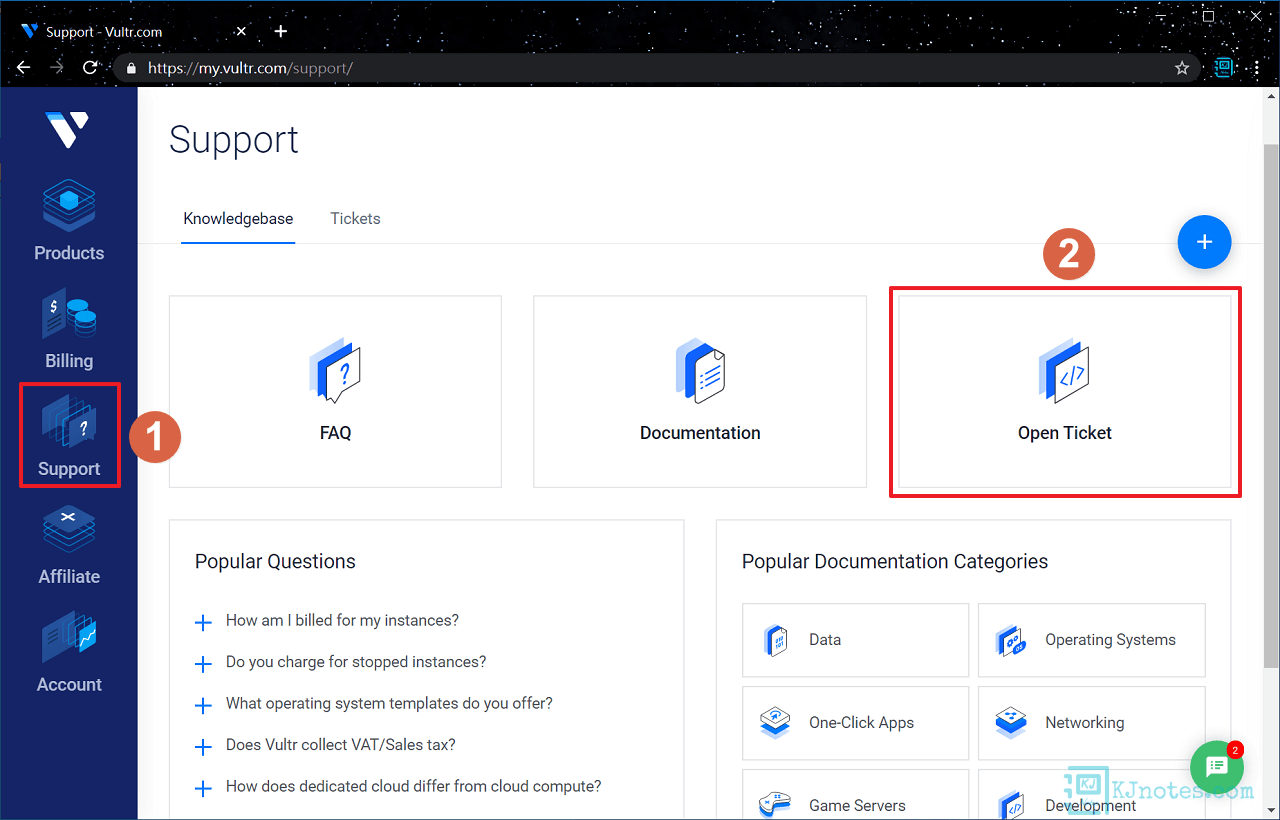
Step 2:可以選擇你要哪種支援類別,分別有『General Support』一般支援(技術相關問題,都會選這個)或者是『Billing Questions』帳單問題,然後選擇是哪個主機遇到問題,接著輸入標題和將問題敘述給客服。筆者用了將近5年的Vultr,剛剛看了發過Ticket記錄共有三次,有兩次是某部主機的網路不能通和一次是要刪除VPS主機,卻出現錯誤無法刪除,以當時的記錄發出Ticket後,客服都會即時回信,通常不到幾分鐘就馬上處理與解決好問題。