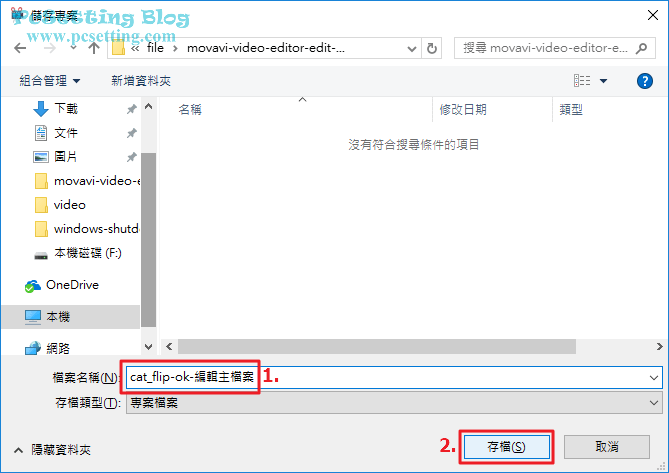使用 Movavi Video Editor 影片編輯軟體的翻轉功能來將影片翻轉成你要的方向
Movavi Video Editor是由來自俄羅斯的Movavi影片處理軟體公司所推出的一套影片編輯軟體,此影片編輯軟體對於剛入門或想要製作影片的使用者來說在使用或操作上簡單很多,只要發揮你的想像力與創意,很快的就可以從軟體上手及製作出一部你想要影片。Movavi Video Editor影片編輯軟體支援了多國語言(包含繁體中文),且也支援了Windows和macOS兩個不同系統的版本。Movavi Video Editor軟體可以在不損失畫質的情況下協助你剪輯短片和幫你將兩個或多個片段合拼起來,合併完成後的新影片,你還可以為其影片套用一些效果和濾鏡,然後還可以進一步為影片加入音樂、標題或字幕等等。另外,Movavi Video Editor在匯入與匯出方面支援了多種影片格式,甚至是你要加入的聲音檔或相片任何圖檔的各個格式,此軟體幾乎都有支援,關於影片匯入與匯出所支援的格式,你可以參考Movavi Video Editor支援的媒體格式頁面。
本文教學主要是要指引使用者如何使用Movavi Video Editor影片編輯軟體的翻轉功能,讓你可以以水平或垂直將影片翻轉成你要的方向。另外,要說一下就是Movavi Video Editor是一套付費軟體,如果你想要先試用該軟體,那也是可以的,Movavi有提供給你免費7天的軟體試用時間,你可以先試用後,在考慮是否需要購買此軟體,當然此軟體在試用期間也是會有一些限制的,像你製作完成後的影片是會被強制加上浮水印,所以如果你覺得此套影片編輯軟體就是你要找的軟體,且功能上也有符合你需要的需求,那你就可以考慮付費購買Movavi Video Editor軟體的啟動金鑰了,而軟體的授權費用請自行查看Movavi Video Editor軟體授權頁面。
1)下載與安裝Movavi Video Editor影片編輯軟體。
Step 1:連結至Movavi影片編輯軟體Windows版本下載頁面,點擊如下圖所示的『下載』按鈕,下載Movavi Video Editor軟體,下載完成後直接執行安裝程式。
**Movavi Video Editor除了有Windows版本外,當然也有macOS的版本,如你是使用macOS系統的使用者,那可以連結至Movavi影片編輯軟體macOS版本的下載頁面,下載適用於macOS的Movavi Video Editor軟體。
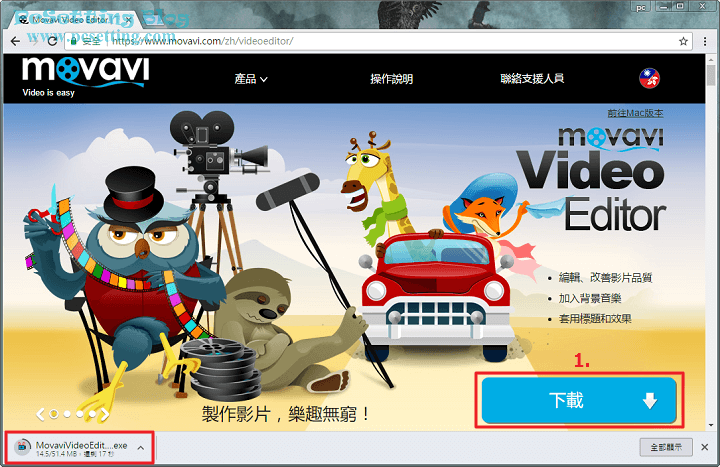
Step 2:執行Movavi Video Editor安裝程式,會出現如下圖所示的安裝語言視窗,選擇好你要的語言及點選『OK』後,安裝程式就會引導你將軟體安裝完成。
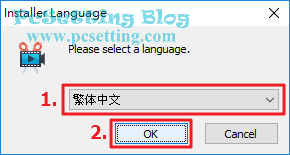
Step 3:如下圖所示Movavi Video Editor已經安裝完成,點擊『完成』後,Movavi Video Editor就會直接執行。
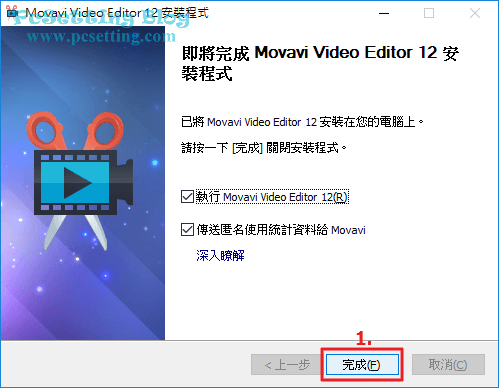
Step 4:第一次使用Movavi Video Editor軟體時,會出現如下圖所示的是否需要訂閱Movavi電子報,筆者在這邊是直接選擇『略過』。
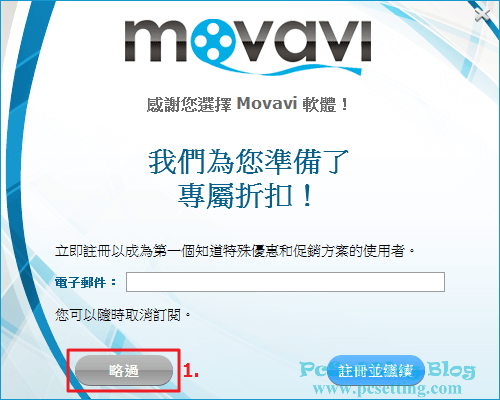
2)開始使用與啟動Movavi Video Editor軟體。
Step 1:在開啟Movavi Video Editor影片編輯軟體時,會看到如下圖的歡迎介面,你可以在此介面直接選擇你要的功能。如下圖所示筆者點選右上角的『叉叉』退出此介面,當然假如你要在日後開啟軟體時,都不要看到此介面,那你可以勾選左下角的『一律以完整模式啟動』。
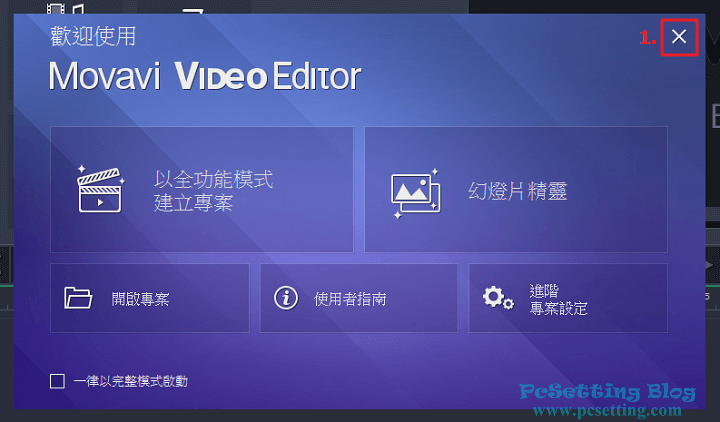
Step 2:Movavi官方也有提供相關Movavi Video Editor軟體的使用指南,如有興趣,可以自行點擊『閱讀逐步指南』;如果想要在下次開啟Movavi Video Editor軟體時,不要在看到這個畫面,那可以勾選下面的『不再顯示』,下次使用時就不會在看到這個畫面了。如下圖所示點擊『關閉』,就可以將此畫面關閉了。
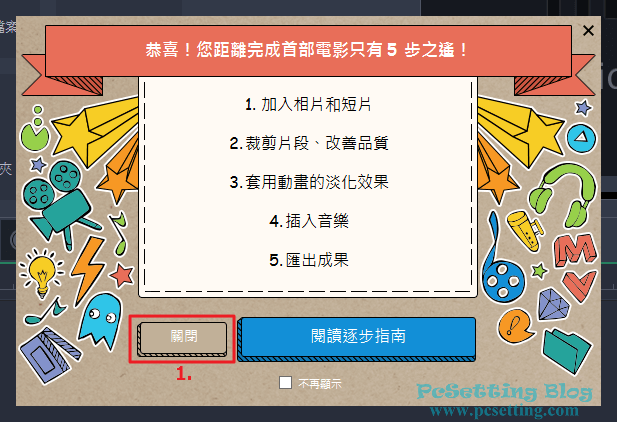
Step 3:你可以注意到最上面的視窗標題中有註明軟體是7天試用版,你可以在這7天內先試用這軟體,然後在考慮是否需要購買,基本上試用版的功能和已啟動的完整版功能是沒有差異的,只是試用版在匯出時,影片內容的有些片段會被強制加上浮水印。
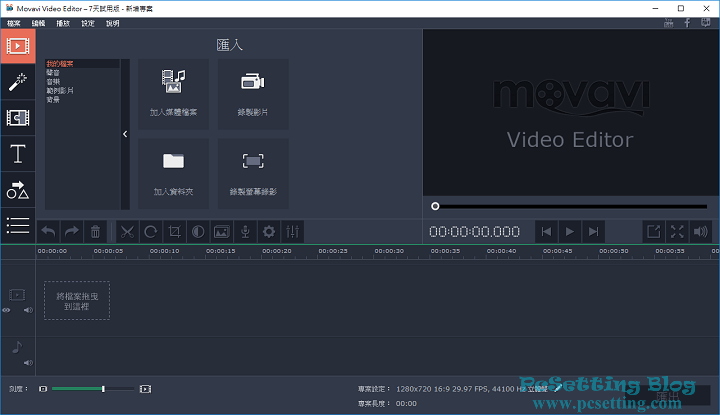
Step 4:如果你已有Movavi Video Editor的產品金鑰,那可以先啟動軟體,如下圖所示點選『說明』,並點選『啟動軟體...』。
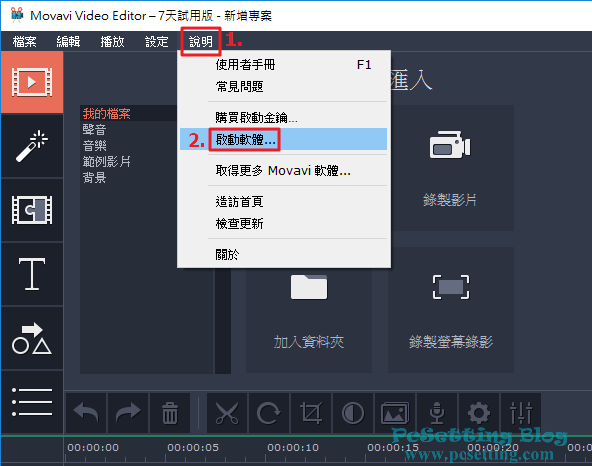
Step 5:先複製好你已有Movavi Video Editor的啟動金鑰,然後在如下圖所示的欄位中將金鑰貼上,並點選『啟動』。
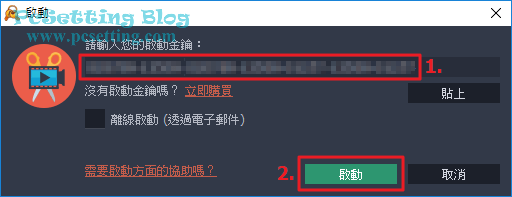
Step 6:如下圖所示可以看到Movavi Video Editor軟體已完成啟動的訊息視窗,點擊『確定』。
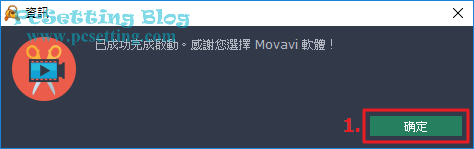
Step 7:Movavi Video Editor需要重新啟動,點選『確定』來重開Movavi Video Editor影片編輯軟體吧。
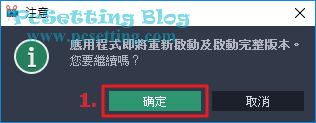
3)將影片檔匯入至Movavi Video Editor影片編輯器中及啟動轉碼器。
Step 1:在Movavi Video Editor的編輯介面左側中,可以看到如下圖所示的多個不同圖示的功能,分別為:匯入、濾鏡、轉場、標題、圖說文字、平移和縮放、突出顯示和隱藏、去背與穩定化等等不同的功能。
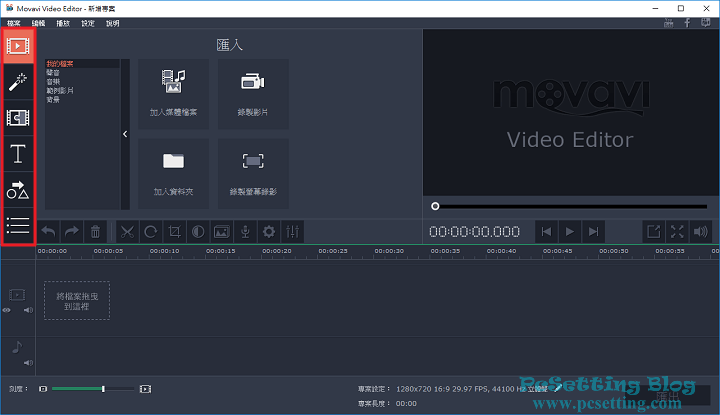
Step 2:接下來可以開始編輯影片了,點選如下圖所示的『匯入』圖示,及點選『我的檔案』,然後在點選『加入媒體檔案』。
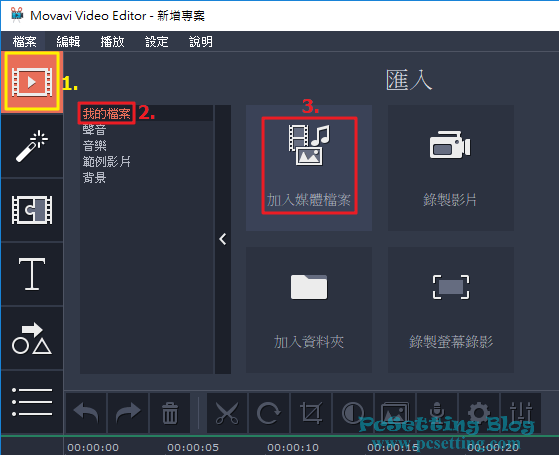
Step 3:如下圖所示在電腦本機中選擇需要編輯的影片,選擇好後,點選『開啟』。
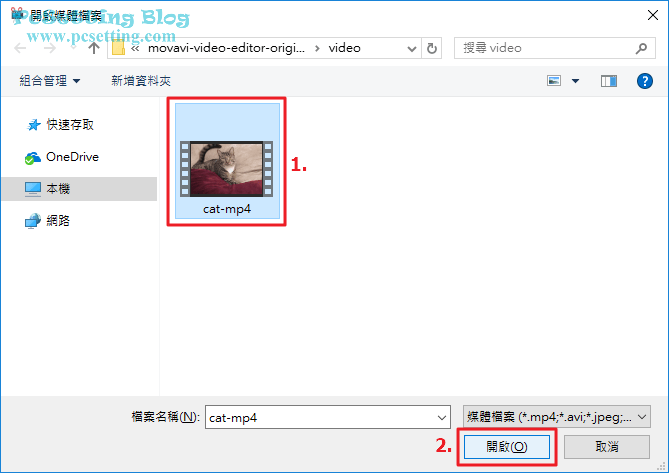
Step 4:因為H.264轉碼器是受到第三方專利保護的,所以你需要手動啟動,當然你可以勾選『不詢問即啟動其他轉碼器』,這樣以後Movavi就不會再詢問你了,點擊『啟動』,Movavi Video Editor才能完成接下來的工作
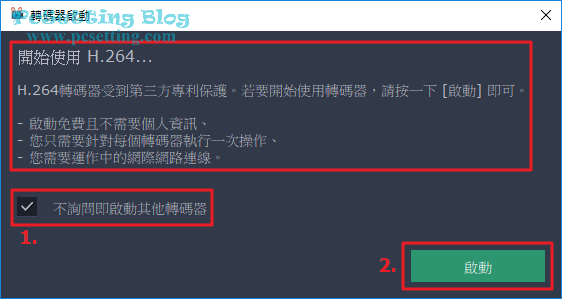
Step 5:可以看到如下圖所示H.264轉碼器已成功啟動的訊息,點擊『完成』關閉此視窗。
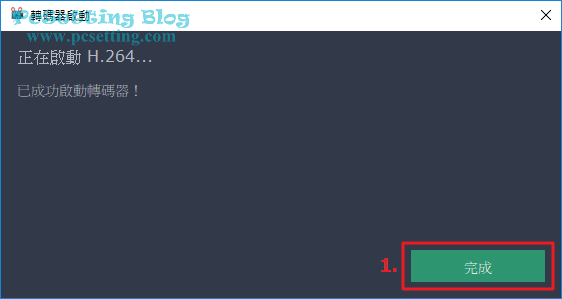
Step 6:如下圖所示可以看到筆者以完成將要編輯的影片匯入至Movavi Video Editor影片編輯器中了。
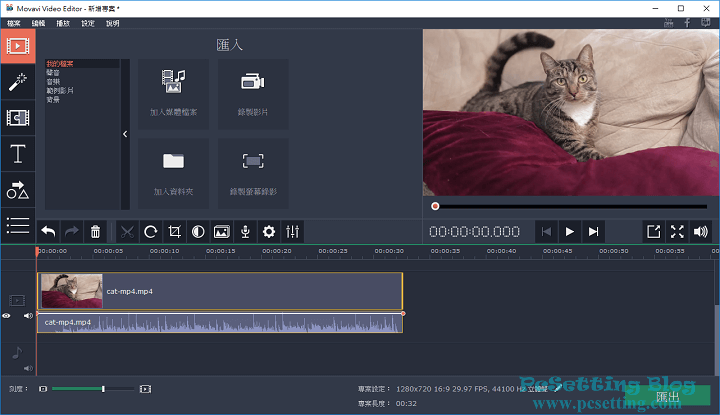
Step 7:筆者本次教學要編輯的原始影片如下:
{"preview_thumbnail":"/sites/default/files/styles/video_embed_wysiwyg_preview/public/video_thumbnails/9iMfMTV4OSI.jpg?itok=twFZmhq8","video_url":"https://youtu.be/9iMfMTV4OSI","settings":{"responsive":1,"width":"854","height":"480","autoplay":0},"settings_summary":["Embedded Video (響應式)."]}
4)使用Movavi Video Editor影片編輯軟體的翻轉功能。
Step 1:接下來就可以開始編輯影片了,筆者想要將影片翻轉成筆者自己想要的方向,就點選了『濾鏡』圖示,因為筆者想要翻轉影片的功能,所以這邊選擇了『調整』的分類,就可以看到Movavi Video Editor有提供3種不同的翻轉功能,第一種的翻轉功能為水平和垂直翻轉(翻轉),第二種的翻轉功能為水平翻轉(翻轉↔),而第三種的翻轉功能為垂直翻轉(翻轉↕),筆者想要將影片水平翻轉成另外一個方向,所以這邊就選擇了如下圖所示的『翻轉↔』。
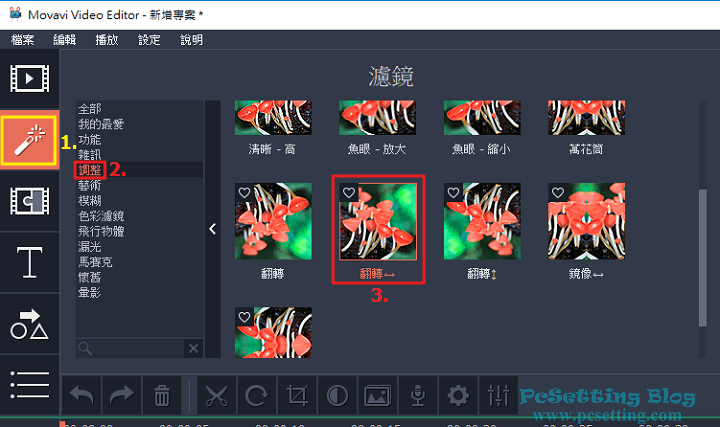
Step 2:如下圖所示你在選擇某一個效果時,是可以馬上在右上邊的影片預覽視窗中看到是否是你想要的效果。
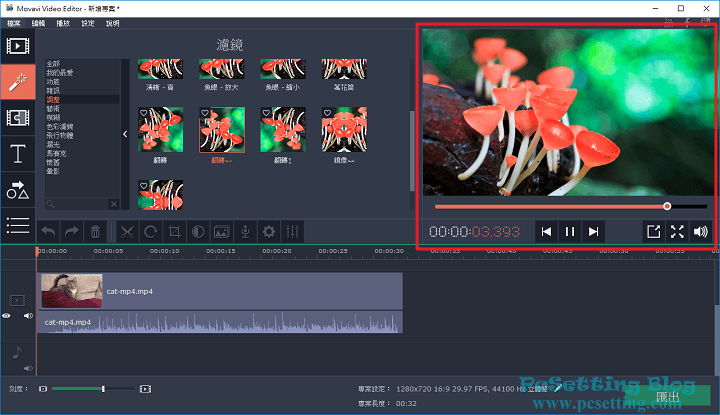
Step 3:假如是你要的效果,就可以將你要的效果拖曳至下方時間軸上的影片,拖曳完成後,就會看到時間軸上的影片左上角有一顆星星,就代表此段影片有被放上特效了。
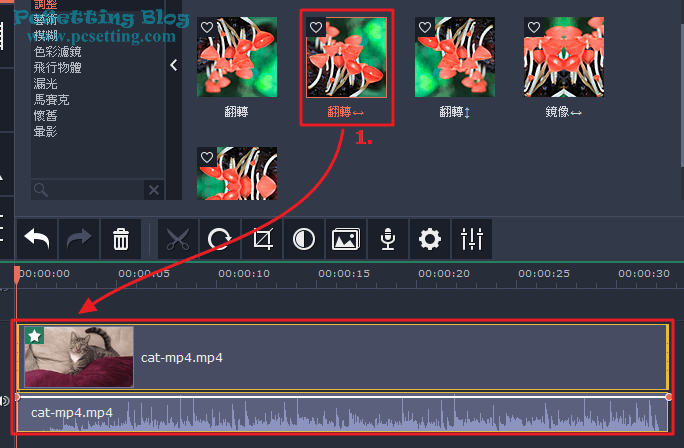
Step 4:當然你也可以預覽右上方的預覽視窗看看是否是你要的影片效果。
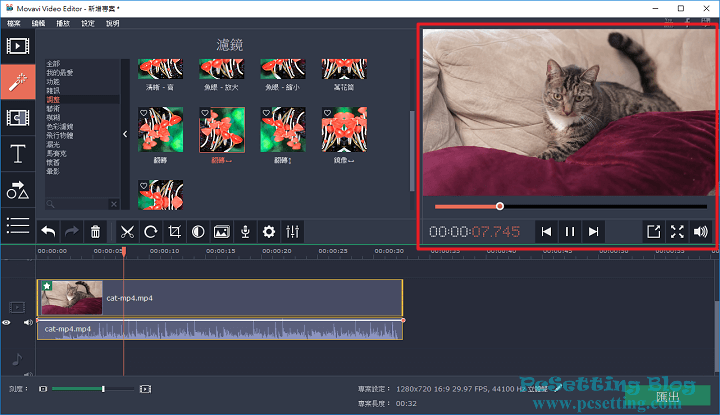
Step 5:假如不是你要的效果,要刪除效果也是很簡單,點擊時間軸影片片段左上角的『星星』圖示,就可以看到你已添加好的效果,選擇好你不要的效果後,就點擊『刪除』,效果就會被移除了。
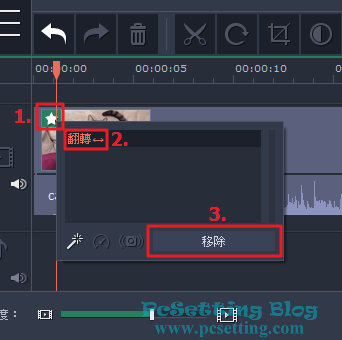
5)影片編輯完成後,就可以將已完成的影片匯出了。
Step 1:如下圖所示筆者剛剛是有在為翻轉好的影片的片頭和片尾添加了文字。影片編輯完成後,就可以點擊『匯出』,將編輯好的影片匯出。
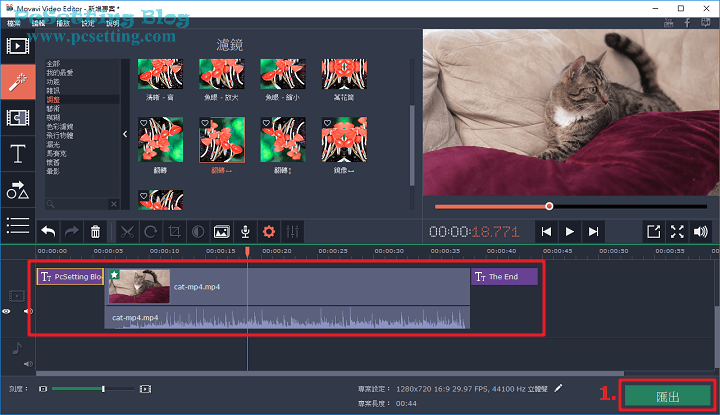
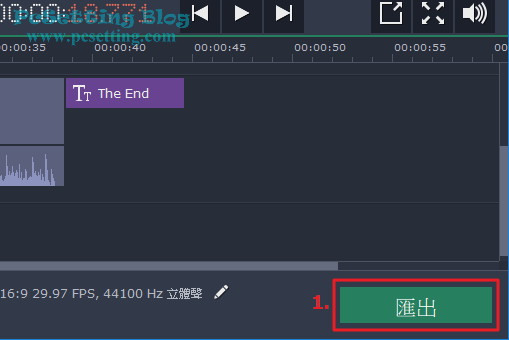
Step 2:Movavi Video Editor在匯出中,提供了多種的影片格式,你可以點選下拉式清單來選擇你要匯出的影片格式。
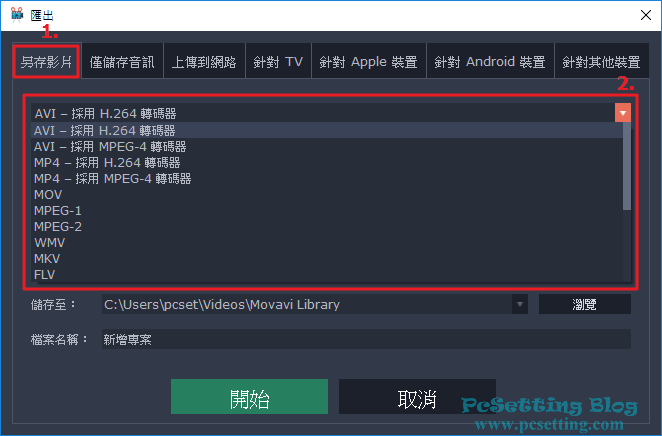
Step 3:接下來你還可以繼續設定影片匯出的相關設定,如可以設定影片的畫質品質,還有你可以在『檔案名稱』中輸入一個你可以辨識的影片名稱,設定完成後,就可以點選『開始』來匯出影片。
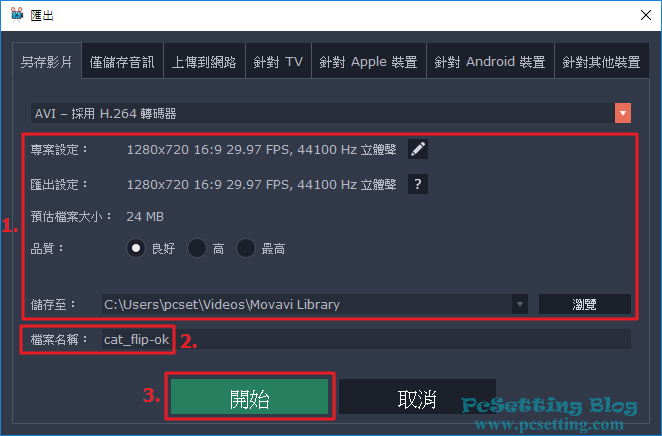
Step 4:如下圖所示可以看到影片已匯出完成的訊息,假如你有勾選『開啟輸出資料夾』,在點選『確定』後,是會直接開啟影片所在的資料夾位置。
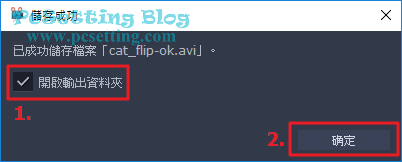
Step 5:如下圖所示可以看到已匯出完成的影片。
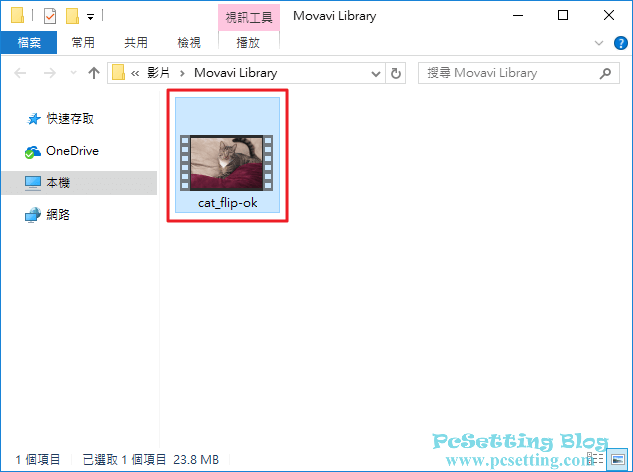
Step 6:下面的影片為筆者使用Movavi Video Editor的翻轉功能完成編輯的結果。
{"preview_thumbnail":"/sites/default/files/styles/video_embed_wysiwyg_preview/public/video_thumbnails/O127EEsnp4k.jpg?itok=AaFpW12l","video_url":"https://youtu.be/O127EEsnp4k","settings":{"responsive":1,"width":"854","height":"480","autoplay":0},"settings_summary":["Embedded Video (響應式)."]}
6)儲存已完成的影片專案,以可以在日後需要更改或新增內容時可以繼續編輯。
Step 1:影片在完成編輯後,建議一定要把剛剛編輯好的專案儲存起來,以方便下一次需要修改或新增內容時可以繼續編輯,如下圖所示點選『檔案』,並點擊『儲存專案』。
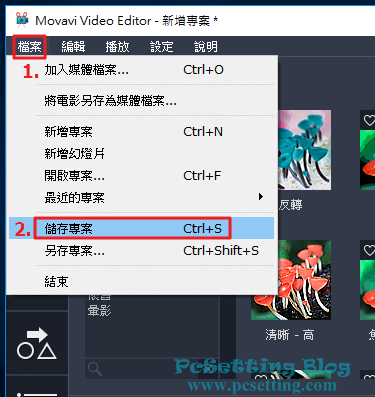
Step 2:如下圖所示可以為這次影片專案輸入一個你日後好辨識的名稱,輸入好後,點選『存檔』,就完成儲存了。