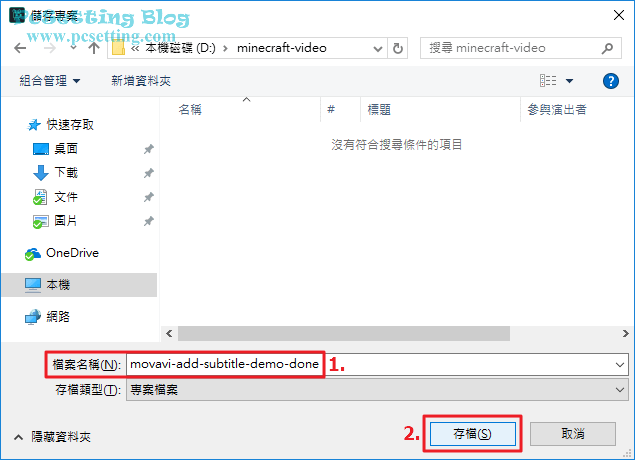使用 Movavi Video Editor 影片編輯軟體來為影片加上字幕教學
為影片加上字幕,以現在流行製作Vlog影片的時代來說,要提升觀眾的觀看體驗,在後製影片時,字幕也是一項不可或缺的元素。如果你有在追踪YouTuber,你可以看到大部分的影片創作者都會為他們的影片加上字幕以及也會在一些片段焦點中編排很有創意的文字特效,以可以讓他們的觀眾留下一個深刻的印象。當然在為影片上字幕時,是需要使用一套工具來協助我們完成此項工作,而筆者在這篇教學中會使用來自俄羅斯Movavi影片處理軟體公司所推出的Movavi Video Editor影片編輯軟體,因為筆者在之前的文章中就有介紹過Movavi Video Editor這套軟體,所以在這篇文章中就不會進一步去介紹了。在Movavi Video Editor影片處理軟體中,要為影片加上字幕是很簡單的一件事,Movavi有提供超過20種簡易和動畫標題文字樣式,來供你選擇你需要的文字樣式,選擇好你要的樣式後,你就可以在樣式中輸入你要的文字內容,文字輸入完成後,你就可以為文字更改你要的顏色、字型、字型大小、為文字加邊框和字幕顯示時間長度等等的設定。
本文教學將指引使用者如何使用Movavi Video Editor影片編輯軟體的『標題』功能,以可以來為你要編輯的影片加上字幕。
1)下載與安裝Movavi Video Editor影片編輯軟體至你的電腦,及開啟Movavi Video Editor,以可以開始編輯你的影片。
Step 1:連結至Movavi影片編輯軟體下載頁面,點擊如下圖所示的『免費下載』按鈕,下載Movavi Video Editor軟體,及將其軟體安裝至你的電腦。
**筆者在之前的文章就有寫過Movavi Video Editor的安裝教學,如果你需要參考的話,那可以點選此連結來參考Movavi Video Editor的安裝教學。
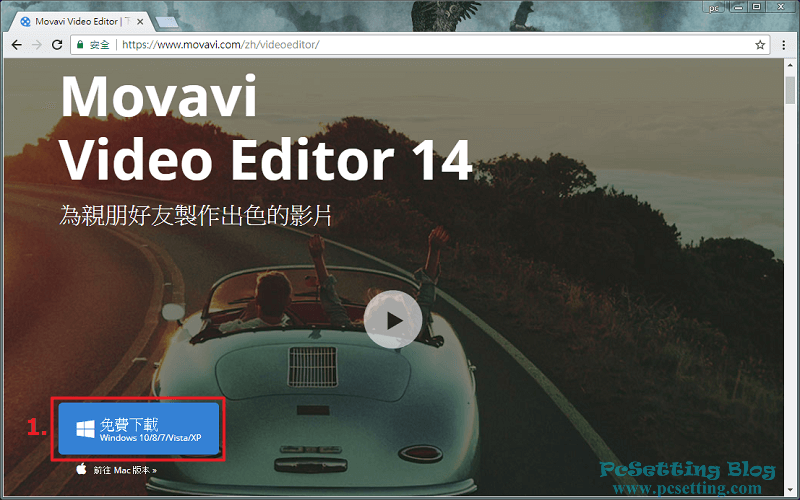
Step 2:在開啟Movavi Video Editor軟體時,如下圖所示Movavi Video Editor會詢問你是要以全功能模式來建立新的專案,還是以簡易模式來建立拼接,在這邊就選擇『以全功能模式』來建立新的專案。
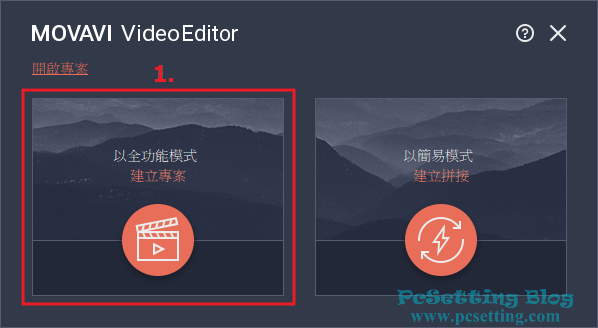
Step 3:如下圖所示為Movavi Video Editor軟體的影片編輯介面,接下來可以開始加入影片檔案來進行影片的編輯了。
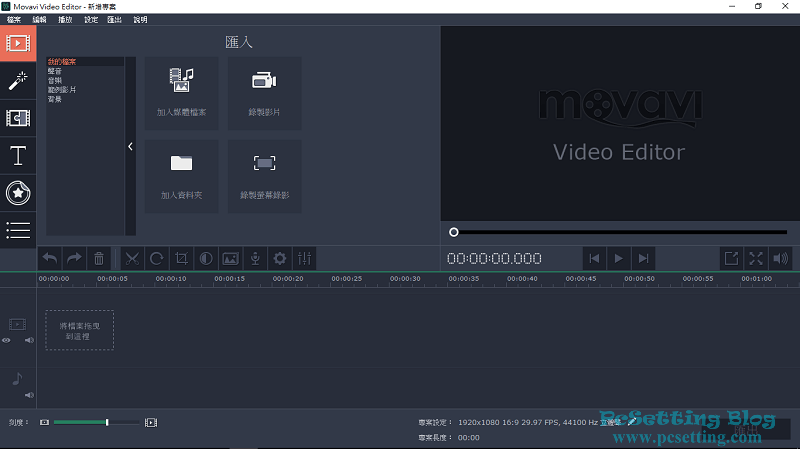
2)匯入影片檔案至Movavi Video Editor影片編輯軟體。
Step 1:Movavi Video Editor影片編輯器有提供不同的檔案匯入方式,你可以選擇以開啟檔案的加入方式或者是直接將檔案拖曳到下方的時間軸來進行匯入檔案,如下圖所示筆者是以開啟檔案來匯入影片至Movavi Video Editor影片編輯軟體。
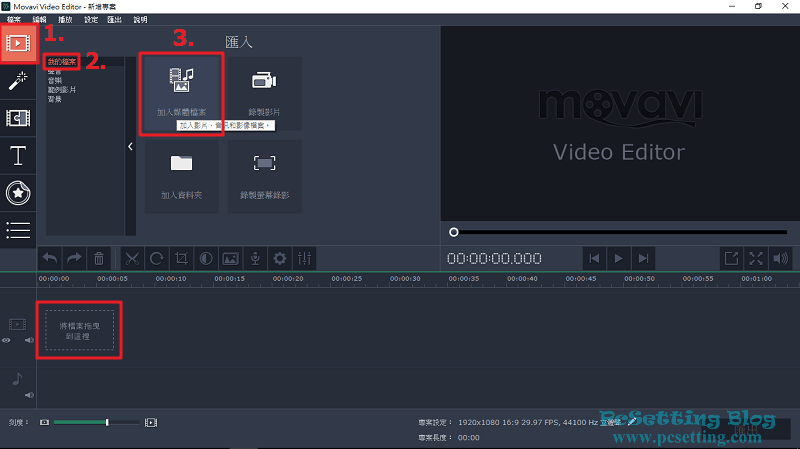
Step 2:在電腦本機中選擇好你要匯入的影片檔案後,點選『開啟』。
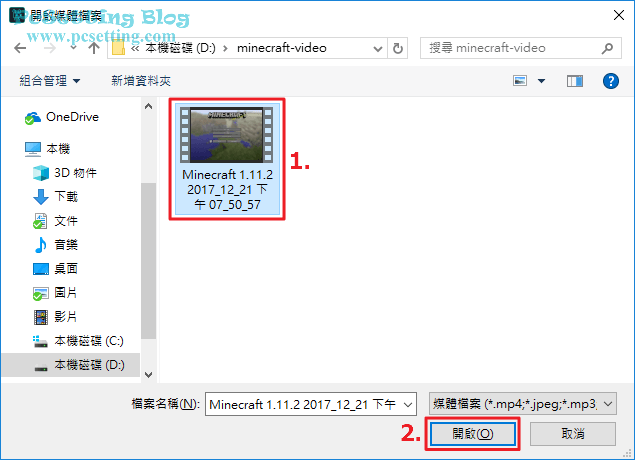
Step 3:如下圖所示可以看到筆者已將檔案匯入完成,接下來就可以開始編輯影片了。
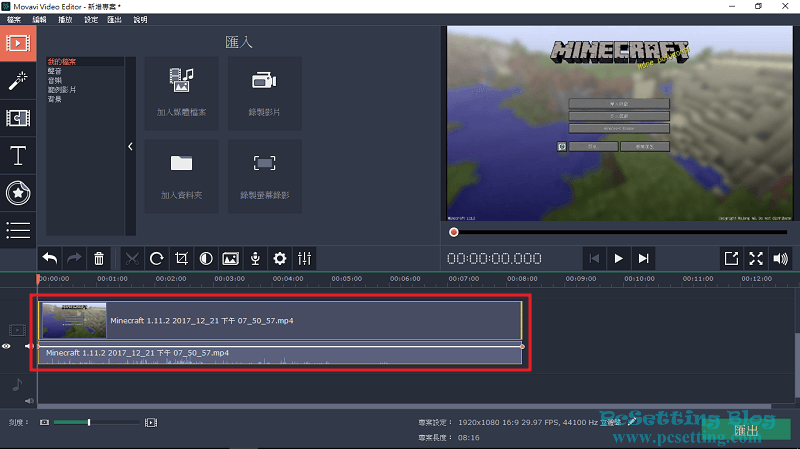
3)使用Movavi Video Editor影片編輯軟體的標題功能,以可以為影片加上字幕。
Step 1:在Movavi Video Editor影片處理軟體中,要為影片加上字幕,也是Movavi Video Editor最擅長的功能之一,Movavi有提供超過20種簡易和動畫標題文字樣式,來讓你選擇你所需要的文字樣式,如下圖所示在左側欄選擇『標題』圖示,可以看到不同的分類,以及在分類中,你可以選擇你要的的文字樣式。
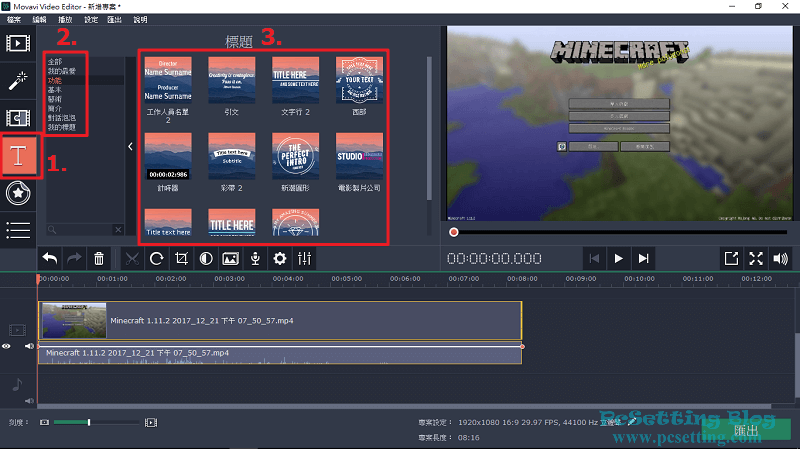
Step 2:如下圖所示筆者選擇了筆者自己所需要的文字樣式-『簡易文字』。
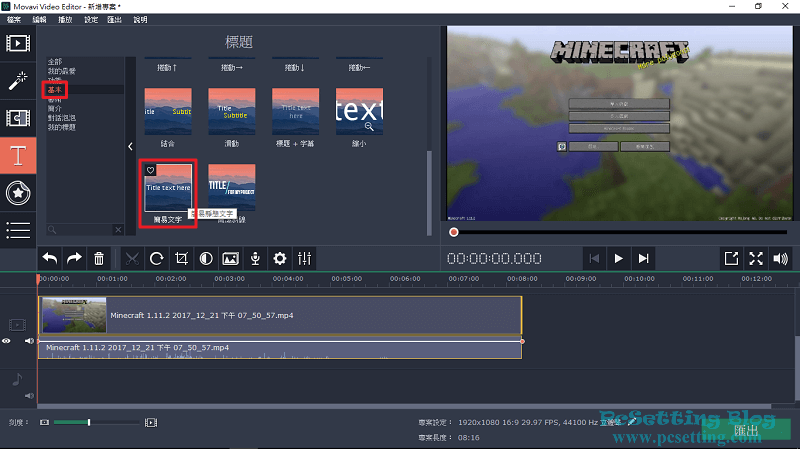
Step 3:如果你某一個文字樣式常常用到,那建議你可以將其加到『我的最愛』分類,如下圖所示筆者在『簡易文字』的文字樣式中,點擊了左上角的愛心,就可以將其文字樣式加入到『我的最愛』分類中了。
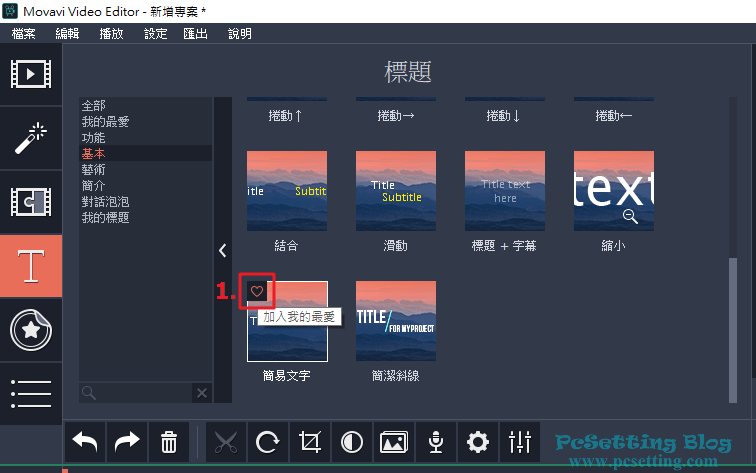
Step 4:在『我的最愛』分類中可以看到你剛剛添加好的文字樣式。
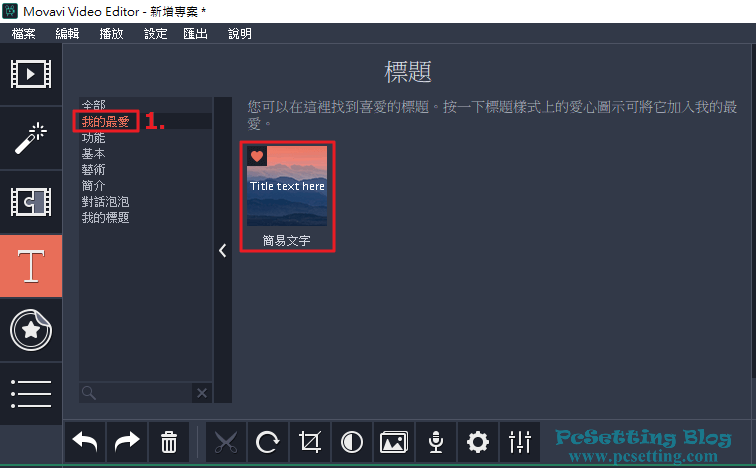
Step 5:在分類中選擇好你要的文字樣式,就如下圖所示的方式將其拖曳到下方的時間軸,但因為筆者是要文字顯示在影片上,所以要將其拖曳到時間軸上的『標題軌』,這樣字幕才能正常顯示在影片最上層。另外要說一下就是,拖曳下來的文字樣式是會跟著時間軸中的橘色垂直線右邊,所以你可以先在時間軸中定位好橘色垂直線,那麼拖曳下來的文字樣式就會顯示在影片你所定位好的橘色垂直線時間位置。
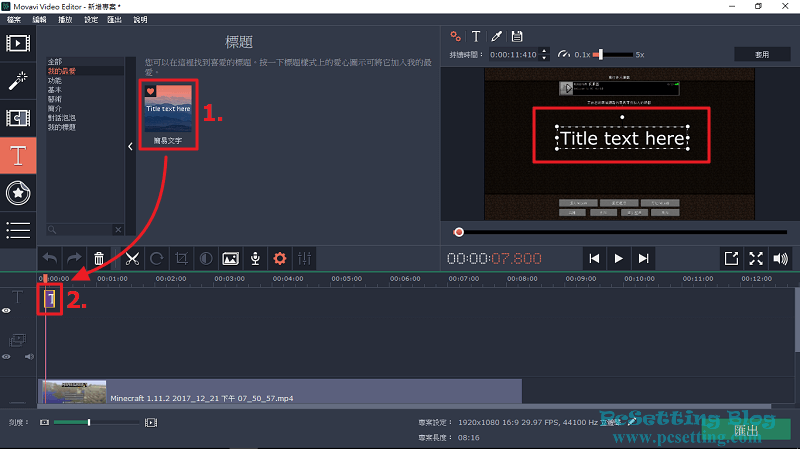
Step 6:假如你跟筆者一樣使用筆電或其他較小的螢幕尺寸來編輯影片時,那在編輯影片眼睛其實是還蠻幸苦的,因為右上角的影片預覽區所顯示的畫面會很小,但還好Movavi Video Editor可以將其預覽區的畫面在新視窗開啟獨立出來,如下圖所示點選『取消訂閱播放器』,就可以在獨立的視窗中繼續編輯影片的內容了。
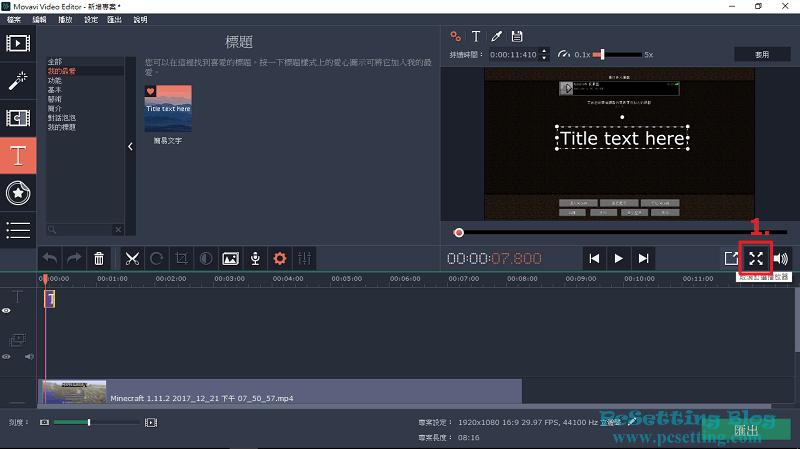
Step 7:如下圖所示點擊兩下文字樣式的框框,就可以變更文字的內容了。
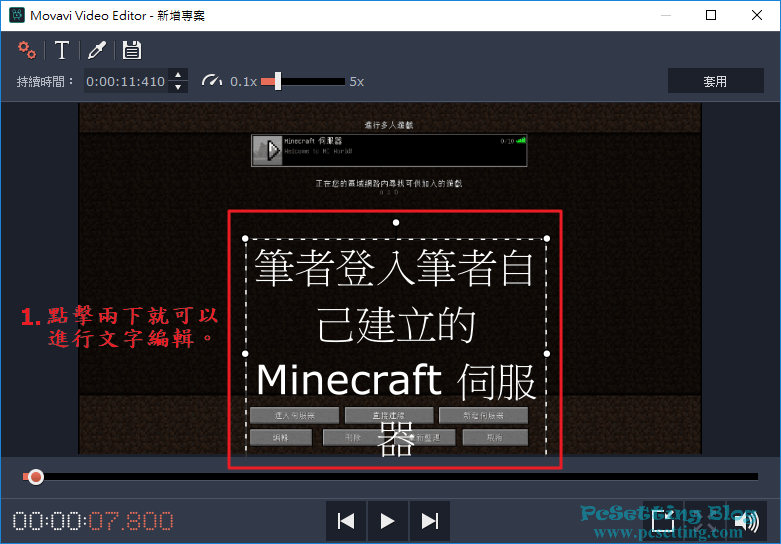
Step 8:如下圖所示以『簡易文字』的文字樣式來說,你可以點擊四角處來調整文字的大小,以及你也可以點擊四角處左右中間的兩個點點,來將其文字框框拉長或縮短;假如是要旋轉字幕的角度,那可以點擊最上面中間的點點,你就可以將字幕旋轉成你要的角度了。
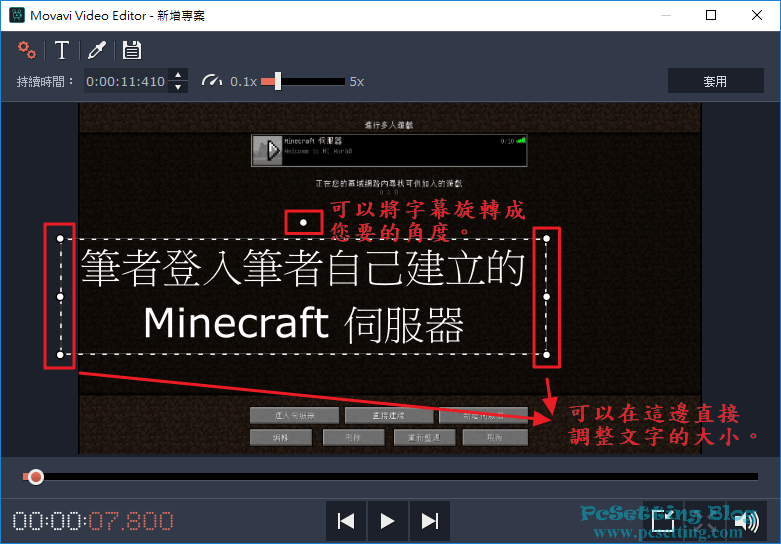
Step 9:假如要移動文字樣式的框框,那你需要先將文字框框一閃一閃的鼠標取消掉,然後就可以移動文字樣式框框至你要的位置。
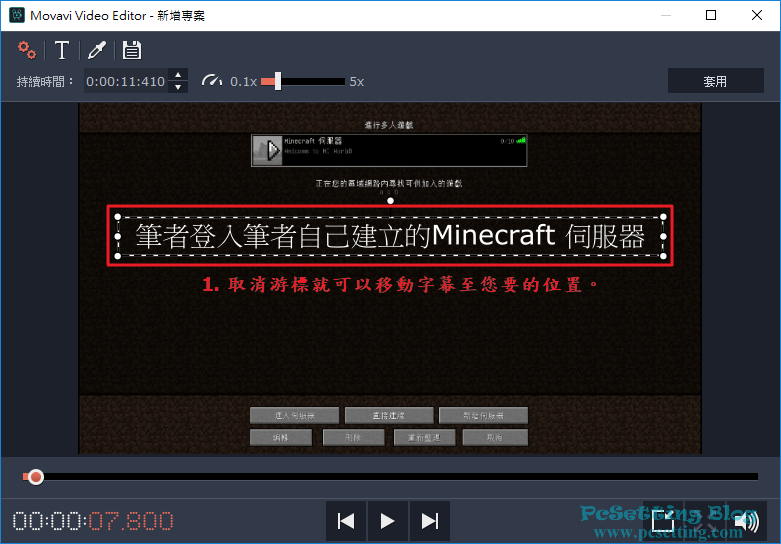
Step 10:如下圖所示點選上面的『字型屬性』圖示,以可以來調整字幕的字型樣式、字型大小、字型的對齊以及加粗,斜體,底線的字型設定。
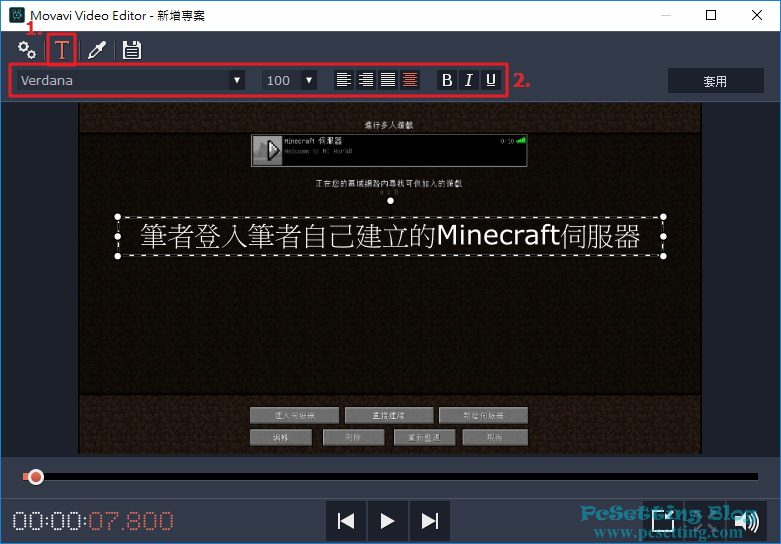
Step 11:如下圖所示筆者對字幕僅更改了字型樣式,以及將其文字加粗。
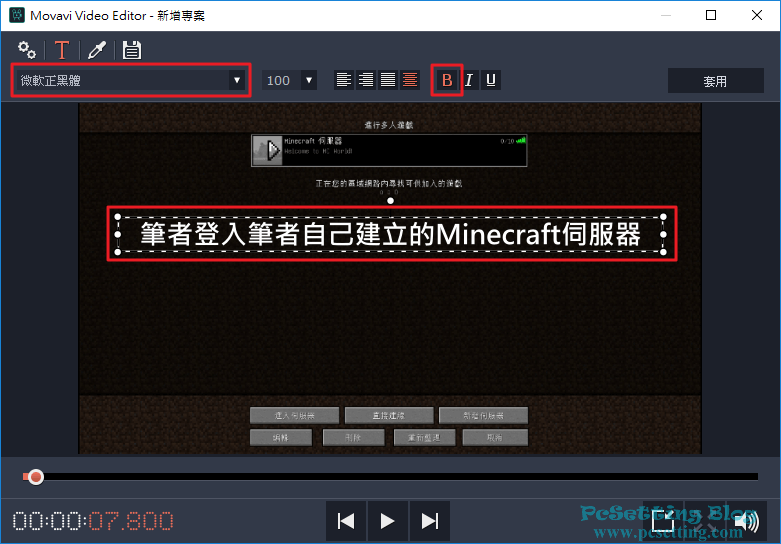
Step 12:如下圖所示點選上面的『色彩屬性』以可以來調整文字的顏色,還有你可能還需要為文字加邊框,這你可以在『外框』中選擇你要邊框的線條粗細,以及你也可以為邊框設定你要的顏色。字型樣式設定完成後,假如你這個字型樣式的設定有常常用到的話,那建議不要忘記要將其設定儲存起來,一樣在上面的『儲存自訂標題』磁碟片圖示,你可以在『新標題』欄位中為你設定好的字型樣式命一個你自己日後能看得明白的名稱,然後點選『儲存』,下次假如你還要用回一樣的字型樣式設定,那可以在『我的標題』分類中看到你之前已經儲存好的字型樣式。
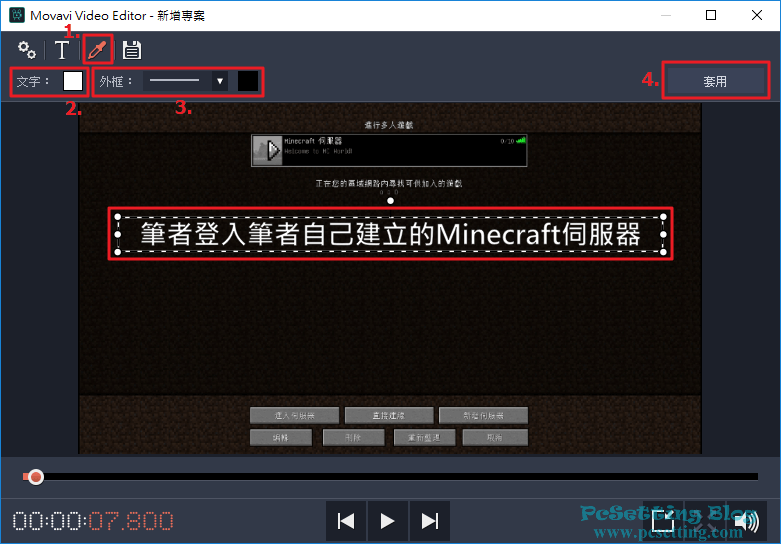
Step 13:假如你已經完成影片的編輯,那可以把剛剛開啟的新視窗預覽模式,將其視窗內嵌回去。
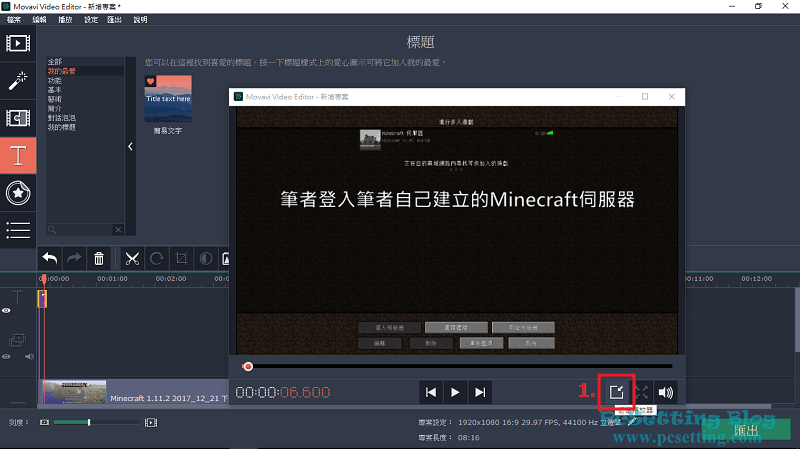
Step 14:如下圖所示可以看到預覽模式的視窗已經內嵌回去了。
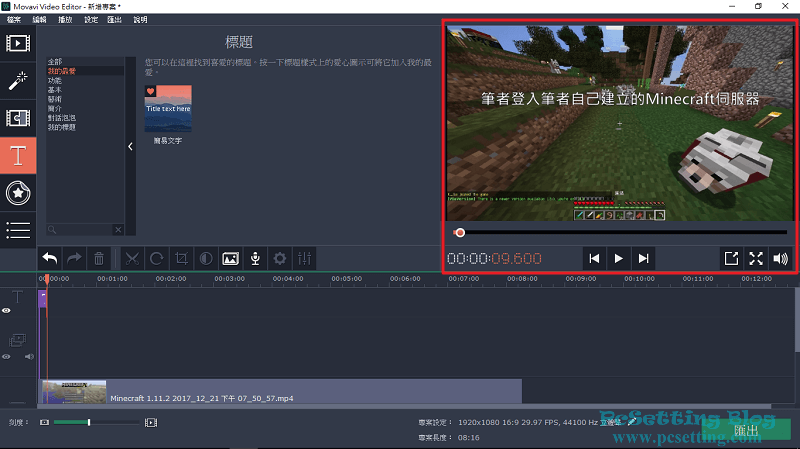
Step 15:你可以隨意在你要的標題軌時間軸上調整字幕出現的時間長度,以及也可以在同一個影片畫面中加上多組不同的字幕,如下圖所示為筆者完成的範例,在標題軌這邊你可以看到筆者在有些時間點會有多層不同的文字組。
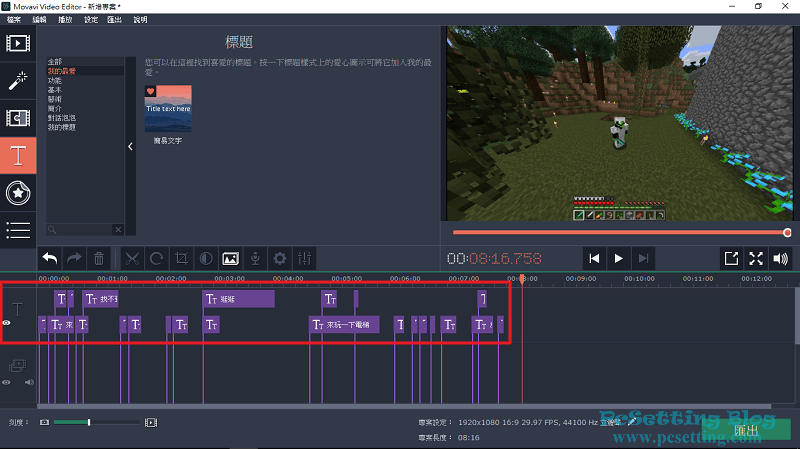
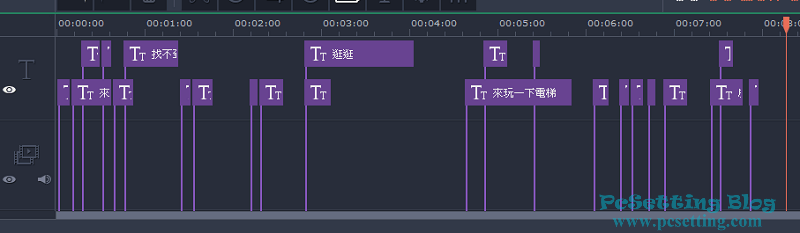
4)匯出已完成編輯的影片。
Step 1:如下圖所示筆者已經將影片編輯完成了,接下來點擊右下角的『匯出』。
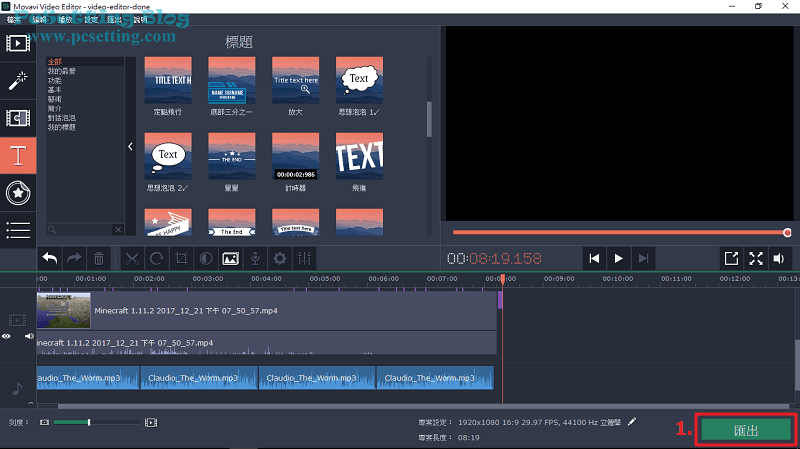
Step 2:如下圖所示選擇你要的匯出格式,然後你可以為你的這支影片命一個『檔案名稱』,以及選擇你要將影片儲存至電腦的路徑位置的設定,還有當然你也可以調整影片匯出的畫質品質,在下面你還可以看到『進階』設定,你可以點開來看看有哪些其他的設定。
**Movavi Video Editor的匯出功能有結合YouTube網站,假如你想要從Movavi Video Editor軟體上傳檔案至YouTube你自己的頻道中這也是可以的,在匯出設定這邊,你要選擇有YouTube字眼的第5個圖示,登入Google帳號,設定相關的上傳設定之後,Movavi就會協助你將影片直接上傳至YouTube網站。
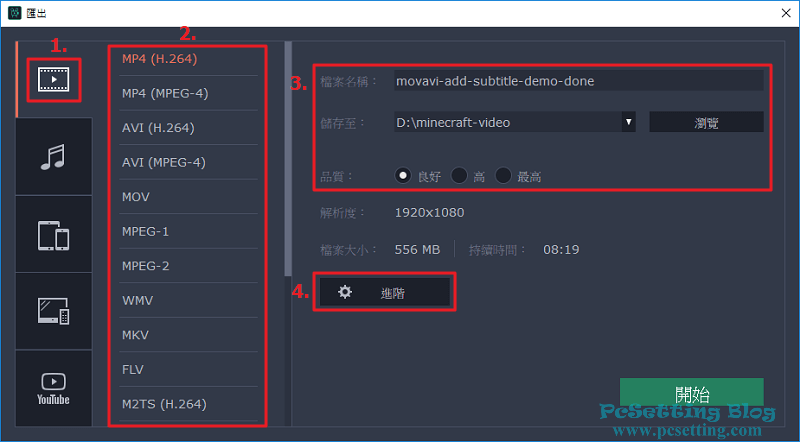
Step 3:在匯出的進階設定中,你還可以調整的東西還蠻多樣的,如:影片的解析度、畫面大小處理、FPS、取樣率以及聲道的設定。當然筆者在這邊都沒調整啦,都是使用預設的設定。
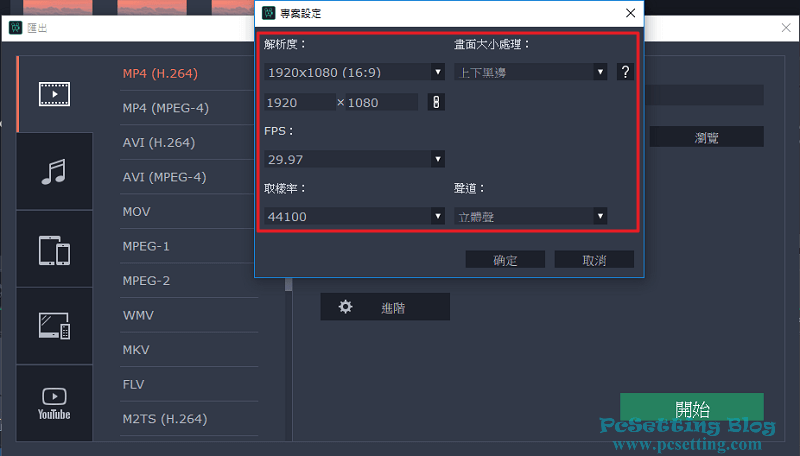
Step 4:完成匯出的設定之後,就可以點擊如下圖所示的『開始』,Movavi就會開始進行影片的匯出了。
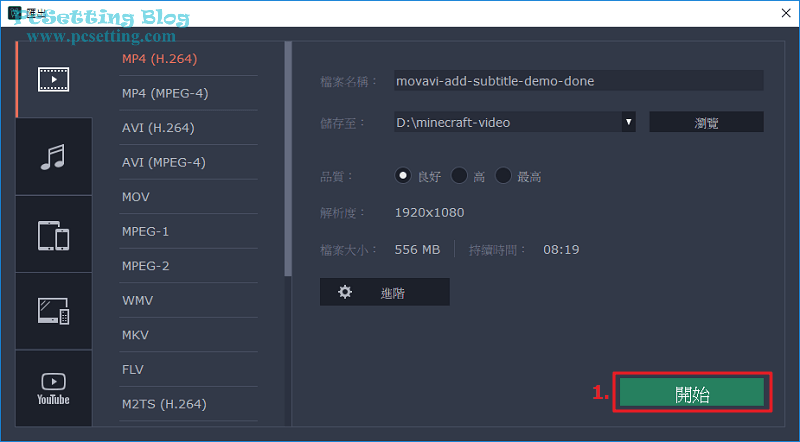
Step 5:如下圖所示可以看到影片已匯出完成的訊息,預設就有勾選『開啟輸出資料夾』,就點擊『確定』,你就可以直接看到影片匯出好所在的資料夾位置了。
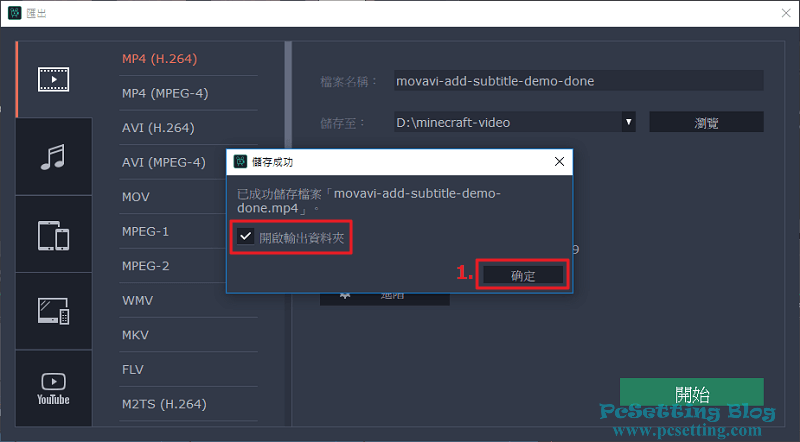
Step 6:如下圖所示可以看到已匯出完成後的影片。
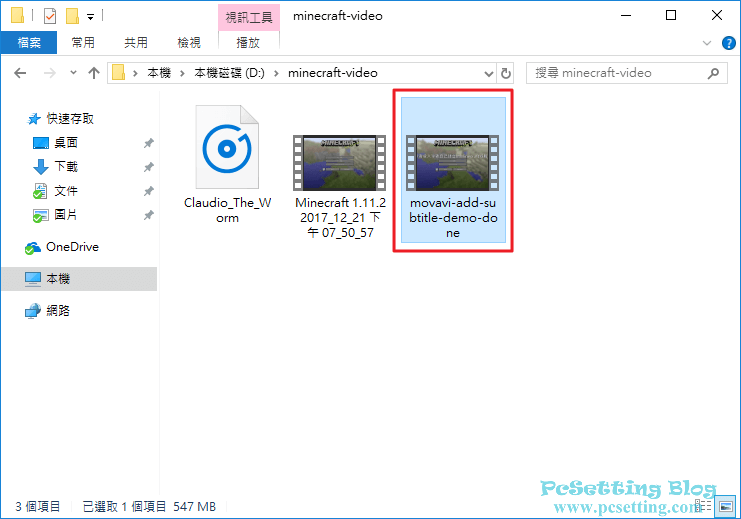
Step 7:下面的影片為筆者此次使用Movavi Video Editor的『標題』功能來為影片加上字幕的完成結果。
{"preview_thumbnail":"/sites/default/files/styles/video_embed_wysiwyg_preview/public/video_thumbnails/OnTgQj_cucU.jpg?itok=kkZcF1QL","video_url":"https://youtu.be/OnTgQj_cucU","settings":{"responsive":1,"width":"854","height":"480","autoplay":0},"settings_summary":["Embedded Video (響應式)."]}
5)儲存影片專案,以讓日後需要更改或新增內容時可以繼續編輯。
Step 1:影片在完成編輯後,建議一定要把剛剛編輯好的專案儲存起來,以方便下次需要修改或新增內容時可以繼續編輯,如下圖所示點選『檔案』,並點擊『儲存專案』。
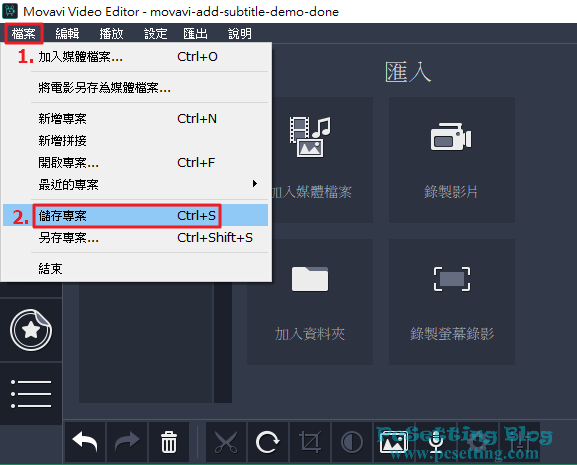
Step 2:為你這次編輯好的影片專案輸入一個日後好辨識的名稱,輸入好後,點選『存檔』,就完成影片專案的儲存了。