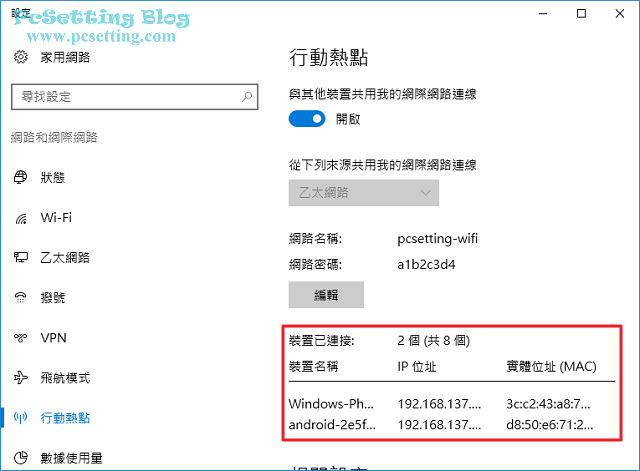Win10 內建了行動熱點功能讓你的筆電分享 Wifi 變得更簡單
想要讓你的筆記型電腦可以有Wifi分享網路的功能?如果你筆電的作業系統是Windows 10,現在Windows 10就有內建了行動熱點功能,讓你的筆電分享Wifi變得更簡單。隨著微軟在2016年8月釋出的Windows 10週年更新,版本號為1607開始,Windows 10就內建了行動熱點功能。以往Windows的舊版本,我們假如要啟用筆電上的Wifi分享功能,都需要先設定與輸入Windows netsh指令才能啟用Wifi分享功能,並且每次筆電在開機或重啟後,也都需要輸入指令,才能啟用Wifi的分享功能,這樣的重複步驟就造成一些麻煩,所以在網路上就有開發者開發了不少Windows的Wifi分享連線工具,讓使用者可以不用知道指令,也能直接透過工具來分享筆電上的網路。現在Windows 10的新版本,微軟應該也是為了要改善使用者在使用Windows的使用體驗,而就直接將筆電的Wifi分享功能變得更簡單一些,現在使用者可以不用在經由CMD輸入指令,也不用再為電腦安裝額外的軟體,使用者可以直接在網路設定選項中開啟行動熱點功能,就能讓筆電擁有Wifi分享的功能,這樣你身邊的無線裝置,可以經由筆電分享的Wifi來連上網路了。
本文教學將指引使用者如何啟用Windows內建的行動熱點功能,讓你的筆電變成無線基地台,以可以讓其他無線裝置,經由你筆電分享的Wifi來線上網路。
Step 1:在你筆電桌面(Desktop)右下角,點選如下圖所示的『網路』圖示,並點擊『網路設定』(最新版Win10-1703已將此名稱改為『網路和網際網路設定』)。
**雖然在最新版本的Win10(版本號1703或更新的版本),就可以直接在這邊開啟『行動熱點』功能,但假如你是第一次使用這個功能,建議你還是要到行動熱點功能的設定介面中,更改預設的『網路名稱』和『網路密碼』。
**如果找不到『網路』圖示,你也可以按下鍵盤『windows鍵+R』,開啟『執行』對話框,輸入 『ms-settings:network-mobilehotspot』(也可以直接點擊此連結來開啟),並點選『確定』,一樣也是可以開啟行動熱點功能的設定介面。
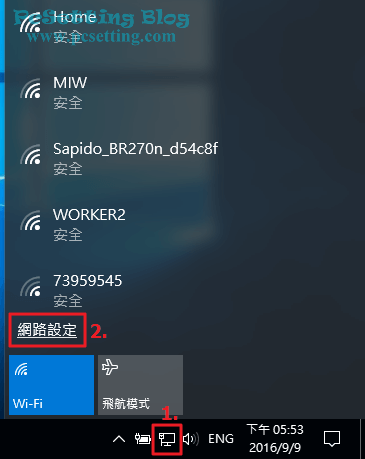
Step 2:在網路設定的左側欄中,可以看到『行動熱點』功能,點選行動熱點後,在如下圖所示的地方可以看到預設的網路名稱和亂數產生的網路密碼,接下來點擊『編輯』來更改預設的網路名稱與密碼吧。
**假如你筆電的Win10沒有看到行動熱點功能,那就表示你的Win10並不是最新版本,請先透過Windows Update將你的Win10更新至最新版本。
**假如不知道要如何透過Windows Update更新你的電腦系統,那可以下載微軟提供的Windows 10更新小幫手工具來更新你的Win10版本。
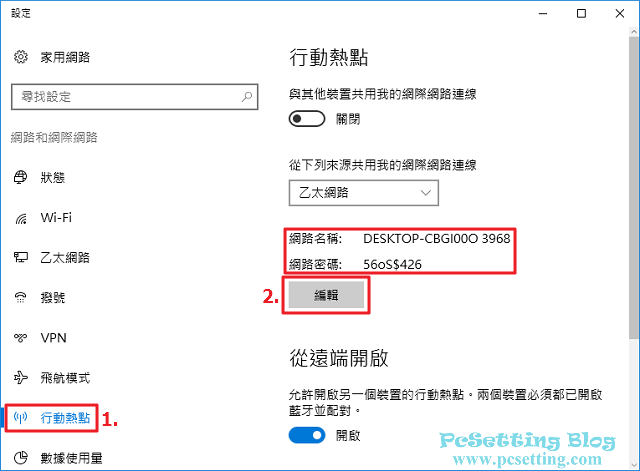
Step 3:如下圖所示在編輯網路資訊中輸入你要的『網路名稱』和『網路密碼』(密碼長度必須要有8個字元以上)。
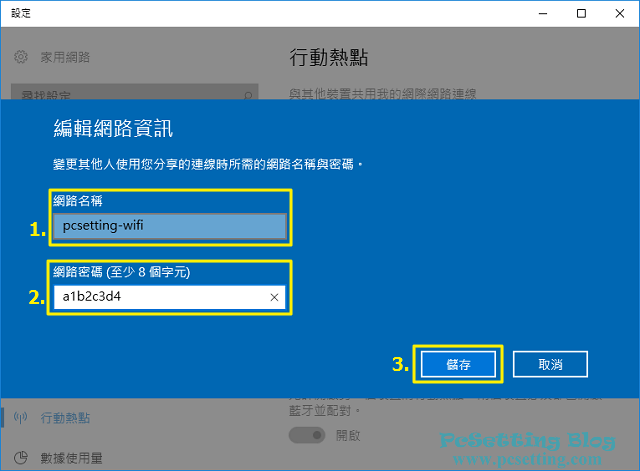
Step 4:可以看到『網路名稱』和『網路密碼』已經變更好了,接下來要選擇使用哪張介面卡連線至網路,當然Windows也會幫你偵測你筆電已連上網路的介面卡,如下圖所示筆者的筆電是透過有線網路連線至網際網路,所以預設就選擇了『乙太網路』的介面卡。
**目前Windows 10的行動熱點功能僅能透過『乙太網路』、『Wi-Fi』和『行動數據連線』來分享Wifi,假如你是透過ADSL或光纖的PPPoE撥接連線的『寬頻連線』方式,那就無法使用內建的行動熱點功能,而只能透過CMD輸入netsh指令來啟用筆電的Wifi分享功能,關於netsh指令啟用Wifi分享功能方式,請自行查看筆者之前寫的Windows系統筆記型電腦設定無線基地台分享Wi-Fi教學。
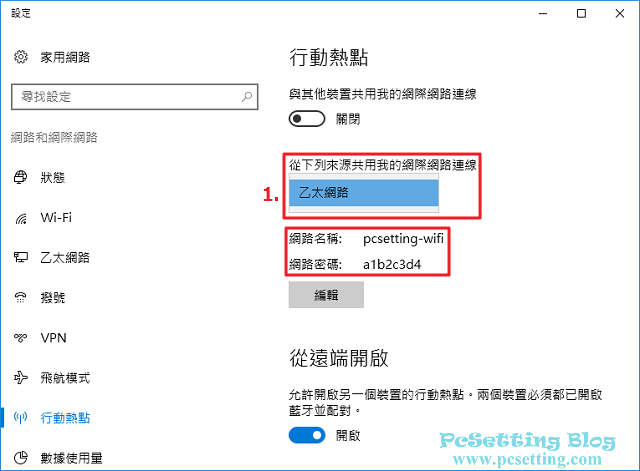
Step 5:接下來點擊如下圖所示的地方『開啟』行動熱點功能,以可以將你的筆電設成無線基地台,讓其他無線裝置經由你筆電分享的Wifi來線上網路。
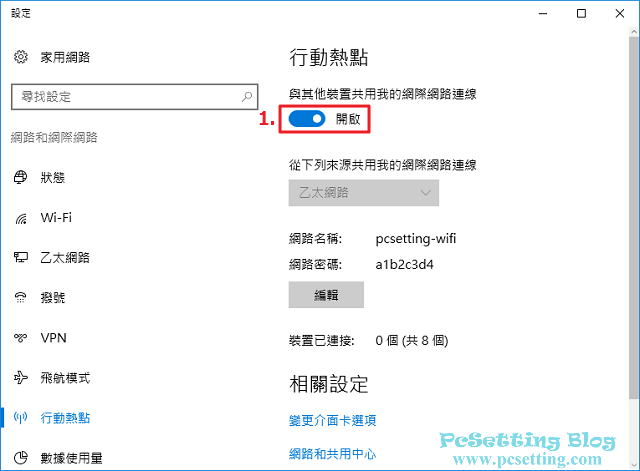
Step 6:開啟你筆電的行動熱點功能後,接下來就可以使用無線裝置來連線至你的筆電,如下圖所示筆者使用Android裝置來連線至網路的過程。
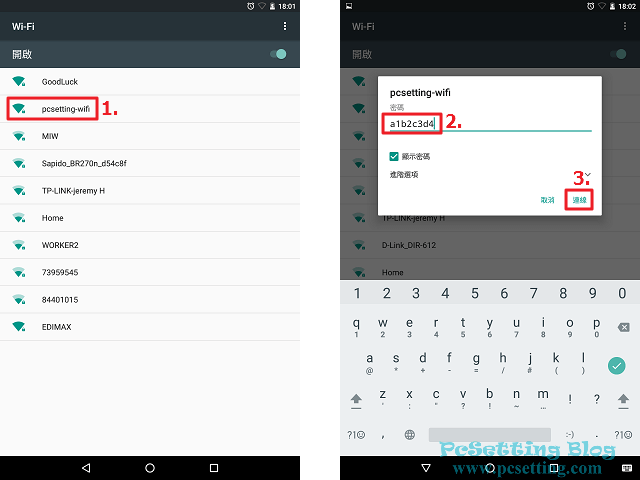
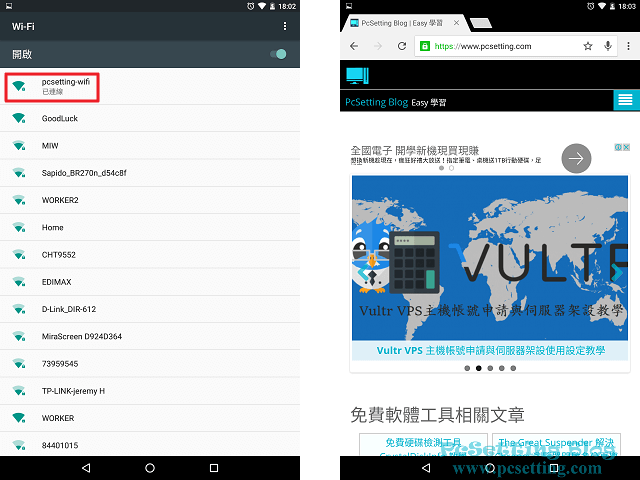
Step 7:在如下圖所示的地方可以看到有哪些裝置連接至你的筆電,可以看到目前有兩個裝置連線至筆者的筆電。當然使用Windows內建的行動熱點功能也是有裝置連接上限的,如下圖所示可以看到Windows僅允許最多8個裝置同時連接至你的筆電。另外,行動熱點功能在你的電腦開機或重啟後,都會變成『關閉』的狀態,所以每次開機後,你都需要自己手動來開啟行動熱點功能,這樣你的筆電才能正常分享Wifi,當然如果你要讓你的系統在開機登入後,可以自動啟動及執行Wifi分享功能,那也是可以的,但這就需要你自行輸入指令來設定了,關於如何設定,請自行參考筆者之前寫的Windows系統筆記型電腦設定無線基地台分享Wi-Fi教學。