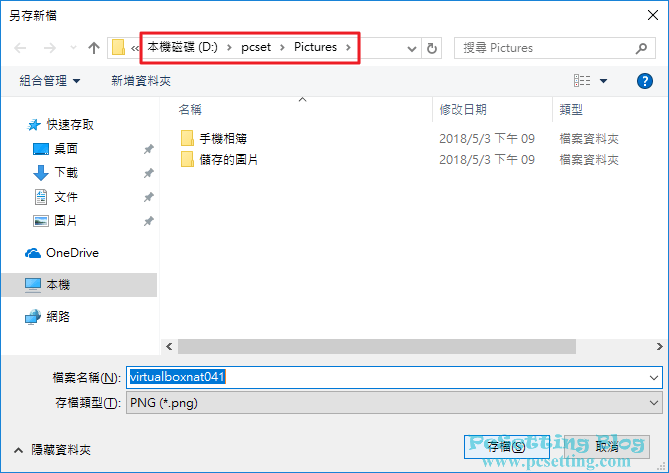Win10 更改內容儲存位置至其他磁區教學
遇到硬碟C槽的磁區出現紅色條狀?這就表示磁區空間即將爆滿的提醒,如果你電腦的作業系統是Windows 10,那微軟就有提供一項更改內容儲存位置至其他磁區位置的設定,而你可以輕易從設定中更改個人資料夾儲存位置至其他你要的磁區位置,以讓你日後儲存新內容時,不會再佔用到C槽的儲存空間。當然並不是所有的個人資料夾都能更改目的儲存位置,在Windows的設定中,目前僅能看到微軟提供的更改內容儲存位置的資料夾有:應用程式、文件、音樂、相片與影片、電影與電視節目及離線地圖。
本文教學將指引使用者如何更改內容儲存位置至其他磁區的教學,以可以讓你電腦日後在儲存新的內容時,不再佔用到C槽的空間。
**微軟在Win10提供的更改內容儲存位置功能,在你設定新的目的位置時,並不會連同將舊的內容一起移動到新的目的磁區,當然也是這功能的缺點了,假如你想要同時將舊的內容同時移動及合併到新的磁區目的位置,那建議參考筆者之前寫的Windows更改使用者個人資料夾路徑位置設定教學,使用那篇教學的方法好處就是可以一起將舊的內容同時移動到新的磁區位置,甚至還可以完全將使用者的個人資料夾裡的目錄移動到新的目的位置,如:下載、桌面及其他的個人使用者資料夾。
Step 1:點擊右下角的『通知』圖示,及點選『所有設定』。
**如要快速開啟變更新內容的儲存位置設定介面,你也可以按下鍵盤『windows鍵+R』,開啟『執行』對話框,並輸入『ms-settings:savelocations』(也可以直接點擊此連結來開啟),並點選『確定』,一樣可以直接開啟變更新內容的儲存位置設定介面,開啟之後,可以直接到本文教學的Step 4。
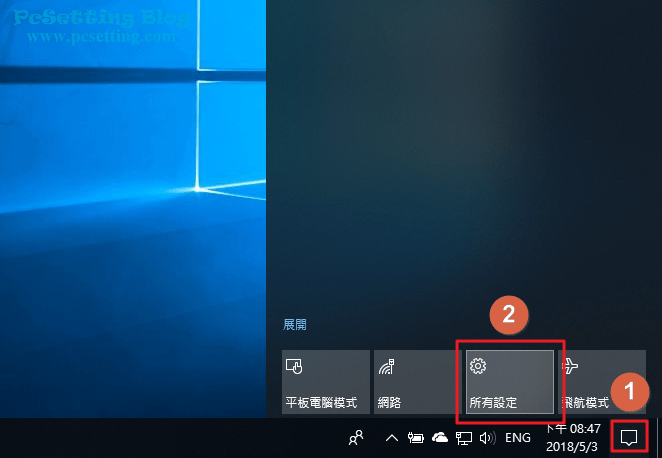
Step 2:如下圖所示在Windows設定中點選『系統』部分。
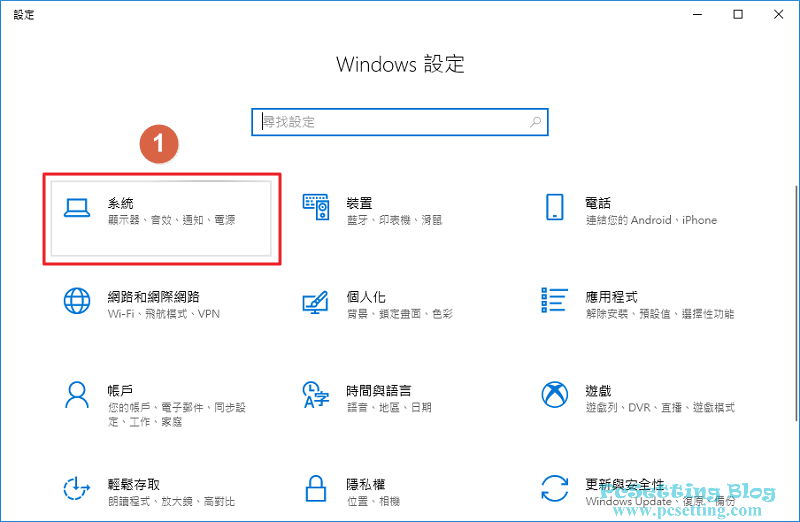
Step 3:如下圖所示在左側欄點選『儲存空間』,及在其他儲存空間設定中點選『變更新內容的儲存位置』。
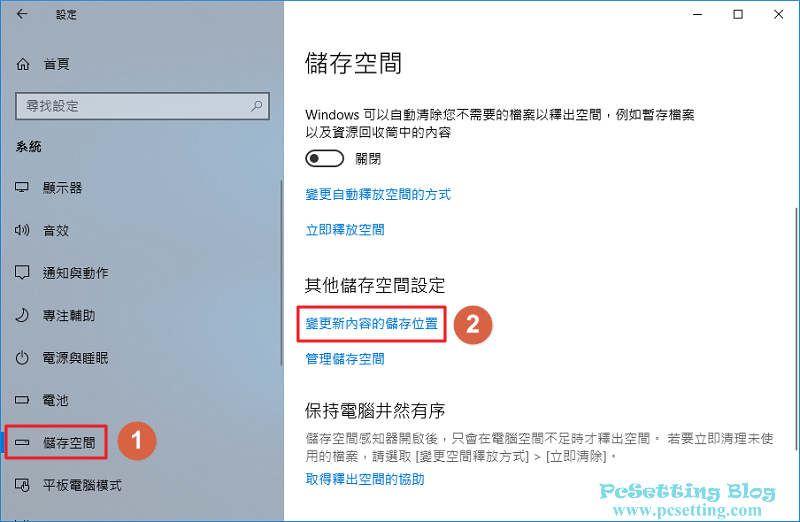
Step 4:如下圖所示在變更新內容的儲存位置設定介面中,可以分別看到應用程式、文件、音樂、相片與影片、電影與電視節目及離線地圖的預設儲存位置變更設定。
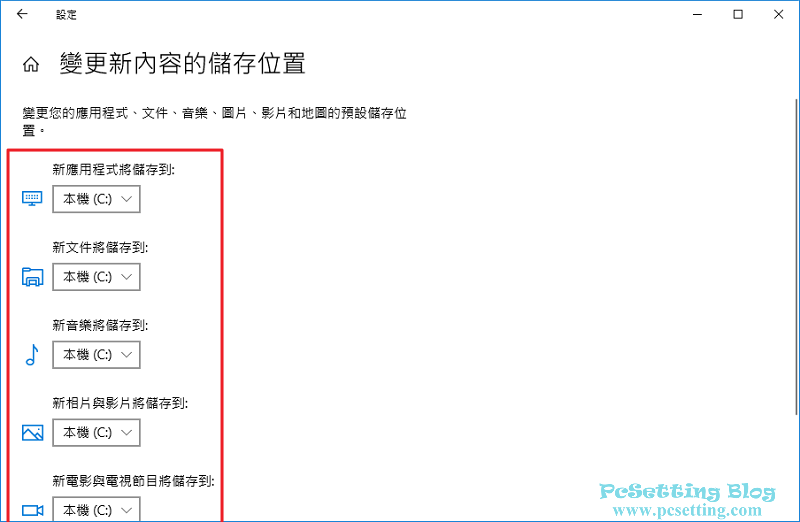
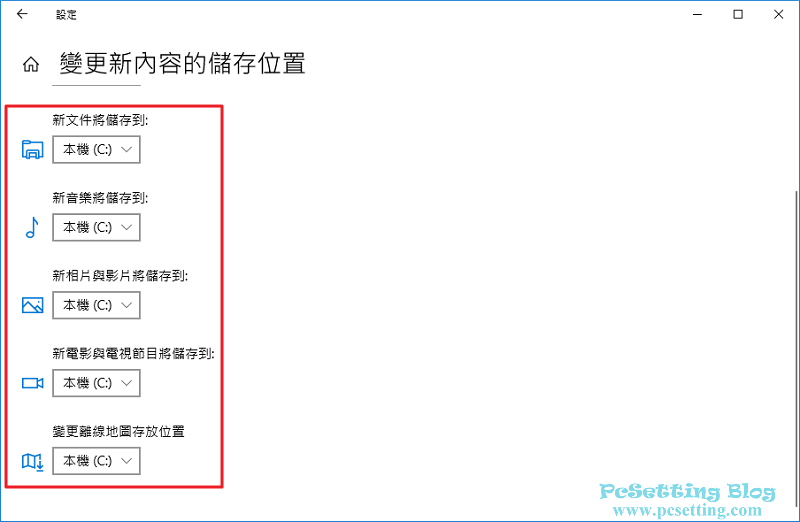
Step 5:如下圖所示筆者變更文件的儲存位置從C槽變更到D槽。
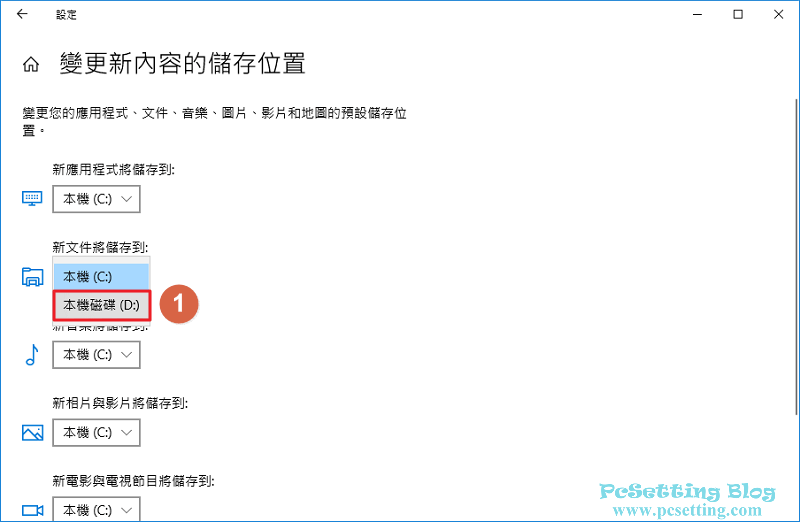
Step 6:選擇好你要的磁區位置後,記得要點擊『套用』,這樣你的設定才會進行變更,如下圖示所示筆者將『文件』資料夾儲存至D槽。
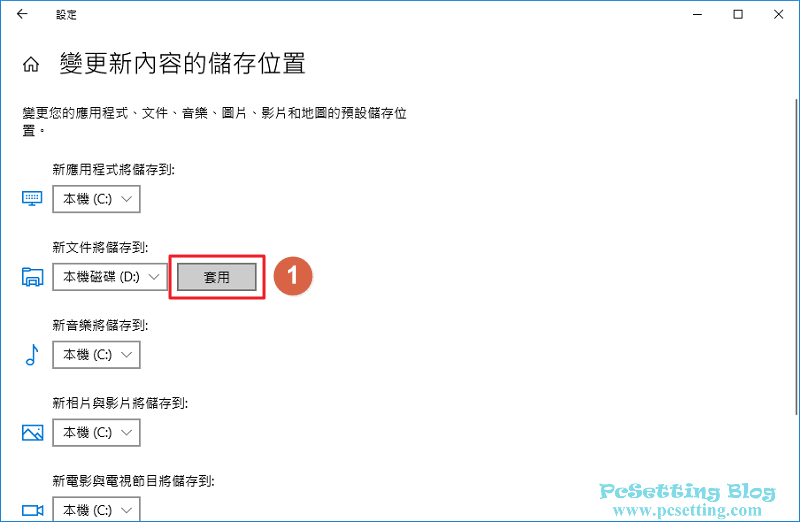
Step 7:如下圖所示你應該可以在你所設定好的磁區位置看到你自己的電腦使用者資料夾名稱,點擊進去就可以看到已新增好的使用者資料夾。筆者剛剛選擇了『文件』資料夾,所以會看到『文件』資料夾會儲存在D槽。
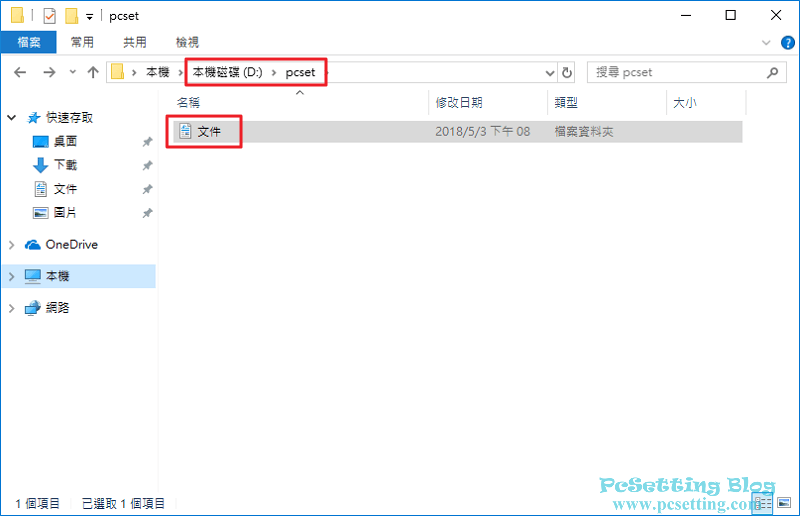
Step 8:假如要變更其他的資料夾儲存位置,當然也是一樣重複剛剛的設定步驟,如下圖所示筆者繼續設定了『音樂』及『相片與影片』的資料夾。
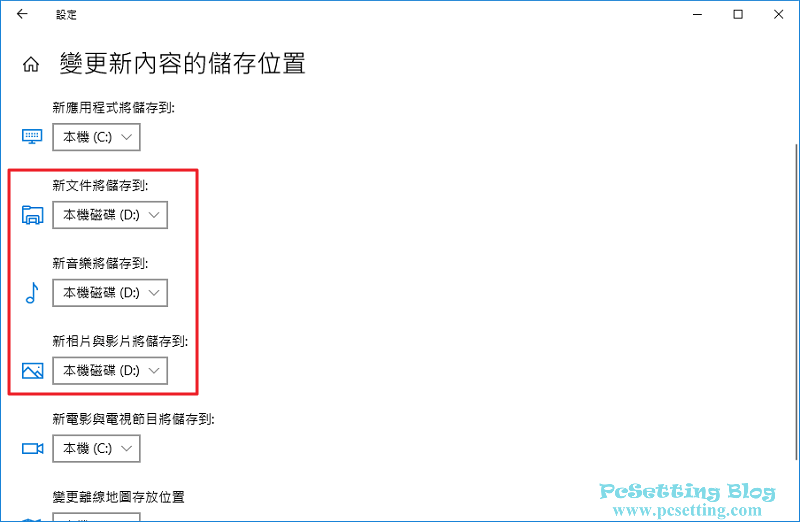
Step 9:如下圖所示可以看到其他的使用者資料夾也變更到D槽位置了。
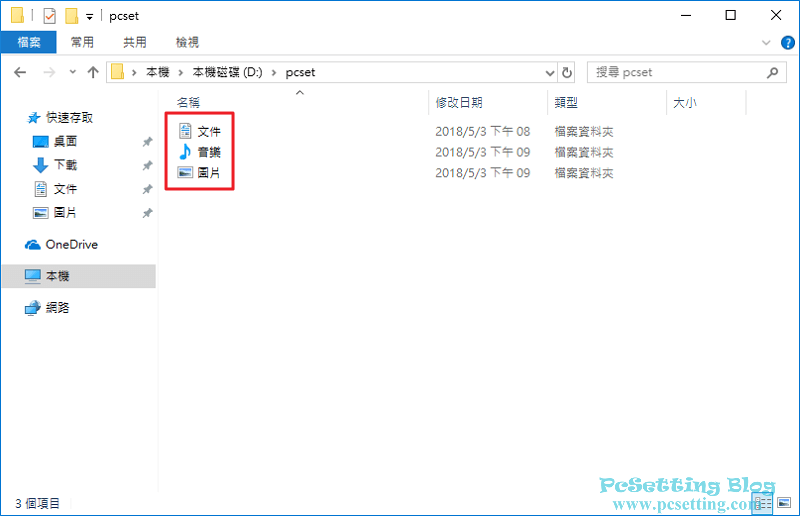
Step 10:以圖片來說,下一次你在其他應用程式儲存新圖片的話,那預設就會自動選擇你設定好的『圖片』新資料夾位置。如下圖所示筆者以Windows內建的Edge瀏覽器來說,假如在網路上看到你需要的圖片,滑鼠右鍵點選圖片後,選擇『另存圖片』。
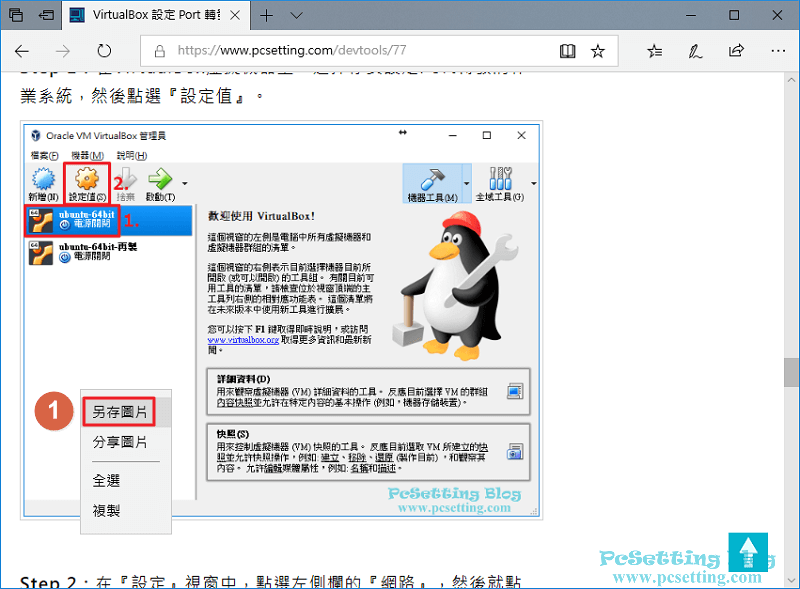
Step 11:可以看到Windows會自動選擇你設定好的『圖片』資料夾儲存位置。