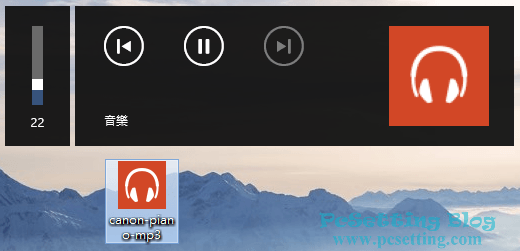Apowersoft 線上螢幕錄影、影片下載與轉檔等多種實用工具教學
Apowersoft Online Solution是一個提供螢幕錄音、擷取圖片、線上錄音、影片下載、影片、聲音編輯、聲音格式轉檔與HEIC圖片轉檔JPG等等的多達9種不同線上服務的網站,支援Windows與Mac系統的電腦,這些服務只需使用者打開瀏覽器及確定電腦已安裝了Java外掛程式,就可以正常使用,並且此線上服務提供多國語言與完全免費使用,是一個十分方便與好用的線上工具網站。Apowersoft 支援的影片與聲音轉檔格式有:MP4,AVI,MOV, WMV,WEBM,ASF,MKV,MPG,3GP,DV,SWF和FLV等影音格式,以及MP3,WAV,WMA,ACC,FLAC,OGG和RA等的聲音格式。
本文教學將指引使用者如何使用Apowersoft Online Solution提供的線上免費服務工具,因如:影片下載服務(可以下載如:YouTube,Vimeo等各種影片分享網站的影片)可能會有影片侵權的問題,本文教學不會示範如何使用影片下載服務的教學。另外,Apowersoft也有提供桌面版本軟體,但桌面版本的免費版,會有一些使用上的限制,如果使用者有興趣,可以自行下載使用試試看哦。
1)Apowersoft線上螢幕錄影教學。
Step 1:連結至Apowersoft中文繁體網站,如下圖所示免費線上應用,可以看到7種不同的線上工具,本文開始從線上螢幕錄影開始做教學。
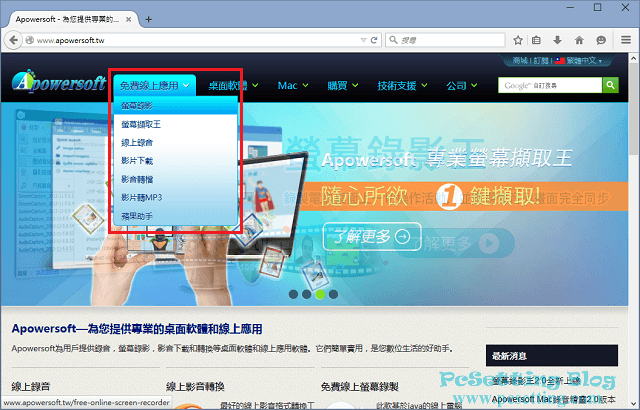
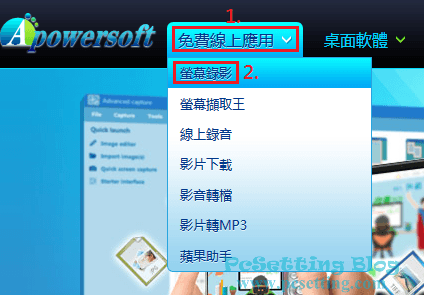
**現在Apowersoft的線上工具已不再需要安裝Java外掛程式就可以直接使用。
Step 2:連結至螢幕錄影線上工具後,點擊如下圖所示的『開始錄製』按鈕,如果你未安裝Java外掛程式,Apowersoft這邊會先提醒你安裝Java外掛程式。
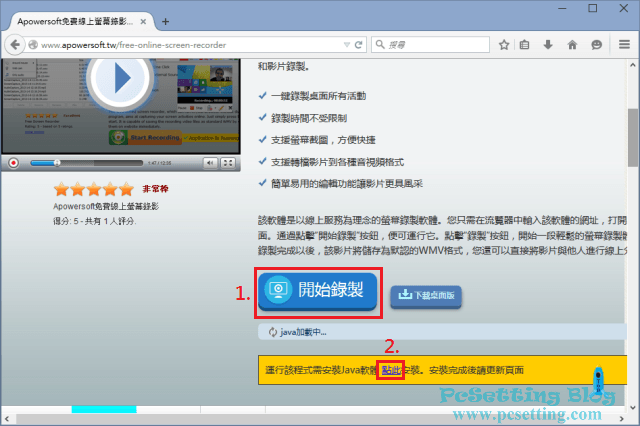
Step 3:瀏覽器一般都會預先封鎖Java,需要使用者允許才能執行Java外掛程式,如下圖所示Firefox瀏覽器『允許』Java執行的方式。
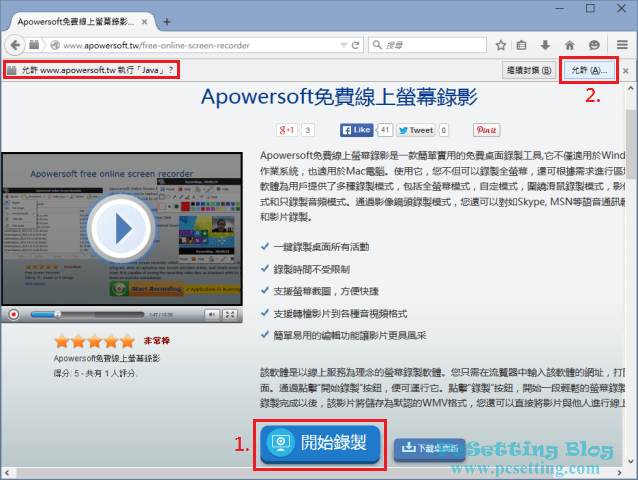
Step 4:如下圖所示,筆者『永久允許』此網站執行Java,如果你擔心有安全考量的話,可以點選『只允許現在』。
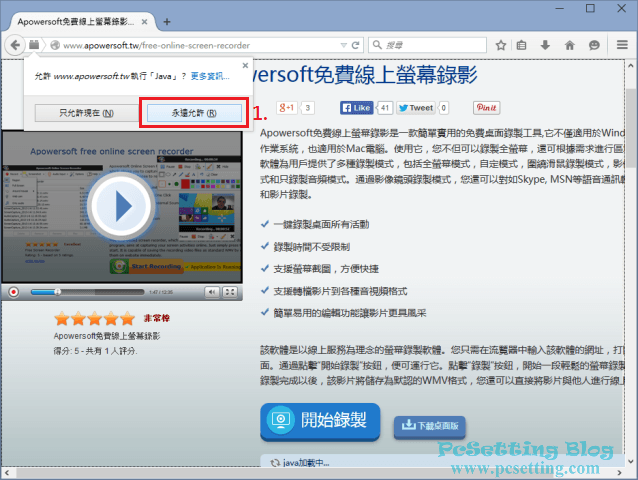
Step 5:如下圖所示會跳出Java視窗,詢問你是否要執行此應用程式,就點選『執行』。
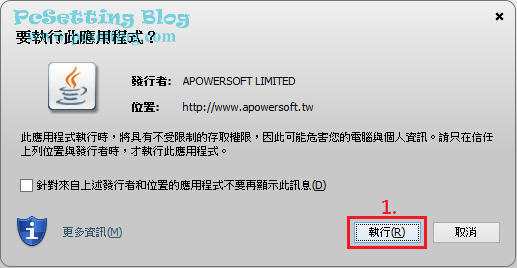
Step 6:如果Apowersoft偵測到你電腦未安裝『虛擬聲卡』,在錄影或錄音工具時,會要求你安裝,你這邊就點選『是』立即安裝虛擬聲卡,以讓程式能順利執行。
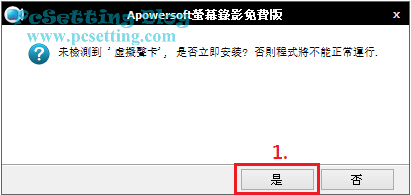
Step 7:Windows會跳出相關的安全性視窗,以確定此驅動程式軟體是你受信任的發行者。
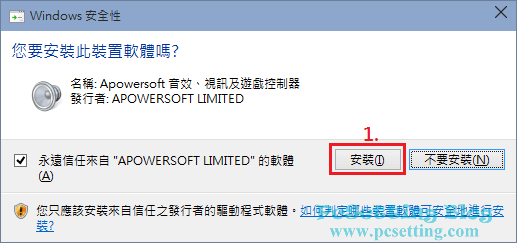
Step 8:以上步驟完成後,就可以開始使用Apowersoft所提供的線上工具了,如下圖所示,筆者開始使用Apowersoft線上螢幕錄影工具。另外,如果Apowersoft線上工具所顯示的語言,不是你想要的語言,可以點選工具『Tools』,並點選『Language』語言,來更換至你想要的語言,如下圖所示筆者顯示的介面語言為『繁體中文』。
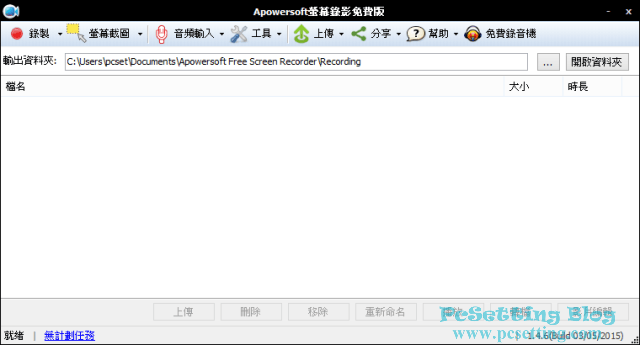
Step 9:在使用Apowersoft線上螢幕錄影工具之前,建議使用者先查看音頻輸入的項目,如果只要系統聲音,就勾選『系統聲音』;如果你只需要錄取你所發出的聲音,就勾選『麥克風』;如果你想要錄製系統聲音及你發出的聲音就勾選兩者都要『系統聲音和麥克風』;如果兩者都不要就勾選『無』,就不會錄製任何聲音只有畫面。
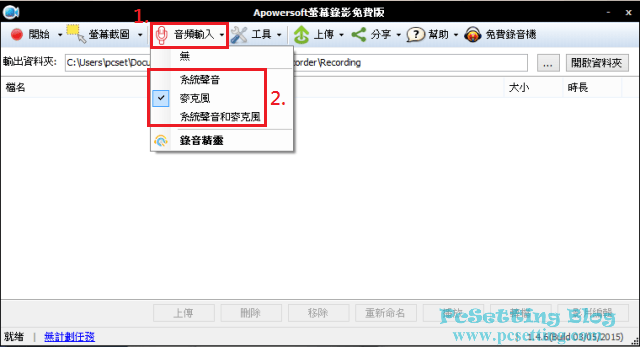
Step 10:聲音輸入確定設定完成後,就可以開始錄製你要的螢幕畫面了,如下圖所示選擇你要錄製螢幕的範圍還是要全螢幕的畫面,這邊還有可以開啟電腦攝影鏡頭的選項及只錄聲音的選項,以自己的需求去選擇,筆者這邊就選擇了『自訂區域』,來自訂筆者自己需要錄製的視窗範圍。
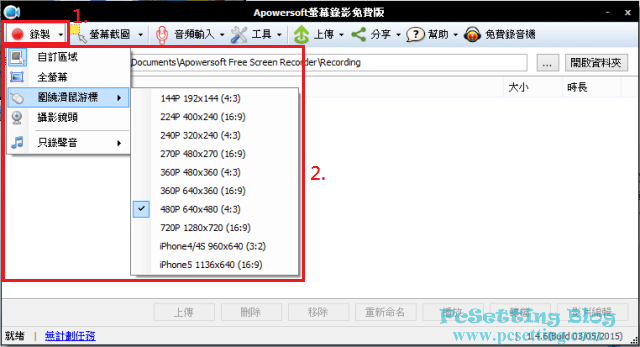
Step 11:如下圖所示筆者自訂選擇需要錄製螢幕的區域,這個程式寫的還蠻聰明的,會自己判斷視窗的大小,不用使用者自己拉。
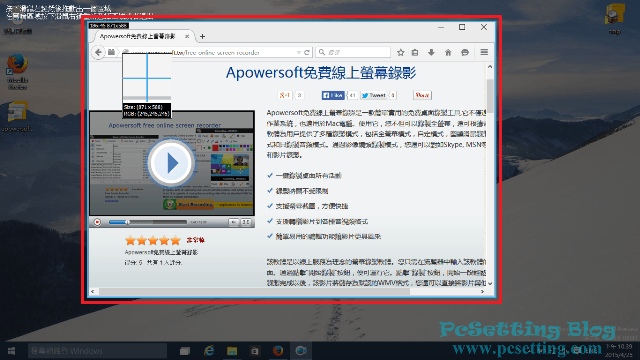
Step 12:自訂好區域後,就可以點擊如下圖所示的『開始』按鈕。
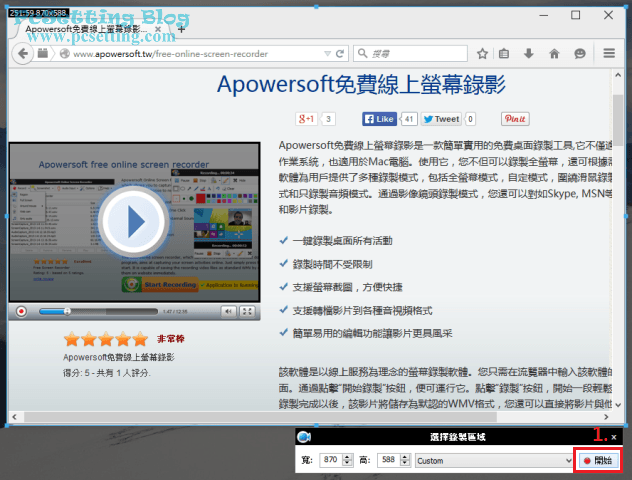
Step 13:第一次使用Apowersoft螢幕錄影線上工具是,都會出現鍵盤按鍵提示視窗,你可以勾選『不再提示』後按『確定』。
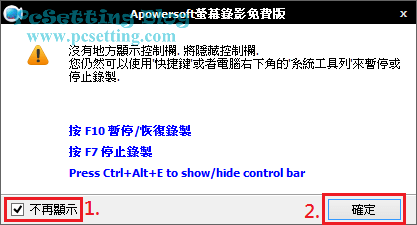
Step 14:如下圖所示,Apowersoft螢幕錄影工具從3開始倒數後,就會開始錄影了。
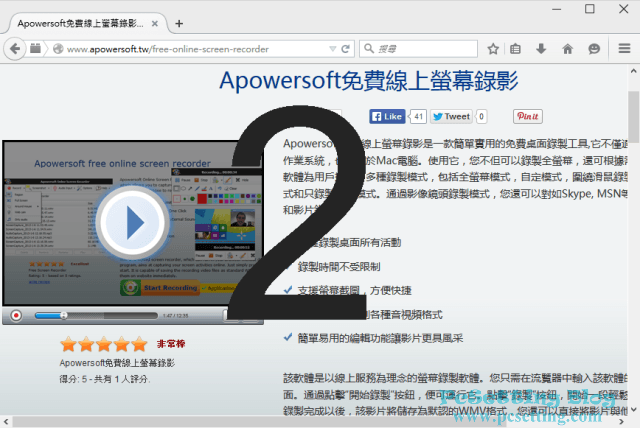
Step 15:按鍵盤『F7』停止錄影後,因為Apowersoft所提供的線上工具是使用Java外掛程式來執行的程式,所以檔案會直接儲存在你的本機硬碟,可以看到如下圖所示剛剛已錄製好的影片,你可以滑鼠右鍵點擊你剛剛錄製影片,並點擊『播放』。另外,預設中影片格式為WMV格式,如果你要轉至其他影音格式,如:MP4格式,你可以滑鼠右鍵點選你要轉換格式的影片,並滑鼠左鍵點選『添加到轉檔』,就會自動將該影片添加到Apowersoft線上影音轉檔工具,你可以自己選擇需要輸出的影片格式,點擊『開始轉換』按鈕,就可以轉至你要的影片格式了,關於如何使用Apowersoft影音轉檔教學的部分,請查看本文教學第4頁的第5大項。
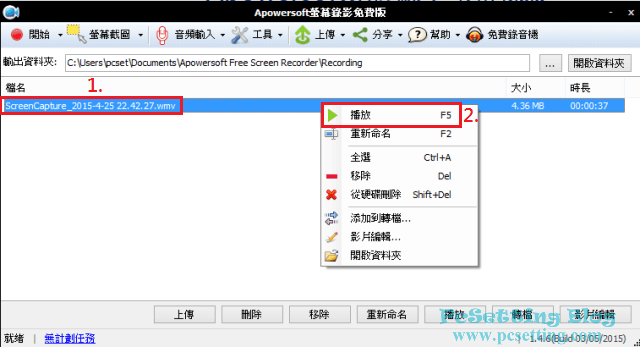
Step 16:如下圖所示,筆者使用Windows內建的播放軟體Windows Media Player來播放剛剛錄製完成的影片,效果很不錯,跟一般電腦安裝的螢幕錄製軟體效能與錄製結果的影片品質都表現的不錯。
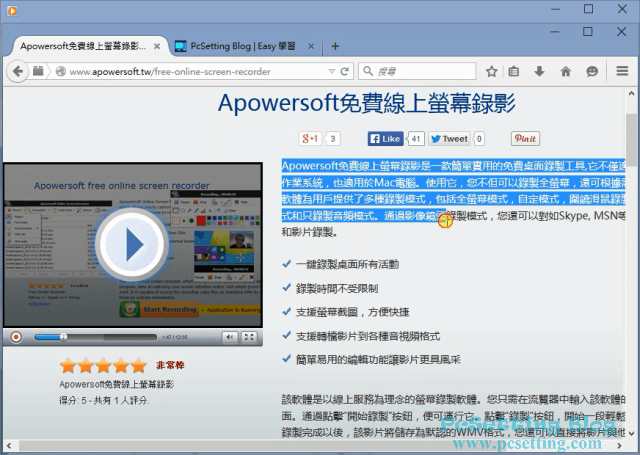
Step 17:如果你需要修改Apowersoft線上螢幕錄影工具的一些進階設定,可以點選『工具』,並點選『選項』,來變更你所需要的一些進階設定。
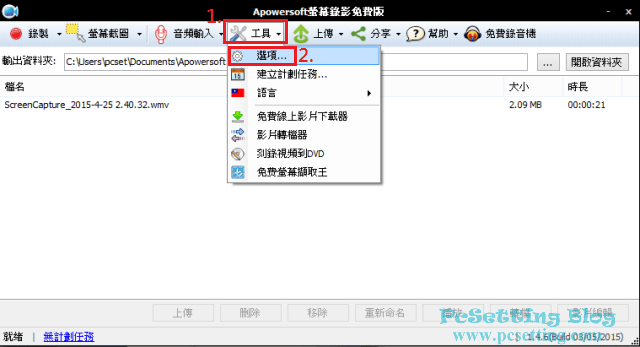
Step 18:如下圖所示點選『螢幕錄製』頁籤,可以進行更改編碼器,比特率或FPS等的進階設定,但筆者這邊都是使用預設的,並沒有更改任何設定,當然使用者可以以自己的需求進行更改你所需要的設定。
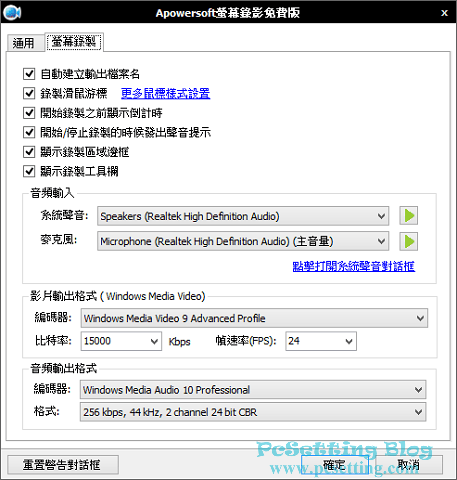
2)Apowersoft螢幕擷取王線上工具。
Step 1:Apowersoft也有提供線上螢幕擷取工具,如果使用者有需要,也可以自己試試看,使用上跟螢幕錄影很像,會自動判斷視窗,來擷取你要的區域。
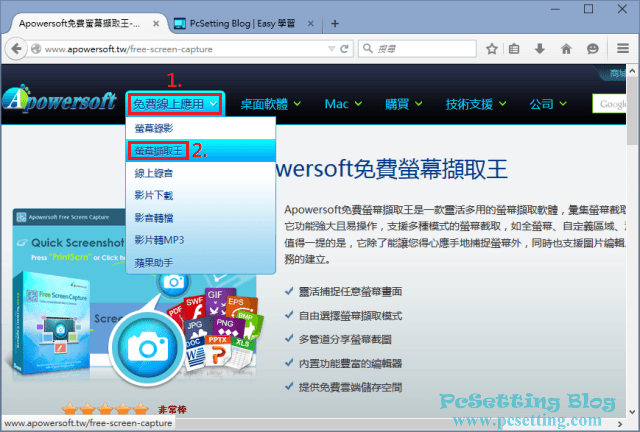
Stet 2:可以直接點擊鍵盤『PrintScreen』鍵,會點擊如下圖所示的『相機按鈕』,就可以使用了。
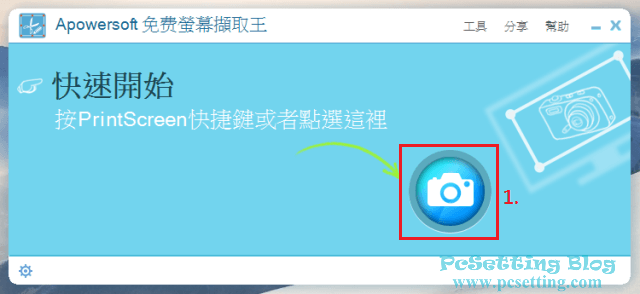
3)Apowersoft線上錄音工具。
Step 1:Apowersoft提供的線上錄音工具,功能也很不錯,如果只是平常偶爾需要使用錄音工具,這時使用Apowersoft提供錄音服務已經很足夠了,又不需要安裝任何的安裝程式,是十分方便的。
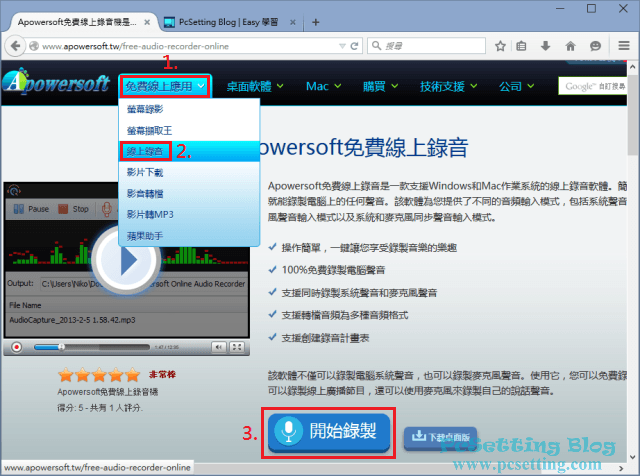
Step 2:點擊『開始錄製後』按鈕後,就可以看到如下圖所示的錄音工具介面,Apowersoft線上錄音工具,並沒有提供繁體中文的介面,那只能使用英文介面啦。
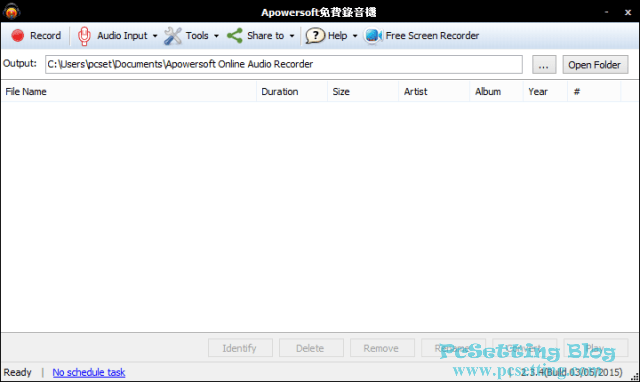
Step 3:當然跟線上錄影工具一樣,先在『Audio Input』音訊輸入調整要怎麼輸入聲音。
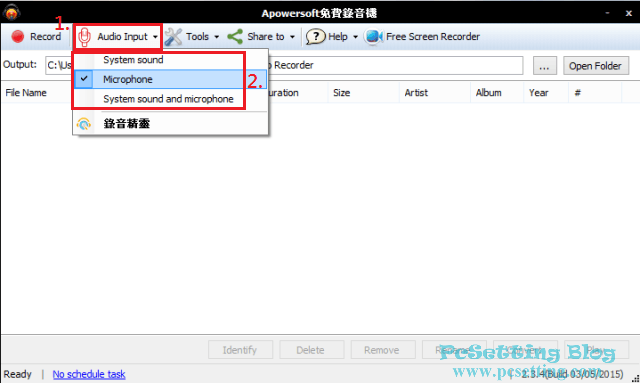
Step 4:Apowersoft線上錄音工具預設提供的聲音格式為MP3格式,如果你需要更改預設的聲音格式,可點選如下圖所示的『Tools』工具,並點選『Options』進階設定來進行更改你所要預設的聲音格式。
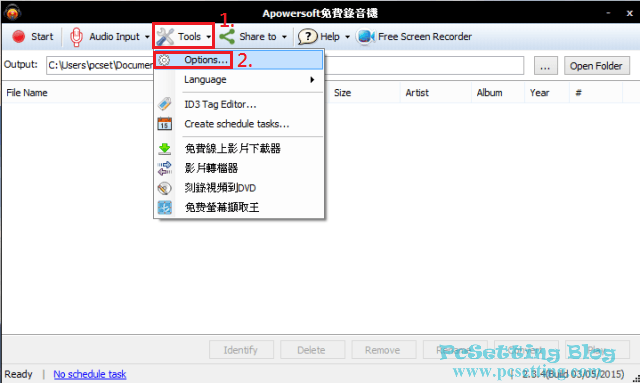
Step 5:如下圖所示在『Format』格式下拉式清單選擇你要的預設聲音格式,支援的預設聲音格式只有MP3,OGG,WMA,WAV 及 AAC。當然你也可以在聲音錄製完成後,在使用Apowersoft線上影音轉檔工具來進行轉至你所需要的其他聲音格式。
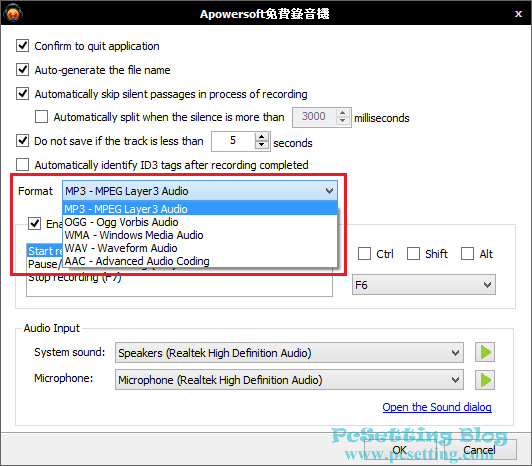
Step 6:設定完成你所需要的設定後,就點擊『Start』開始錄製聲音吧。
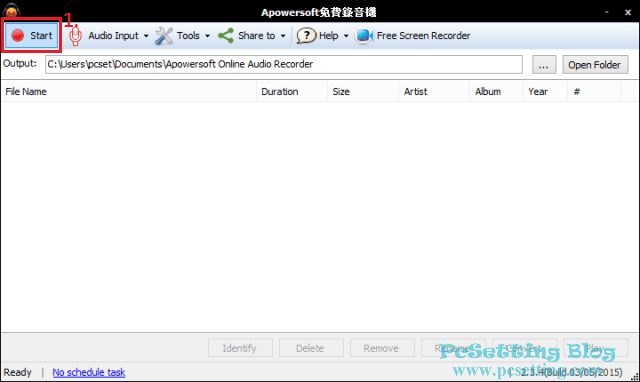
Step 7:如下圖所示筆者錄製聲音的過程畫面。
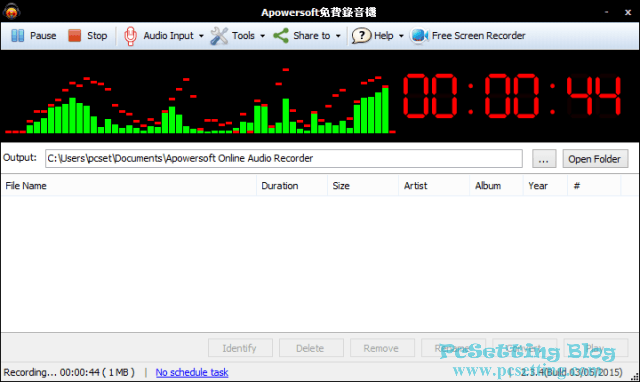
4)Apowersoft線上影片下載工具。
Step 1:Apowersoft有提供影片下載工具,因為影片可能會有版權的問題,筆者這邊就不示範教學,Apowersoft所提供的影片下載工具可以下載如:YouTube與Vimeo等多種影片分享網站的影片,使用上很簡單,只需要將網址複製貼上欄位中,並點擊『開始下載』,就可以選擇你要的影片格式及畫質等的影片選擇下載。
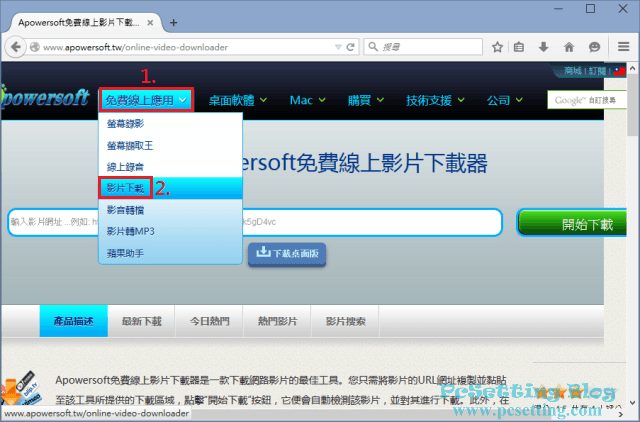
5)Apowersoft線上影音轉檔工具。
Step 1:Apowersoft提供影音轉檔工具,讓使用者可以在線上完成影片或聲音檔轉至你需要的影片或聲音格式。
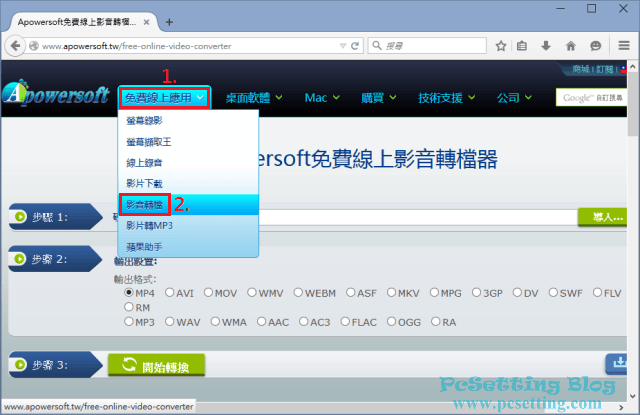
Step 2:點擊『導入』按鈕從你電腦本機中匯入一個影片或音樂檔案,可以在如下圖所示步驟2,選擇需要匯出的檔案格式,如筆者需要從AVI格式轉至MP4影片格式,並且還可以設定影片的分辨率,比特率及幀頻(FPS),還有可以設定聲音的比特率,聲道及採樣率。
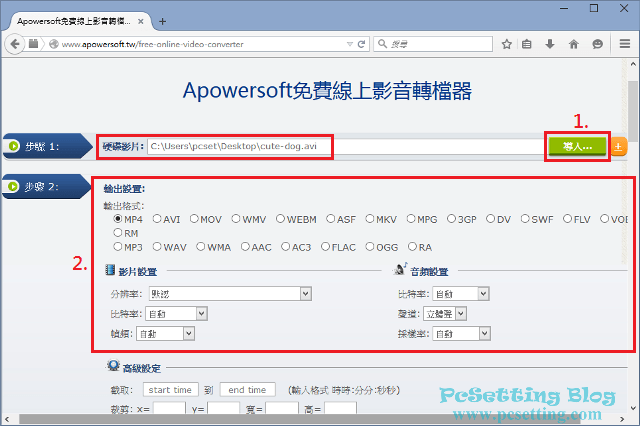
Step 3:Apowersoft影音轉檔線上工具的高級設定,還可以剪輯你所要的影片長度範圍,音量調整與加入浮水印圖片等等的高級設定,使用者可以依自己需求去調整,設定完成後,點擊『開始轉換』按鈕。
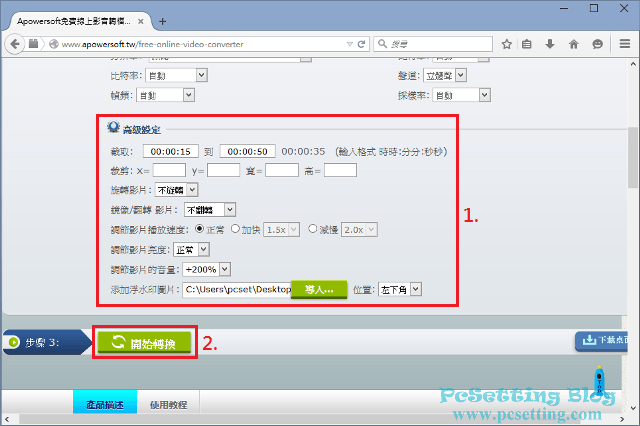
Step 4:Apowersoft 會跳出視窗詢問你影片轉換後要儲存至你電腦本機那個位置及要取什麼檔案名稱,檔案名稱輸入好後,點選『存檔』。
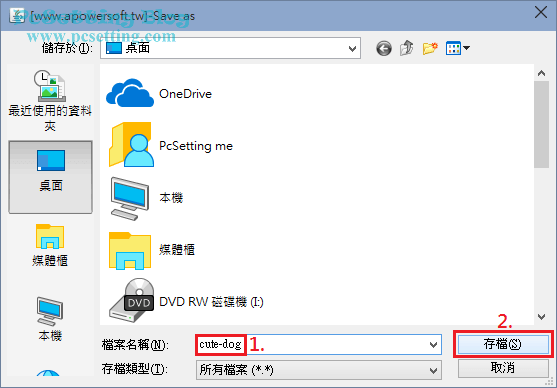
Step 5:你所匯入的檔案正在轉換中。
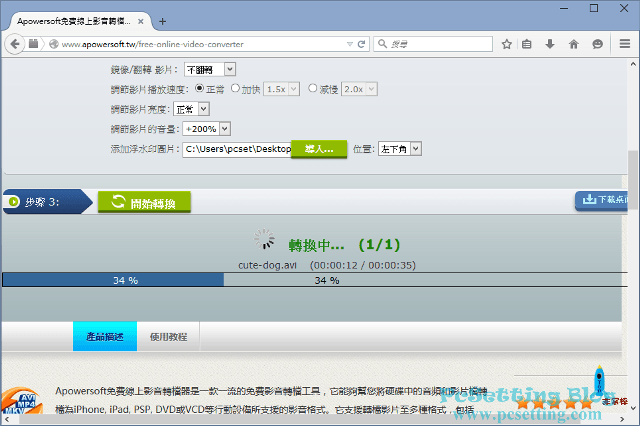
Step 6:如下圖所示,筆者轉換結果的影片,並使用Windows內建的Windows Media Player來進行播放,左下角為筆者匯入的浮水印也成功添加在影片中。
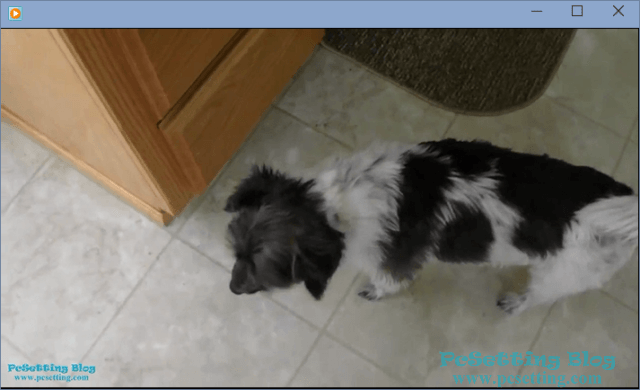
6)Apowersoft線上影片轉MP3工具。
Step 1:Apowersoft提供線上影片轉MP3工具,當然你也可匯入電腦本機的影片,來進行轉換至你要的音樂格式,因線上影片可能會有版權的問題,筆者這邊只示範從電腦本機中匯入影片的例子教學。
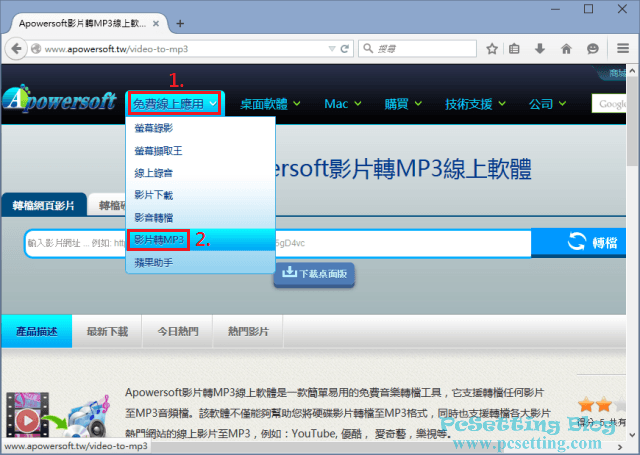
Step 2:如果你需要從電腦本機中匯入影片,可以跟著筆者下圖方式,如:筆者需要將一部MP4格式的影片轉換至MP3音樂格式,就如下圖的方式,請點選『轉檔硬碟影片』的頁籤選項,並點擊『導入』匯入你所需要轉換的影片,並點選要匯出的音樂格式,及可以進行一些進階設定,如:比特率,聲道,採樣率及勾選是否需要剪輯音樂長度,如需要剪輯,請輸入剪輯範圍等的設定,設定完成後,點擊『轉檔』。
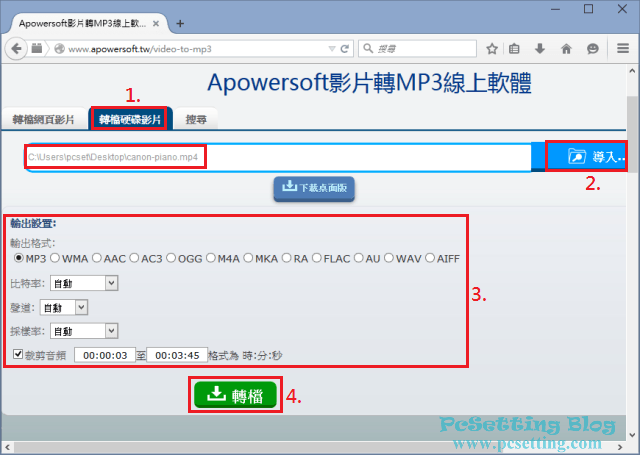
Step 3:Apowersoft 會跳出視窗詢問你檔案轉換後要儲存至你電腦本機那個位置及要取什麼檔案名稱,檔案名稱輸入好後,點選『存檔』。
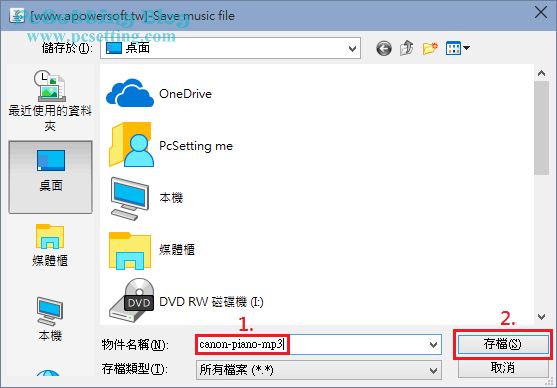
Step 4:如下圖所示筆者轉換後的結果,可以正常播放剛剛轉換的音樂。