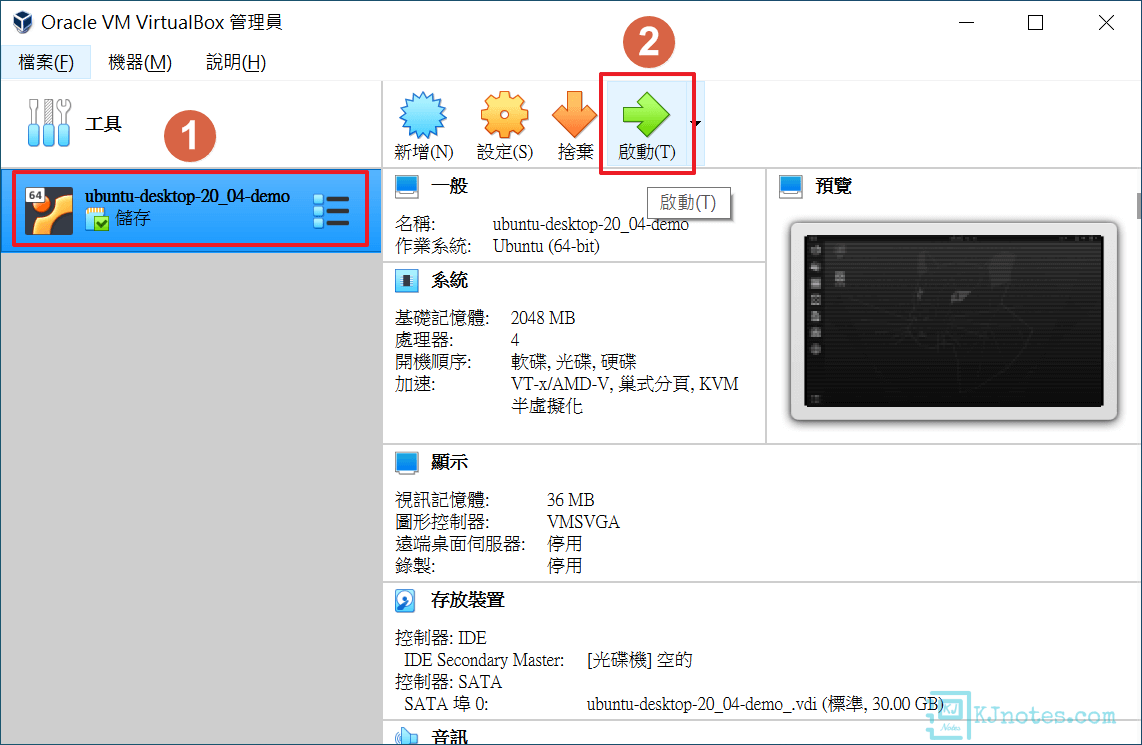VirtualBox 虛擬機器安裝 Ubuntu Desktop 設定與使用教學
Ubuntu是一個自由與開放原始碼軟體,由Canonical公司開發與維護的桌面應用為主GNU/Linux作業系統,提供多種語言,功能強大又是免費的作業系統,也因為使用者與開發者眾多,所以集成了很多實用的免費軟體。Ubuntu是一個很不錯對剛開始接觸Linux作業系統入門使用者的學習平台,且Ubuntu在Linux眾多發行版的桌面版本(Desktop)中市佔率最高,具有龐大的社群力量,對於這方面網路資源相對比其他Linux發行版來說會比較多,還有相關的軟體公司比較願意在Ubuntu的桌面版本投入開發資源,也比較好尋找到你要的資源和資料,這對於一般使用者來說相對比較友善的。如果你想要學習且沒有安裝過Linux系統的話,那建議可以在原系統中使用虛擬機器軟體來安裝與執行Ubuntu Desktop版本(筆者下面教學會直接稱為『Ubuntu桌面版』),因為使用虛擬機器的好處就是不管你在虛擬系統環境中做任何的測試,比較不會影響實體主機的正常運作。
本文教學將指引使用者在不影響原系統的情形下,使用開源的VirtualBox虛擬機器軟體,及下載好Ubuntu桌面版的光碟映像檔(ISO檔),來將Ubuntu系統安裝完成。在Ubuntu桌面版安裝完成後,使用者會遇到Ubuntu解析度問題,所以本篇教學也會指引使用者如何安裝VirtualBox的Guest Additions軟體,以可以調整Ubuntu螢幕解析度。本文教學所使用的Ubuntu桌面版本為20.04 LTS,如果你要安裝其他較舊版本的Ubuntu桌面版,甚至是新版本,也都可以參考本篇教學,因為基本上在安裝與設定過程都是一樣的。
**Ubuntu除了有桌面版本之外,另也有提供Ubuntu伺服器版本,你可以參考筆者撰寫好的VirtualBox安裝Ubuntu Server設定與教學文章。
1)從Ubuntu官網下載你要的Ubuntu桌面版光碟映像檔(ISO image)。
Step 1:筆者下面僅會列出Ubuntu LTS版本(長期支援;為支援5年的版本),且也僅會列出目前還提供下載的版本。
Ubuntu 24.04 LTS ISO檔下載連結
Ubuntu 22.04 LTS ISO檔下載連結
Ubuntu 20.04 LTS ISO檔下載連結
Ubuntu 18.04 LTS ISO檔下載連結
Ubuntu 16.04 LTS ISO檔下載連結
**要怎麼選擇Ubuntu版本來進行下載?以本篇教學要安裝Ubuntu桌面版20.04 LTS 64位元來說,那筆者就會在Ubuntu 20.04下載頁面中選擇『 ubuntu-20.04.4-desktop-amd64.iso』來進行下載,這在其他Ubuntu桌面版LTS 64位元版本也是一樣的,格式大概會像這樣『ubuntu-xx.04.x-desktop-amd64.iso』。
**假如你有需要下載32位元版本的Ubuntu桌面版,那格式大概像這樣『ubuntu-xx.04.x-desktop-i386.iso』。
**現在的Ubuntu新版本已不再提供32位元,以Ubuntu桌面版18.04 LTS或以上的版本來說,從下載列表中就可以看到Ubuntu官方沒提供32位元版本了。
2)新增一部虛擬機器。
Step 1:如果你跟筆者一樣是使用VirtualBox虛擬機器,那在新增虛擬機器時,如下圖所示的『類型』和『版本』,記得要選擇『Linux』和『Ubuntu』,接著你可以參考筆者之前寫的VirtualBox建立新的虛擬機器設定教學文章,來繼續完成虛擬機器的建立。
**如果你的VirtualBox軟體無法選擇64位元版本,那你可以參考筆者之前寫的VirtualBox安裝與設定教學的文章,在文章的第三部分有教學解決VirtualBox無法選擇64位元作業系統的問題。
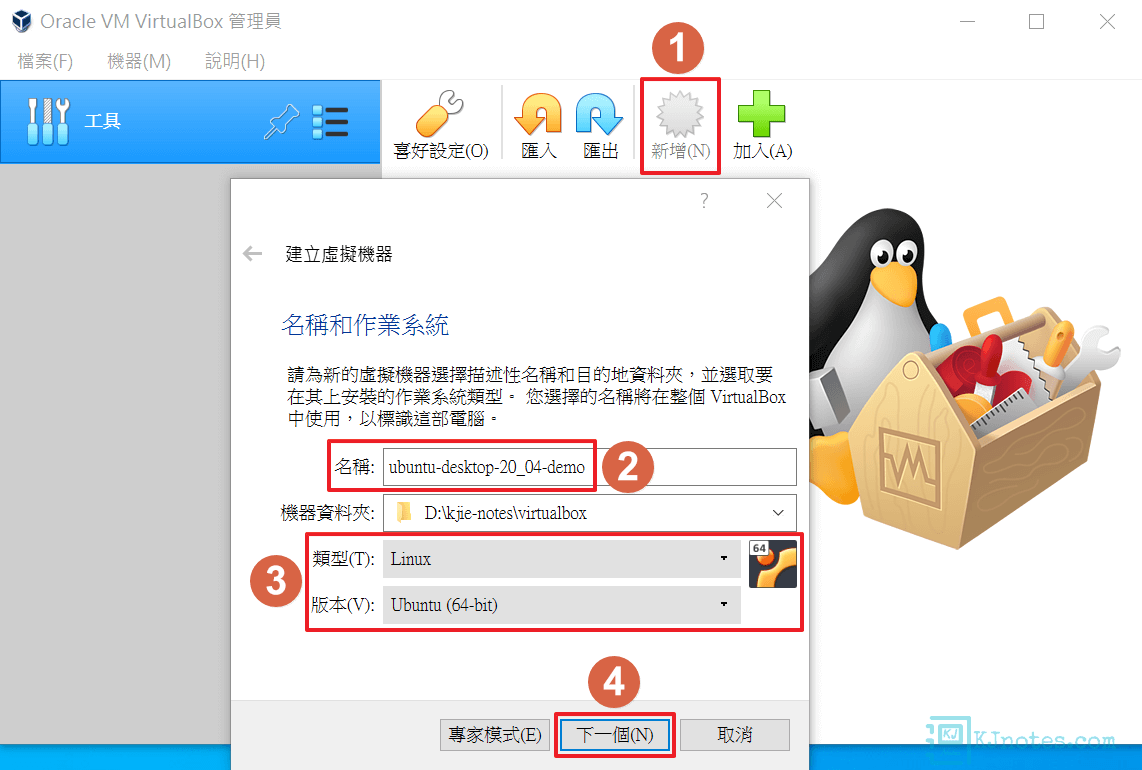
Step 2:虛擬機新增及設定完成後,就可以來『啟動』已完成設定好的虛擬機了。
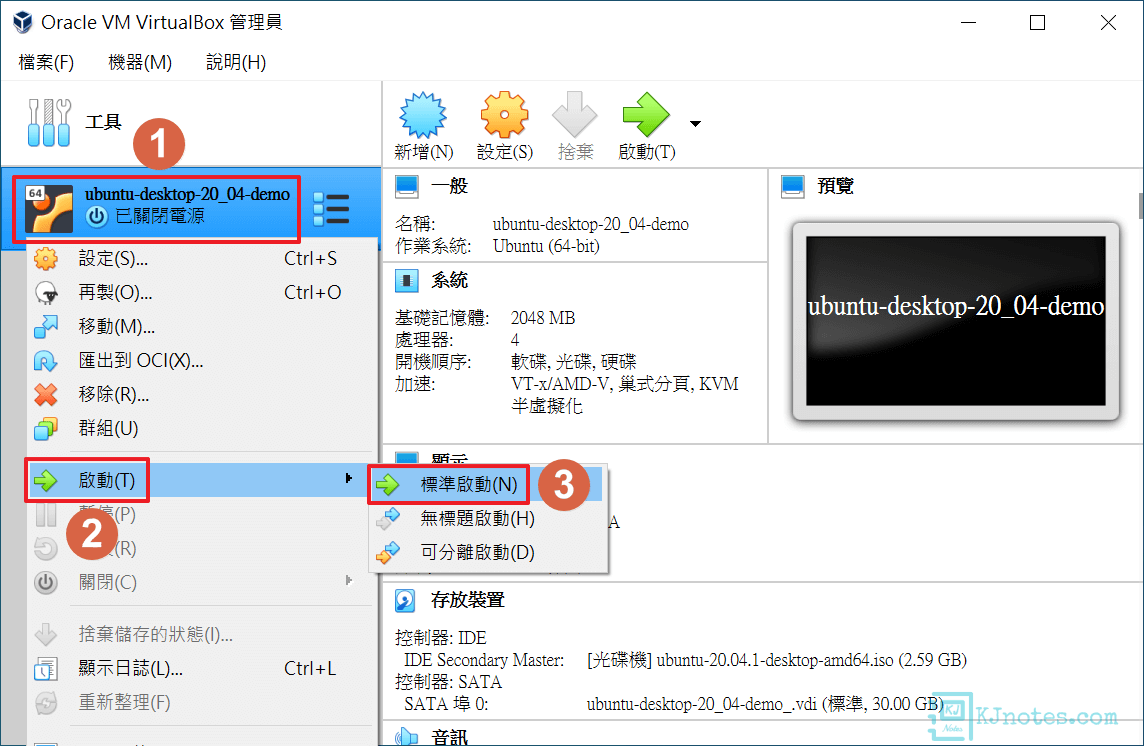
3)安裝Ubuntu桌面版。
Step 1:有些版本的VirtualBox會出現『選取啟動磁碟』的視窗,如果你在啟動虛擬機之前已經設定好ISO檔的路徑位置,那可以直接點選如下圖所示的『取消』,直接執行Ubuntu的安裝程式;若你還沒選擇好ISO檔,那可以點擊選擇虛擬光碟檔的『資料夾』圖示,然後在『光碟選取器』介面選擇『加入』,然後就選取你的Ubuntu桌面版ISO檔就好了,選取好你要安裝的ISO檔之後,點選『開始』以啟動Ubuntu的安裝程式。
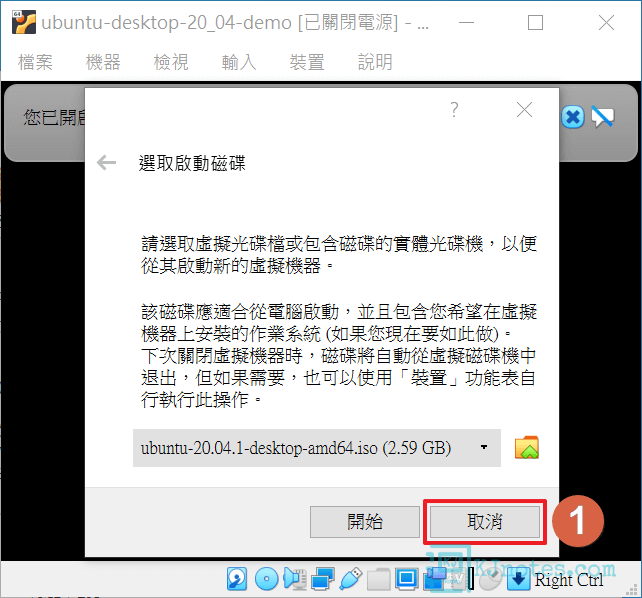
Step 2:如下圖所示在啟動虛擬機器及進入Ubuntu安裝畫面的過程中,應該會看到VirtualBox顯示的提醒訊息,你可以點選『叉叉』圖示關閉此次的訊息,或也可以點選『禁止訊息』的圖示來讓VirtualBox下次不要顯示提醒訊息。
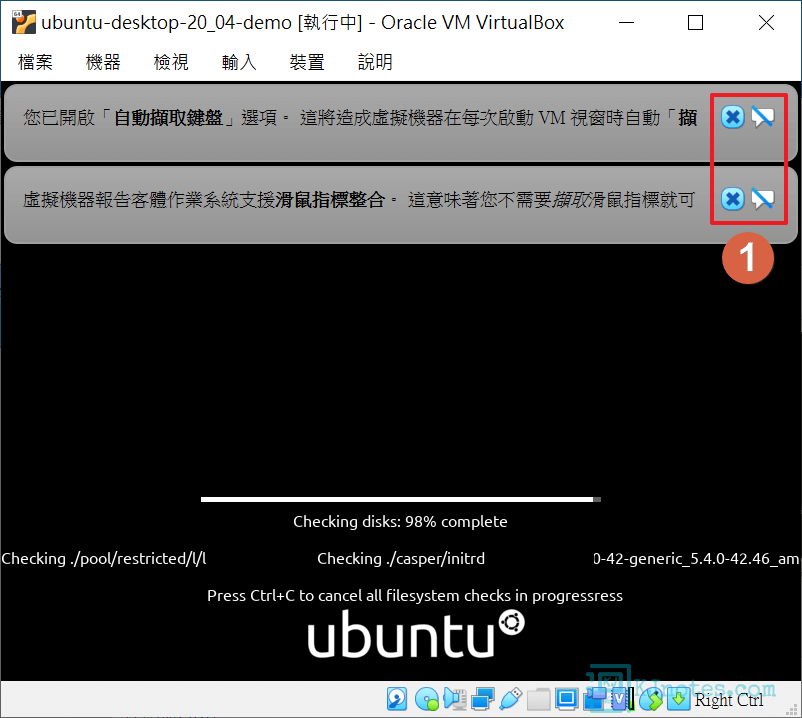
Step 3:安裝程式啟動完成後,可看到如下圖所示的畫面,接著開始來安裝Ubuntu系統至虛擬機吧。
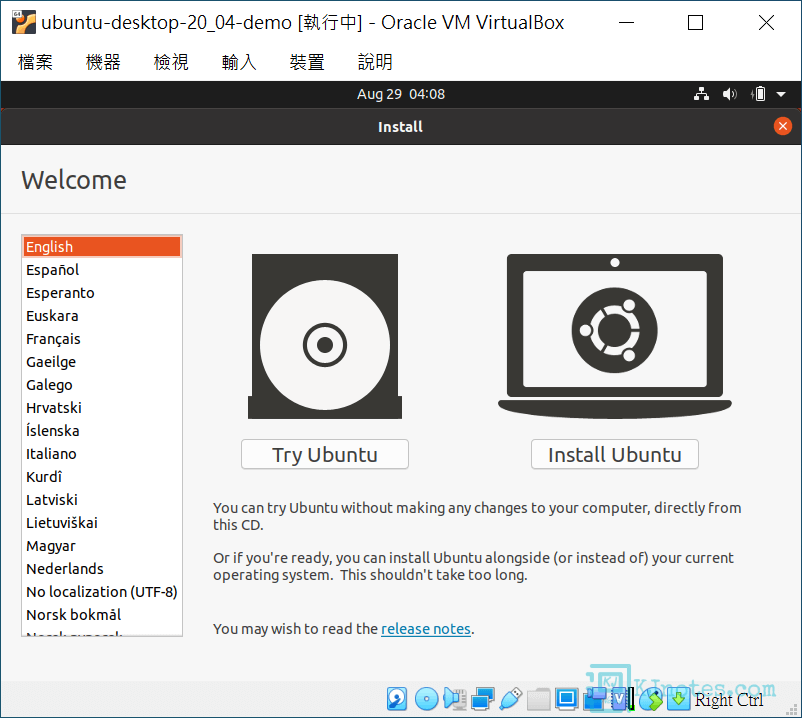
Step 4:如下圖所示的『歡迎』介面,選擇『中文(繁體)』語言,接著點選『安裝Ubuntu』。
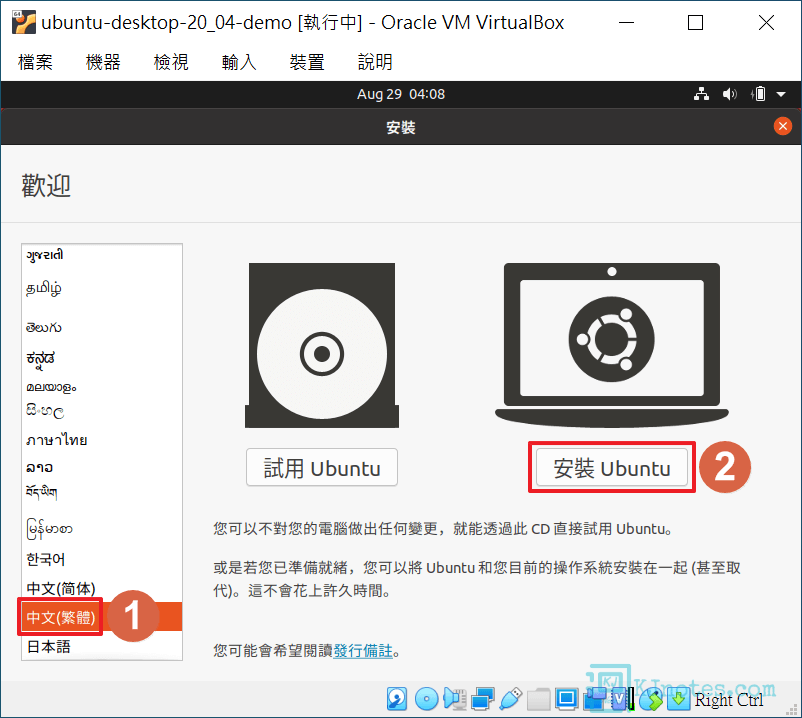
Step 5:如下圖所示為『鍵盤排列方式』的設定介面,筆者是改成『English(US)』語系的鍵盤配置,及選擇『English(US)』輸入法,接著選擇『繼續』。
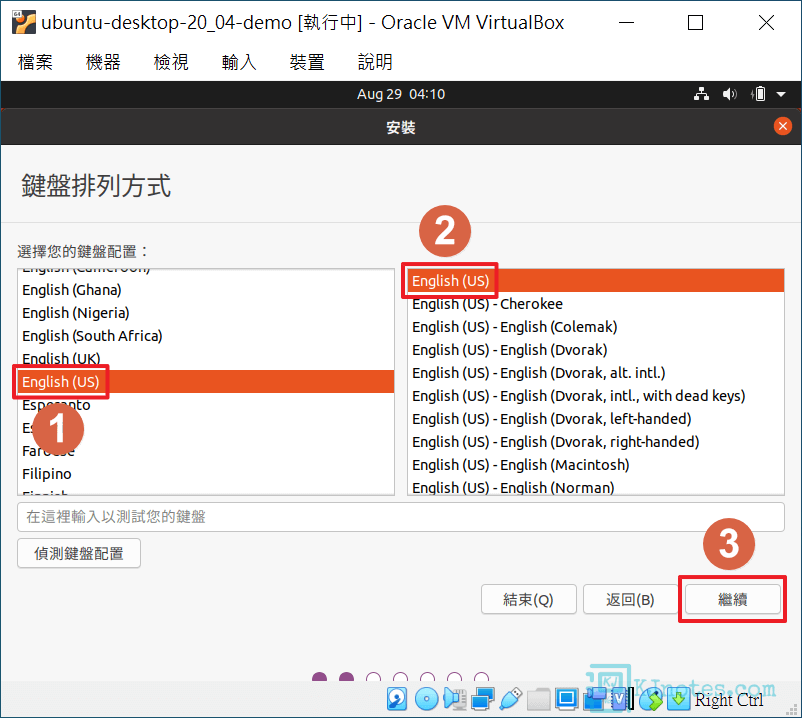
Step 6:如下圖所示為『更新和其他軟體』的設定介面,依照Ubuntu安裝程式提供的說明來選擇你要安裝的選項,接著選擇『繼續』。
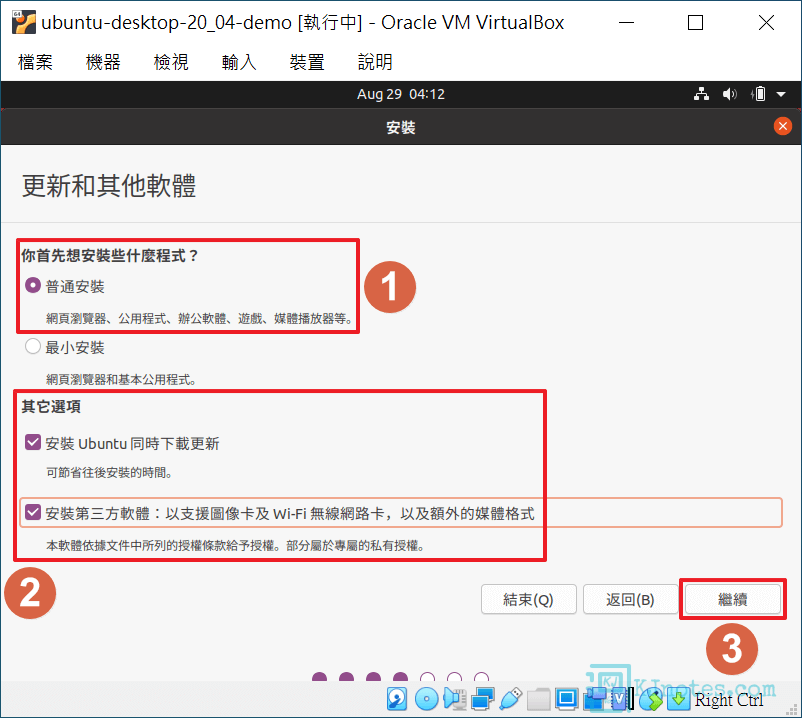
Step 7:如下圖所示為『安裝類型』的設定介面,如果你跟著筆者的教學設定VirtualBox虛擬硬碟的話,那選擇預設的『清除磁碟並安裝Ubuntu』就可以了,接著點選『立刻安裝』。
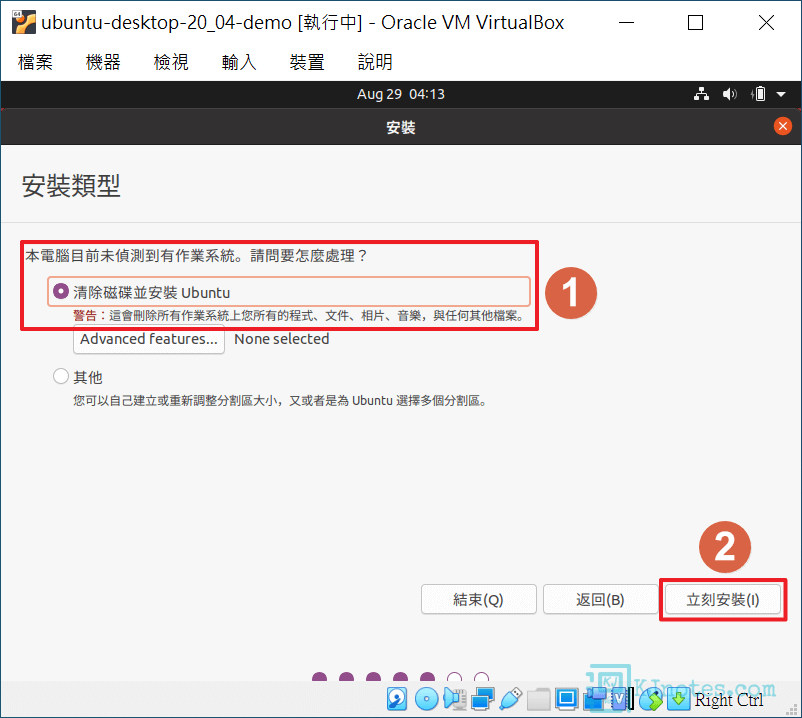
Step 8:再次確認安裝程式所分割與使用的磁區,接著點選『繼續』下一步。
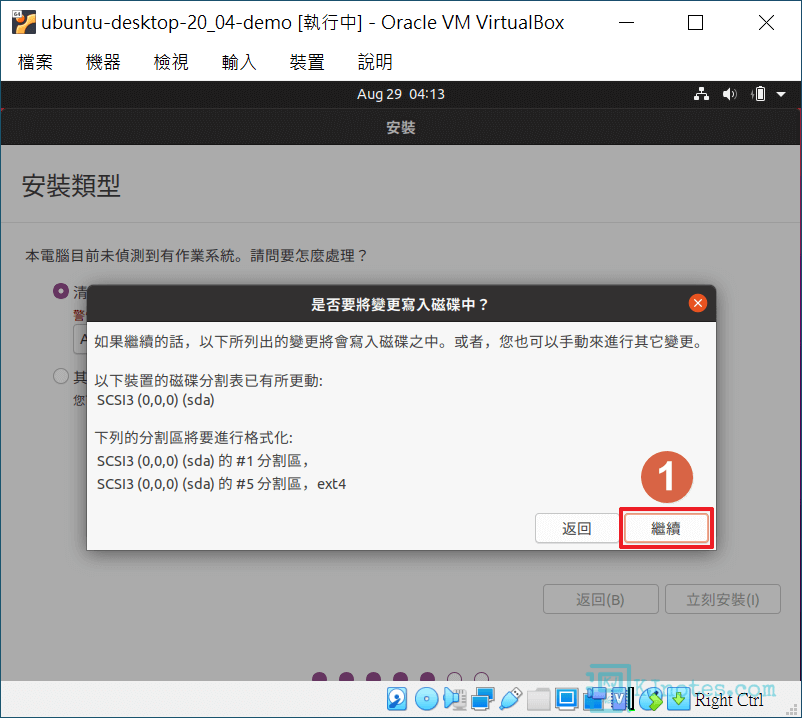
Step 9:如下圖所示為設定時區的介面,一般來說安裝程式會自動設定好你目前的所在位置,這步驟沒問題的話點選『繼續』。
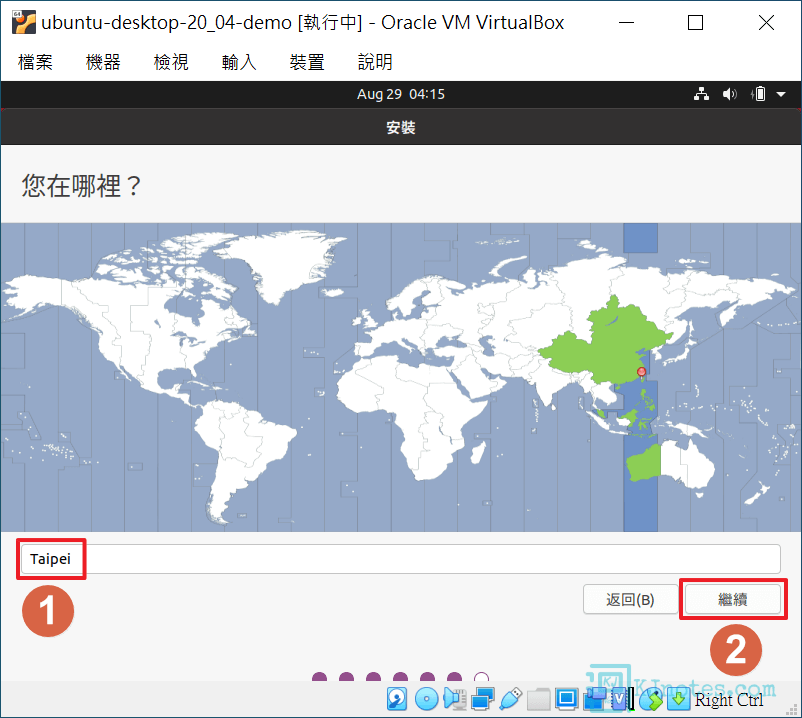
Step 10:如下圖所示為設定Ubuntu系統相關的登入資訊,按照欄位要求輸入『您的名稱』(『您的電腦名稱』;『請想一個使用者名稱』欄位在你輸入好『您的名稱』欄位時會自動填入),『請設定一組密碼』欄位則輸入一組新密碼;『確認您的密碼』再次輸入剛剛所設定好的密碼;選擇登入時需要『自動登入』,或是『需要我的密碼才能登入』,因為Ubuntu系統不是裝在實體機上,所以筆者這邊選擇開機時可直接登入系統。欄位和選項都輸入和選擇完成後,接著點選『繼續』。
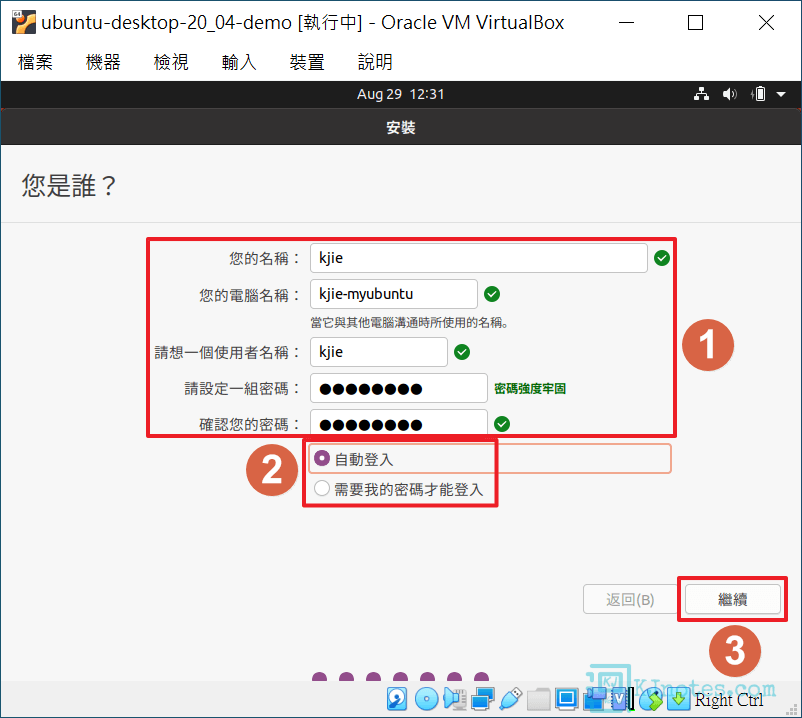
Step 11:如下圖所示可看到安裝程式正在安裝Ubuntu系統,請等待安裝和更新完成。
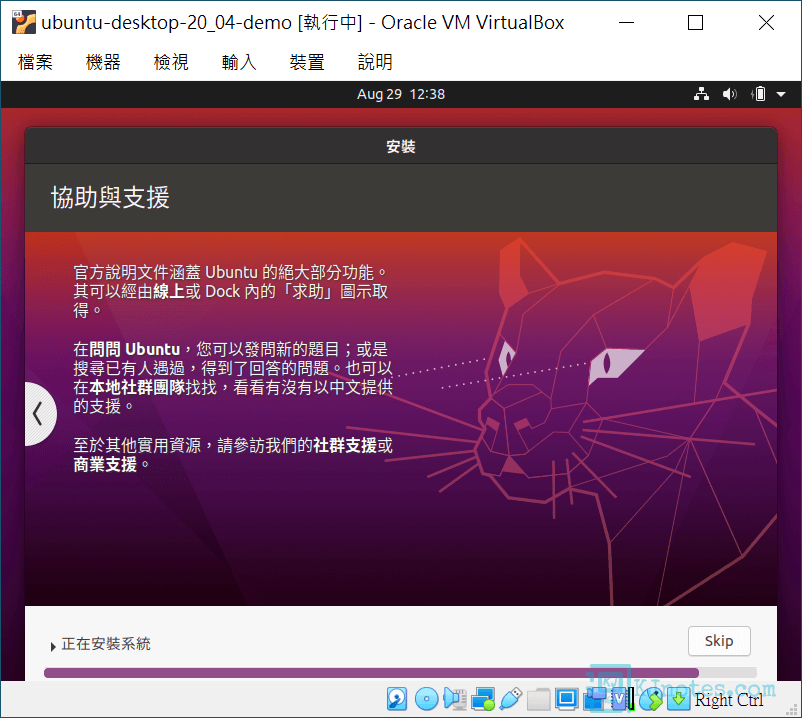
Step 12:Ubuntu已完成安裝,需要點擊『立刻重新啟動』來重啟系統。
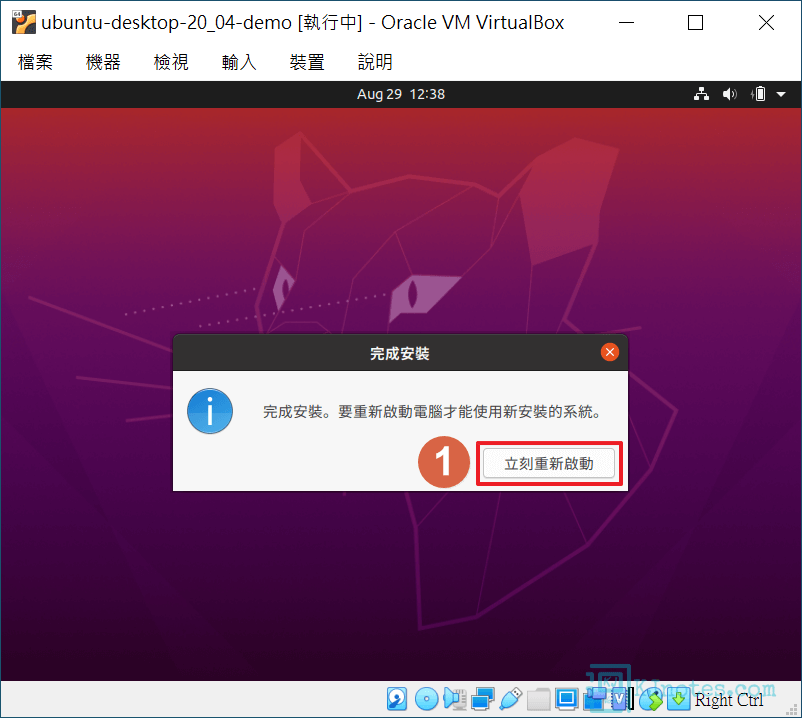
Step 13:如下圖所示會看到『Please remove installation medium, then press ENTER:』訊息,這主要是如果使用隨身碟或CD等等來安裝Ubuntu系統的話,那需要記得移除,以免影響到系統的重新啟動;但筆者這邊是使用VirtualBox虛擬機來安裝Ubuntu Server,所以就沒有這些問題了,直接按下鍵盤的『Enter鍵』來重啟系統吧。
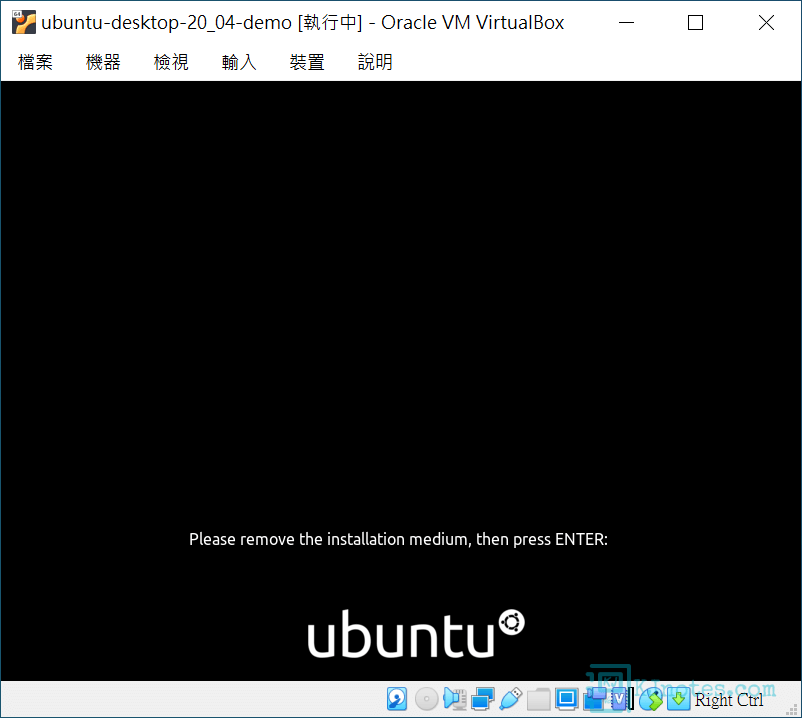
Step 14:重啟完成後,因為在設定系統的使用者帳號時,有勾選自動登入選項,所以會直接進入系統,接著會看到如下圖所示的畫面,這邊你可登入線上帳號來同步相關的服務,比如:行事曆、文件和照片等等。這邊筆者是沒需要登入相關帳號,所以直接點擊『略過』。
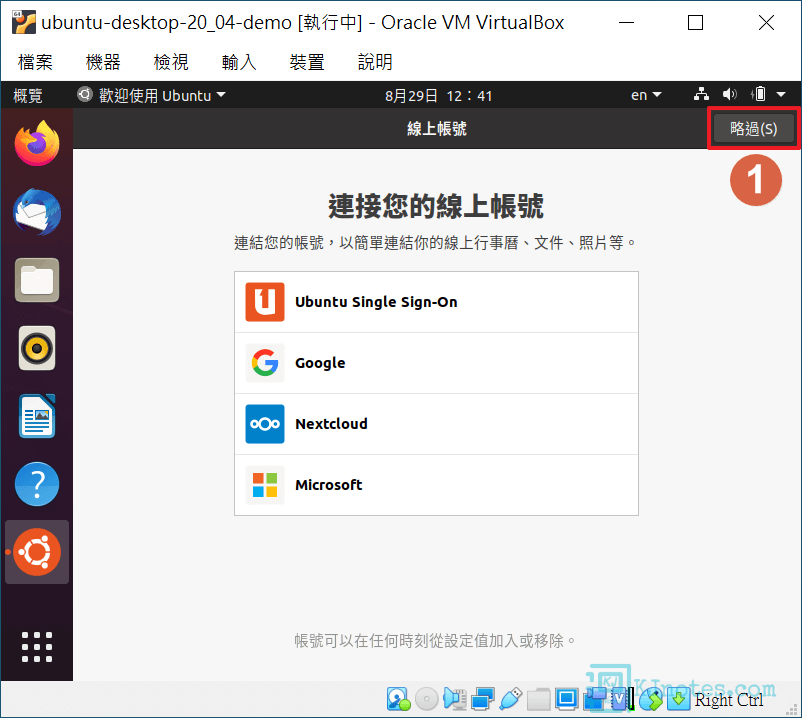
Step 15:如下圖所示為設定Livepatch服務的畫面,這邊筆者沒有要使用該服務,所以直接點擊『下一步』。
**Livepatch是Canonical提供的一項服務,需要使用Ubuntu One帳號登入,才能使用Livepatch服務,主要可以讓系統不用重啟的情況下,就能讓Ubuntu修補系統的核心漏洞,這不僅可以提升系統的安全性,也對於企業而言可減少因停機而造成服務中斷的損失。
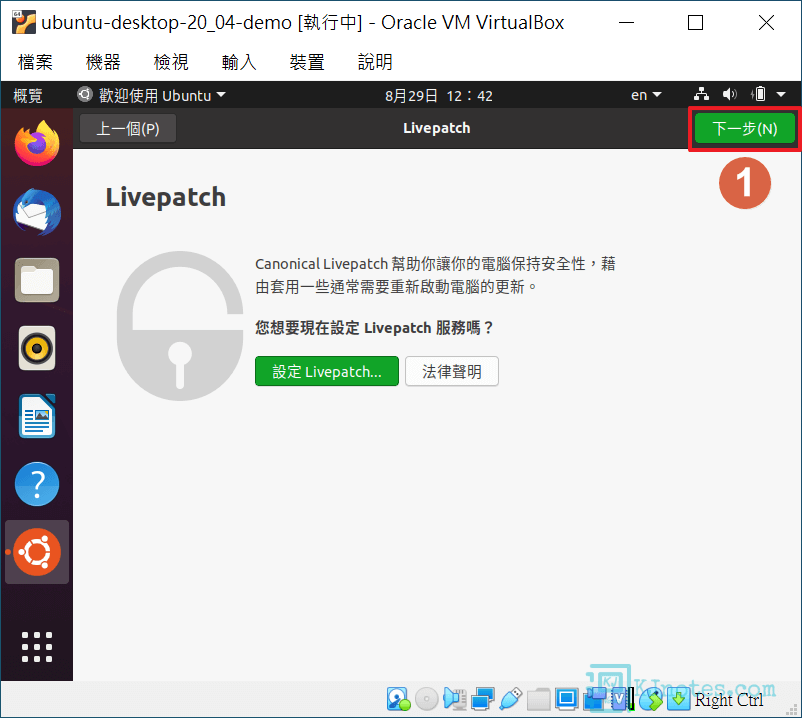
Step 16:是否願意傳送此裝置的系統資訊給Canonical,以可以回報開發者,讓Ubuntu可以變得更好。選擇好後,一樣點擊『下一步』。
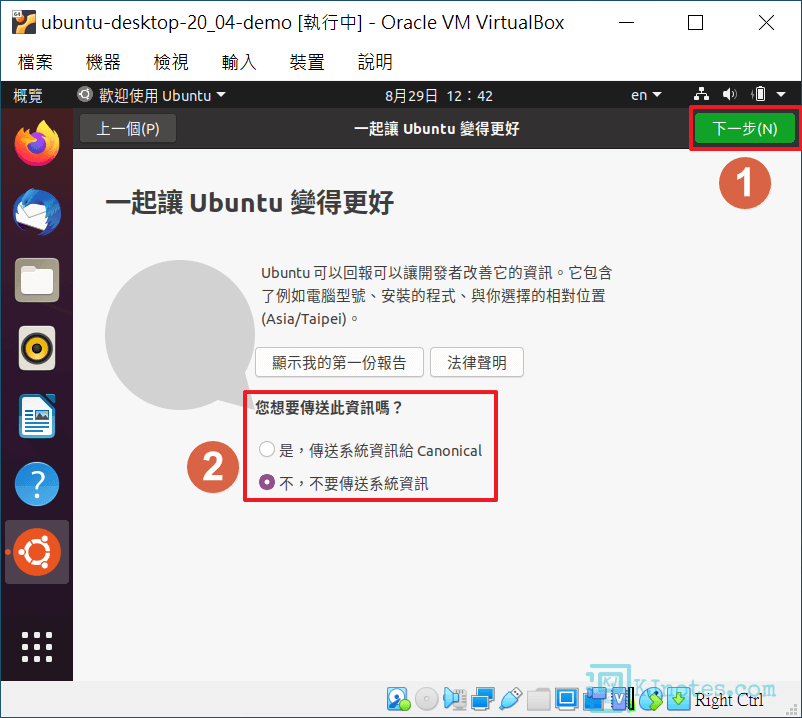
Step 17:如下圖所示畫面為隱私權相關的設定,以自己的需求選擇是否需要啟用相關服務,選擇好後點擊『下一步』。
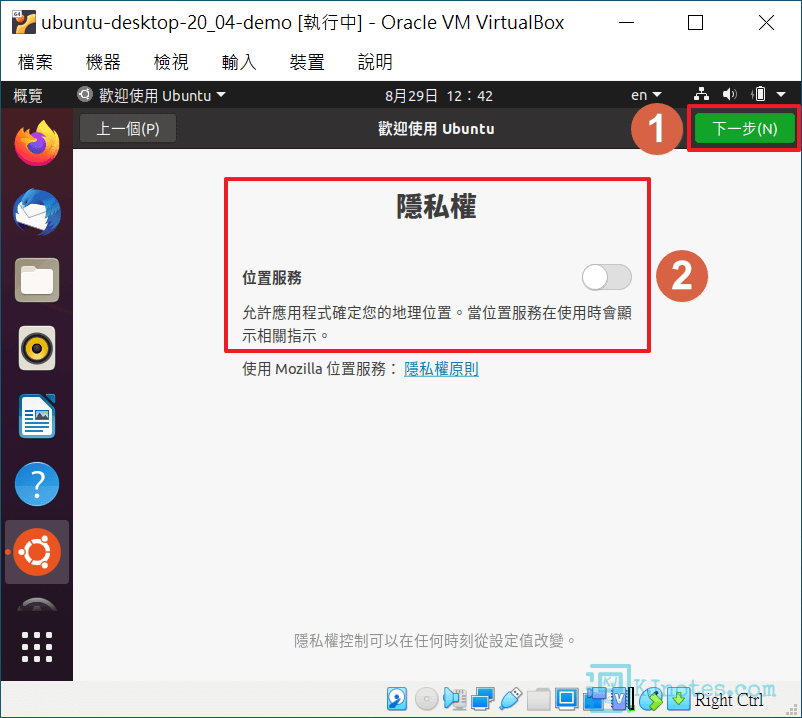
Step 18:如下圖所示點擊『完成』,才算完成Ubuntu桌面版的系統安裝。
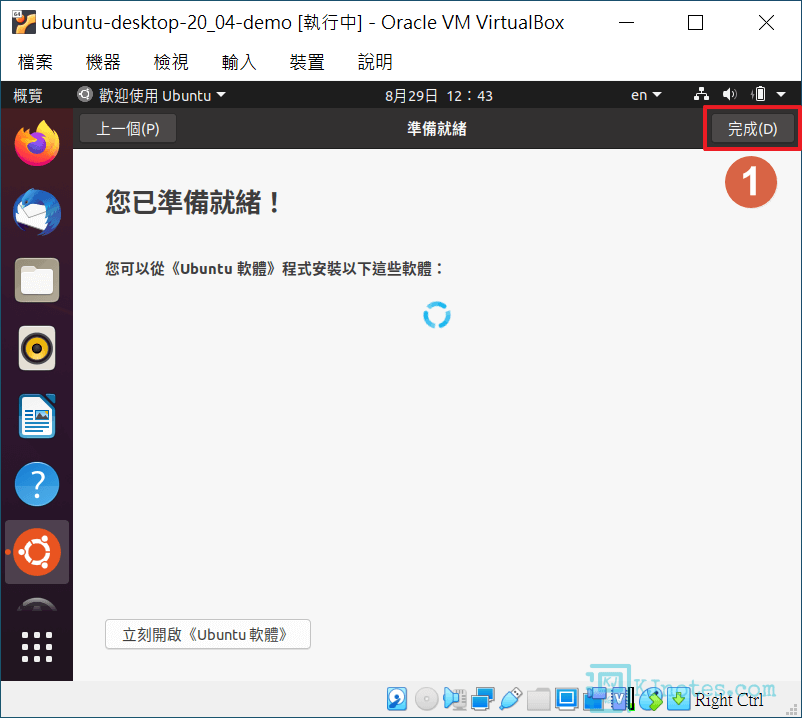
Step 19:接著應該還會顯示如下圖所示的『軟體更新』視窗,點擊『立即安裝』來進行更新,如果有『要求核對』身份的話,那請輸入系統密碼來進行驗證。
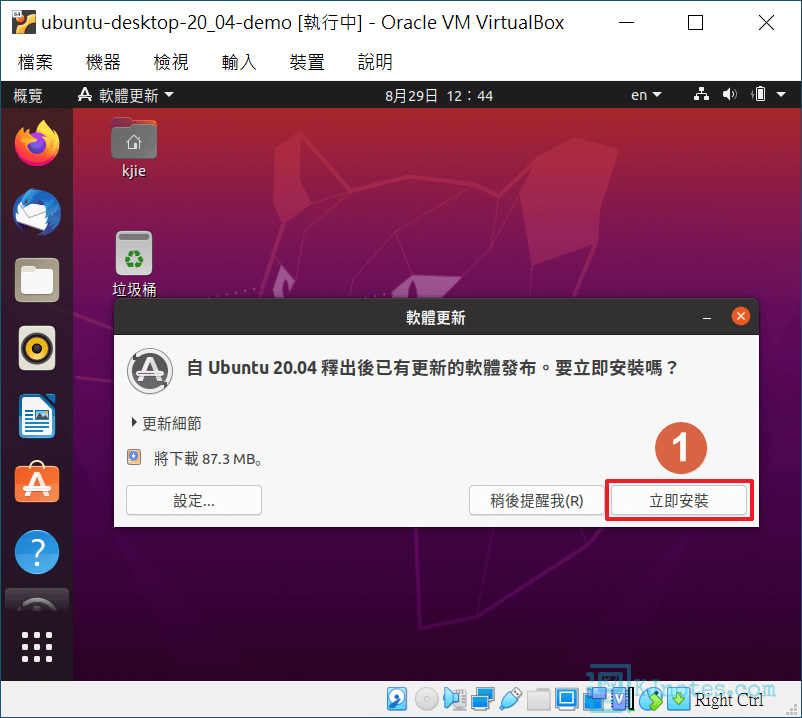
Step 20:如下圖所示可看到需要重啟Ubuntu系統,才算完成系統更新的訊息,點選『立即重新啟動』吧。
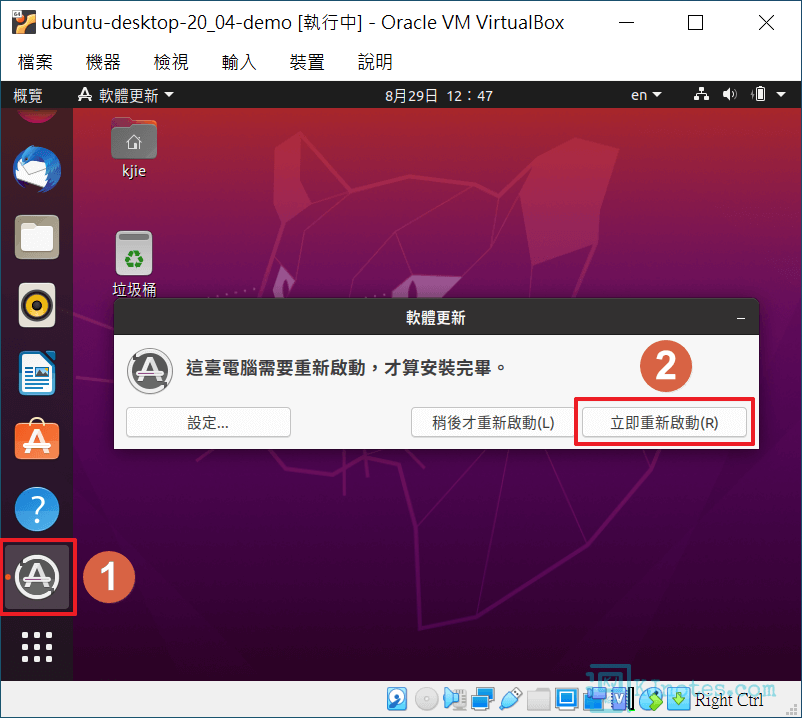
4)在VirtualBox虛擬環境調整Ubuntu系統的螢幕解析度。
Step 1:你在使用VirtualBox虛擬機安裝Ubuntu時,應該有發現一個問題就是Ubuntu畫面太小的問題,接下來此部分教學,就是要解決螢幕畫面無法調整的問題。如下圖點選VirtualBox頁籤的『裝置』,及點選『插入 Guest Additions CD 映像...』。
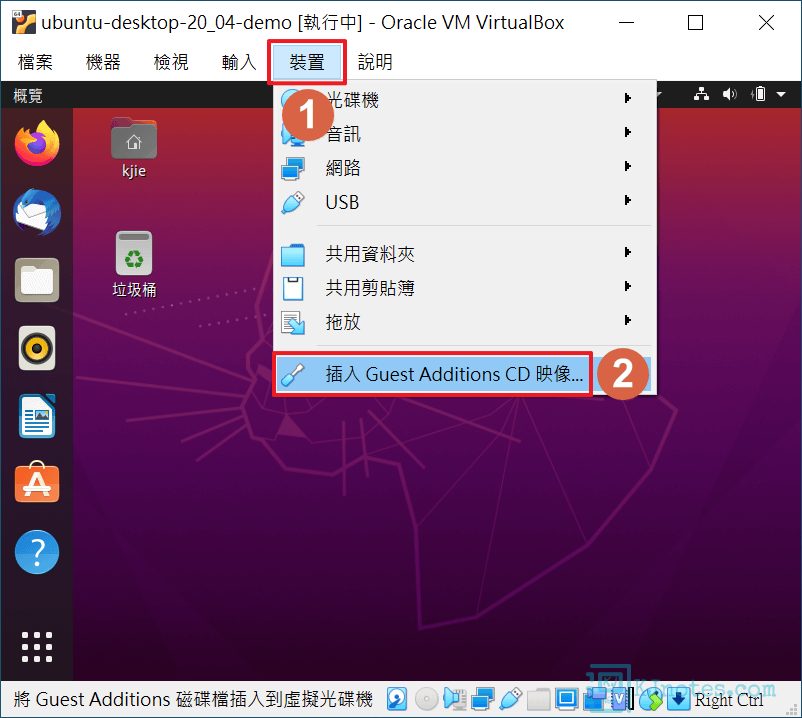
Step 2:如下圖所示在Ubuntu系統會顯示一個要求自動執行軟體的視窗訊息,這邊點選『執行』Guest Additions軟體。
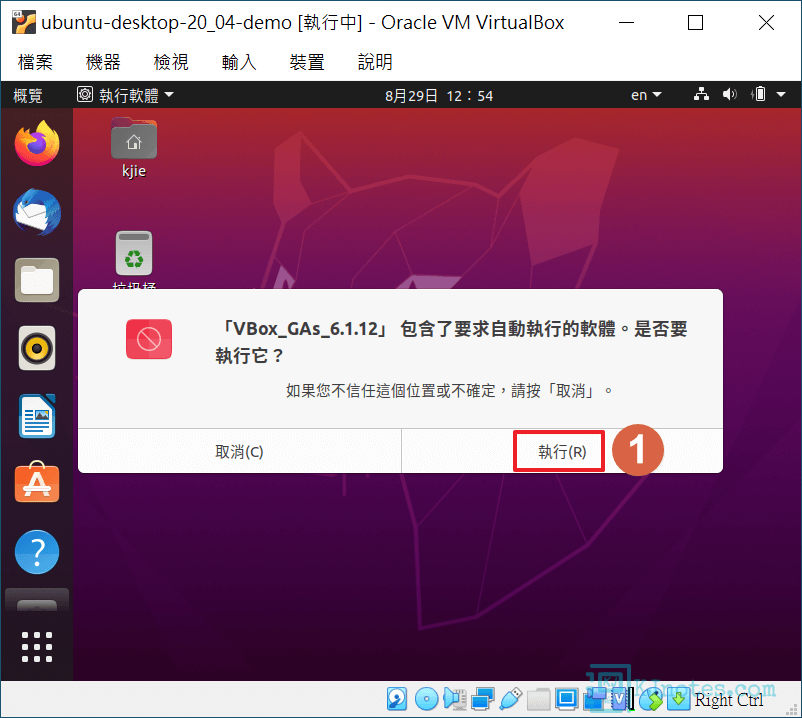
Step 3:如下圖所示會要求核對身份,就輸入此系統的密碼,及點選『核對身分』以繼續安裝。
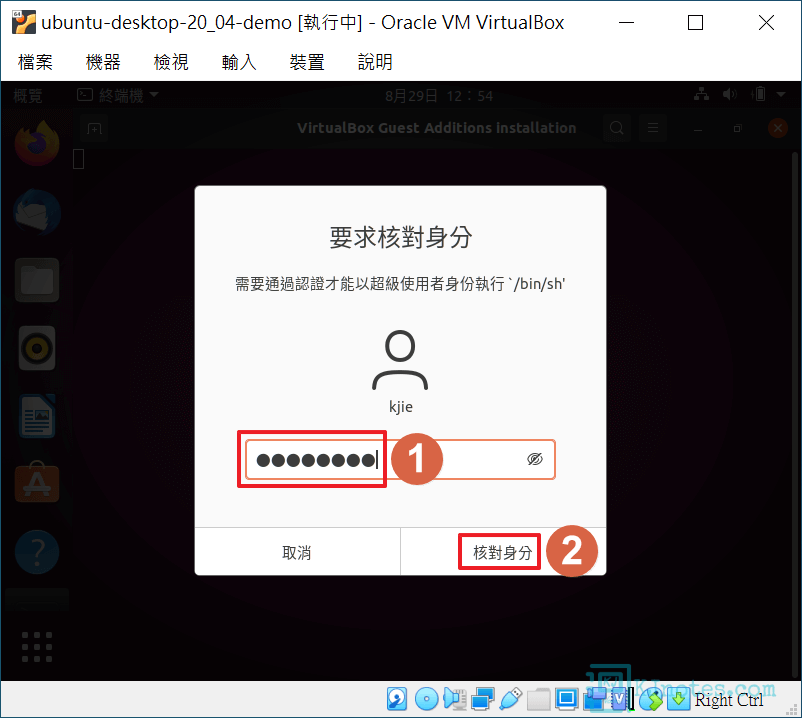
Step 4:可看到Guest Additions軟體會開啟終端機進行安裝,如有在終端機看到『Press Return to close this window...』,則表示安裝完成,接著需要重啟系統,功能才會生效。點擊如下圖所示的畫面,點選『關閉電源/登出』,及選擇『關閉電源...』。
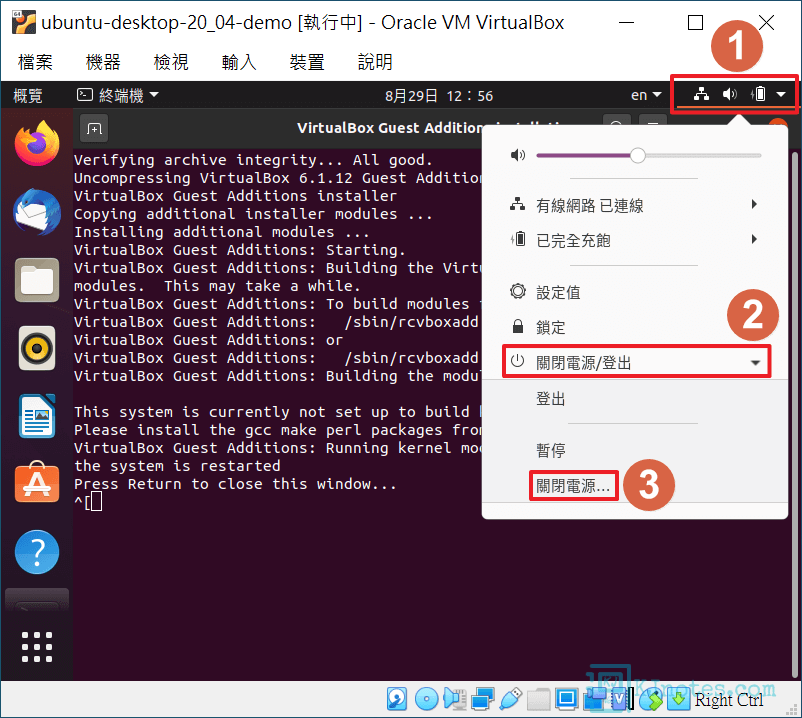
Step 5:可看到『關閉電影』視窗,點選『重新啟動』吧。
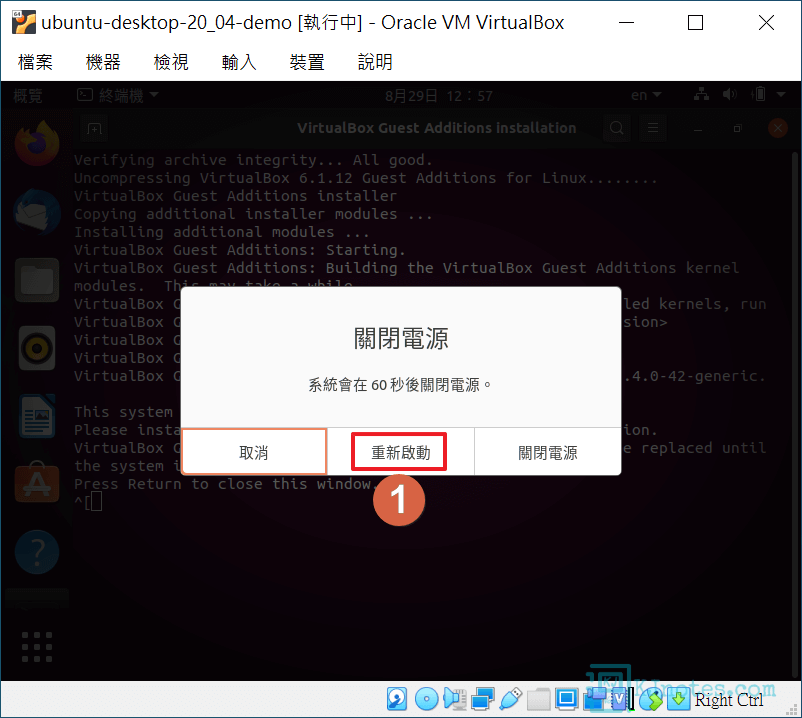
Step 6:Ubuntu系統重開完成後,你就可以點選VirtualBox的『檢視』頁籤,並點選『全螢幕模式』就能將Ubuntu畫面切換成全螢幕模式,如要使用鍵盤快捷鍵切換成全螢幕模式的話,那預設的鍵盤快捷鍵為『右邊Ctrl鍵+F』。
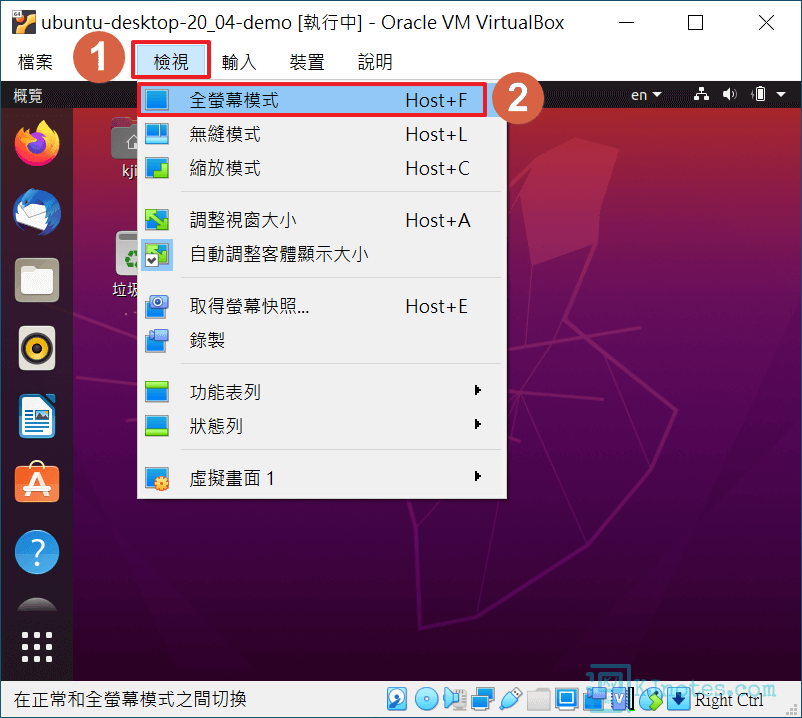
Step 7:要切換成全螢幕模式時,應該會看到VirtualBox顯示的視窗,此視窗主要用意提醒你在全螢幕的模式下,可使用哪些快捷鍵返回到視窗模式,如果你要讓Ubuntu下次切換到全螢幕模式時不要再次顯示此訊息,那可勾選『不再顯示這個訊息』,知道相關快捷鍵後點選『開關』。
**如果你切換全螢幕模式時,出現『客體視訊記憶體不足』警告視窗,那就需要調整虛擬機的視訊記憶體設定了。在警告視窗中你需要注意VirtualBox給予的提示此組態至少要多少MB視訊記憶體的訊息,接著你需要先關閉此部虛擬機,然後點選該虛擬機,及在『設定』中選擇『顯示』的『畫面』頁籤,就能調整『視訊記憶體了』,你只需調整至大於剛剛VirtualBox給予的提示就可以讓虛擬機正常切換到全螢幕畫面了。
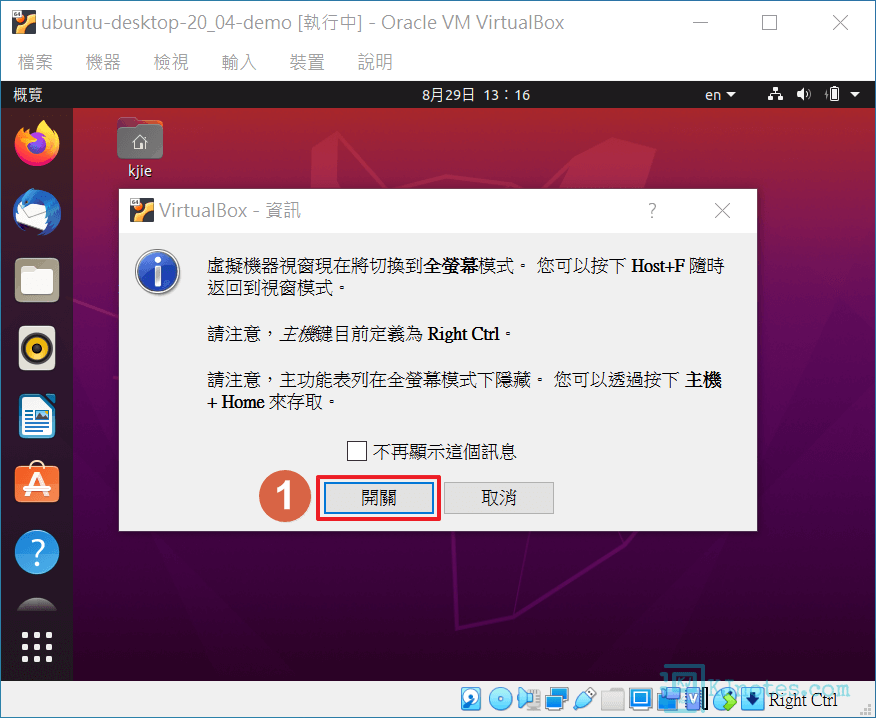
Step 8:可看到已成功切換成全螢幕模式了。如要退出全螢幕模式,可以滑鼠滑到如下圖所示的地方,點選『視窗模式』圖示就能退出全螢幕模式了,當然你也可以按下鍵盤快捷鍵『右邊Ctrl鍵+F』來退出全螢幕模式。
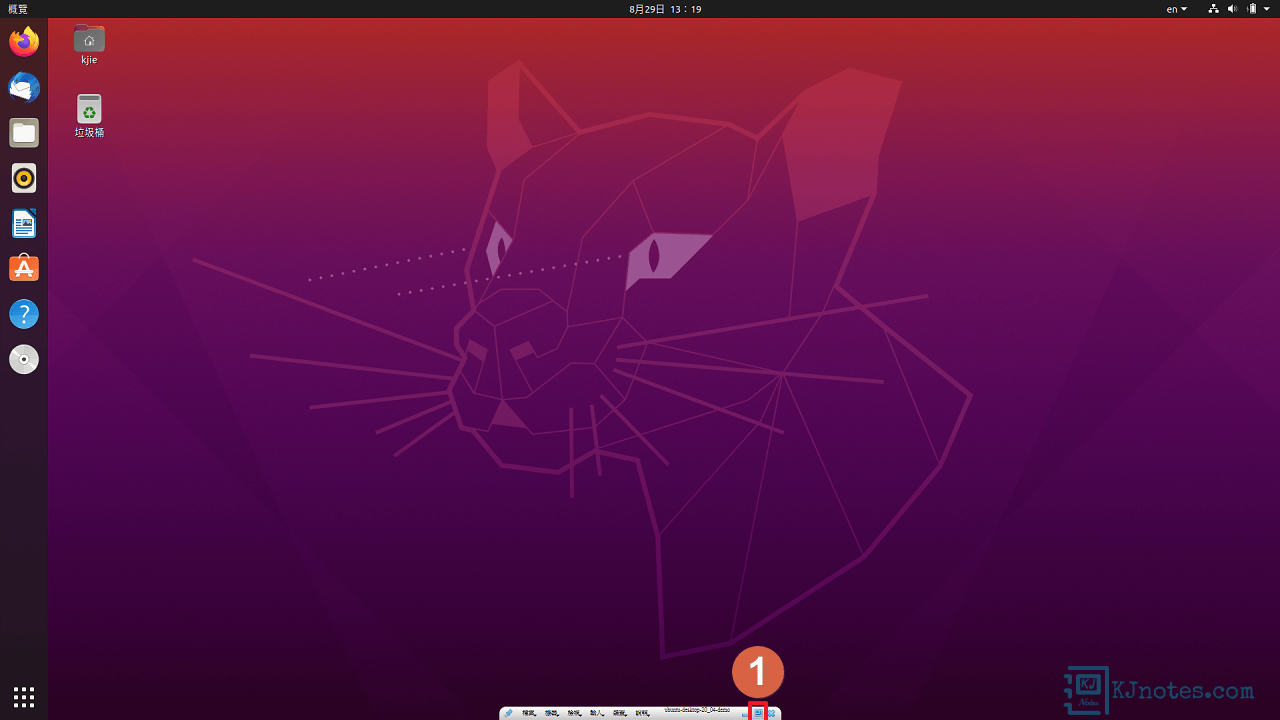
Step 9:除了可以讓畫面全螢幕模式外,你也可以用滑鼠左鍵拖拉VirtualBox右下角的視窗,就可以調整視窗大小至你要的比例了。
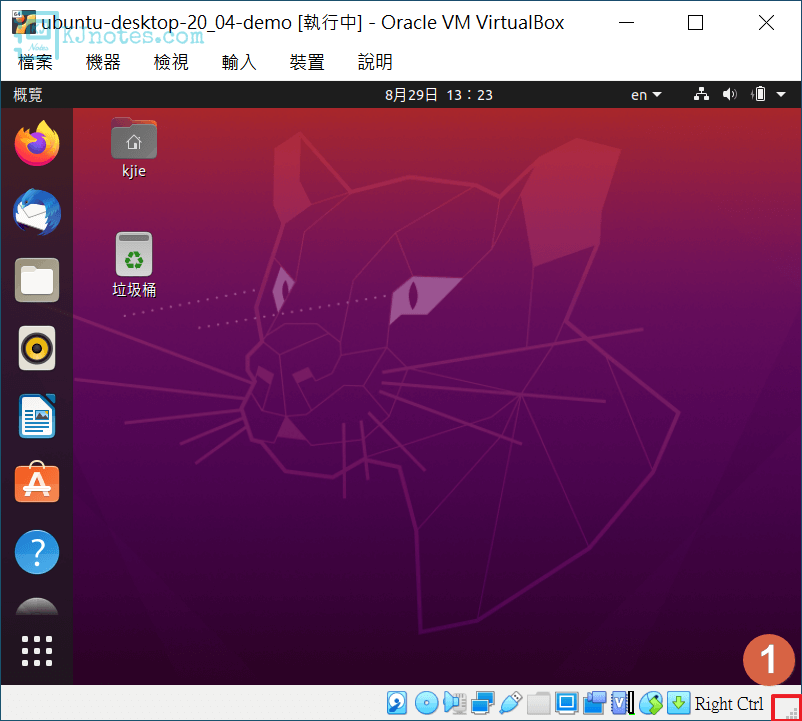
Step 10:如下圖所示可以看到筆者將視窗畫面調整成自己要的比例了。
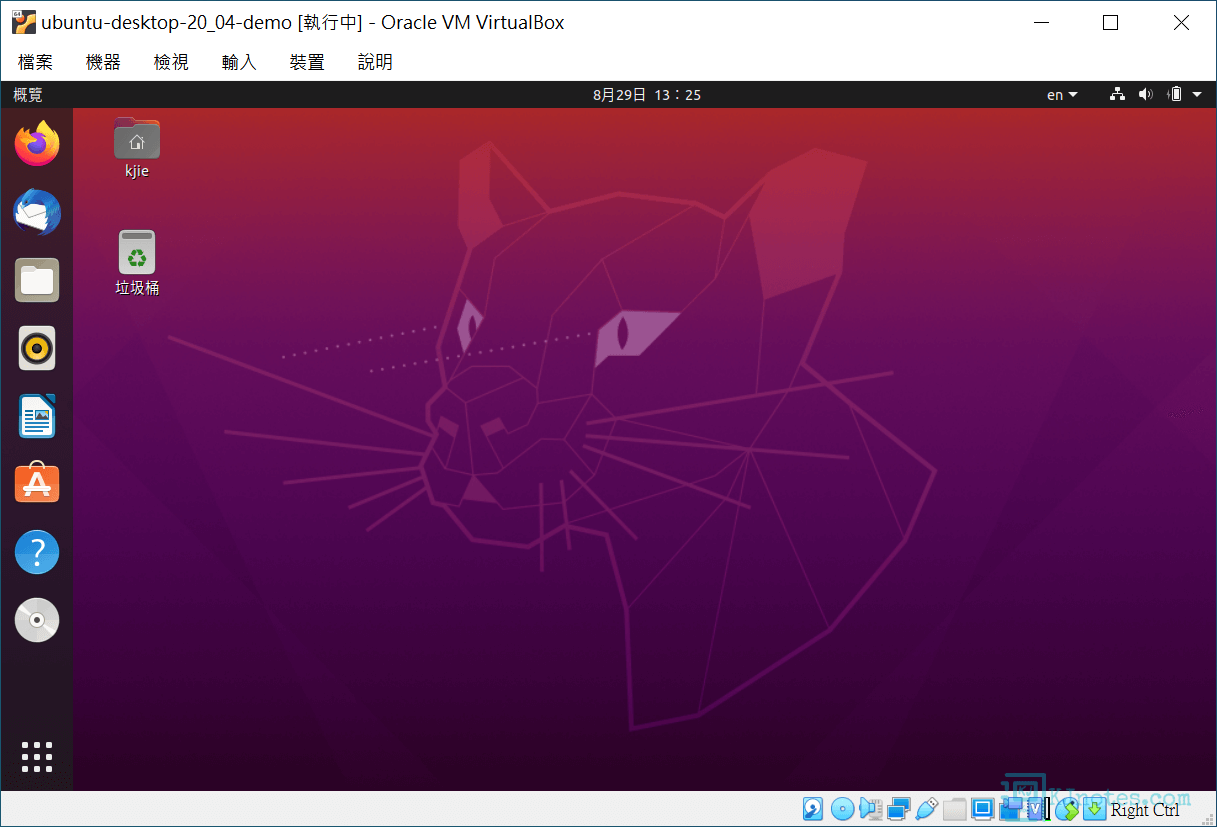
Step 11:Guest Additions軟體正確安裝完成後,你可以點選如下圖所示的『光碟』圖示,及點選『退出』來退出Guest Additions CD的映像檔。
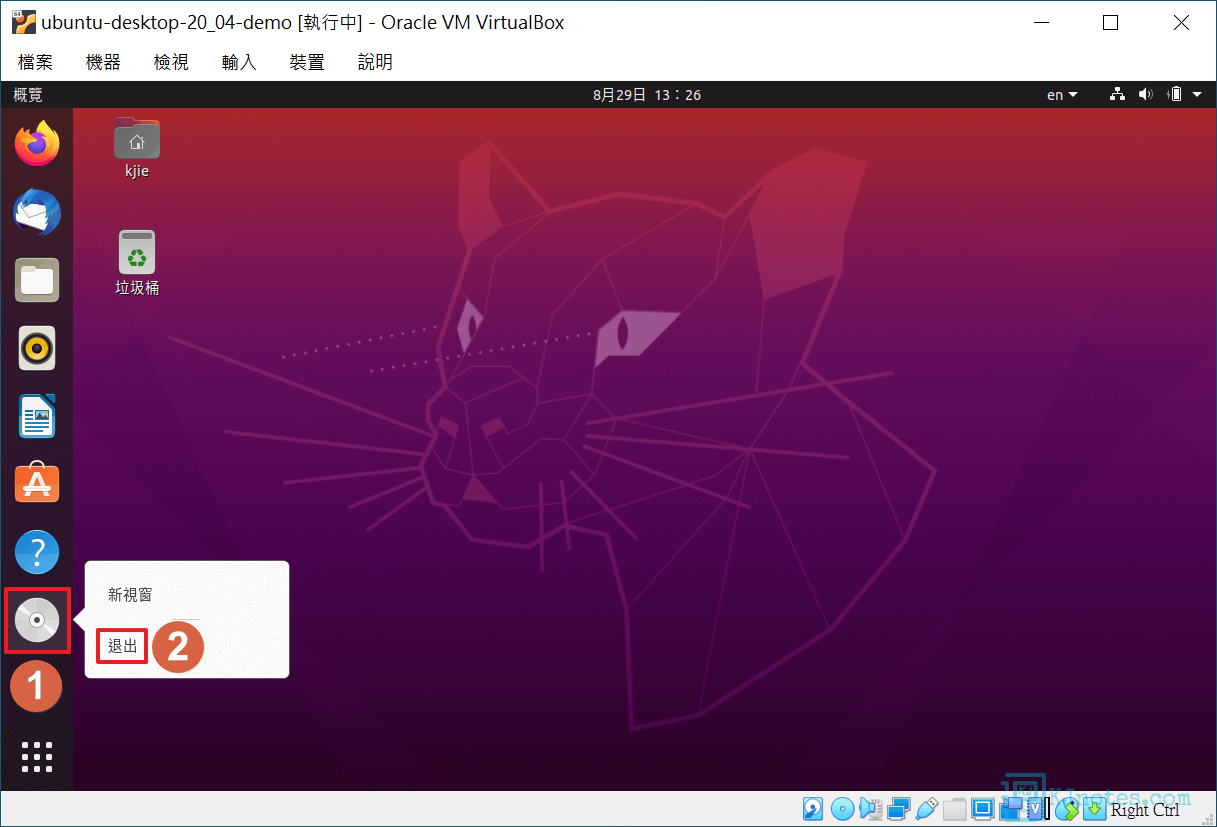
5)Ubuntu系統的輸入法調整。
Step 1:關於Ubuntu輸入法調整的部分,可點選如下圖所示的地方,就能看到目前Ubuntu系統上所啟用的輸入法有哪些,預設繁體中文是提供『新酷音』輸入法,如果你想要使用其他的輸入法,那需要到輸入來源來進行啟用。
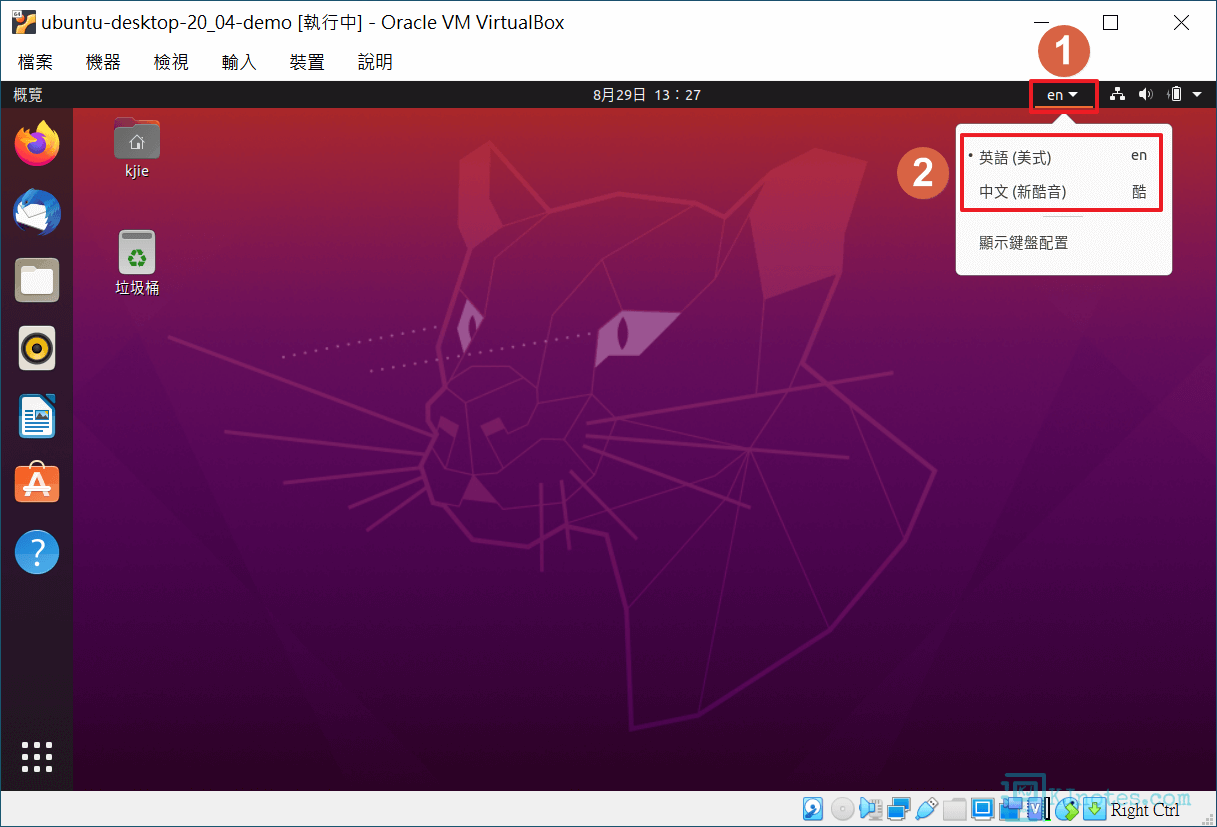
Step 2:按照如下圖所示點選『設定值』,開啟Ubuntu的設定視窗,在左側點選『地區和語言』,就能看到『輸入來源』區塊了,在輸入來源也可調整輸入法的優先順序,如下圖所示點擊『+』圖示來新增你要的輸入法吧。
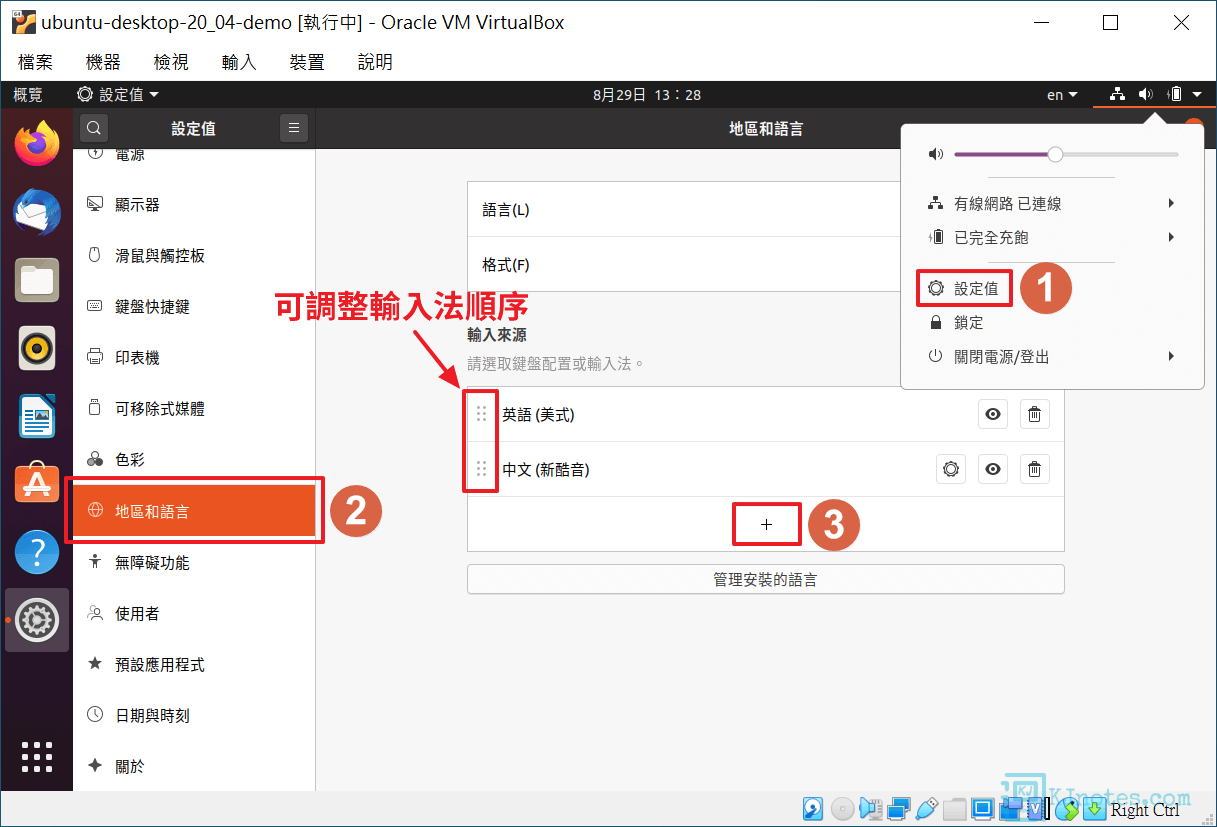
Step 3:如下圖選擇要加入輸入法的語系,筆者這邊是選擇了『中文 (臺灣)』。
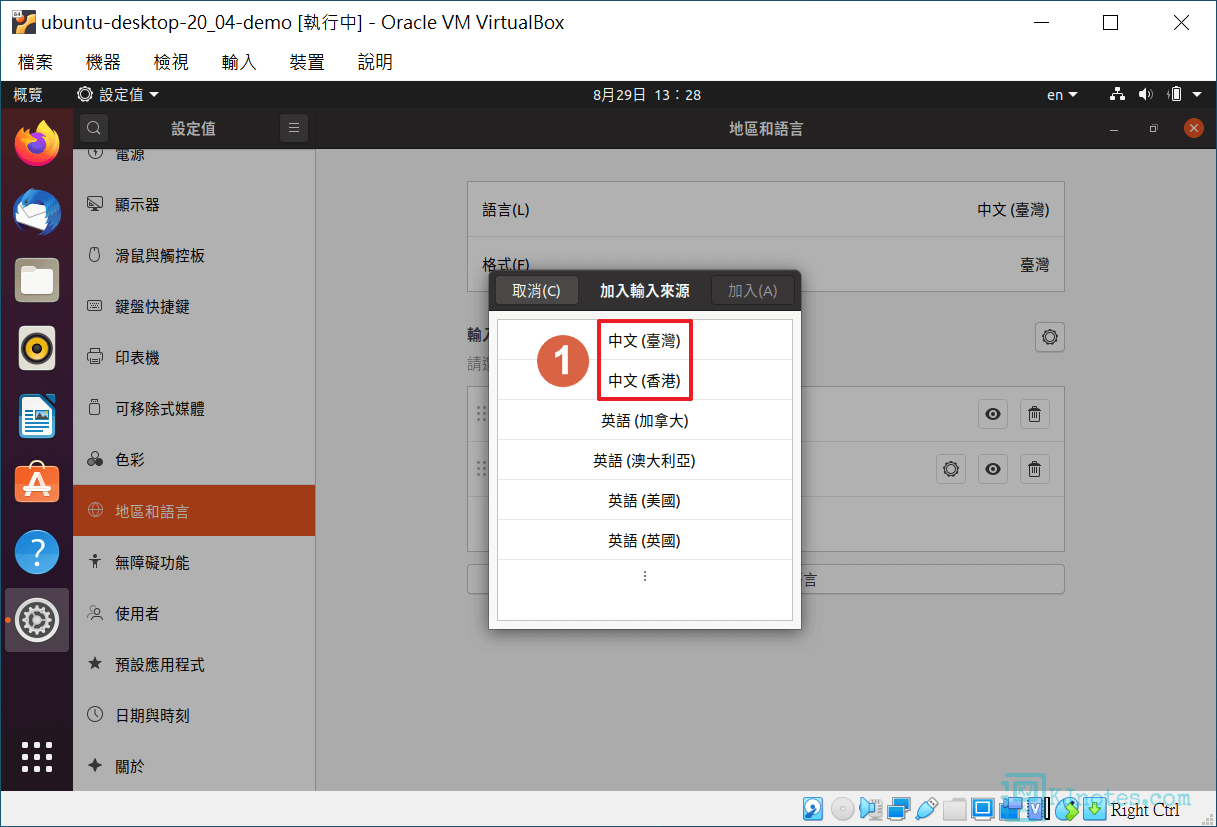
Step 4:在『中文 (臺灣)』語系,可看到Ubuntu提供的中文輸入法,就選擇你要的吧。
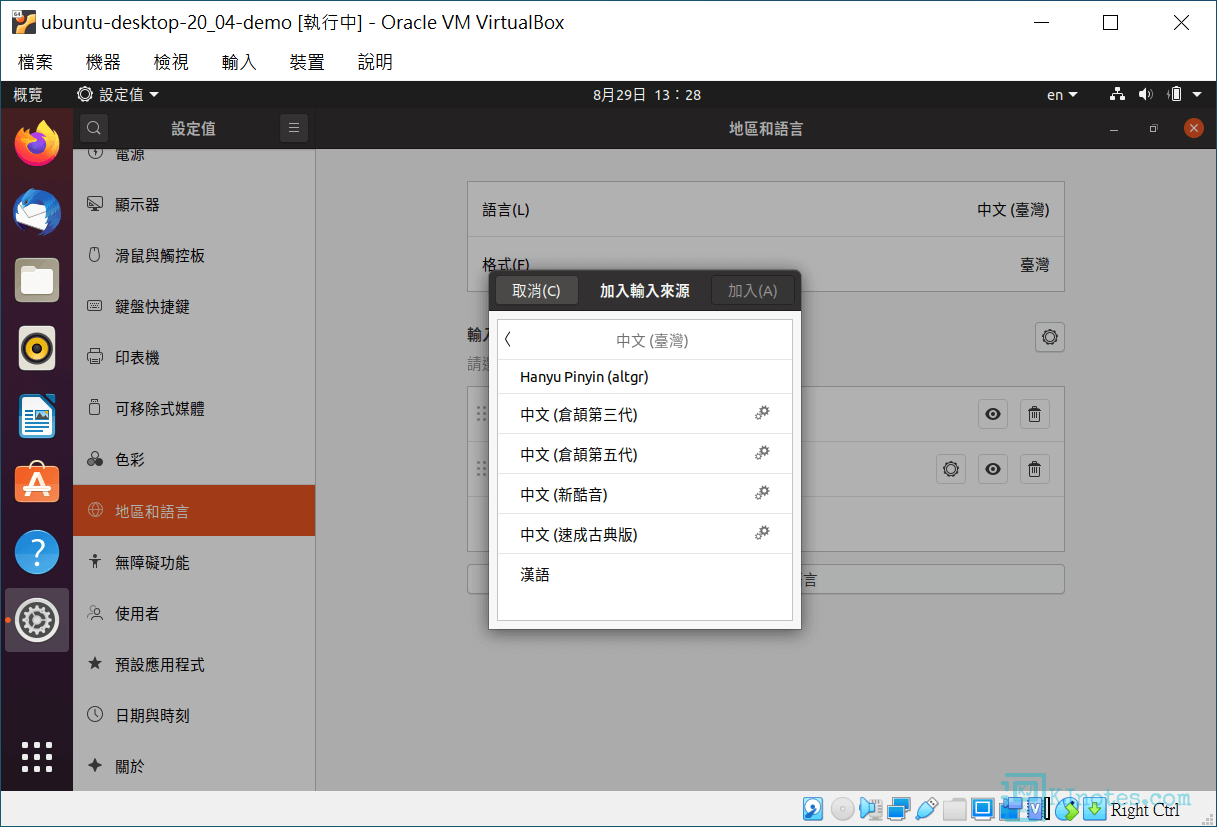
6)在Ubuntu系統安裝你需要的軟體。
Step 1:Ubuntu的『Ubuntu Software』有提供多種不同功能的軟體供使用者下載與使用,這些軟體是由開發軟體的公司或開發人員提供,大多可以免費使用,如下圖所示點選『A』字樣的圖示,就能開啟Ubuntu Software了,假如你知道你要的軟體名稱,那可以直接使用搜尋方式會比較快找到你要的軟體,或者你也可以經由『類別』去尋找你要的軟體,找到需要的軟體後,就按照Ubuntu系統的指引就能將軟體裝在系統上,接著就能使用你裝好的軟體了。
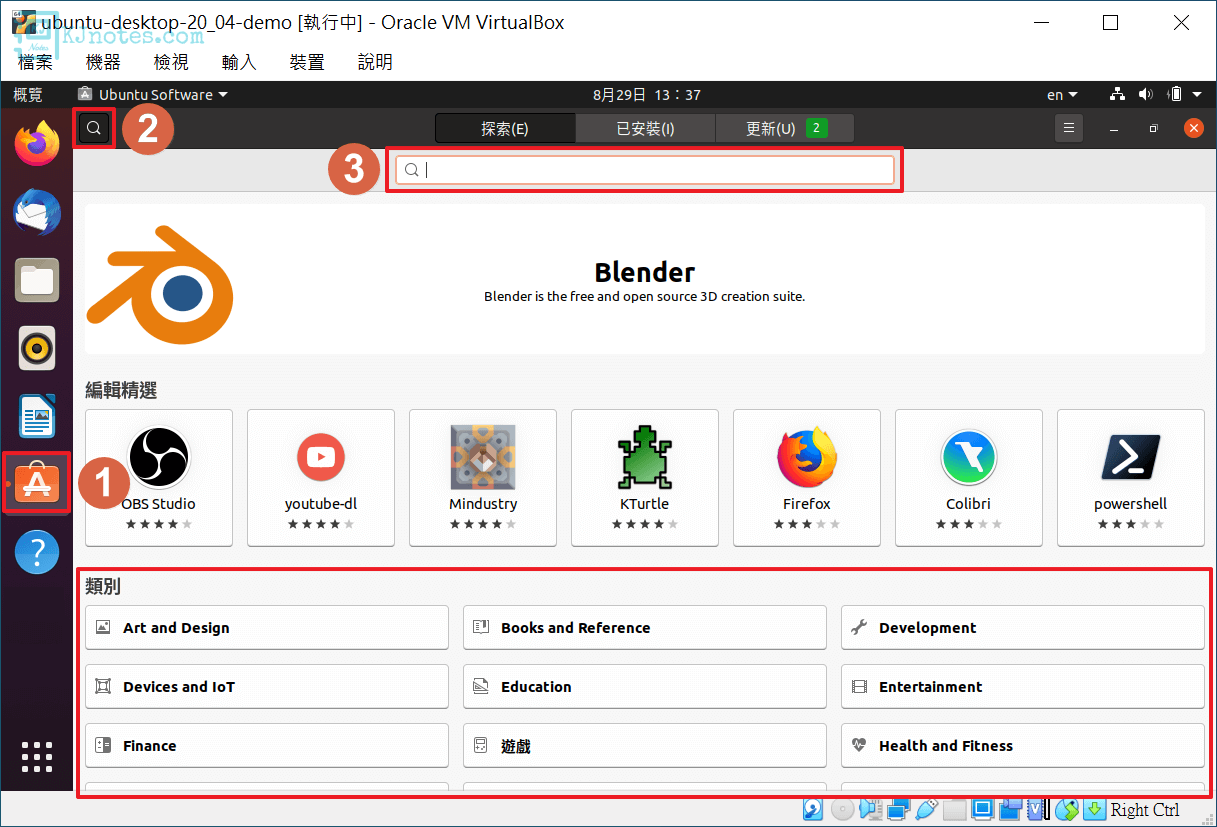
Step 2:除了經由『Ubuntu Software』找到需要的軟體外,有些人可能會使用Ubuntu系統來進行開發環境的作業,需要經由終端機安裝相關依賴套件或編譯等等的實作,那可以點選如下圖所示的圖示,應該就能看到『終端機』了;若沒看到,可在搜尋框輸入『terminal』就能看到終端機了。
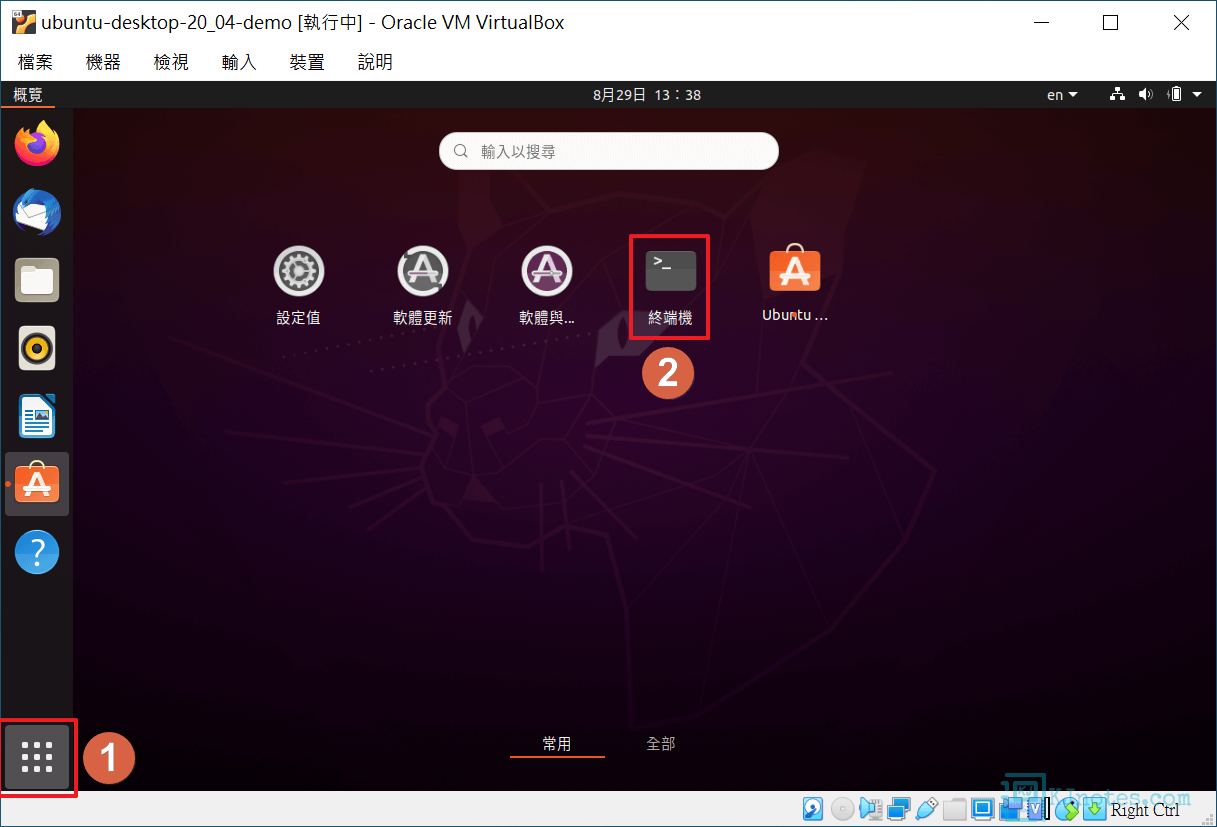
Step 3:在終端機中可以輸入相關指令來取得你要的套件。
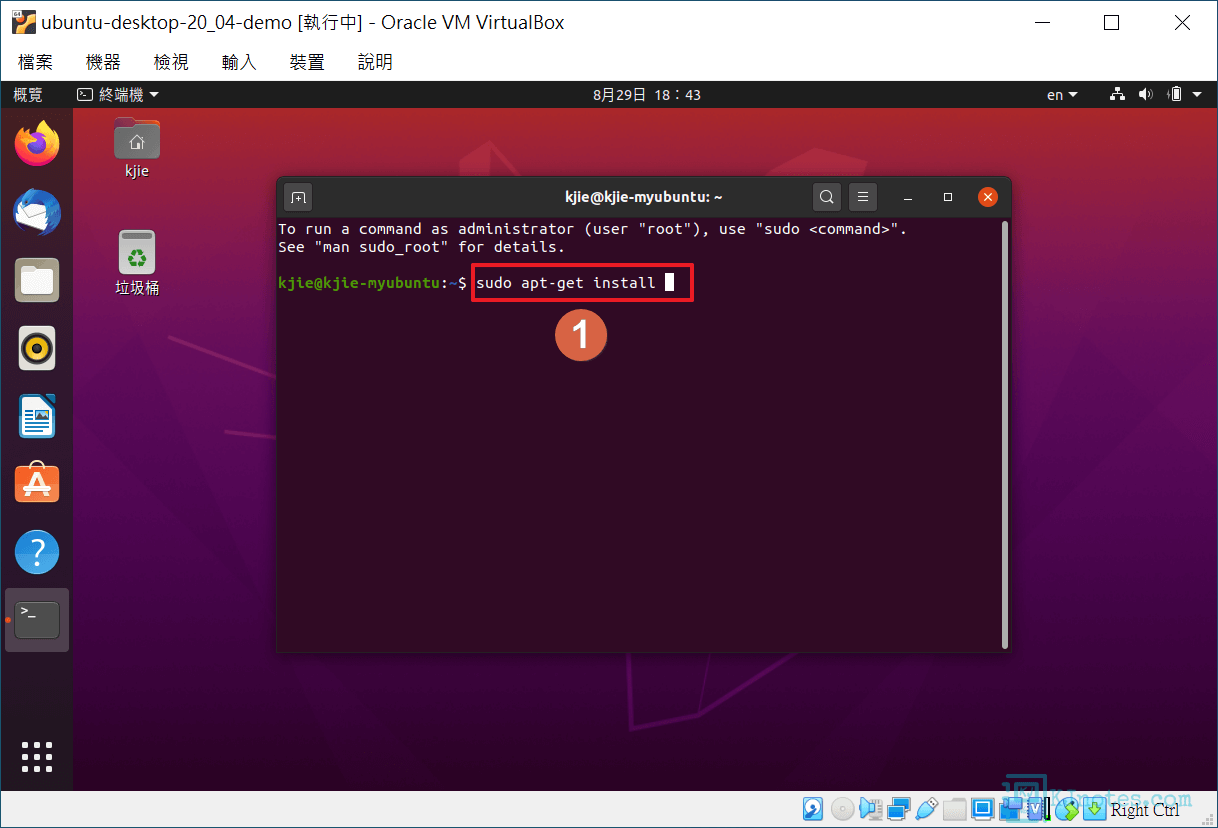
7)保留Ubuntu系統的當前狀態,以可以日後繼續使用。
Step 1:如要關閉虛擬機,可在VirtualBox頁籤中點選如下圖所示的『檔案』,及點選『關閉』;或也可以直接點選VirtualBox視窗右上角的『叉叉』關閉按鈕。
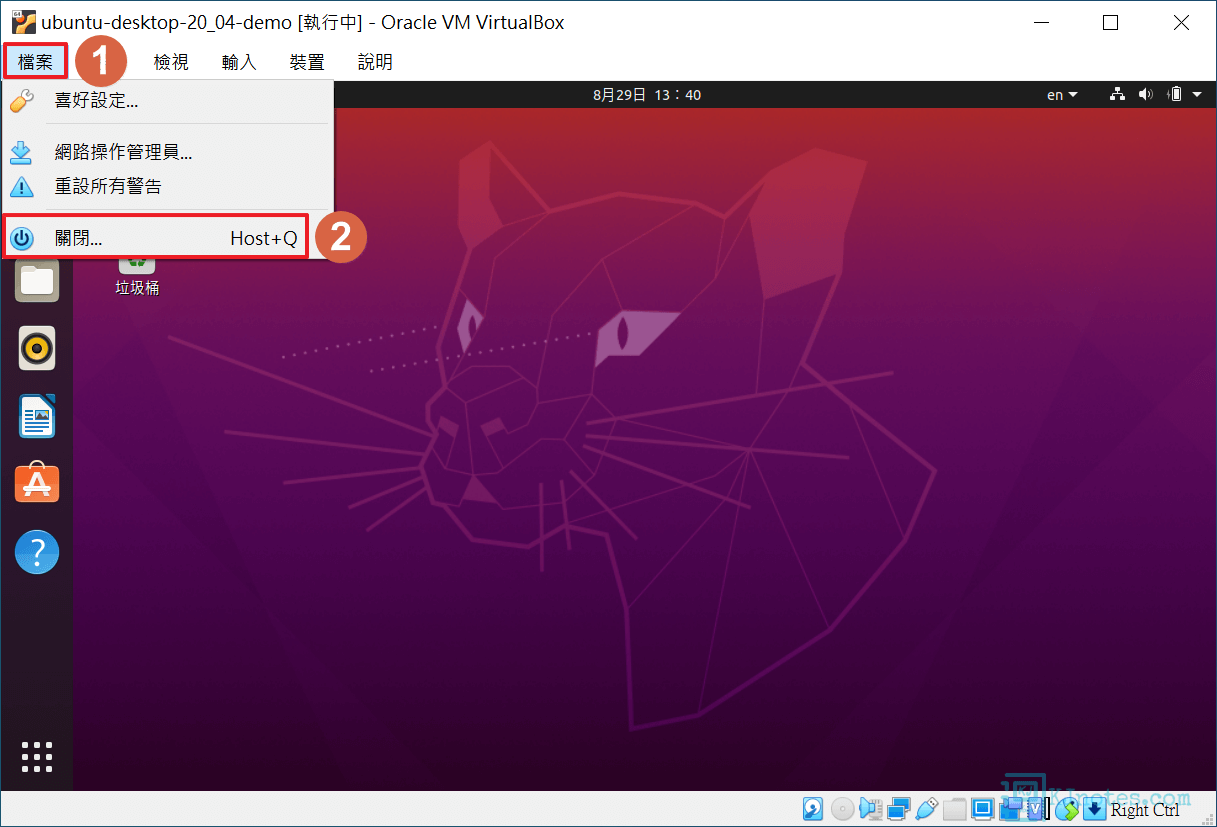
Step 2:虛擬機會顯示視窗來讓你選擇要怎麼關閉虛擬機器,如果你要儲存電腦狀態來保留當前的環境,那就選擇『儲存機器狀態』,並點選『確定』;若要直接關機,可直接選擇『關閉電腦電源』,及點選『確定』。
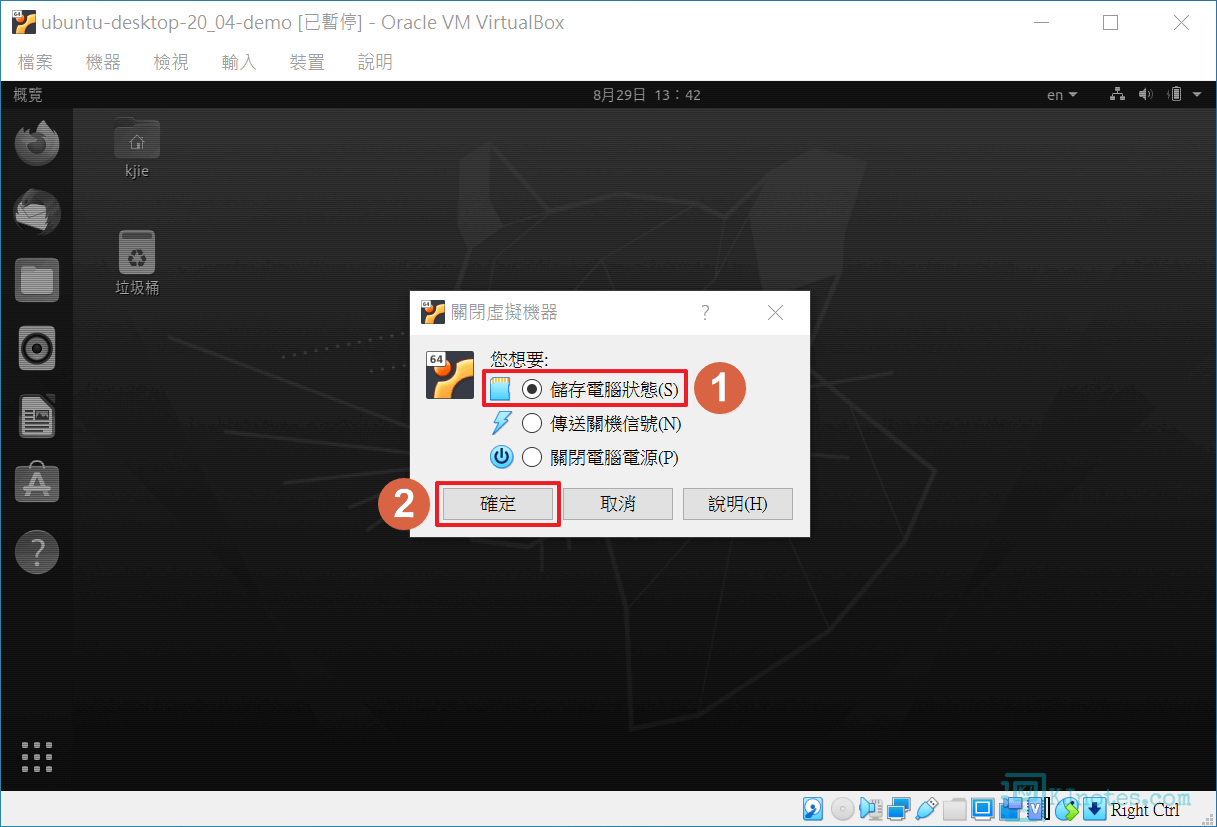
Step 3:因筆者是使用『儲存機器狀態』來關閉虛擬機,所以可看到虛擬機是顯示如下圖所示的『儲存』狀態,下次若需要繼續使用時,那就選擇好要開啟的虛擬機,並點選『啟動』,就可以直接回到上次儲存的狀態繼續使用Ubuntu系統了。