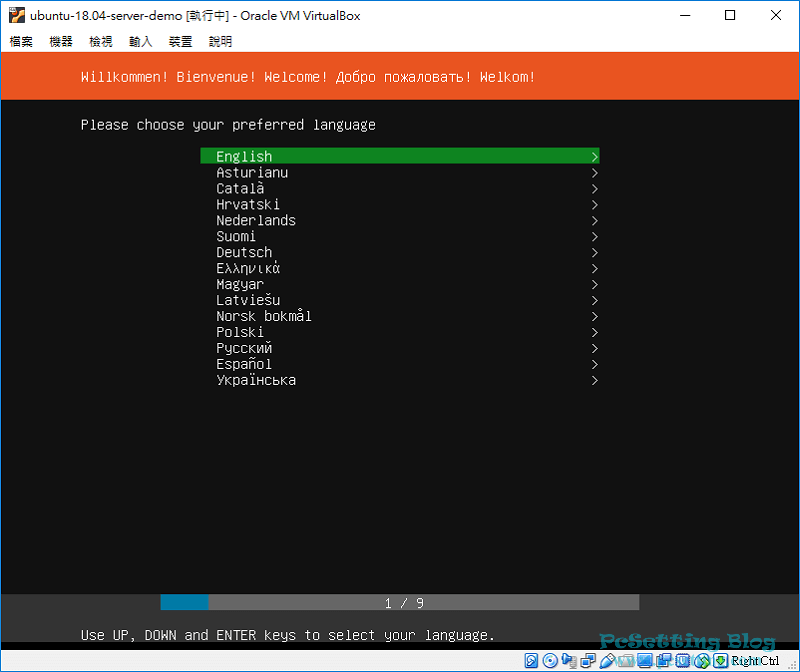VirtualBox 建立新的虛擬機器設定教學
此篇文章為VirtualBox軟體的延伸教學,在此篇文章中筆者將會示範如何在VirtualBox新增一部虛擬機器,以可以在VirtualBox虛擬環境中來安裝好你所需要的作業系統。在新增你要的虛擬機器之前,你需要自行準備好你要安裝在虛擬機器中的作業系統,例如:作業系統的光碟映像檔(ISO image;筆者下面教學直接簡稱為ISO檔案),這樣你才能在VirtualBox的虛擬機器中來安裝和部署你要的作業系統環境。
本文教學所使用的VirtualBox版本為5.2.12,文章中將會指引使用者如何在VirtualBox新增一部虛擬機器,以及如何分配記憶體,建立一個虛擬硬碟,然後接著加入你要的ISO檔案至虛擬機中。在參考本文教學之前,你的電腦需要安裝好VirtualBox軟體,以可以進一步參考本文教學來新增一個虛擬機器。
1)開始新增一部虛擬機器。
Step 1:點選如下圖所示的『新增』圖示,來新增一部虛擬機器。
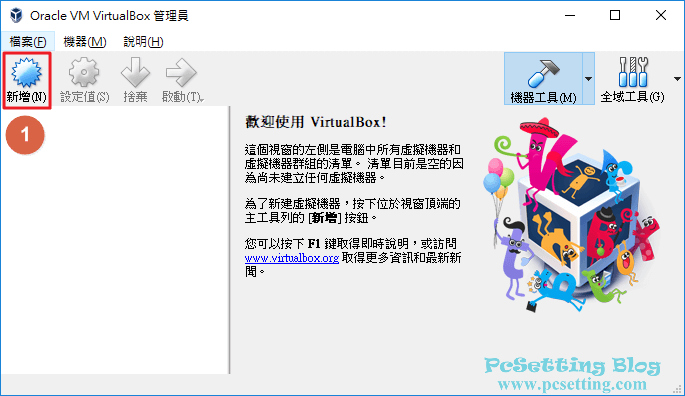
Step 2:如下圖所示的『名稱』欄位中,你可以為此部虛擬機器命一個名稱,為了日後比較好識別此部虛擬機器,建議你可以在名稱命一個你要在此部虛擬機器中所安裝作業系統的關鍵字。
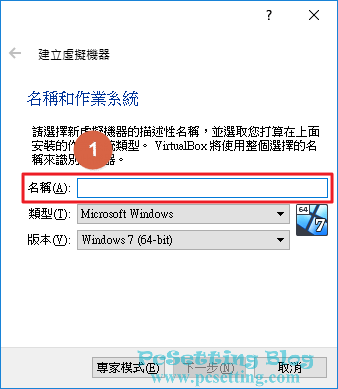
Step 3:如下圖所示你可以看到筆者是要安裝Linux發行版的Ubuntu作業系統,所以在名稱就有取一個『Ubuntu』的關鍵字,而VirtualBox也會自動識別你所命名的名稱,來選擇相對應的『類別』和『版本』,假如你遇到VirtualBox沒有選擇對的『類別』和『版本』,那你可以自行調整。虛擬機器的『名稱』、『類別』和『版本』輸入與選擇完成後就點選『下一步』
**如果你的VirtualBox軟體無法選擇64位元版本,那你可以參考筆者之前寫的VirtualBox安裝與設定教學的文章,在文章的第三部分有教學指引解決VirtualBox無法選擇64位元作業系統的問題。
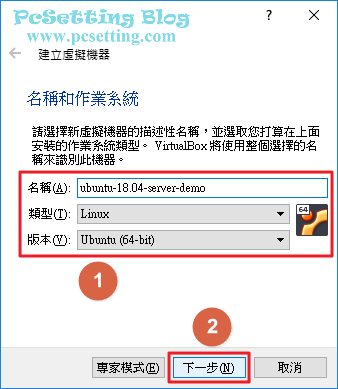
Step 4:在記憶體大小調整設定中,你可以自行調整你此次在虛擬機器會使用到的記憶體大小(單位為『MB』),當然VirtualBox也會建議你配置你所要安裝的作業系統的記憶體大小來給予虛擬機器中的系統環境,以Ubuntu來說,如下圖所示可以看到VirtualBox建議配置的記憶體大小為『1024MB(1GB)』,筆者再舉一個例子,以微軟的Windows 10(64-bit)作業系統來說,VirtualBox就會建議你配置『2048MB(2GB)』的記憶體來給Win10系統。記憶體大小設定完成後點選『下一步』。
**你此次新增給虛擬機器的記憶體大小在日後都可以隨時進行調整,所以如果你不知道要怎麼分配記憶體資源,那建議你可以先使用VirtualBox預設的記憶體大小,假如真的遇到記憶體不足,那日後在對此部虛擬機器進行調整就可以了。
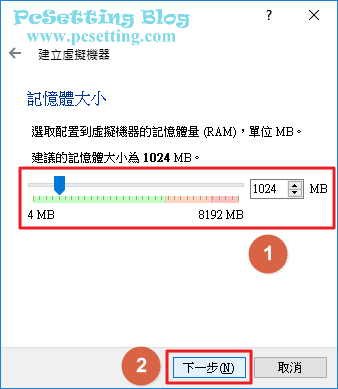
Step 5:接著你可以為此部虛擬機器建立一個虛擬硬碟,如下圖所示選擇『立即建立虛擬硬碟』;如果你需要連結到之前已經有的虛擬硬碟,繼續使用之前的環境,那你應該選擇『使用現有虛擬硬碟檔案』,並選擇你存放舊有的虛擬硬碟檔案路徑位置。選擇完成後點選『建立』
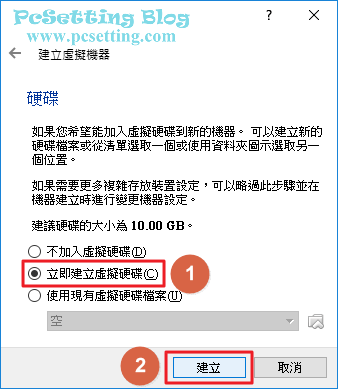
Step 6:如果你在上面Step 5是選擇建立新的虛擬硬碟選項的話,那還需要繼續設定虛擬硬碟,如下圖所示你需要選擇你要的硬碟檔案類型,如果你沒有要將此部虛擬機器使用在其他的虛擬化軟體的環境,那你可以使用預設選擇的『VDI(磁碟映像』;如有需要用在其他的虛擬化軟體的環境,那就選擇你需要的『VHD』或『VMDK』的檔案格式。虛擬硬碟檔案的格式選擇完成後,那就點選『下一步』。
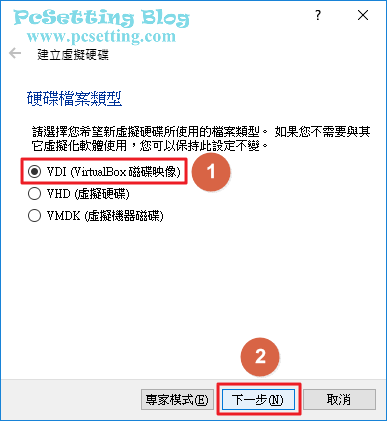
Step 7:在實體硬碟中存放裝置,可以直接選擇預設的『動態配置』,關於『動態配置』和『固定大小』兩者的差異,你可以直接查看VirtualBox在此介面的說明,選擇完成後點選『下一步』。
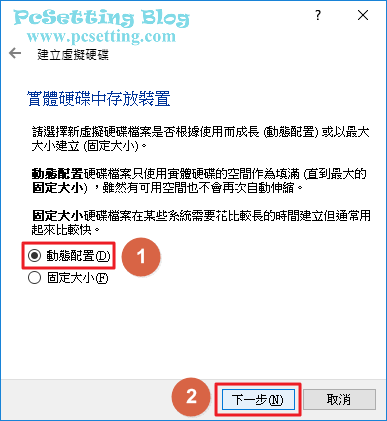
Step 8:在檔案位置和大小中,可以更改此部虛擬機器的虛擬硬碟名稱和存放路徑位置,當然你也可以直接使用預設的名稱和路徑,接著還需要設定虛擬硬碟容量的大小,VirtualBox這邊也是會有建議配置的硬碟大小,當然就依你自己的需求去進行調整,建議你可以參考VirtualBox給予的硬碟大小的參考值,再將其硬碟大小值在設大一些,如筆者安裝的Ubuntu系統,VirtualBox給予建議硬碟大小為『10GB』,筆者就將其設為『20GB』。虛擬硬碟都設定完成後,就點選『建立』,虛擬機器就建立完成了。
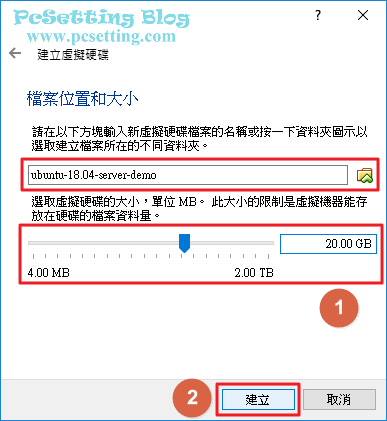
Step 9:如下圖所示可以看到筆者已在VirtualBox建立了一個虛擬機器。
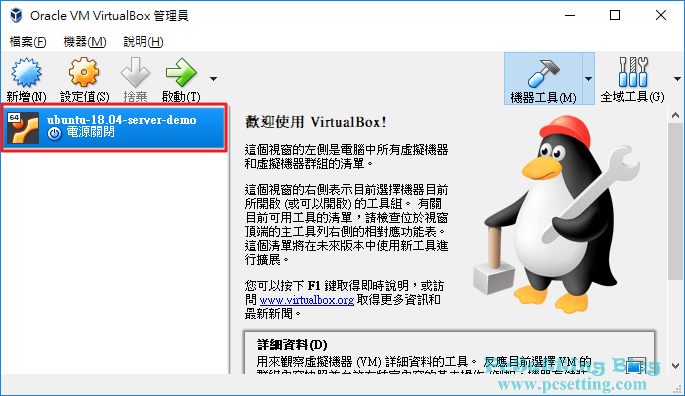
2)可以進一步設定其他選項及為虛擬機器加入你要安裝在虛擬機上的光碟映像檔。
Step 1:虛擬機器新增完成後,接下來就可以進一步設定其他的選項,滑鼠右鍵點選要設定的虛擬機後,並點選『設定值』。
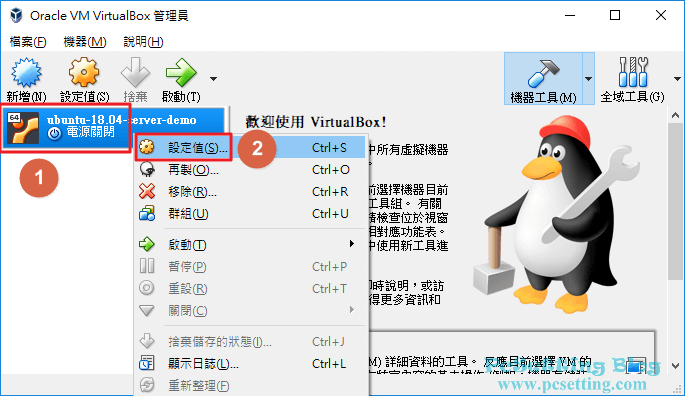
Step 2:如下圖在左側欄的『一般』,可以看到如下圖所示的『基本』頁籤,在你還未啟動此部的虛擬機器之前,你是可以更改虛擬機器的『名稱』、『類別』和『版本』,當如果你已啟動虛擬機器後,就再也無法更改這些設定了。
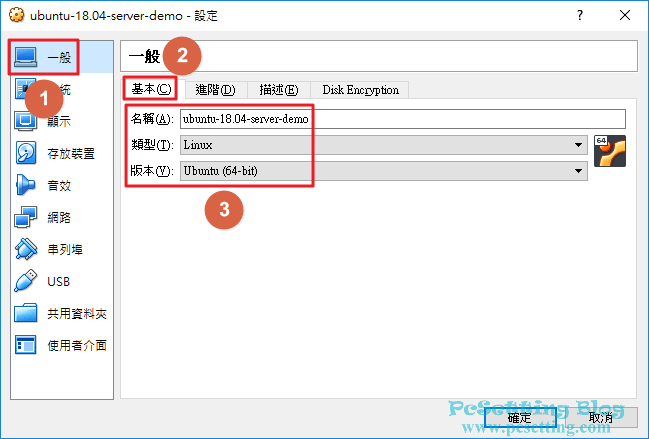
Step 3:點選左側欄的『系統』,就可以來進一步調整,如:記憶體和處理器等等其他的設定,如下圖所示在『主機板』頁籤,可以看到有『基本記憶體』調整的選項,你如果在日後使用此部虛擬機時,遇到記憶體資源不足的問題,那就先將此部虛擬機器完全關機,就可以在這邊進行記憶體的調整了。
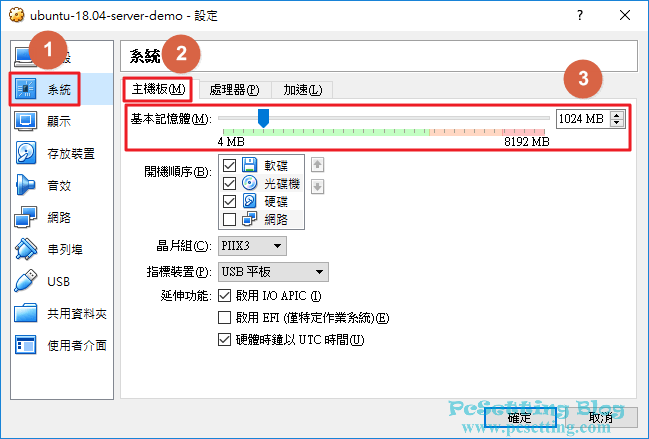
Step 4:在『處理器』頁籤中,可以調整虛擬CPU的相關設定,關於『處理器』和『執行上限』兩者設定分別為,『處理器』可以控制此部虛擬機器所使用的虛擬CPU數量,『執行上限』可以限制每個虛擬CPU允許執行的時間數(CPU time),也就是調整每個虛擬CPU允許使用實體CPU可用的處理時間的百分比,如果你把執行上限設成太低,這將會造成此部的虛擬機器在執行時變慢。如果在日後使用此部虛擬機時,遇到處理器資源不足的問題,也是一樣要先將此部虛擬機器完全關機後,就可以來到這邊調整處理器的資源了。
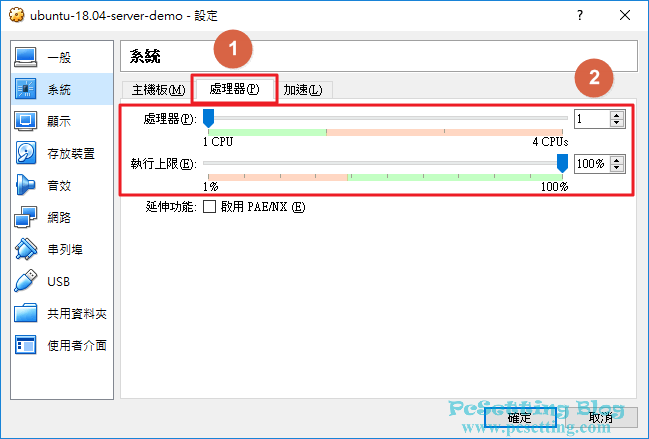
Step 5:在左側欄點選『存放裝置』,可以來設定你要安裝在此部虛擬機器的作業系統,如下圖所示可以看到『控制器:IDE』為『空』,所以你就點選這個『光碟』圖示,以可以在光碟機中加入你要的ISO檔案,如下圖所示再次點選『光碟』圖示,及點選『選擇虛擬光碟檔案』。
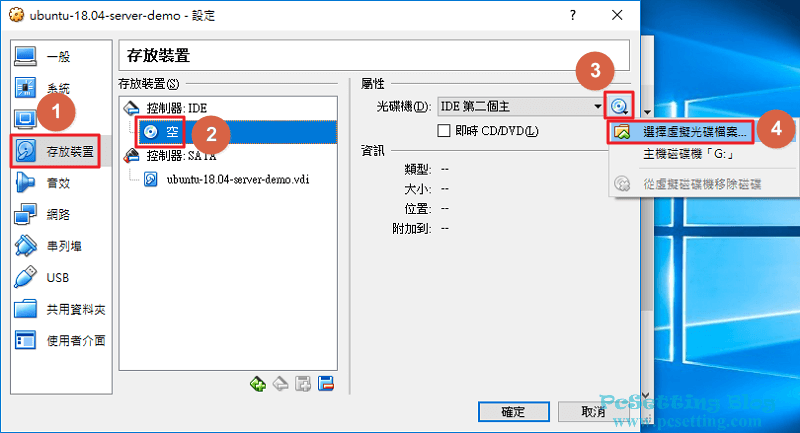
Step 6:如下圖所示筆者選擇了筆者自己要安裝在虛擬機器上的ISO檔案,選擇完成後點選『開啟』。
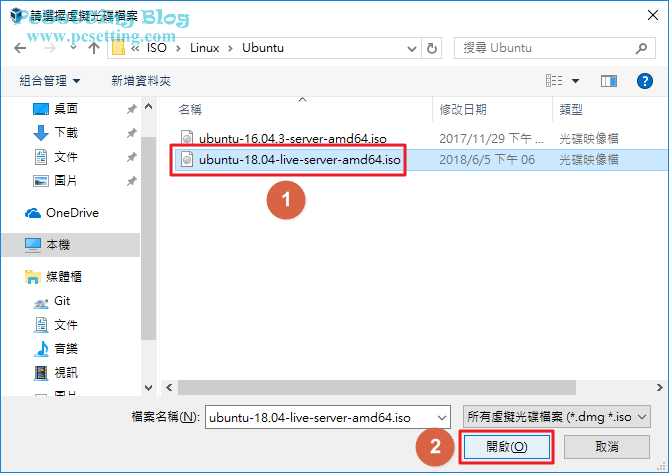
Step 7:如下圖所示可以看到『控制器:IDE』已有你選擇好的ISO檔案,接著點選『確定』來完成相關設定。
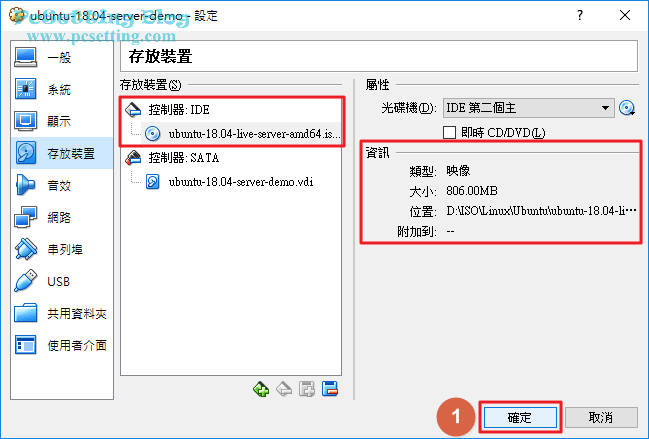
Step 8:如下圖所示可以看到筆者已完成此部虛擬機器的新增及設定,接著可以來『啟動』你已完成設定的虛擬機器了。
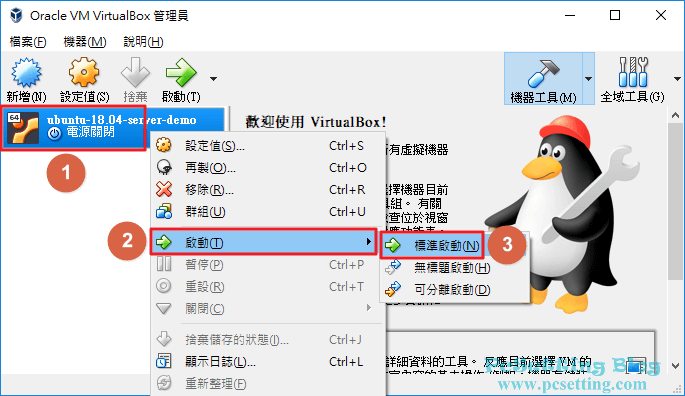
Step 9:虛擬機器啟動之後,你應該可以順利看到作業系統的安裝畫面,接著就按照作業系統的安裝步驟來將系統安裝至你的虛擬機器。