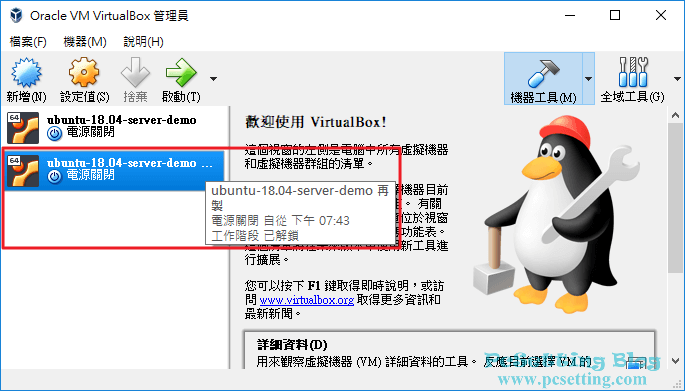VirtualBox 虛擬機器安裝 Ubuntu Server 設定與教學
Ubuntu是眾多Linux發行版的其中一個作業系統,較為有名的就是桌面版本,但本篇文章不是要說桌面版本,而是要示範其伺服器版本的安裝及設定過程。如果你電腦上原本就有其他系統的話,那要在電腦上加裝Ubuntu系統的方式可以有很多,例如可以採用雙系統方式(本文教學是要安裝的是伺服器版本,雙系統的方法就不考慮了),以及最簡單的方法就是在原系統上安裝虛擬機器軟體(這也是本教學要示範的方法),來執行Ubuntu伺服器版本。除了剛剛提到的雙系統和虛擬化技術方法之外,假如你是使用Windows 10的使用者,那也可以使用Win10內建的WSL,並經由Microsoft Store取得Ubuntu原生系統,也是一樣可以在Windows環境上直接使用Ubuntu子系統。
本文教學將指引使用者如何使用VirtualBox軟體來安裝Ubuntu伺服器版本(筆者下面教學將其稱為Ubuntu Server),當然假如你是使用其他的虛擬機器軟體,如:VMware,也是一樣可以參考此篇教學,因為在安裝Ubuntu伺服器版本的過程,基本上都是一樣的。本文教學所安裝的Ubuntu Server版本為18.04 LTS,當然假如你要安裝其他較舊版本的Ubuntu Server,甚至是新版本,也都可以參考本篇教學,因為基本上在安裝與設定過程都是一樣的。
**本文教學是使用Debian-Installer安裝程式來安裝Ubuntu Server,如你是使用subiquity安裝程式(使用subiquity的ISO檔案名稱都帶有『live-server』字眼)那本文就不適合參考了。
**從Ubuntu Server 20.04 LTS版本開始,看起來Canonical官方已經淘汰Debian-Installer,筆者已寫另一篇以subiquity安裝程式安裝Ubuntu Server的教學,建議你參考那篇教學來安裝Ubuntu Server。
1)從Ubuntu官網下載你要的Ubuntu Server版本光碟映像檔(ISO image)。
Step 1:筆者下面僅會列出Ubuntu LTS(長期支援)的版本。
Ubuntu 18.04 LTS ISO檔下載連結
Ubuntu 16.04 LTS ISO檔下載連結
Ubuntu 14.04 LTS ISO檔下載連結
**要怎麼選擇Ubuntu版本來進行下載?以本篇教學要使用Debian-Installer安裝程式安裝Ubuntu Server 18.04 LTS 64位元來說,那筆者就會在Ubuntu 18.04下載頁面中選擇『ubuntu-18.04.4-server-amd64.iso』來進行下載,所以這在其他的Ubuntu Server LTS 64位元版本也是一樣,格式大概像這樣『ubuntu-xx.04.x-server-amd64.iso』。
**假如你有需要下載32位元版本的Ubuntu Server,那格式大概像這樣『ubuntu-xx.04.x-server-i386.iso』。
**現在的Ubuntu新版本已不再提供32位元,比如以Ubuntu Server 18.04 LTS來說,從下載列表中就可以看到Ubuntu官方沒提供32位元版本了。
2)新增一部虛擬機器。
Step 1:如果你跟筆者一樣是使用VirtualBox虛擬機器,那在新增虛擬機器時,如下圖所示的『類型』和『版本』,記得要選擇『Linux』和『Ubuntu』,接著你可以參考筆者之前寫的VirtualBox 建立新的虛擬機器設定教學文章,來繼續完成虛擬機器的建立。
**如果你的VirtualBox軟體無法選擇64位元版本,那你可以參考筆者之前寫的VirtualBox安裝與設定教學的文章,在文章的第三部分有教學解決VirtualBox無法選擇64位元作業系統的問題。
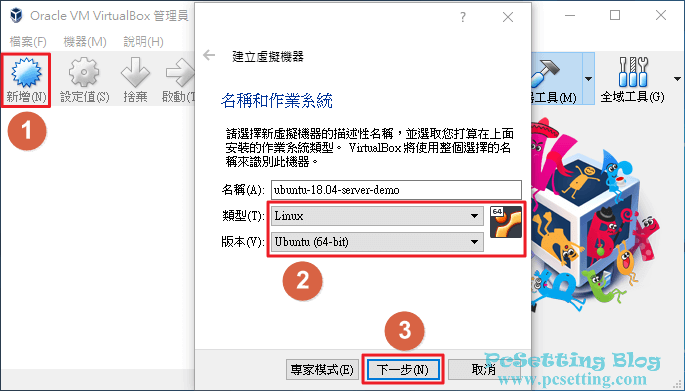
Step 2:虛擬機器新增及設定完成之後,如下圖所示可以來『啟動』你已完成設定好的虛擬機器了。
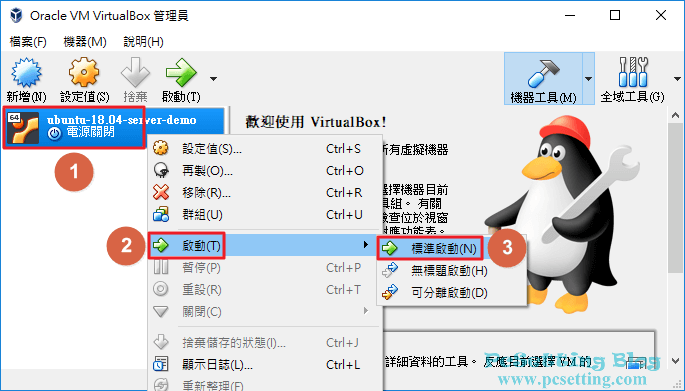
3)安裝Ubuntu Server。
**安裝Ubuntu Server是無法使用滑鼠的,僅能使用鍵盤來進行操作,請善用鍵盤的『Tab』鍵來跳到下一個項目;『方向鍵(Arrow keys)』來上下左右進行操作;如果要確定項目請使用『Enter』鍵;還有假如要選擇選項,那就使用『空白鍵(Space key)』來進行選擇。
Step 1:如下圖所示在啟動虛擬機器及進入Ubuntu安裝畫面的過程中,你應該會看到VirtualBox跳出的提醒訊息,你可以點選『叉叉』圖示關閉此次的訊息,或也可以點選『禁止訊息』的圖示來讓VirtualBox下次不要跳出提醒訊息。
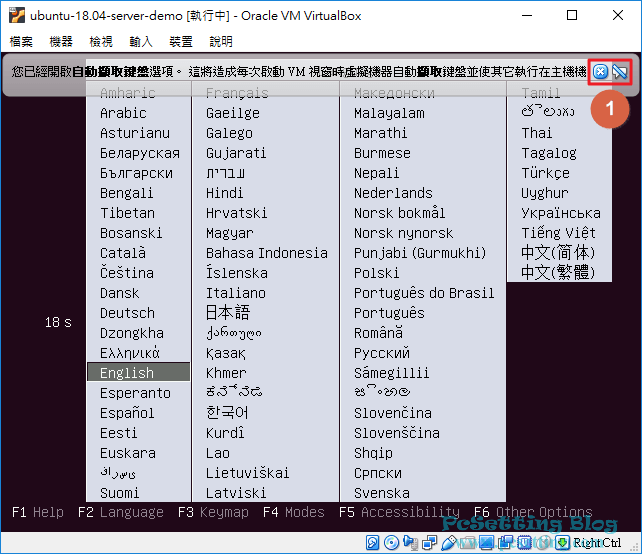
Step 2:如下圖所示在安裝Ubuntu Server之前,可以看到語言選單,在這邊可以選擇你要的語言,筆者是建議選擇預設的英文『English』會比較好,如果你要選擇其他語言,那可以按鍵盤的『方向鍵(Arrow keys)』來選擇你要的語言,選擇完成後,按鍵盤『Enter』鍵確定。
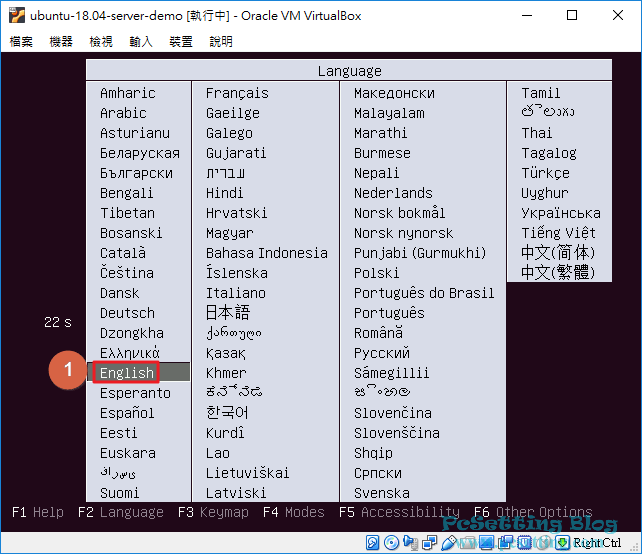
Step 3:如下圖所示的畫面選擇預設的『Install Ubuntu Server』來開始進行安裝Ubuntu Server系統。
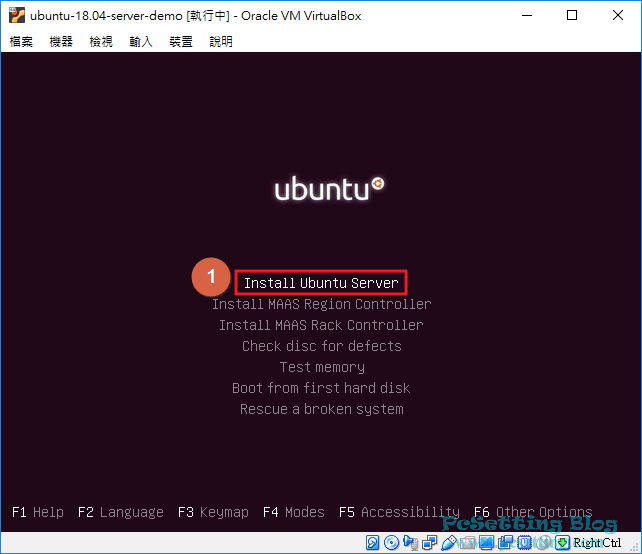
Step 4:再次選擇語言,一樣建議選擇預設的英文『English-English』。
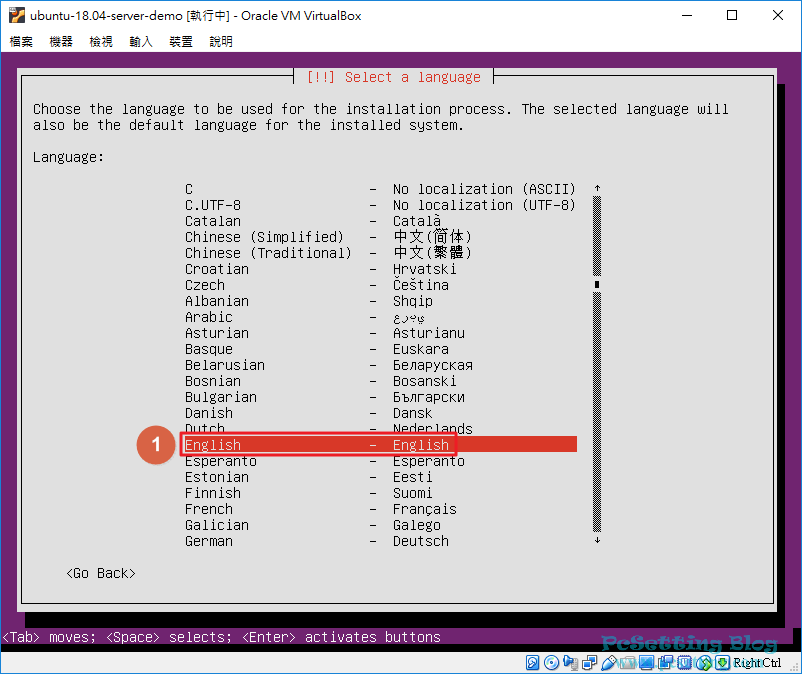
Step 5:如下圖所示的畫面來選擇你要的國家,這設定主要用來設定系統的時區,因為在預設的列表中沒有台灣,所以就選擇『other』。
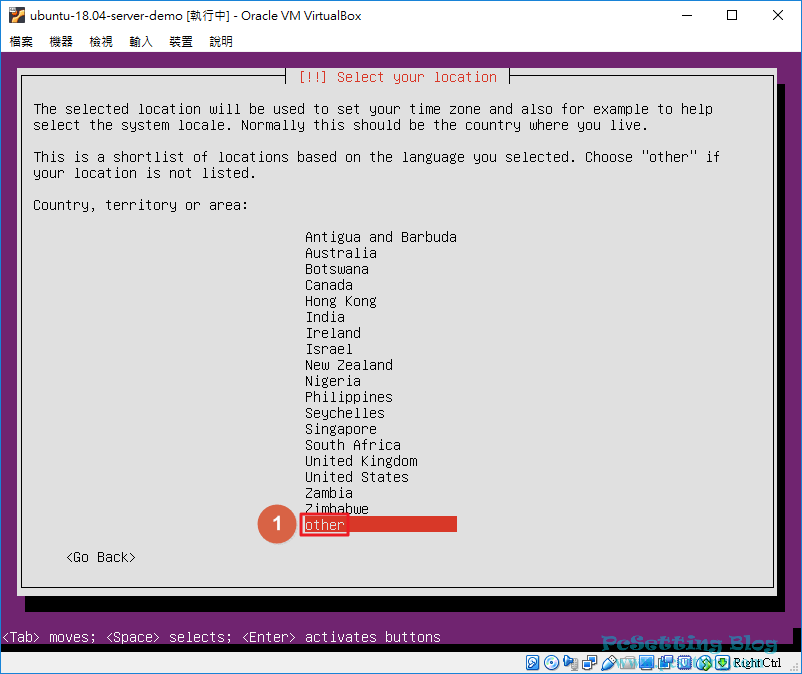
Step 6:如下圖所示洲或地區列表,選擇『Asia』亞洲。
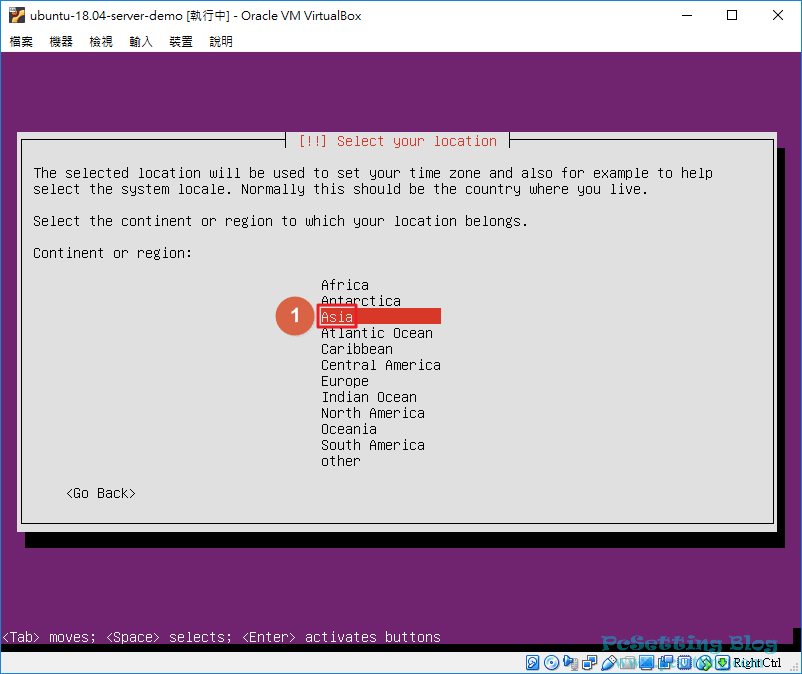
Step 7:在亞洲的列表中,如下圖所示筆者選擇了『Taiwan』。
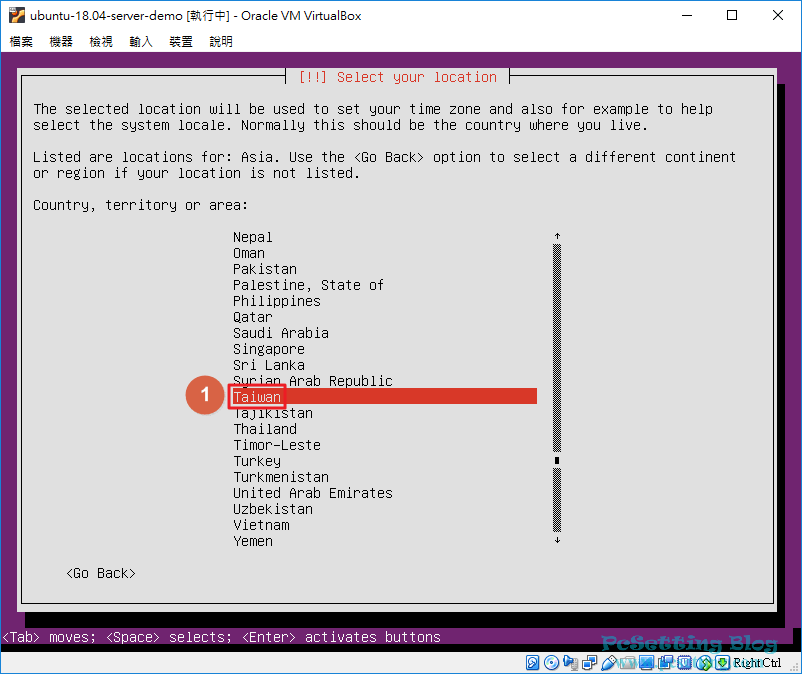
Step 8:因為筆者系統語言選擇了英文,而國家地區選擇了非英語系的國家,所以接著Ubuntu會詢問你需要哪個國家的英文編碼格式,筆者這邊就選擇預設的『United States-en_US.UTF-8』美式英文的編碼格式。
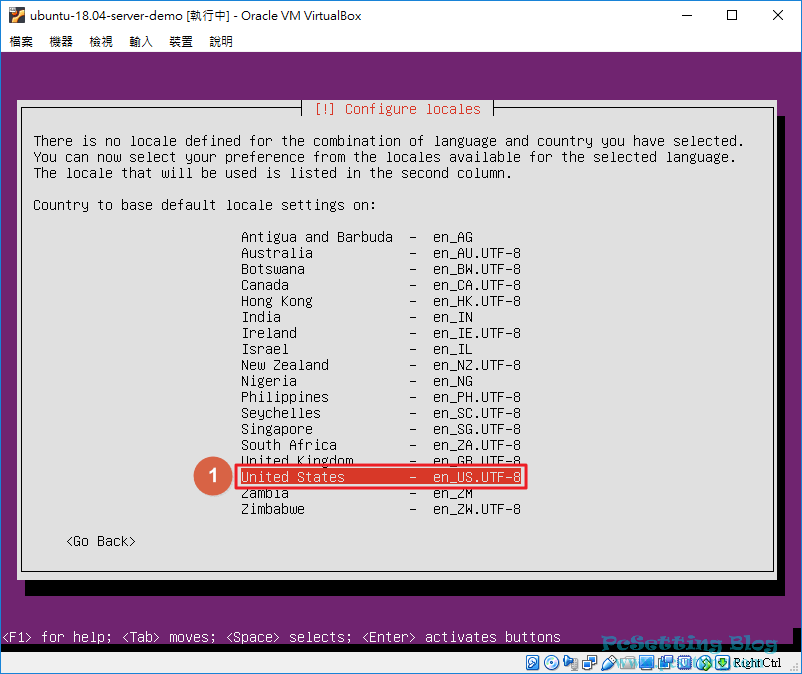
Step 9:如下圖所示設定鍵盤的畫面,選擇『No』來取消偵測鍵盤配置。
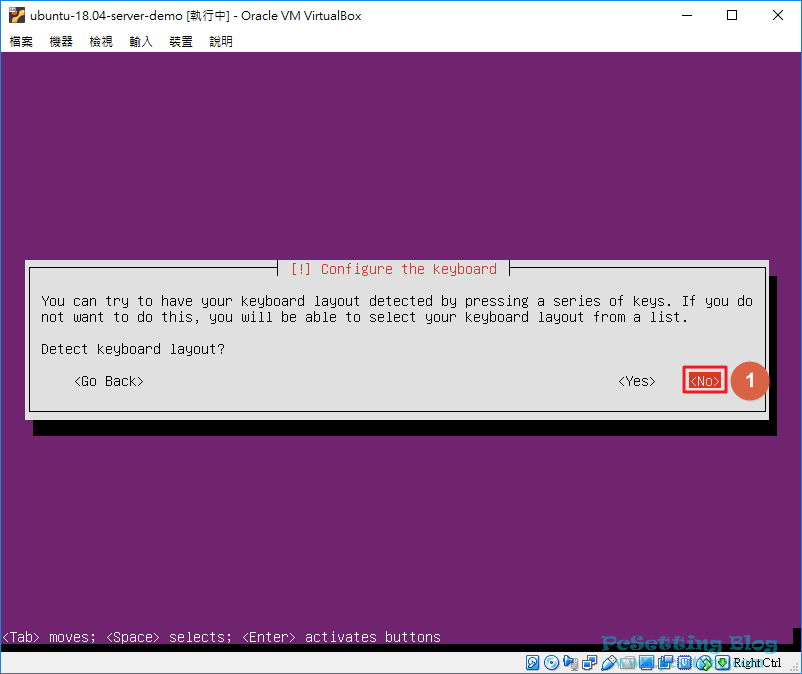
Step 10:如下圖所示為鍵盤排列方式的設定畫面,這邊筆者選擇了『English (US)』的鍵盤排列方式。
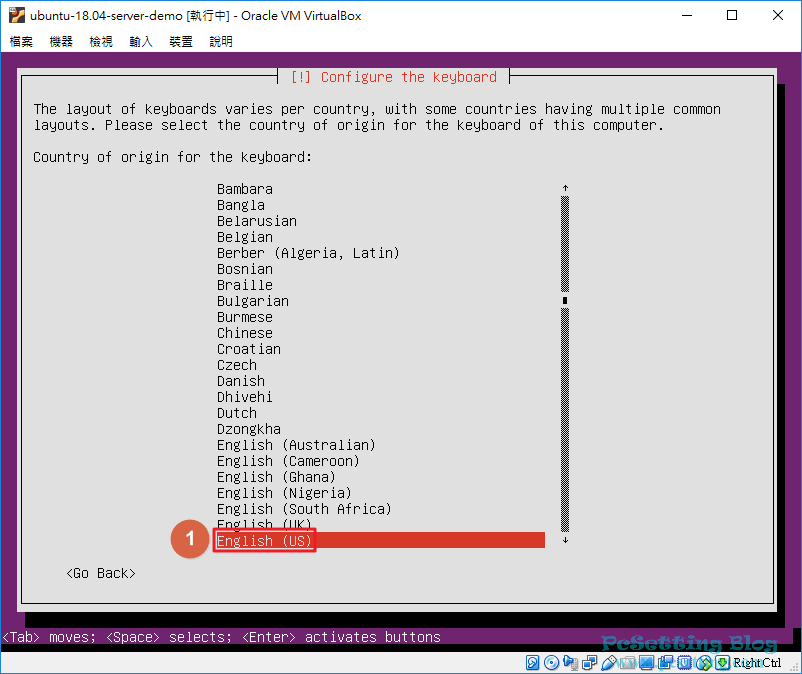
Step 11:美式鍵盤有多種不同的排列方式,如下圖所示筆者選擇了預設的『English (US)』。
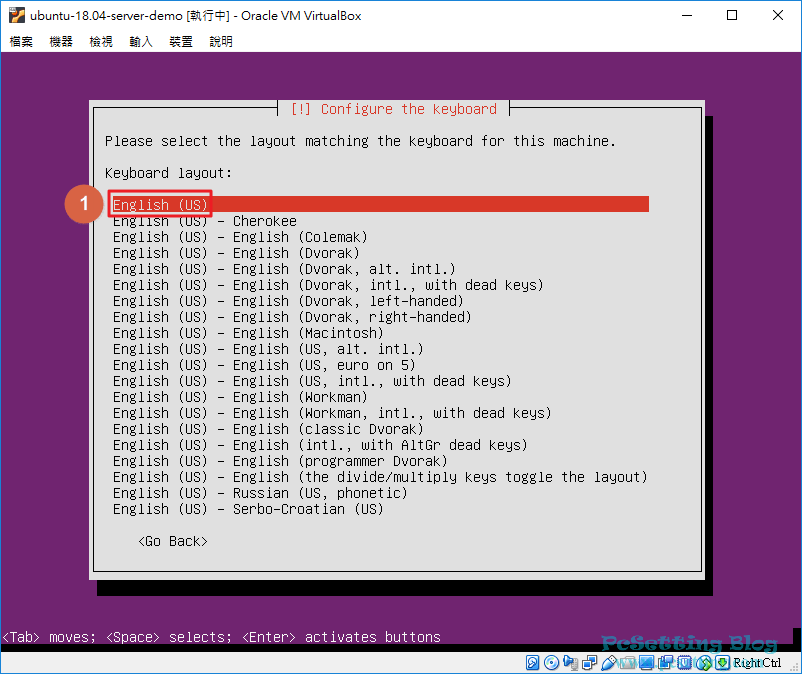
Step 12:如下圖所示的畫面為Ubuntu正在載入額外的元件以及處理網路的設定。
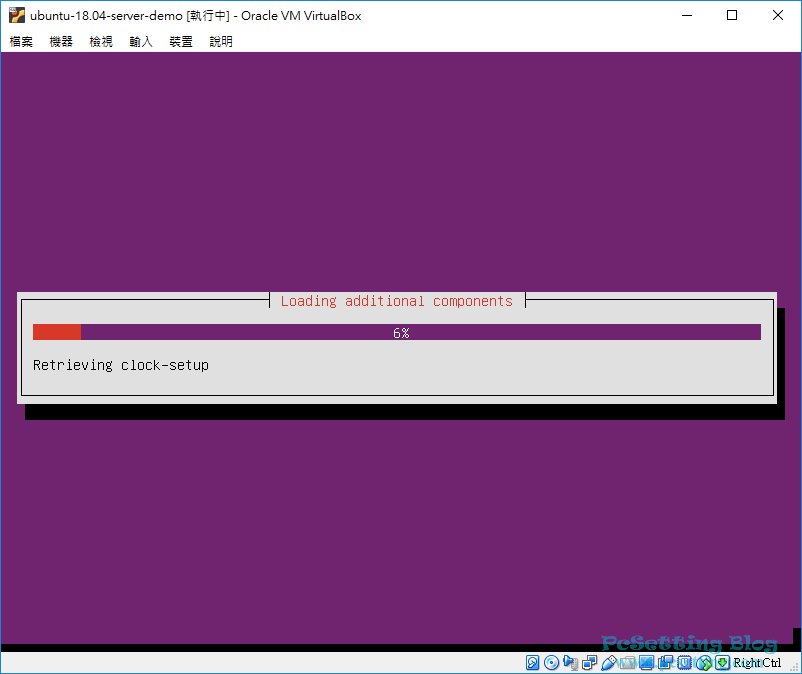
Step 13:接著已經來到設定網路的部分,如下圖所示輸入一個你要的主機名稱(Hostname),完成之後選擇『Continue』繼續。
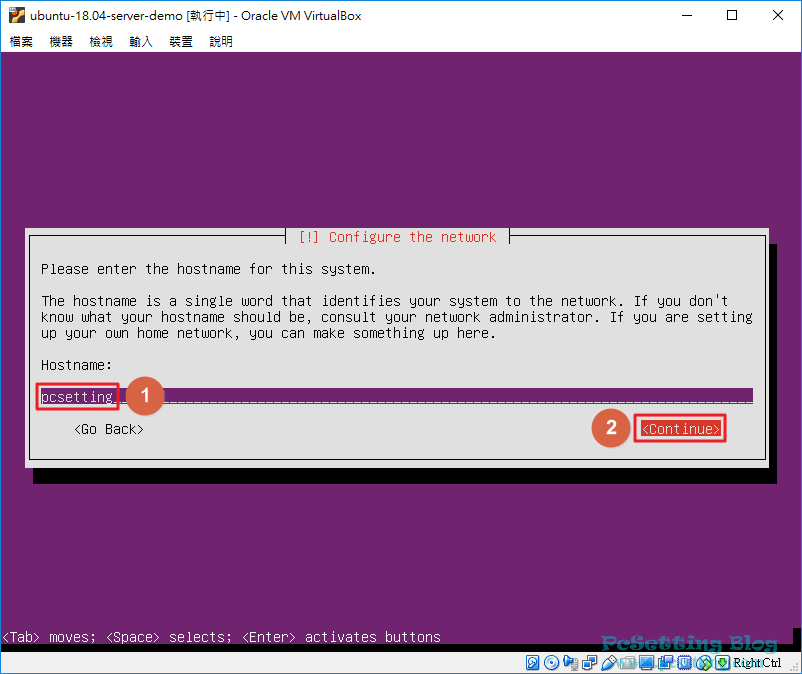
Step 14:如下圖所示輸入一個使用者完整姓名(其實輸入你要的名稱就行了),完成之後選擇『Continue』繼續。
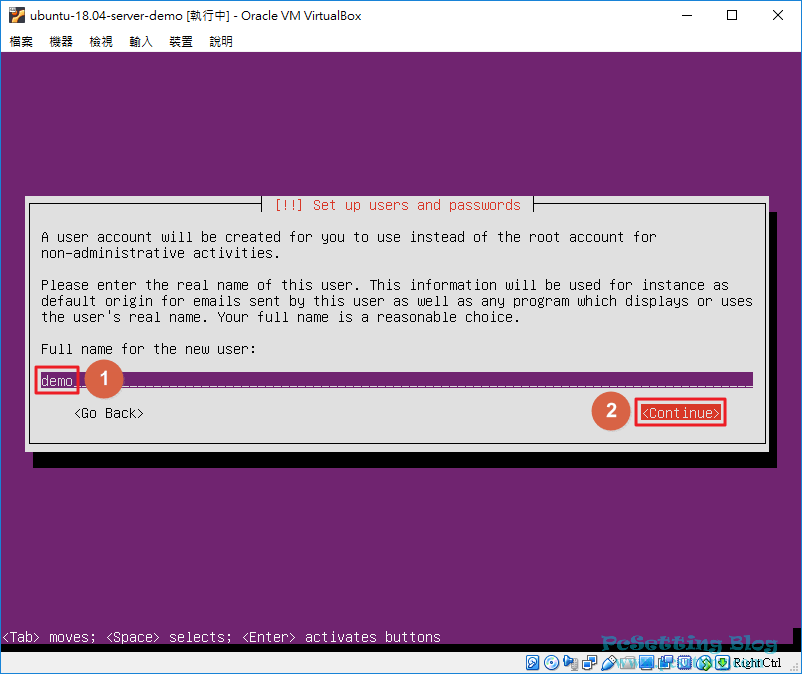
Step 15:如下圖所示輸入一個使用者帳號名稱,此欄位的使用者名稱開始必須以小寫字母開頭,接著就可以使用任意數字或其他的小寫字母組合,輸入完成後選擇『Continue』繼續。
**此使用者名稱為等下你在登入Ubuntu Server主機時的帳號名稱,所以你需要自行記住你所輸入好的使用者名稱。
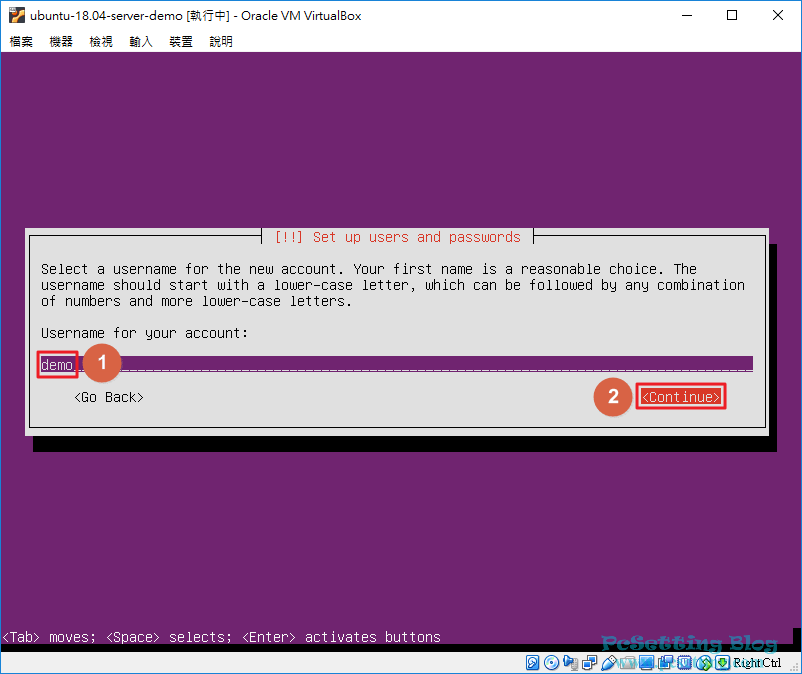
Step 16:接著為剛剛所建立的新使用者,輸入一組新密碼,完成之後選擇『Continue』繼續。
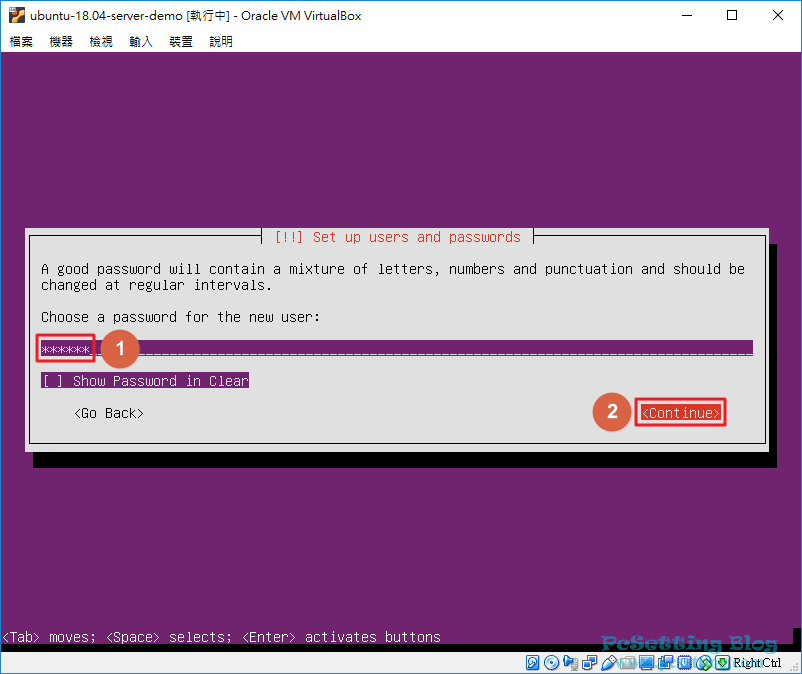
Step 17:如下圖所示再次輸入剛剛所設定好的密碼,完成之後選擇『Continue』繼續。
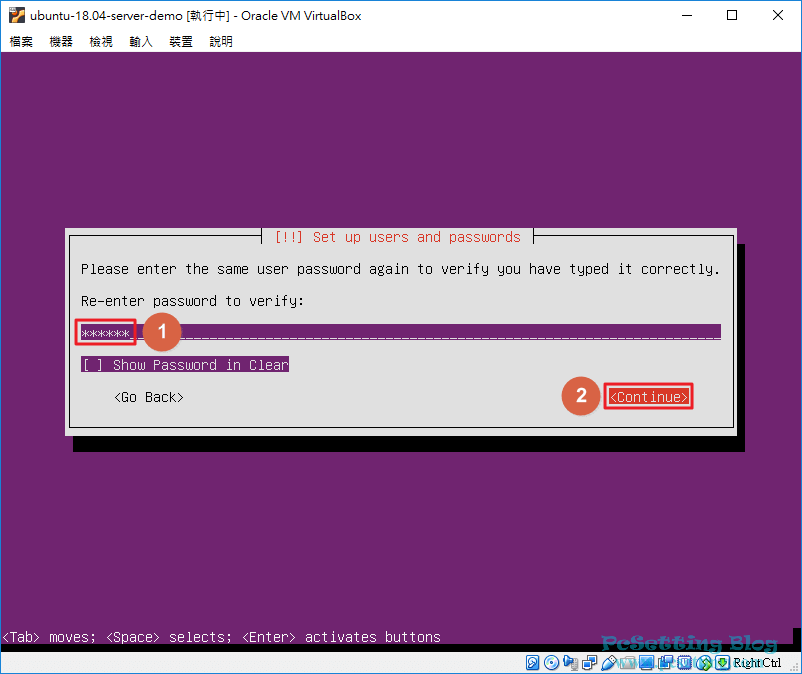
Step 18:因為筆者剛剛輸入的密碼不到8個字元,所以就會出現密碼強度不足的提醒畫面,如果你需要重新修改密碼,那選擇『No』,回到密碼設定畫面,重新輸入一組8個字元以上的密碼;否則那就選擇『Yes』,繼續使用這組弱密碼。
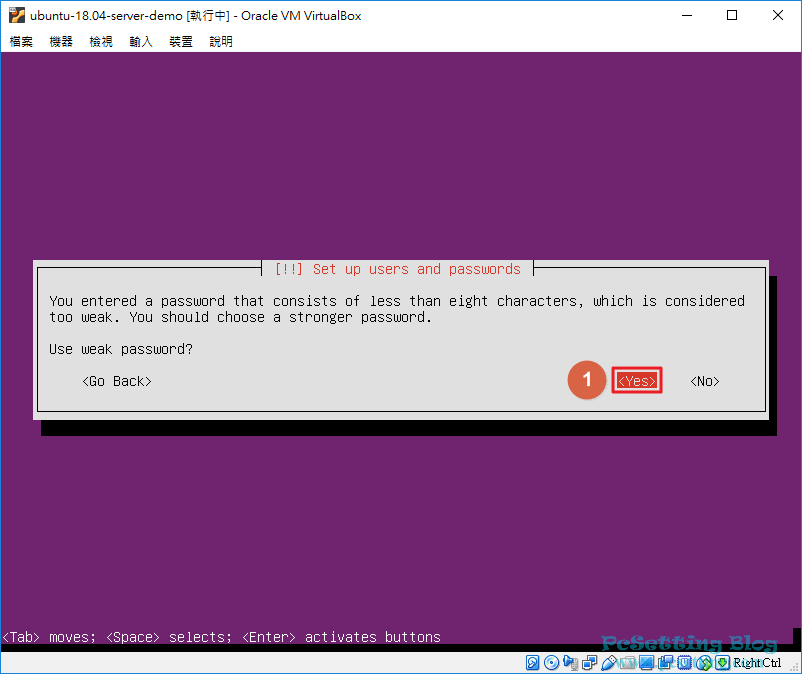
Step 19:如下圖所示為設定時區的畫面,因為筆者在之前的選項有選擇了台灣,所以這邊Ubuntu會自動幫你將時區設為『Asia/Taipei』,確定時區Ubuntu有選擇正確之後,那就選擇『Yes』確定。
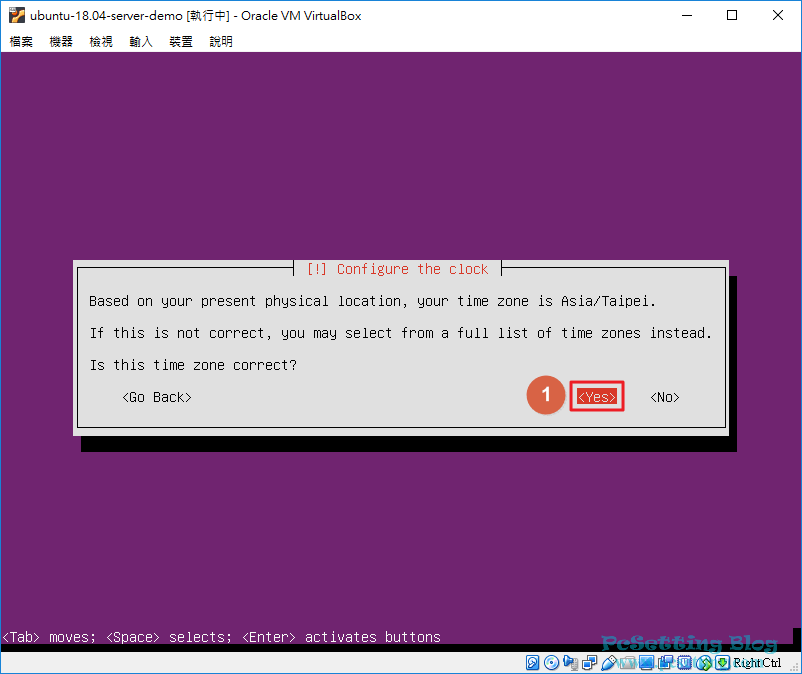
Step 20:接著會來到磁碟分割的設定畫面,如果你跟筆者一樣不想要使用邏輯式的磁碟區(LVM),那可以跟筆者選擇一樣的『Guided-use entire disk』選項,不設定邏輯式的磁碟區;當然如果你有需要使用邏輯式磁碟區的需求,那就選擇『Guided-use entire disk and set up LVM』,Ubuntu就會引導你將邏輯式的磁碟區設定完成。
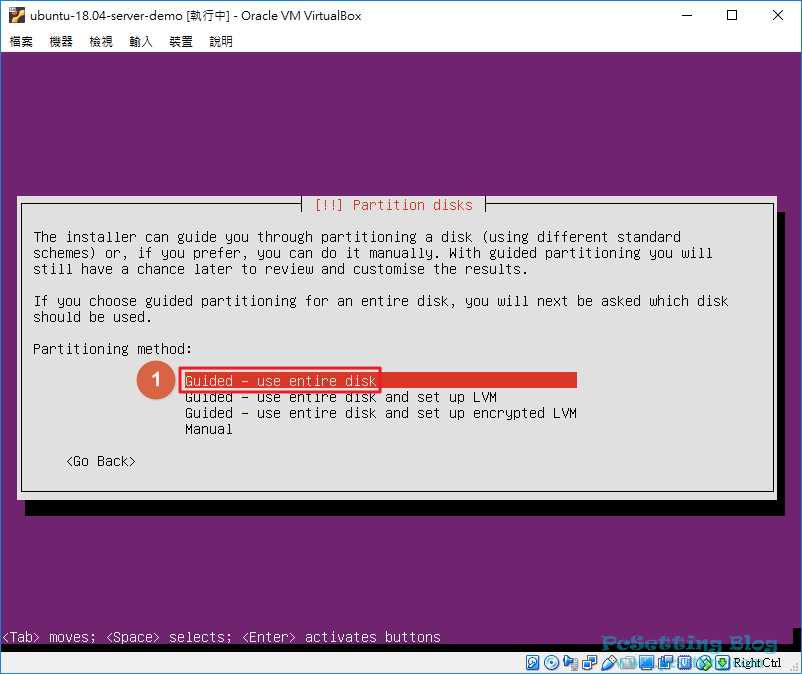
Step 21:因為筆者剛剛在建立虛擬機時,只建立了一顆虛擬硬碟,所以在如下圖所示的畫面中,當然就只能看到一顆硬碟了,接著就直接選取這顆硬碟吧。
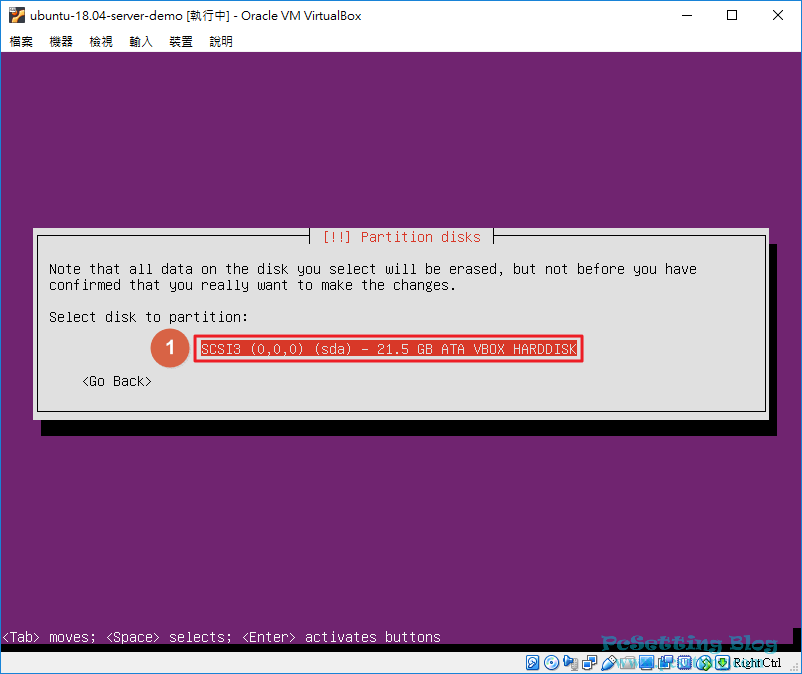
Step 22:如下圖所示再次確定磁碟分割的設定,選擇『Yes』之後,Ubuntu就會開始將系統安裝至你所選擇好的磁碟區了。
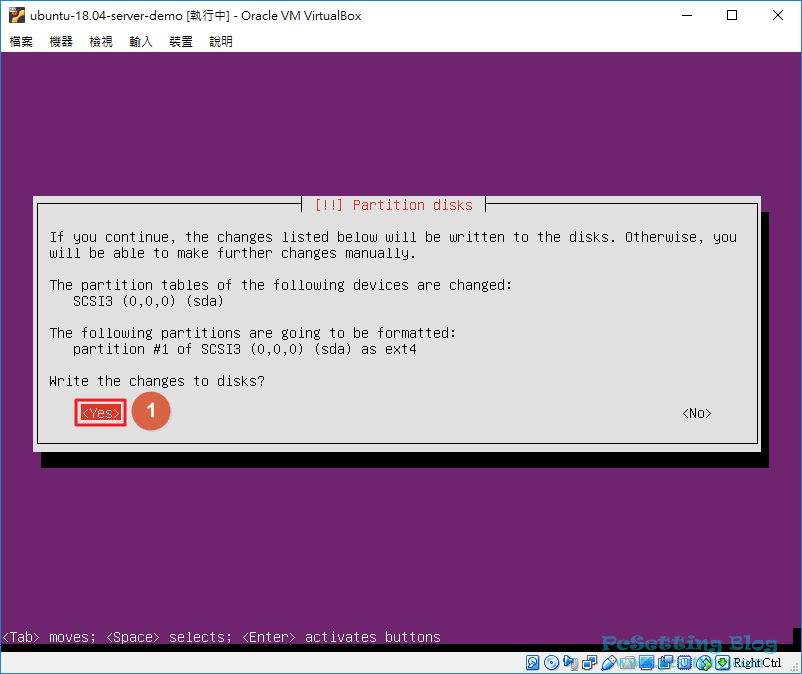
Step 23:如下圖所示可以看到Ubuntu Server正在安裝中的畫面。
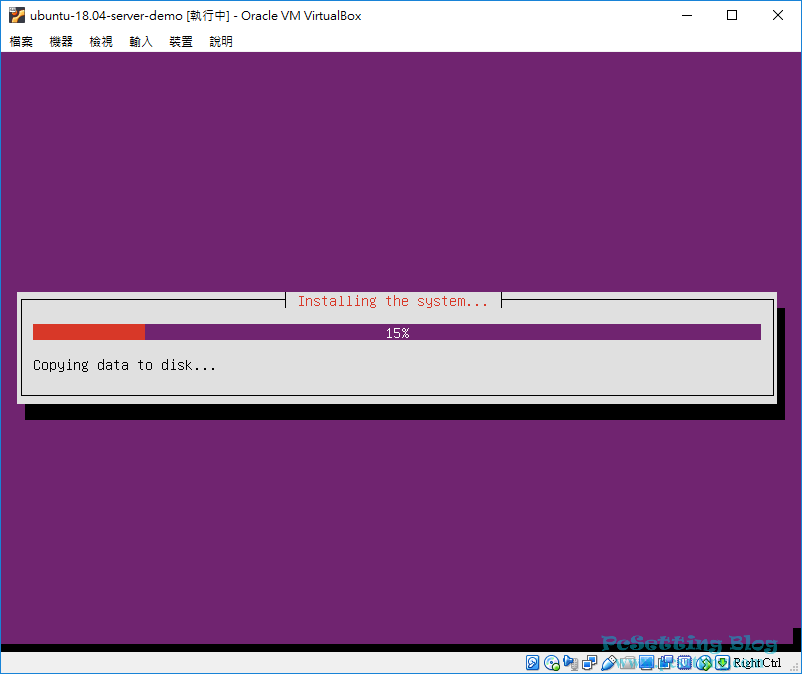
Step 24:如下圖所示為HTTP proxy的相關設定,筆者沒有要設定,所以欄位留空及選擇『Continue』繼續。
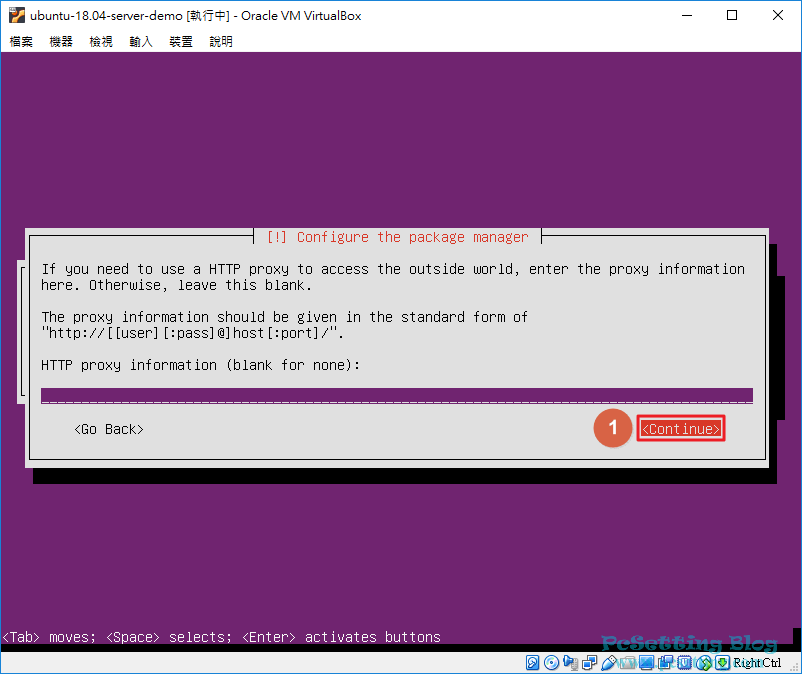
Step 25:如下圖所示的畫面為Ubuntu正在設定APT相關配置以及其他的設定。
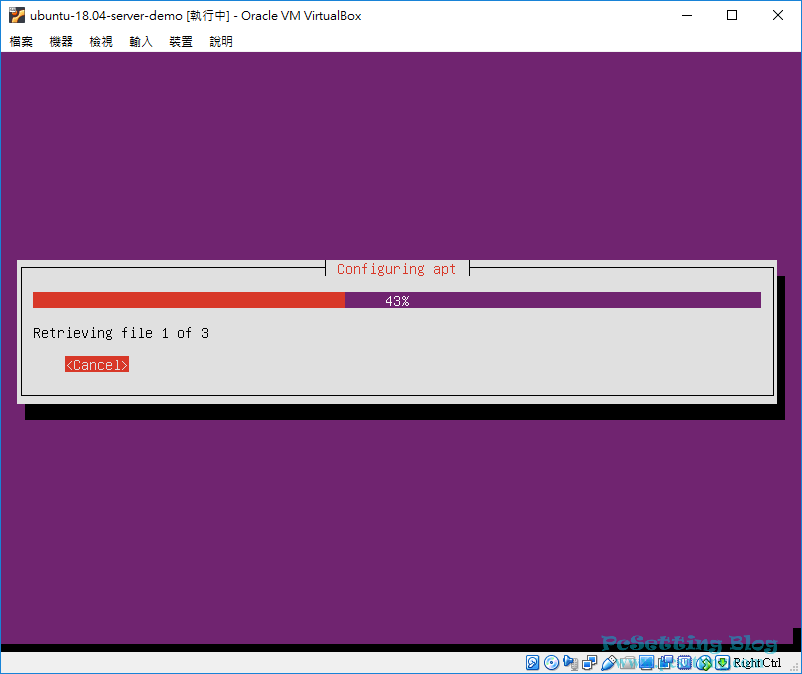
Step 26:如下圖所示是否需要將系統設定為自動安全更新的畫面,筆者這邊是選擇了『No automatic updates』不要自動更新;當然假如你的Ubuntu Server是使用在production環境的,那你可以選擇『Install security updates automatically』自動安裝安全更新。
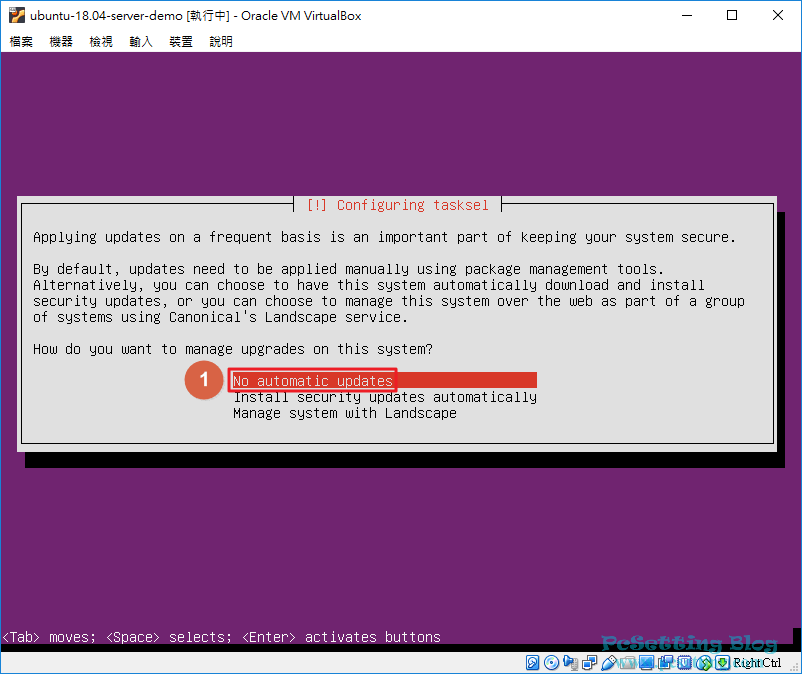
Step 27:如下圖所示可以從列表中選擇需要為此系統安裝其他的軟體畫面,你可以使用鍵盤的『空白鍵(Space key)』來進行選擇你所需要的軟體。當然不選擇也沒關係,因為在你安裝完系統之後,你也可以經由apt-get install指令來安裝你所需要的套件,如下圖所示可以看到筆者僅選擇了『OpenSSH Server』的套件,完成之後按下『Continue』繼續。
**筆者在虛擬機上的Ubuntu系統安裝OpenSSH Server的套件,主要方便在安裝完Ubuntu Server系統之後,可以經由SSH協定的工具(如:Putty)來連線至VirtualBox中的Ubuntu作業系統,關於這方面的設定可以參考VirtualBox設定Port轉發功能教學的文章。
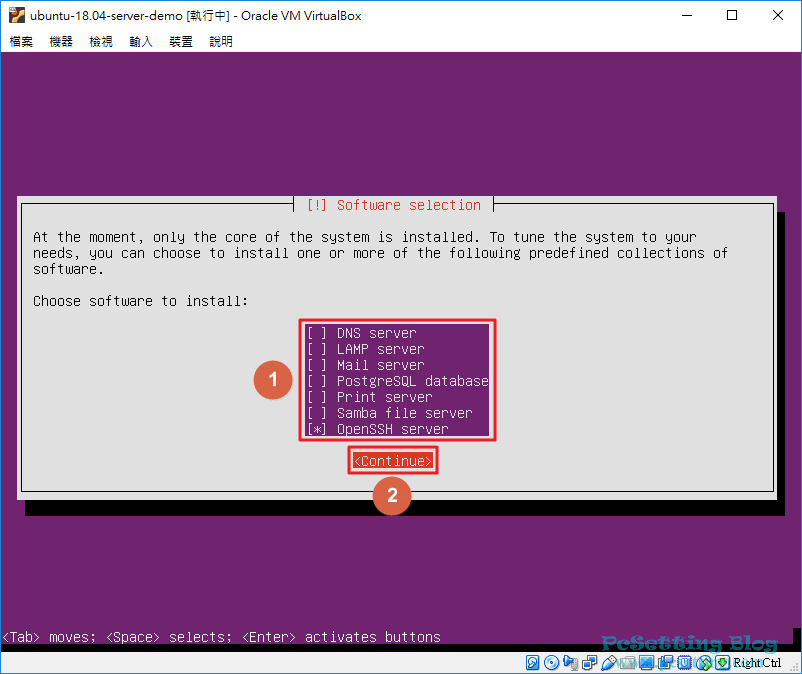
Step 28:如下圖所示可以看到Ubuntu正在安裝你所選擇的額外軟體以及其他的設定。
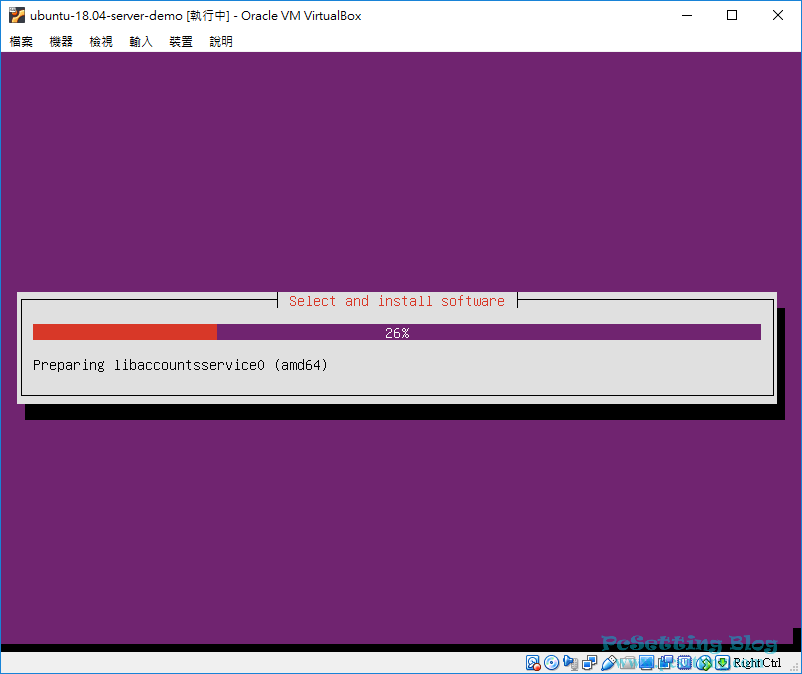
Step 29:如下圖所示為安裝GRUB boot loader至磁碟的畫面,請一定要選擇『Yes』,這樣Ubuntu才會建立開機選單,且開機之後,才會正常進入Ubuntu Server。
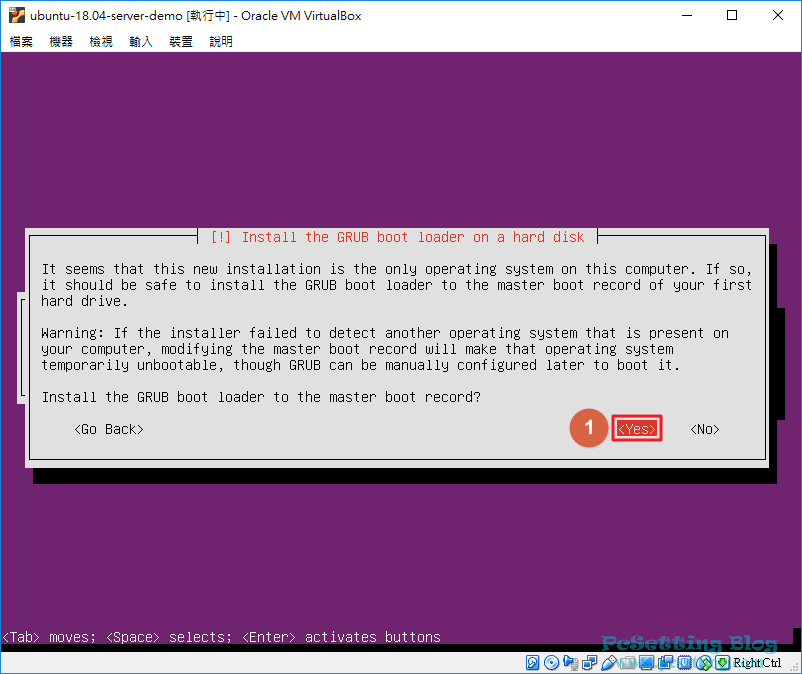
Step 30:如下圖所示可以看到Ubuntu正在完成安裝。
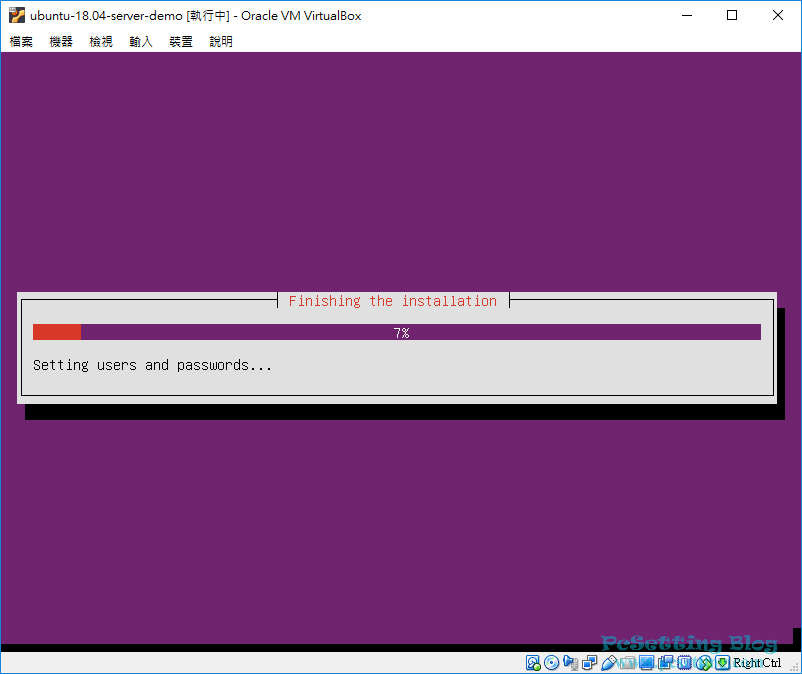
Step 31:如下圖所示可以看到Ubuntu已安裝完成,需要進行重開機的畫面,選擇『Continue』,讓Ubuntu重開機吧。
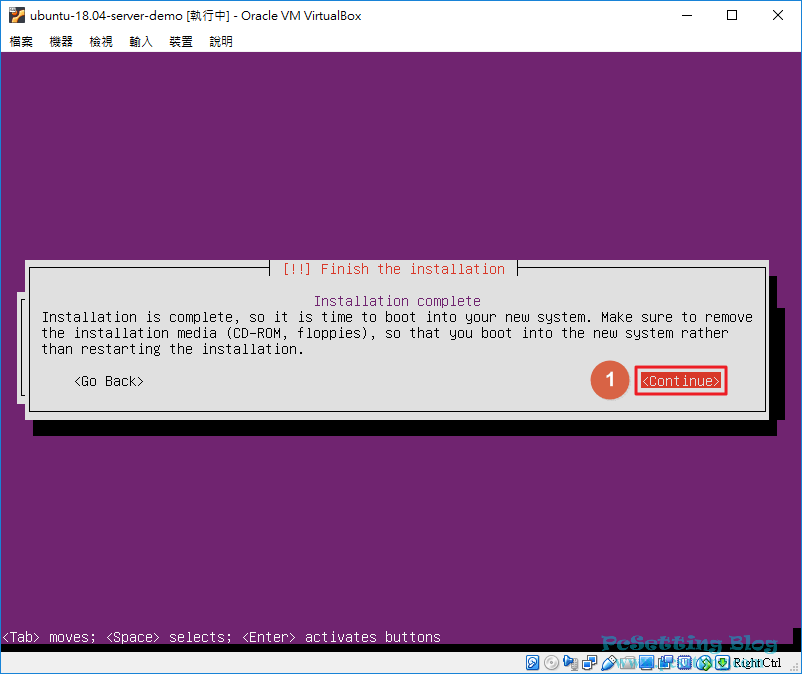
Step 32:重開機完成後就可以看到如下圖所示的登入畫面了。
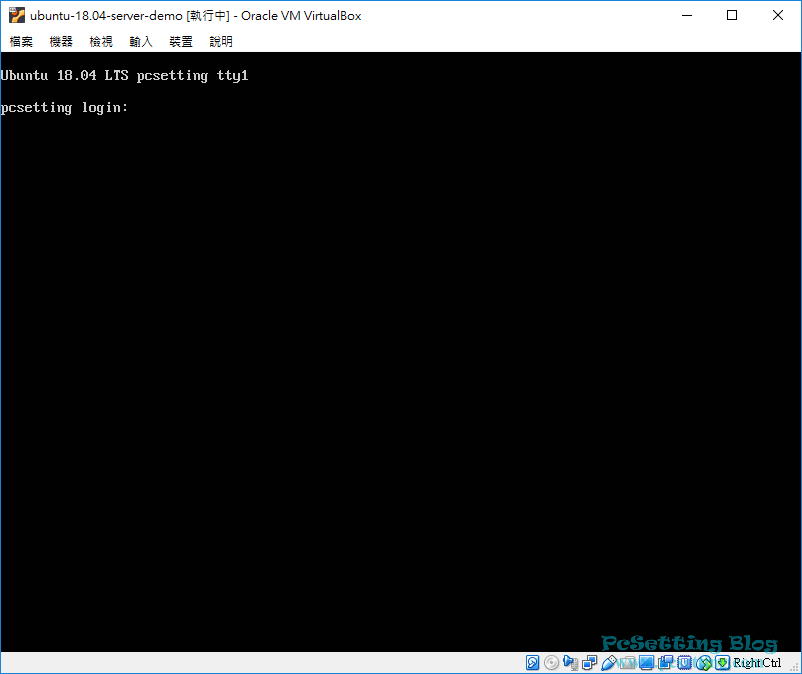
4)登入你所安裝好的Ubuntu Server帳號,及將套件資訊和版本更新到最新。
Step 1:如下圖所示可以輸入你剛剛在安裝系統時所建立好的使用者名稱和密碼。
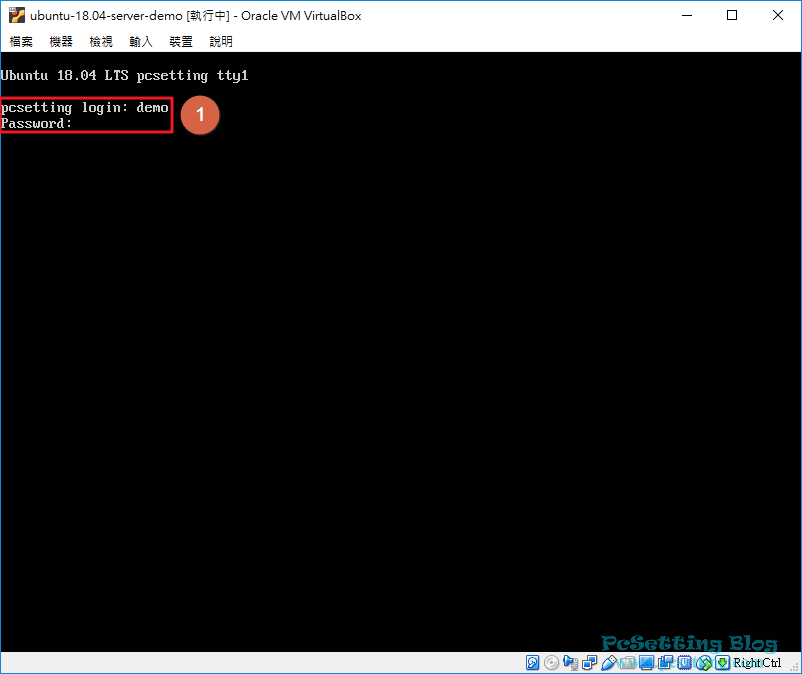
Step 2:如下圖所示筆者已成功登入了Ubuntu Server的系統,接著你可以看到一堆資訊,包含套件需要更新及安全性更新的訊息。
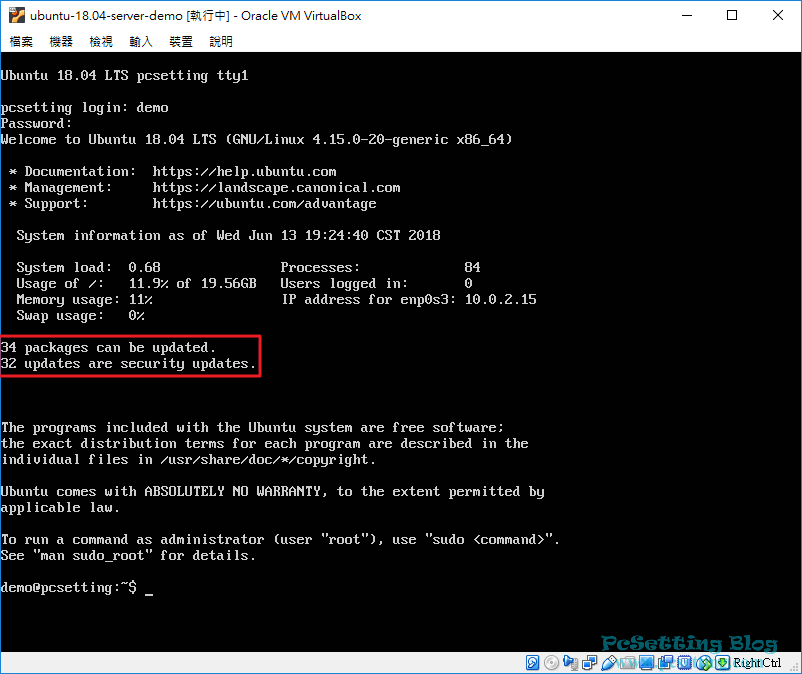
Step 3:那就先來更新Ubuntu Server吧,輸入『sudo apt-get update && sudo apt-get upgrade -y』將Ubuntu系統的套件資訊與版本更新到最新。
sudo apt-get update && sudo apt-get upgrade -y
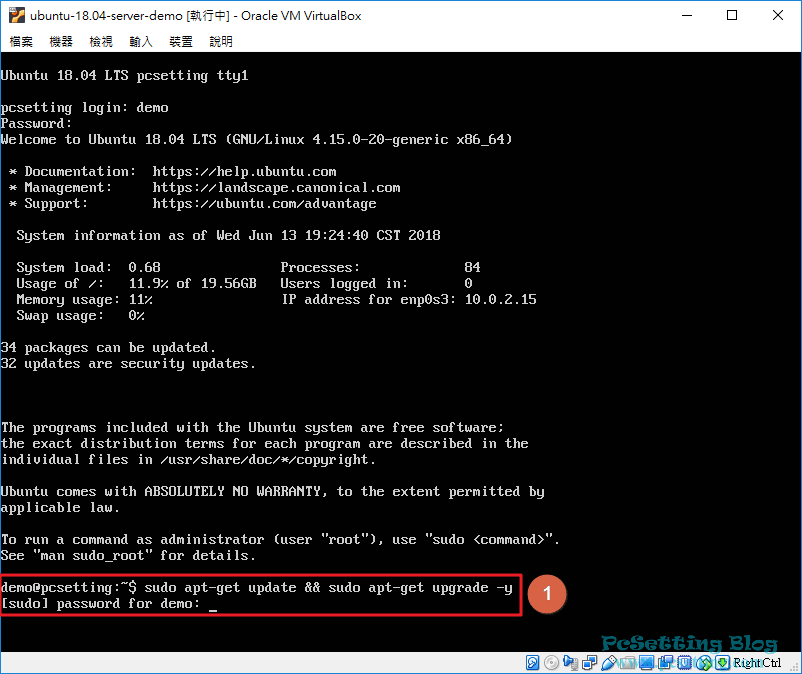
Step 4:如下圖所示可以看到套件資訊和版本已經更新完成。
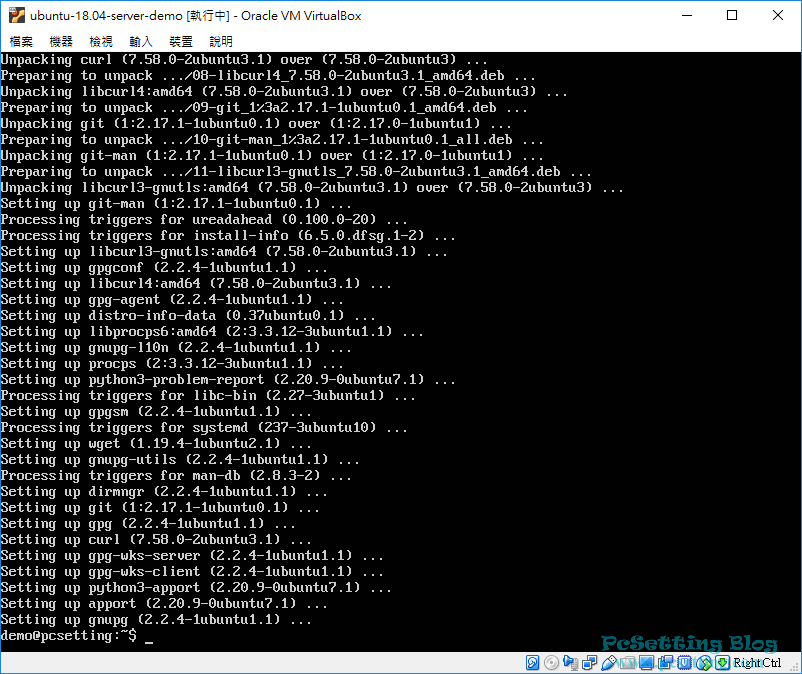
5)將Ubuntu關機,及再製一個新的虛擬機器。
Step 1:如果你跟筆者一樣使用虛擬機器的話,那建議在安裝完系統之後,可以再製一個新的虛擬機器,這樣日後如果你不小心把系統搞砸,或想要在使用新的系統環境時,那就不用重新安裝新的系統了,這會方便及省下一些時間。在再製一個新的虛擬機器之前,先將你需要再製的系統關機,如下圖所示你可以跟著此方式來將Ubuntu Server關機;當然你也可以輸入指令來進行關機,如:『sudo shutdown -h now』或『sudo poweroff』來將系統關機。
sudo shutdown -h now
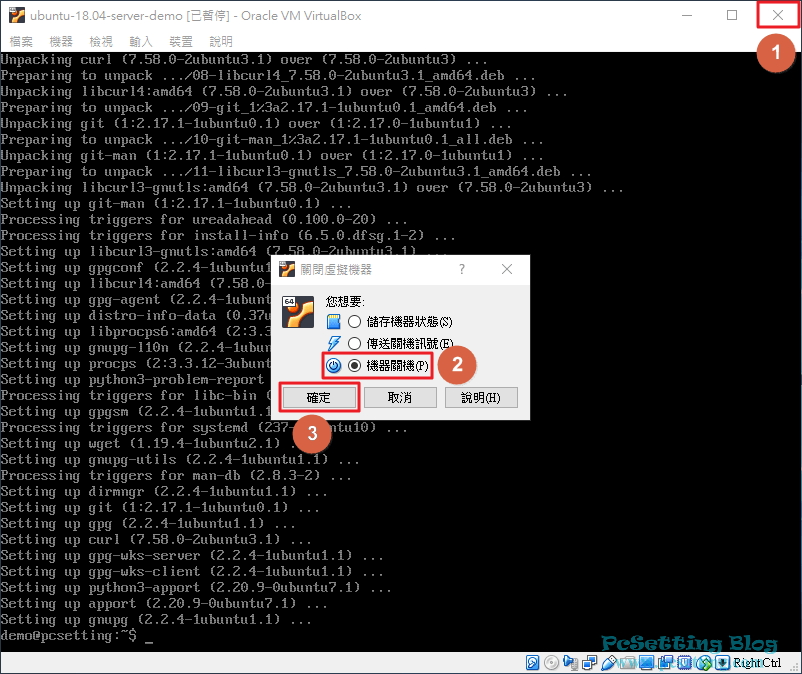
Step 2:如下圖所示滑鼠右鍵選擇你要再製的虛擬機器,及直接在選單中選擇『再製』。
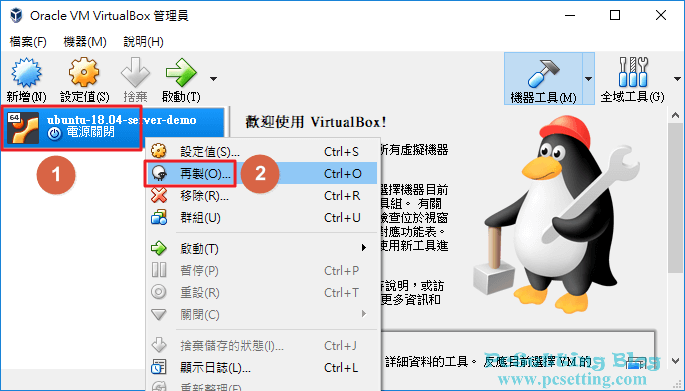
Step 3:為這個再製的虛擬機器命一個你日後能辨識的名稱,輸入完成後,選擇『下一步』。
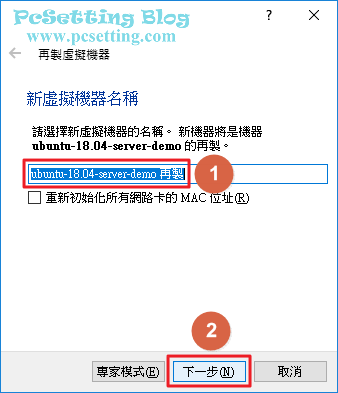
Step 4:如下圖所示選擇『完整再製』的選項,及選擇『再製』。
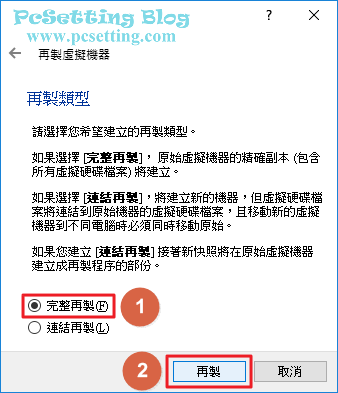
Step 5:如下圖所示可以看到虛擬機器正在再製中。

Step 6:如下圖所示可以看到虛擬機器已成功再製完成。