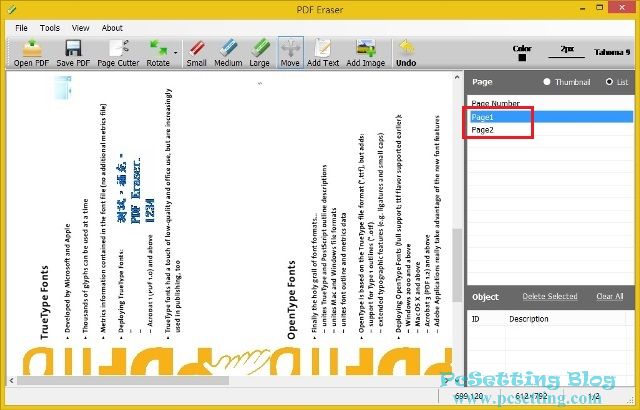PDF Eraser 輕鬆刪除內容與插入文字或圖片等功能的PDF工具教學
想要在PDF檔的文件裡刪除或增加內容?這時可以試試使用這套強大的PDF Eraser工具。PDF Eraser可以幫助我們在PDF文件裡刪除不要的內容,或在PDF文件裡插入文字或圖片,是一套簡單好用的工具。PDF Eraser除了能刪除與新增內容外,還有其他蠻不錯的功能,如『Rotate』功能與『Page Cutter』功能,Rotate功能可以將某頁或整個PDF文件旋轉成順時針或逆時針90度,或也可以旋轉成180度。Page Cutter功能可以幫我們將PDF文件的某頁或按下鍵盤『Ctrl』鍵並滑鼠左鍵點選多頁刪除你不要的頁面。
本文教學將指引使用者安裝與如何使用PDF Eraser工具。
**目前試用版在編輯完成儲存後會強制加上PDF Eraser浮水印,如需要去除浮水印需要購買PDF Eraser Pro軟體序號,並進行產品註冊升級,才能去除浮水印。
1)下載與安裝PDF Eraser工具。
Step 1:連結至PDF Eraser網站,點擊『Download Now!』,並直接執行該安裝檔。
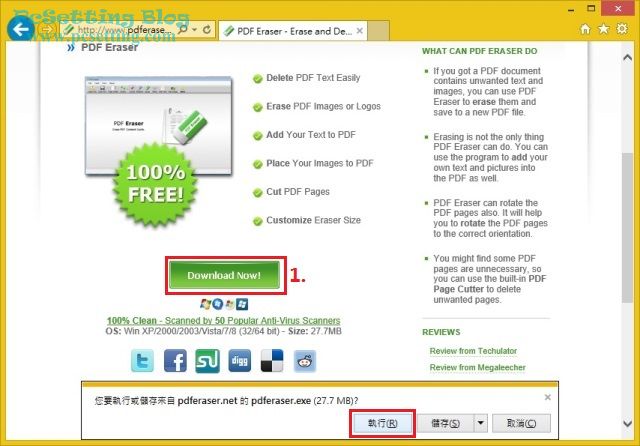
Step 2:執行PDF Eraser安裝檔之後,點選『Next』。
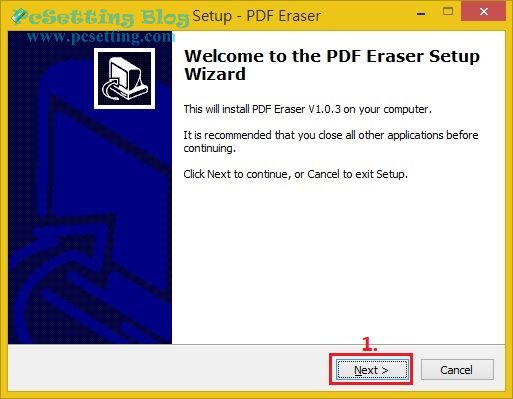
Step 3:可以自行選擇軟體安裝的路徑或使用預設的安裝路徑,之後點選『Next』。
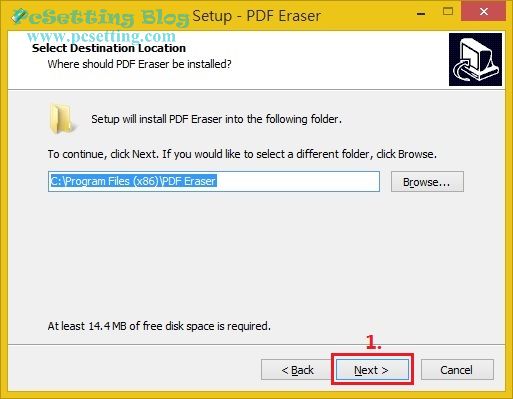
Step 4:這邊可以更改安裝時的資料夾名稱,可以使用預設的,並點選『Next』。
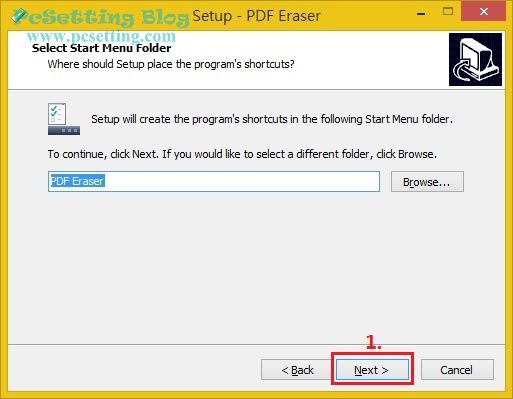
Step 5:這邊可以勾選是否需要把PDF Eraser圖示創建在桌面與快速啟動列。
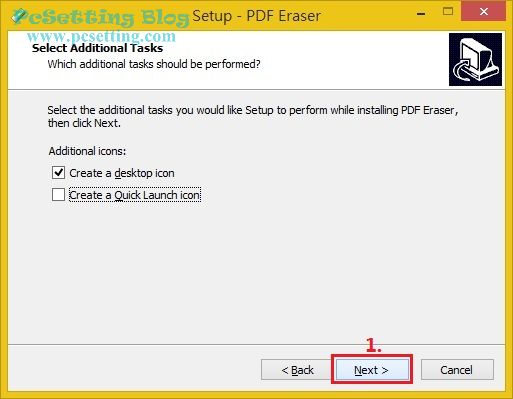
Step 6:PDF Eraser程式將進行安裝,點選『Install』。
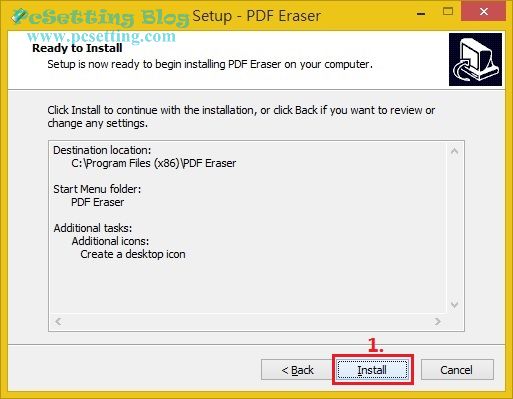
Step 7:安裝已完成,點擊『Finish』,退出安裝程式,PDF Eraser工具將會直接執行。
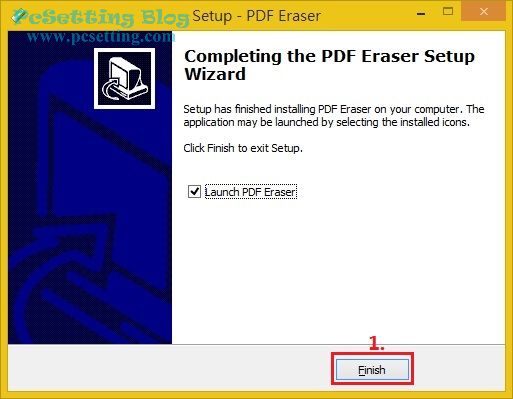
Step 8:現在可以開始使用PDF Eraser工具了。
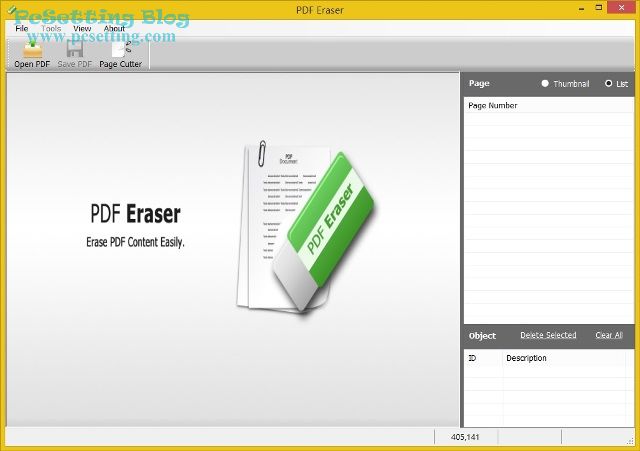
2)開始使用PDF Eraser工具。
Step 1:點選左上角的『Open PDF』,並選取你要編輯的PDF檔案,選取完成後,點選『開啟』。
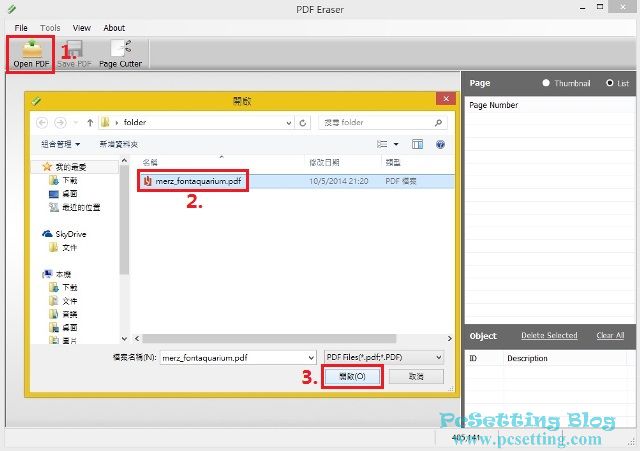
Step 2:開啟完成後,你會看到左邊列表的『Page』,你可以點選選擇你要編輯的第幾頁數。『List』模式如下圖所示是目錄列表的方式查看,『Thumbnail』模式是可以以縮圖方式查看,預設是『List』模式。
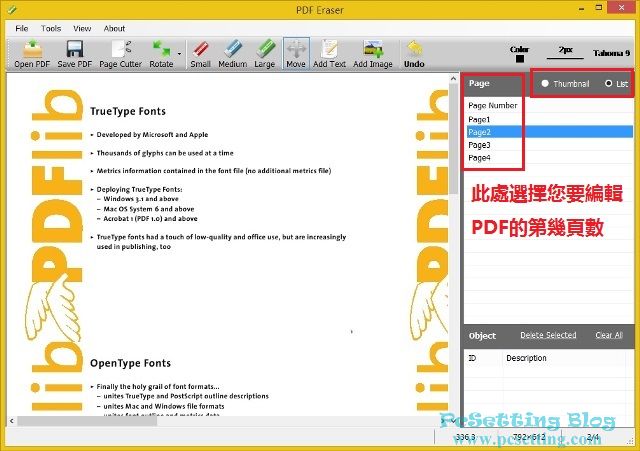
Step 3:開啟PDF檔後,你可以看到上面會出現一排的工具列,在工具列裡可以看到三種小、中、大橡皮擦圖示,選擇橡皮擦後,就可以在如下圖所示的PDF文件上刪掉你不要的文字或圖片。你每劃一下,你應該會在右下角注意到會新增新的一個ID,這ID可以助於復原回之前的資料(在下面Step 5會教怎麼使用)。
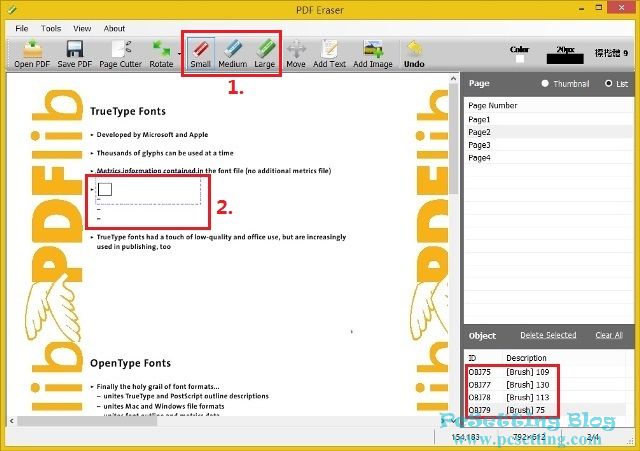
Step 4:點選工具列的『Undo』,可以復原到上一個動作。如下圖所示點選『Undo』已復原到上一個動作。
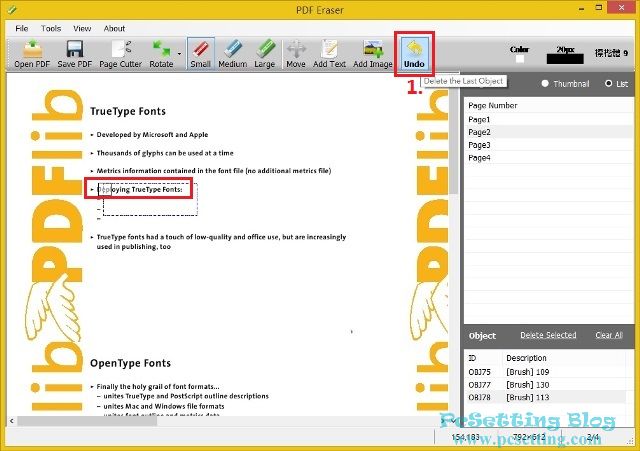
Step 5:在右下角會看到『Object』列表,這邊可以看到你每次用橡皮擦或新增文字與圖片的不同ID記錄,點選你要刪除的其中一個ID,並點選『Delete Selected』,就可以看到已復原到之前刪掉的字串了。
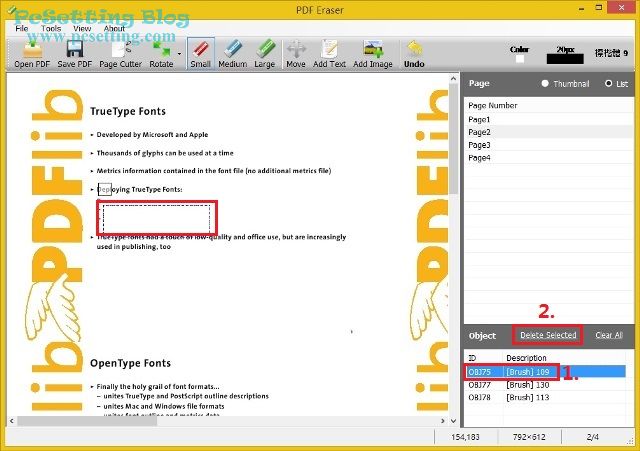
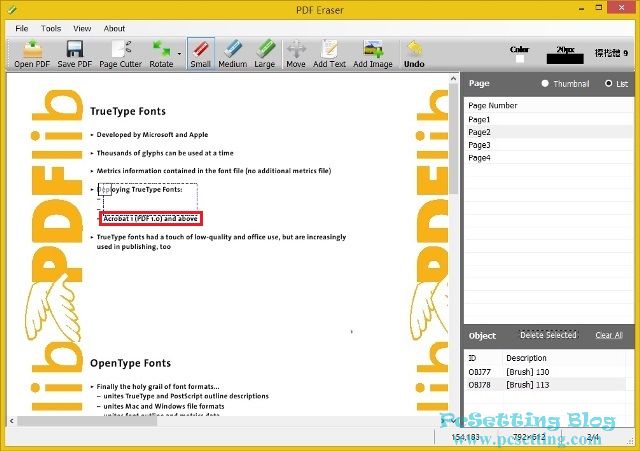
Step 6:如果需要在PDF文件中插入文字或註解等,可以點選工具列『Add Text』,然後在『Please type text』的視窗中輸入你要的文字,輸入完成後,點選『OK』。
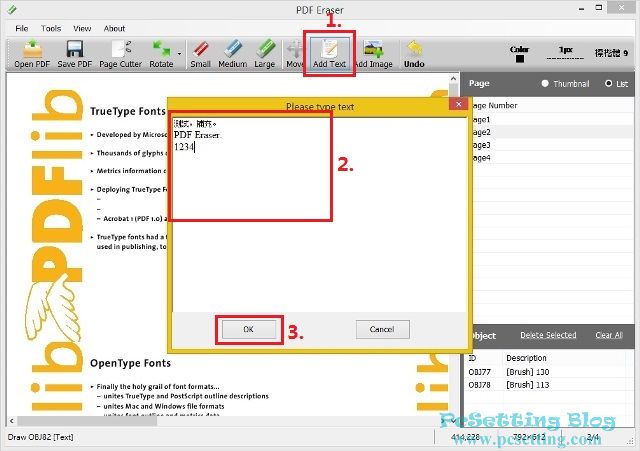
Step 7:如下圖所示,筆者已將需要的文字輸入完成。
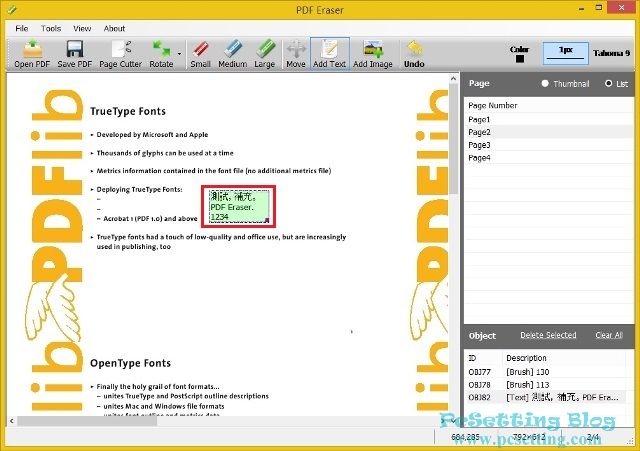
Step 8:如果需要更改文字的樣式,可以點選右上角的工具,來進行更改文字的顏色或字形的大小等的樣式。
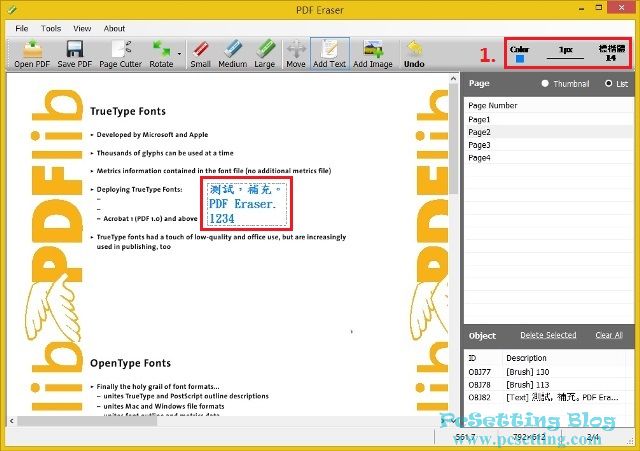
Step 9:如果需要在PDF文件中插入圖片,可以點選『Add Image』,點選你要插入圖片的位置,並選擇你要插入的圖片,選擇完畢後,點選『開啟』。
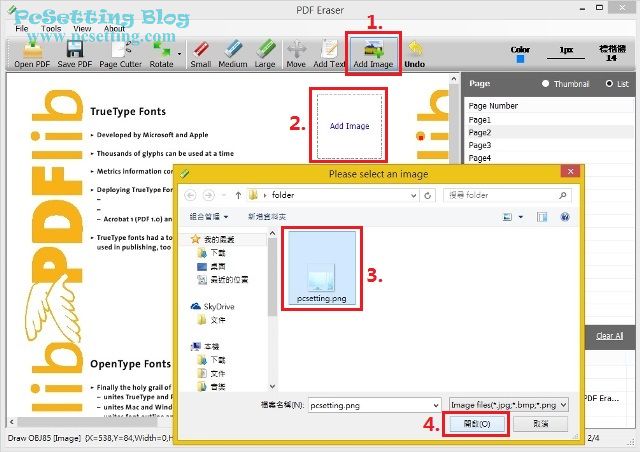
Step 10:如下圖所示,筆者已將圖片插入完成。
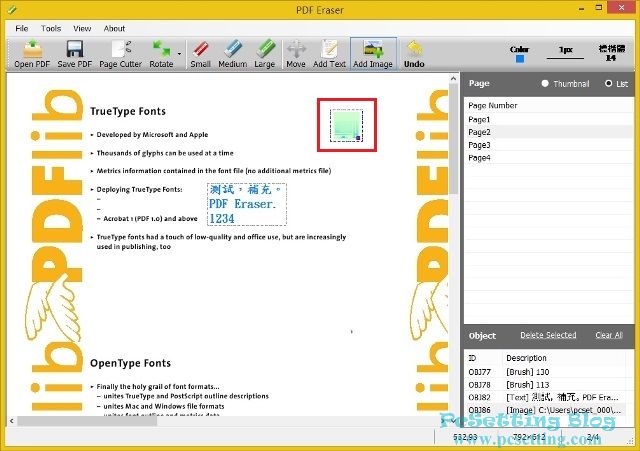
Step 11:編輯完成後,可以先將剛剛的PDF文件進行儲存,點選『Save PDF』,點選你要儲存的位置,並輸入『檔案名稱』,輸入完成後。點選『存檔』。
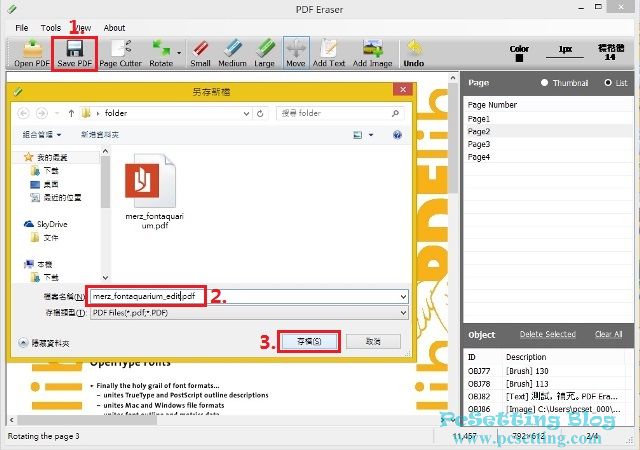
Step 12:如果需要將PDF文件某頁或整個文件旋轉90度或180度,可以在工具列點選『Rotate』來進行90度或180度旋轉,上面三個是對單一頁面旋轉,下面三個是對整份文件進行旋轉。如下圖所示,筆者點選『90 Degree Counterclockwise - All Pages』對整份文件進行90度逆時針旋轉。
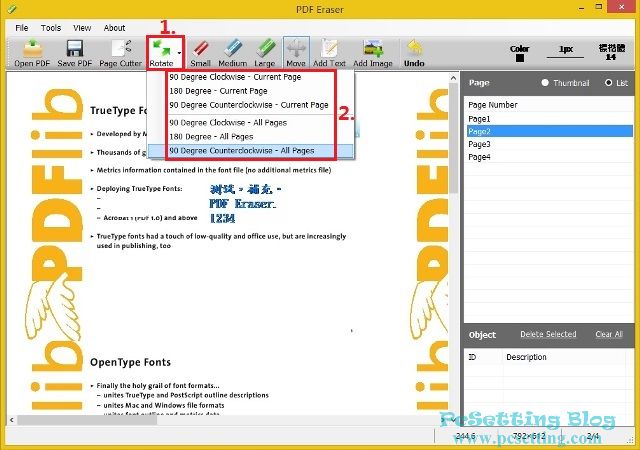
Step 13:如下圖所示整份PDF文件已旋轉完成。旋轉完成後,請先進行儲存文件。
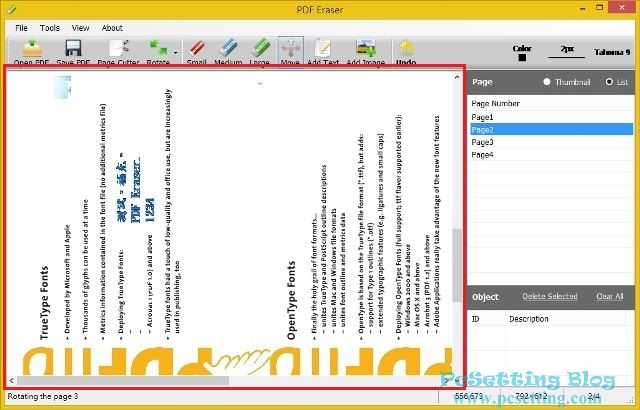
Step 14:如果需要刪除PDF文件裡的某頁,可以點選工具列中的『Page Cutter』,點選『Page Cutter』後會跳出『Page Cutter』新視窗,這很方便,可以進行拖拉方式完成,當然你也可以使用開啟檔案方式來開啟你要的PDF文件。如下圖所示,筆者使用拖拉式來開啟PDF文件。
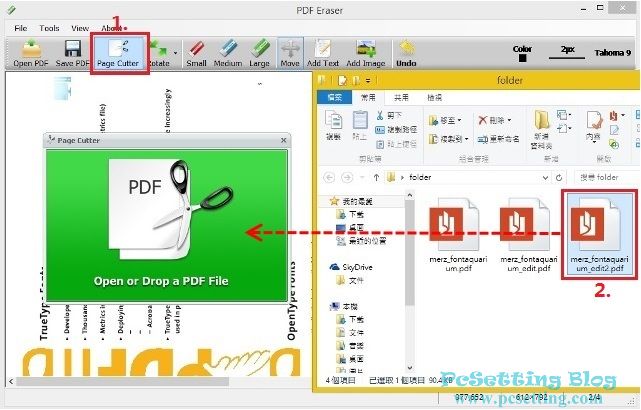
Step 15:可以點選你要刪除的頁面,當然也可以按下鍵盤的『Ctrl』鍵並滑鼠左鍵來進行多選,選擇需要刪除的頁面後,點擊『Delete Selected』來進行刪除。如下圖所示筆者選擇第一頁及第三頁進行移除。
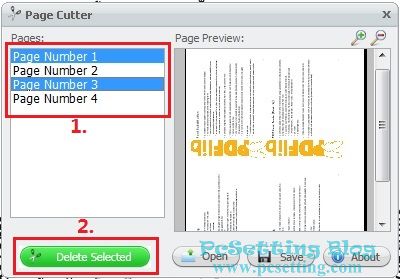
Step 16:刪除後,記得點選『Save』進行儲存PDF文件。
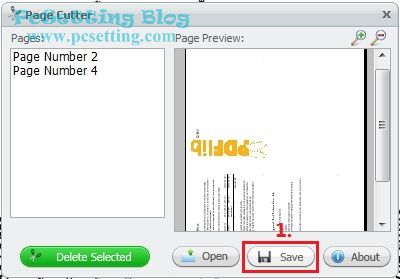
Step 17:點選如下圖所示的按鈕(應該是顯示確定,但筆者執行時是顯示亂碼)進行PDF文件儲存。
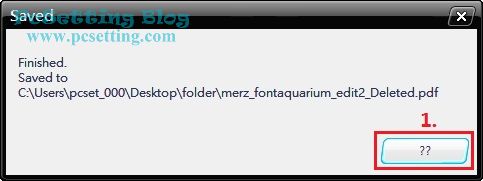
Step 18:如下圖所示,筆者已成功刪除了某些頁面。