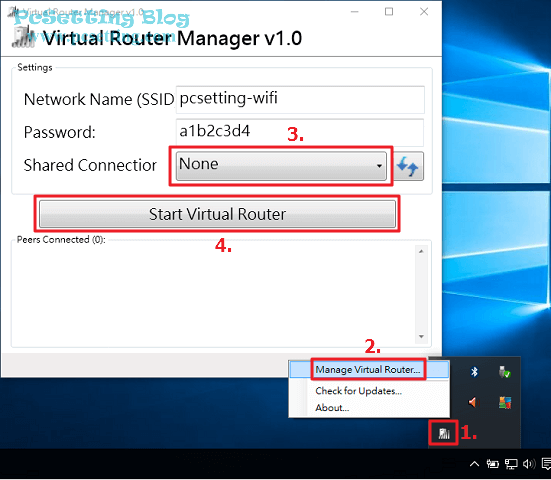Virtual Router 可將 Windows 筆電設成無線基地台分享 Wifi 教學
想要透過筆電分享Wifi給其他的無線裝置?一般我們會輸入Windows netsh指令來啟用Wifi分享功能,但有一個麻煩的就是每次筆電開機或重啟後都需要重新輸入指令,才能使用Wifi分享功能,本文教學要介紹一款使用上很簡單的Virtual Router無線網路分享工具。Virtual Router是一款操作簡單、開放原始碼及輕量級的免費軟體,此工具可以執行在Windows 10 / Windows 8.1 / Windows 8 / Windows 7具備無線網路卡的電腦上。Virtual Router對於需要使用筆電分享Wifi的使用者來說方便了很多,不用每次在電腦開機時重新輸入指令,而可以直接使用滑鼠做設定就能分享網路給其他裝置了。
本文教學將指引使用者下載及如何使用Virtual Router無線網路分享工具。當然,如果使用者不想要在電腦上安裝軟體,而是想要自行輸入指令的方式也是可以的,筆者在之前就寫過了相關教學,可以查看此篇Windows系統筆記型電腦設定無線基地台分享Wi-Fi教學。
**Windows 10已內建『行動熱點』功能,假如你是Windows 10使用者,那你就可以不用再安裝Virtual Router這個Wifi分享工具了,直接使用Windows 10內建的行動熱點功能就可以了,關於如何開啟Windows 10內建的Wifi分享功能,可以查看此篇Win10內建了行動熱點功能讓你的筆電分享Wifi變得更簡單。
1)下載與安裝Virtual Router無線網路分享工具。
Step 1:連結至Virtual Router工具下載網頁,點擊如下圖所示的『download』按鈕,下載Virtual Router無線網路分享工具,並直接執行安裝程式。
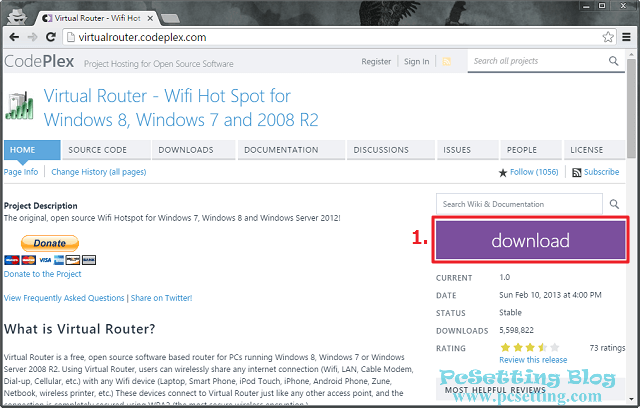
Step 2:點選『Next』,安裝程式會引導你安裝完成。
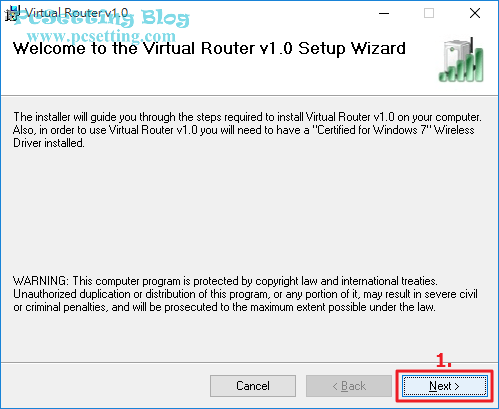
Step 3:安裝完成後,Virtual Router會直接執行,使用者就可以在Virtual Router Manager的管理介面開始設定與使用了。
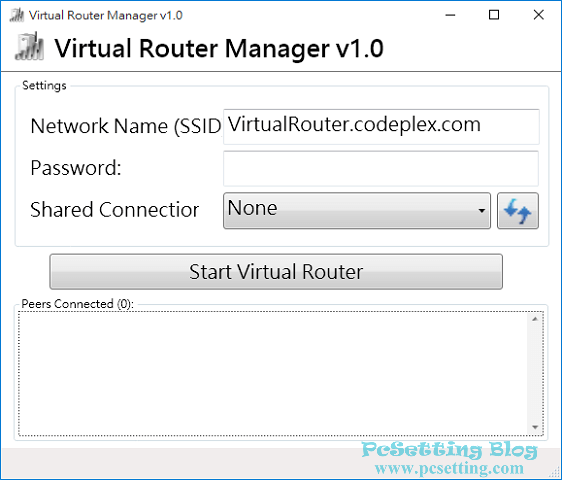
2)開始設定與使用Virtual Router。
Step 1:在分享你筆電的Wifi之前,需先確定你筆電Wi-Fi功能是否有開啟,如果Wifi功能沒有開啟,Virtual Router會出現『無線區域網路介面的電源已關閉,因此不支援要求的操作。』錯誤訊息,如下圖所示Windows 10開啟Wi-Fi功能的方式。
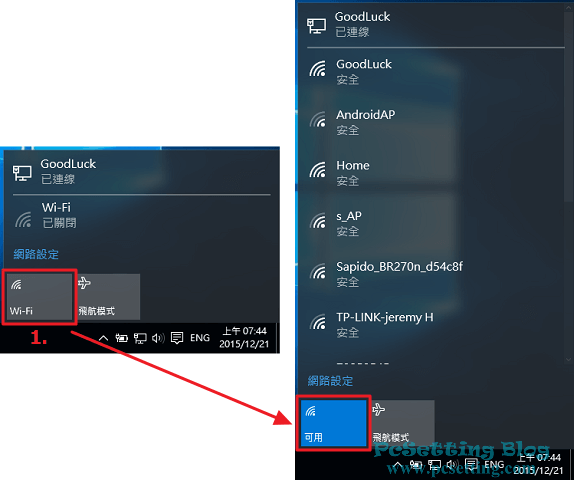
Step 2:使用者可以跟著如下圖方式設定Virtual Router,在Network Name (SSID)欄位輸入你要的無線網路識別名稱,Password欄位輸入一組密碼(密碼長度必須要有8個字元以上),Shared Connection選擇你筆電已連上網路的介面卡,如下圖所示筆者的筆電是透過有線網路連結至網際網路,所以就選擇『乙太網路(Windows 7稱為區域連線)』的介面卡。另外,如果你有變更到網路介面卡設定,或者在列表選項中看不到你要的介面卡,你可以嘗試點擊如下圖所示的『刷新』按鈕。
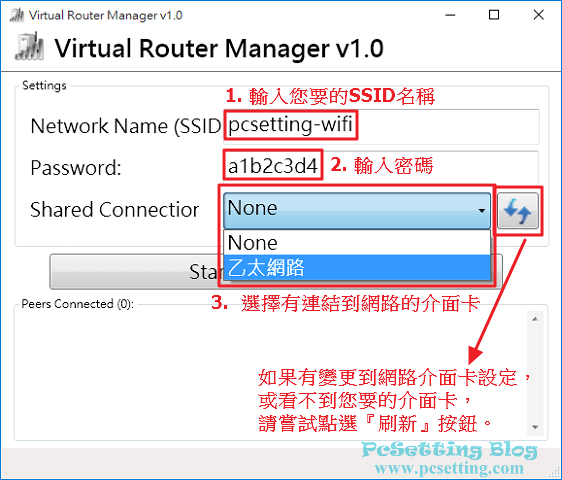
Step 3:設定完成後,就可以點擊『Start Virtual Router』分享Wifi了。
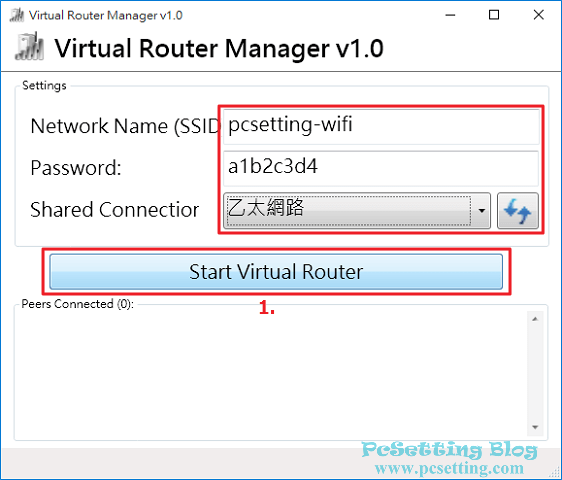
Step 4:點擊分享Wifi按鈕後,就可以使用無線裝置試看是否可以正常連線至網際網路,如下圖所示筆者使用Android裝置連線至網路的過程。
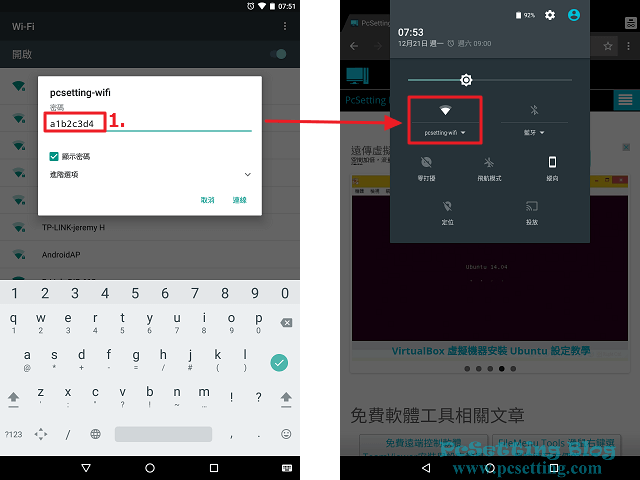
Step 5:在Virtual Router管理介面上可看到有哪些裝置連結至你筆電,還可以看到那台裝置真實Mac地址,以及你筆電發給那台裝置的虛擬IP位址等等訊息。還有你應該也注意到,管理介面左上角的Virtual Router Icon圖示也從灰色變成綠色,也就代表說你筆電目前已在分享Wifi連線了。
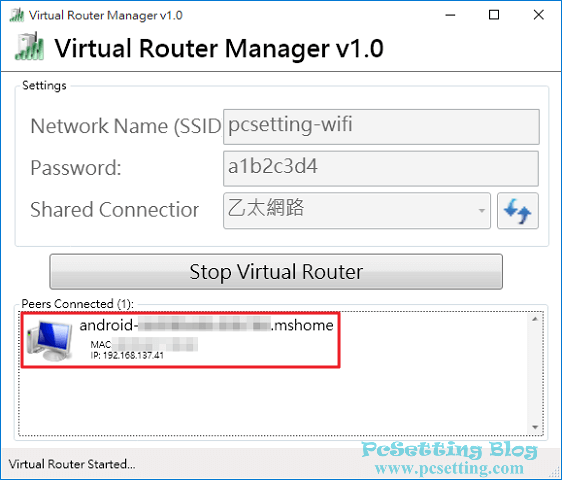
Step 6:Virtual Router有一個額外小功能就是可以更改裝置的圖示,以方便你日後的辨別,如果你想更改圖示也可以跟著如下圖的方式去更改。
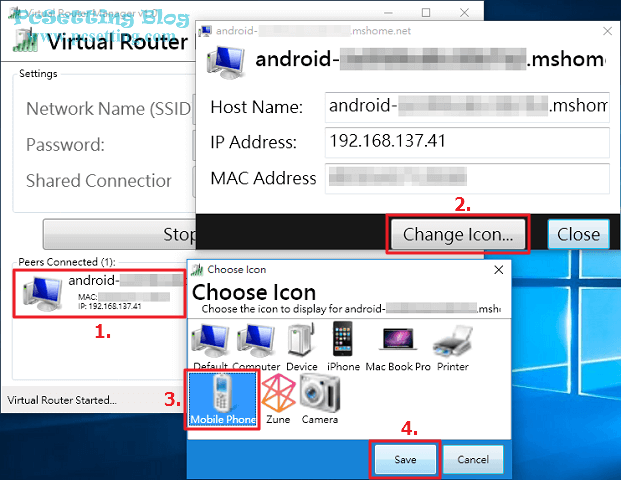
Step 7:如下圖所示,筆者已更改了其中一個裝置的圖示,以及新增了一台裝置連上筆電的網路。如果你要停止分享Wifi,可以點擊『Stop Virtual Router』。當然你可以讓Virtual Router在背景中執行,電腦關機時,也不用刻意去點擊按鈕來停止Wifi分享,不會影響到你電腦關機就對了。
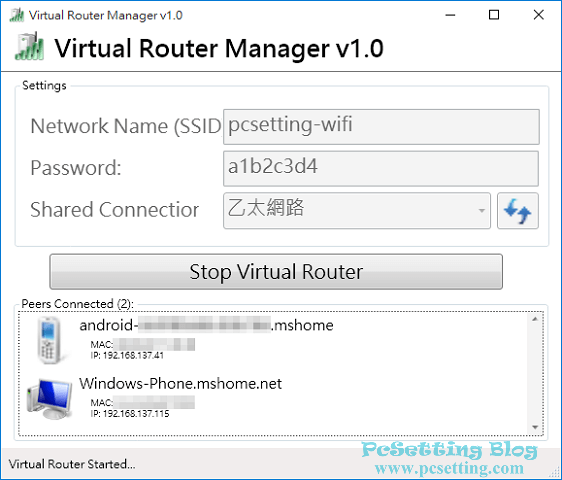
Step 8:雖然Virtual Router在你每次開機後,會在背景中自動執行,但Virtual Router不會自動選擇介面卡及連線,這部分還是需要使用者自行手動操作。另外,如果使用者要更好的管理Virtual Router工具,也可以將Virtual Router圖示複製至桌面建立捷徑,以方便使用者自己管理Virtual Router工具哦。